/// Dessinez une goutte de sueur sur le corps dans Photoshop
Il existe un grand nombre de façons de dessiner des liquides en général et des gouttes en particulier dans Photoshop. Nous proposons notre version. C’est à vous de juger dans quelle mesure il est réaliste et facile à mettre en œuvre.
Tout d’abord, un peu de théorie. Photoshop étant un éditeur graphique raster 2D, pour dessiner des objets en trois dimensions, il est nécessaire d'utiliser les jeux d'ombre et de lumière. Quelqu'un s'y opposera et dira qu'à partir de Photoshop CS3, il est devenu possible d'introduire des objets en trois dimensions dans l'éditeur. Ils auront raison, mais la force de Photoshop réside toujours dans ses techniques de raster artistiques, nous les considérerons donc.
L'eau possède plusieurs propriétés physiques qui permettent de distinguer l'eau contenue dans un tableau de celle, par exemple, d'une pierre. Ces propriétés incluent : la transparence, la tonalité des couleurs, la capacité de réfracter la lumière, de projeter des ombres, de réfléchir la lumière et également une forme spécifique. Après avoir compris toutes ces propriétés et compris comment elles affectent l'aspect externe visible du liquide (et dans notre cas, des gouttes), nous pouvons assez facilement obtenir le résultat souhaité.
Si nous devions dessiner une goutte dans un éditeur 3D, alors l’image d’arrière-plan n’aurait en principe aucune signification. Nous pourrions y substituer n'importe quoi et simplement recalculer le résultat. Dans Photoshop, nous devons décider à l'avance de la composition et, en fonction de l'arrière-plan, créer une image d'une goutte.

Nous avons pris comme base la forme la plus parfaite : le corps féminin. Puisque nous représentons la sueur, nous devons décider de l'endroit où elle sera appropriée. Dans notre cas, il s'agit de la zone du nombril. Sous l’influence de la gravité, la goutte roule vers le bas, laissant une marque sur la peau. Ensuite, décidons de l'éclairage. Sur la photographie, la lumière vive est dirigée avec une légère déviation de haut en bas.
C’est peut-être tout ce que nous devons considérer à l’avance.
Étape 1.
Pour commencer, nous allons dessiner la forme d’une goutte. Pour ce faire, sélectionnez l'outil Plume (cléP.) et créez le contour requis. Appelons la figure résultante « Drop ».
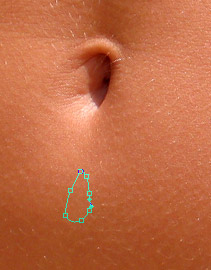
Nous n’avons plus besoin du remplissage ; nous allons définir sa valeur sur 0 %. Si vous devez teinter le liquide, par exemple le rendre sanglant, le remplissage du contour déterminera cette couleur et le degré d'application du remplissage déterminera sa transparence.
Passons ensuite aux jeux d’ombre et de lumière.
Faites un clic droit sur le calque "Blob". Sélectionner " Options de fusion».
Parlons d'abord des ombres. La goutte elle-même, malgré sa transparence, projette une ombre. De plus, plus la transparence est faible, plus l’ombre est foncée. Ceci doit être pris en compte lors du prélèvement d'une goutte d'un liquide légèrement transparent. Nos paramètres d'ombre sont :
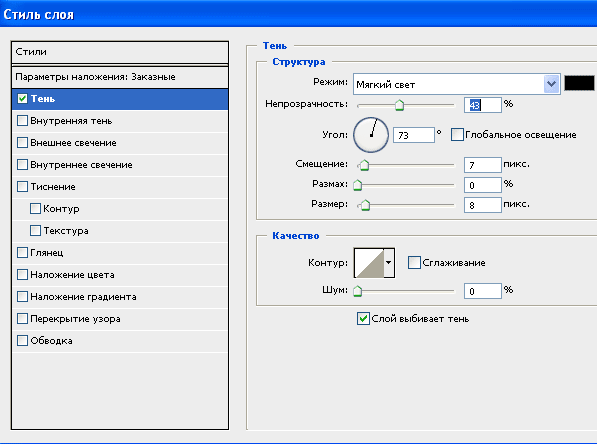
Veuillez noter que nous avons désactivé « l'éclairage global » et sélectionné la source de lumière un peu à droite de haut en bas, comme déterminé précédemment. Le résultat est:

Puisque notre goutte est transparente, en plus de l’ombre extérieure, nous devons définir l’ombre intérieure :
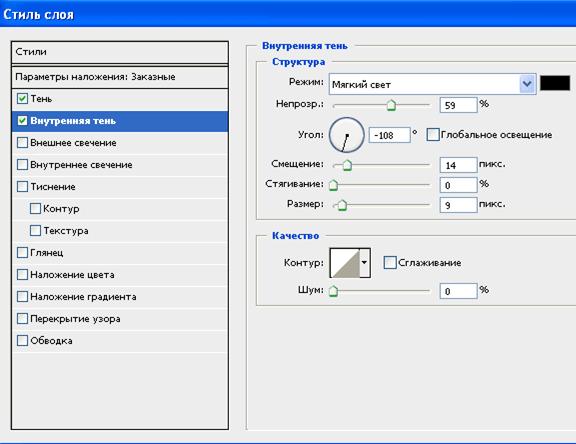
Illumination globale est également désactivé, et nous avons changé la direction de la lumière dans le sens opposé.

Nous avons donc formé les ombres nécessaires, il est maintenant temps de travailler sur la lumière.
Étape 2.
Lorsque la lumière atteint une goutte, elle la traverse et est réfléchie par le mur extérieur le plus éloigné. L'effet de mise en évidence de la partie convexe de la goutte, la plus éloignée de la source lumineuse, se produit. Pour reproduire cet effet nous utilisons une superposition de dégradé : 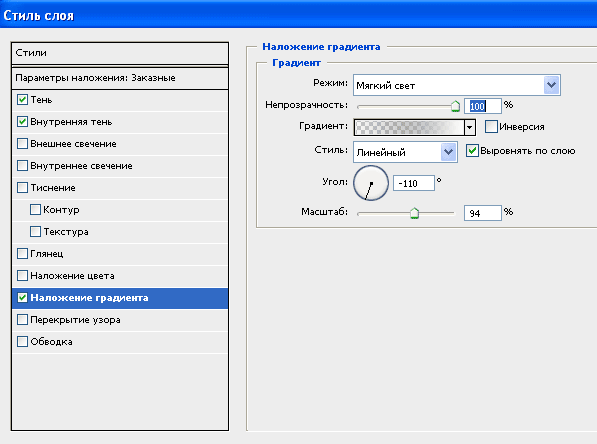
Le dégradé lui-même a deux points de contrôle :
En position 0 % : couleur – noir, opacité – 0 % ;
En position 100 % : couleur – blanc, opacité – 100 %.

Comme vous pouvez le constater, notre goutte a gagné en volume, mais il n'y a pas assez d'éclairage des parois extérieures, ce qu'on appelle le brillant. Pour ce faire nous utiliserons une superposition Glyantsa.
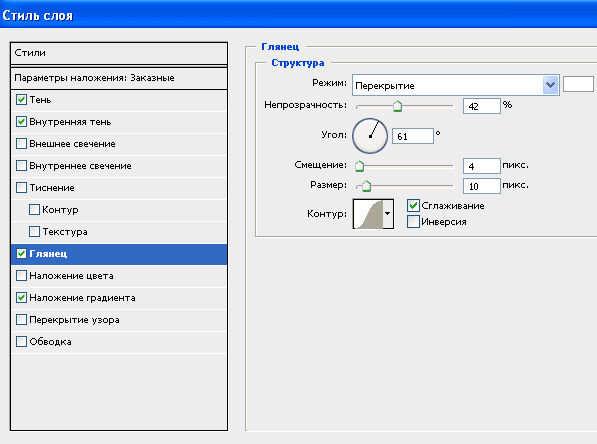
Veuillez noter que nous n'utilisons pas le mode Lumière douce, UN chevaucher.

Avec l'apparition du brillant, nous avons obtenu une lueur intéressante, mais du côté clair, elle devrait se présenter sous la forme d'un point culminant brillant et la goutte elle-même à sa source devrait être moins convexe. Corrigeons cette lacune.
Étape 3.
Créez un masque sur le calque « Déposer » en cliquant sur le bouton de la palette correspondant Couches. Sélectionnez un pinceau noir de faible dureté et nettoyez la partie supérieure de la goutte en peignant en noir sur le masque de calque.

Maintenant que nous sommes satisfaits de la forme de la goutte, ajoutons un point culminant.
Créons simplement un nouveau calque et sélectionnons un petit pinceau blanc. Traçons un arc du côté du rétroéclairage. Le point culminant peut être déplacé pour trouver la position optimale.

En conclusion, désignons le trajet de déplacement de la goutte du nombril.
Étape 4.
Créez un nouveau calque et déplacez-le sous notre dépôt. Sur la palette Couches sélectionnez le mode Lumière douce, réglez l'opacité sur 20-25 %. Et avec un pinceau légèrement plus petit qu'une goutte aux bords doux, peignez une trace de mouvement en noir.

Un effet similaire peut être obtenu avec l'outil Variateur. Et là où il faut ajouter un peu d'éblouissement, au contraire, appliquez Clarificateur.
Si vous travaillez un peu avec la superposition de couleurs, vous pouvez obtenir l'effet d'une goutte opaque, dans cet exemple nous avons dessiné une goutte de sang :

Notre goutte peut également être utilisée sous forme de larmes mélangées à du mascara et de la rosée sur une fleur, etc. Photoshop vous permet de réaliser toutes tâches créatives, pour peu que vous ayez de la patience et de l'envie...



















