Comment écrire du texte dans un cercle, une courbe et un contour dans Photoshop
Disons que nous devions écrire du texte autour d'un objet dans l'image. Photoshop dispose de nombreux moyens et outils pour accomplir cette tâche. Dans Photoshop, le texte peut être écrit le long d'un contour fermé ou ouvert. Il est possible de définir le début et la fin du texte, la hauteur, la direction, l'alignement et en déplaçant le curseur de la souris, le texte peut être retourné.
Dans cet article, nous examinerons la rédaction de texte à l'aide de l'outil Plume (un groupe d'outils activés par la touche P).
Sélectionnez cet outil Plume et créez une ligne courbe douce. Le stylet doit être en mode Chemins.
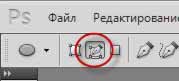
Ensuite, nous créerons une forme vectorielle fermée de forme ovale à l'aide de l'outil Ellipse (le groupe d'outils est activé en appuyant sur la touche U). J'ai cette photo :
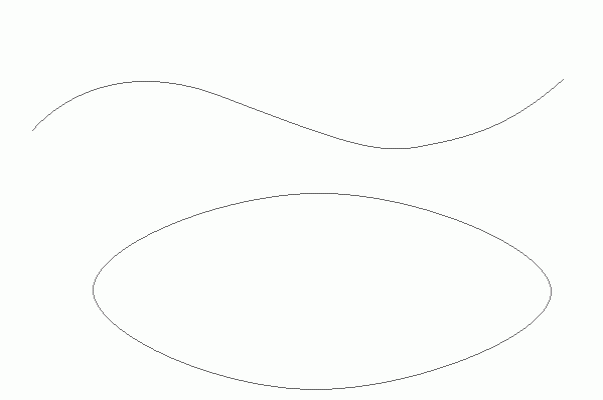
Dans la figure ci-dessous, j'ai montré deux types de curseur, un curseur de texte normal et le même curseur lors du déplacement vers une ligne de contour.
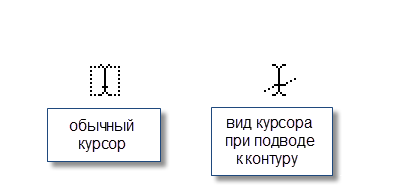
Travailler avec du texte attaché à un plan est beaucoup plus difficile que travailler avec du texte ordinaire en raison de l'introduction de nombreuses nouvelles options et paramètres. Lorsque vous travaillez avec un tel texte, vous devez déplacer soigneusement la souris et surveiller attentivement les changements dans l'apparence du curseur. Mais même si une action erronée est effectuée, ne vous inquiétez pas, puisque vous pouvez toujours appuyer sur la combinaison de touches Ctrl+Z pour annuler la dernière action ou Ctrl+Alt+Z pour annuler plusieurs actions.
Continuons à créer le texte. Placez le curseur de texte sur la ligne de contour et cliquez dessus. Un curseur clignotant apparaît sur le contour sous la forme d'un segment perpendiculaire.
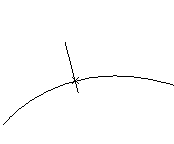
Maintenant, nous imprimons le texte. Il est conseillé de saisir le texte de manière à ce que sa longueur ne dépasse pas la longueur de la ligne, c'est-à-dire Vous devez immédiatement sélectionner la taille de la police en pixels afin que tout le texte tienne au bon endroit. Sinon, vous devrez ajuster la taille du texte, et il vaut mieux le faire un peu plus tard. Vous devez maintenant faire attention aux pointeurs au début et à la fin du texte ; dans la figure ci-dessous, ils sont entourés en rouge.

Ces pointeurs peuvent être déplacés et le texte se déplacera en conséquence. Pour déplacer les délimiteurs de début et de fin du texte, sélectionnez l'outil de sélection de chemin.
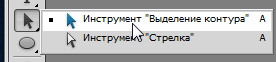
Lorsque vous déplacez le curseur sur le texte, son apparence changera à nouveau comme suit :
Si nous déplaçons le curseur sur le limiteur initial, maintenez le bouton gauche de la souris enfoncé et déplacez-le le long de la ligne, le texte se déplacera derrière lui. La distance entre le texte et la butée apparaît. Cependant, si nous modifions le mode d'alignement du texte, par exemple en sélectionnant « aligner à droite », alors le texte « collera » au délimiteur droit. J'ai montré ça sur la photo :
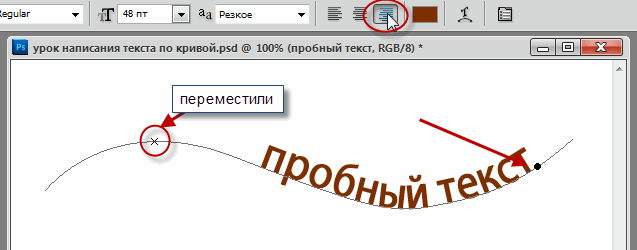
Si nous le souhaitons, nous pouvons renverser le texte. Pour cela, déplacez le curseur sur le texte ; il prendra la forme suivante :
Maintenez ensuite le bouton gauche de la souris enfoncé et faites glisser le curseur sous la ligne. Après avoir retourné le texte, la flèche sur le curseur sera dirigée dans l'autre sens, comme le montre la figure.
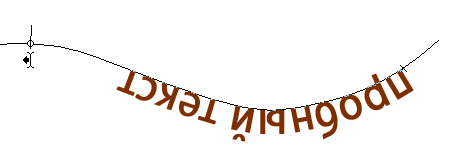
N'oubliez pas que pour déplacer les délimiteurs et retourner le texte, ce n'est pas l'outil "Texte" qui doit être actif, mais l'"Outil de sélection de chemin" !!
Vous pouvez maintenant passer à l’application du texte sur l’ovale. La méthode est la même. Sélectionnez l'outil "Texte", déplacez-le vers le contour, cliquez sur la souris, entrez. Mais il y a aussi quelques nuances. Aux transitions nettes du contour de la figure (dans notre cas, au coude droit de l'ovale), le texte se brisera et des lettres individuelles peuvent disparaître. Ainsi, dans le test de la figure, plusieurs espaces sont insérés entre les mots « Texte entourant » et « Forme ovale ».
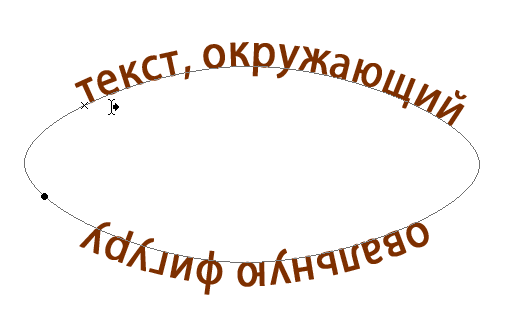
Si nous voulons « renverser » le texte, alors toutes les lettres seront à l'intérieur de l'ovale et le début et la fin du texte changeront de place.
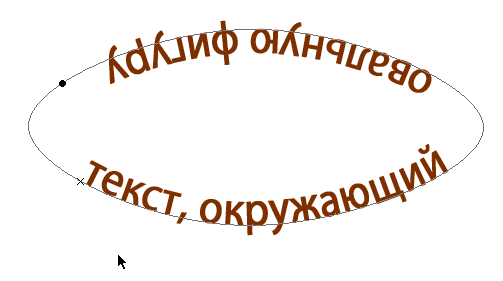
Par conséquent, si vous souhaitez que les lettres aient une position normale (non inversée) sur toute la surface de la forme, le texte doit être saisi en deux ou plusieurs calques dans Photoshop, séparément pour les parties supérieure et inférieure de la forme.



















