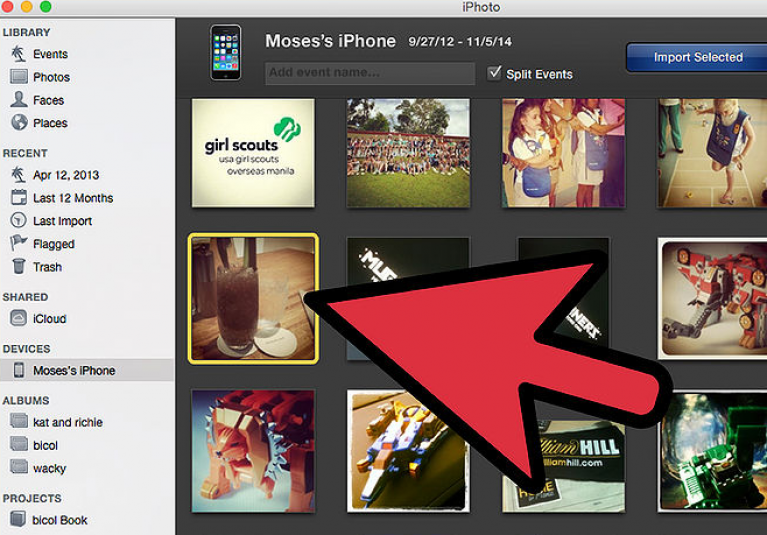Comment déplacer des photos de votre téléphone vers un PC – instructions détaillées
Avant d'apprendre à transférer des photos de votre téléphone vers votre ordinateur, vous devez décider comment connecter votre gadget mobile.
Contenu:
Instructions pourAndroid
Si vous possédez un smartphone sous Android, vous pouvez le faire de l'une des manières suivantes :
- Par Bluetooth ;
- Wifi;
- Connexion à un PC via USB (méthode filaire).
Connexion via Bluetooth
L'utilisation de ce type de connexion vous permet de transférer n'importe quel fichier sur votre ordinateur sans aucune pièce supplémentaire, comme un routeur fonctionnel ou un fichier .
Veuillez noter que si vous transférez un grand nombre d'images en même temps, la connexion peut être interrompue.
Avant de transférer des données, allumez le PC et activez-le, en n'oubliant pas d'activer la visibilité.
Sur votre smartphone, suivez ces étapes :
- Allez dans Paramètres et ouvrez l'onglet "Réseau sans fil";
- Activez Bluetooth en cliquant sur le curseur correspondant ;
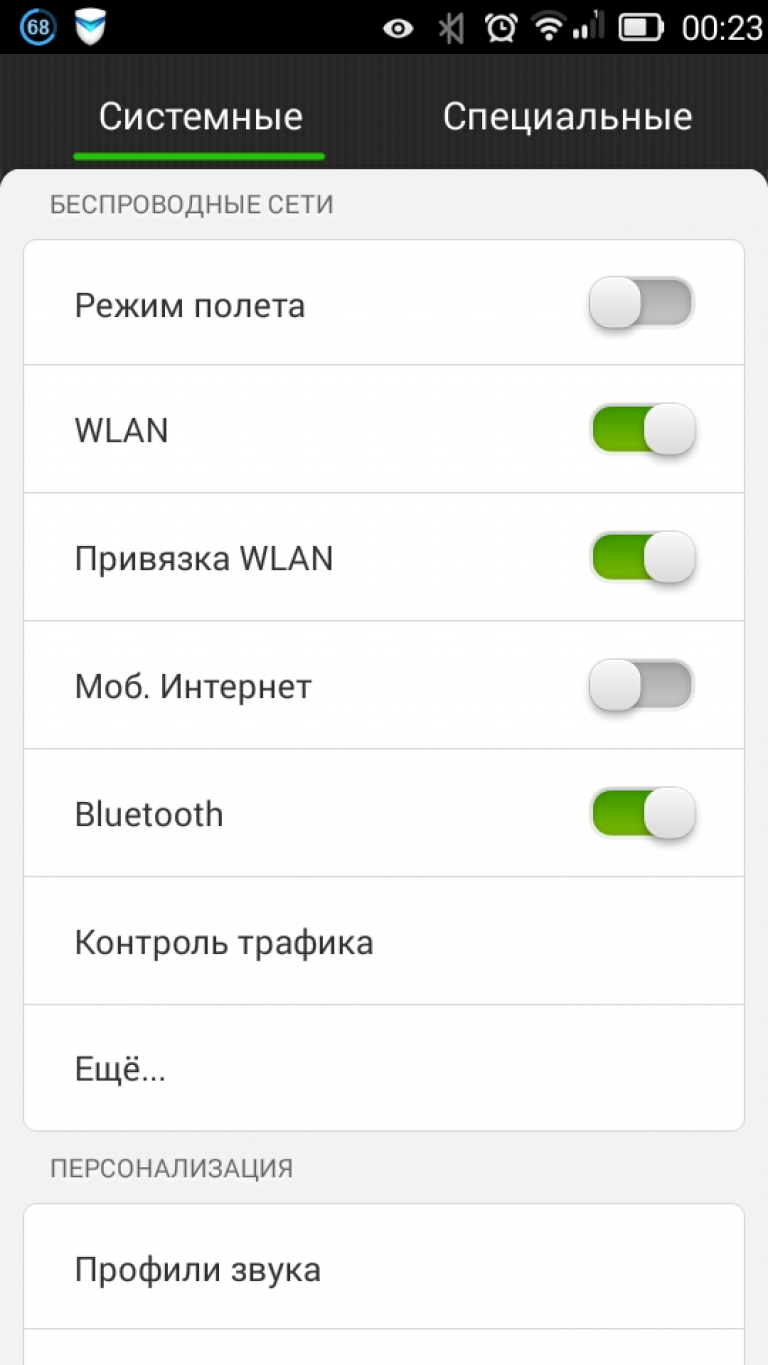
- Maintenant dans le même onglet "Réseau sans fil" cliquez sur « Plus » et dans la fenêtre qui apparaît, sélectionnez « Hot spot » (un autre nom est « Access point ») ;
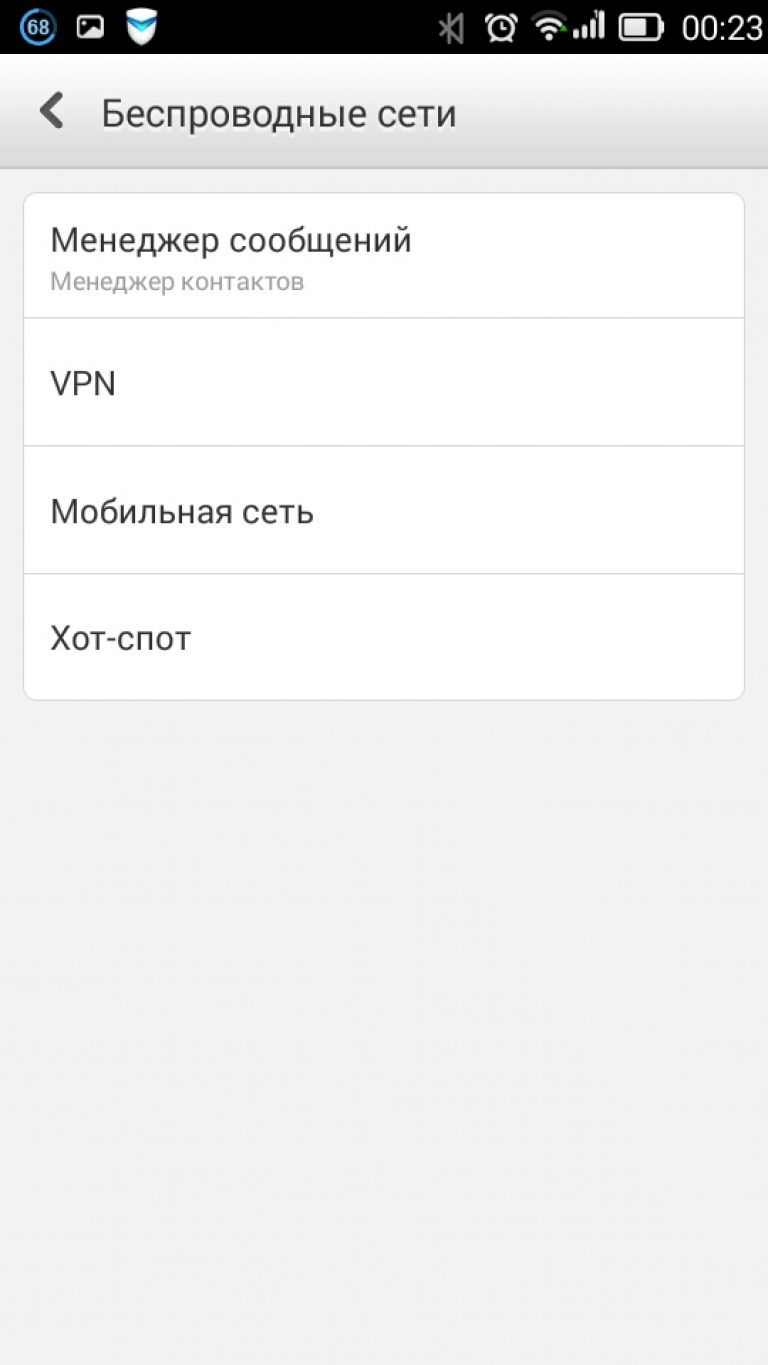
Lancer Bluetooth sur Android
- Dans la fenêtre qui apparaît, activez le mode point d'accès. Créez un nom d'appareil et définissez un mot de passe d'accès. Activez le mode visibilité pour que l'ordinateur puisse reconnaître le gadget.
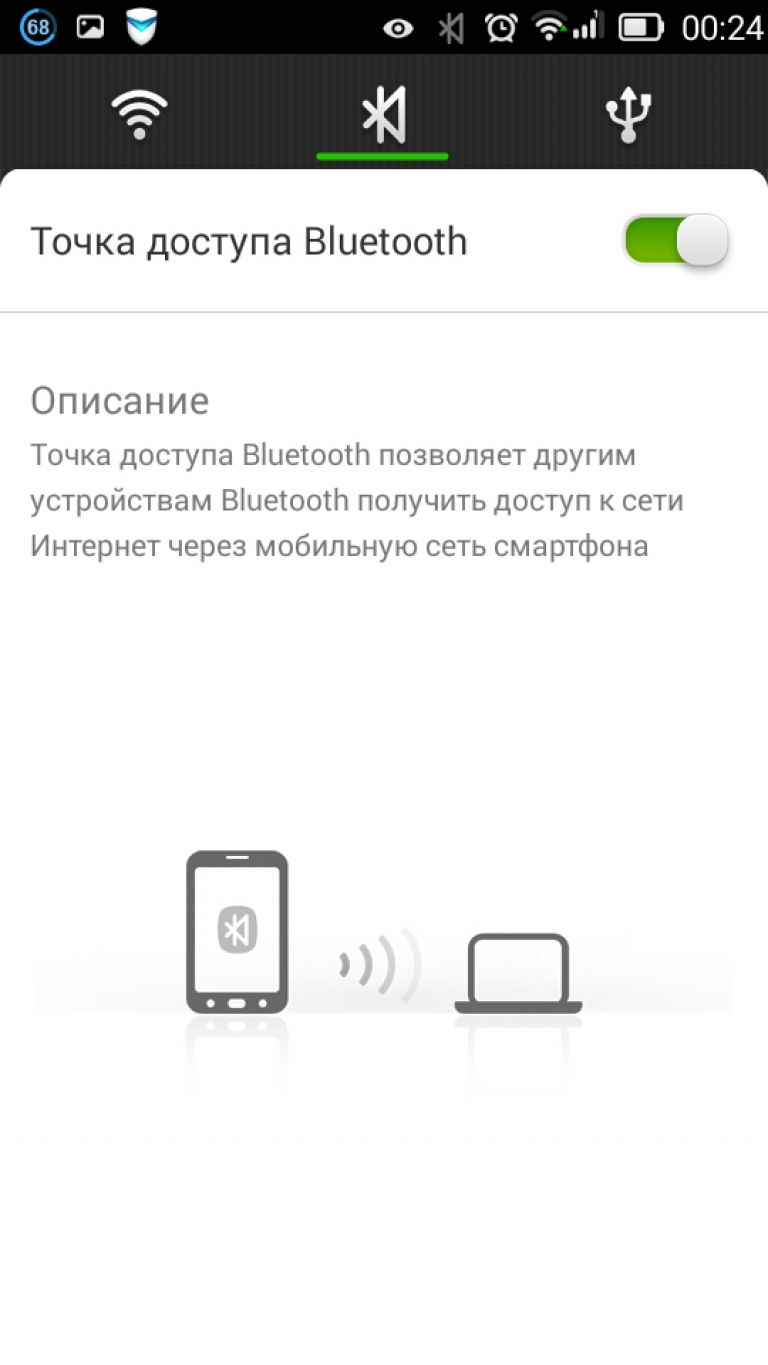
Maintenant sur votre PC, allez dans les paramètres Bluetooth (« Système » – « Options » – « Bluetooth »).
Commencez à rechercher de nouvelles connexions et attendez que la fenêtre affiche un élément avec le nom du point d'accès mobile. Faites le lien. Le message suivant apparaîtra : « Jumelé » :
![]()
Connexion à votre téléphone via Bluetooth
Dans la nouvelle fenêtre, sélectionnez la méthode de transfert - « Bluetooth ».
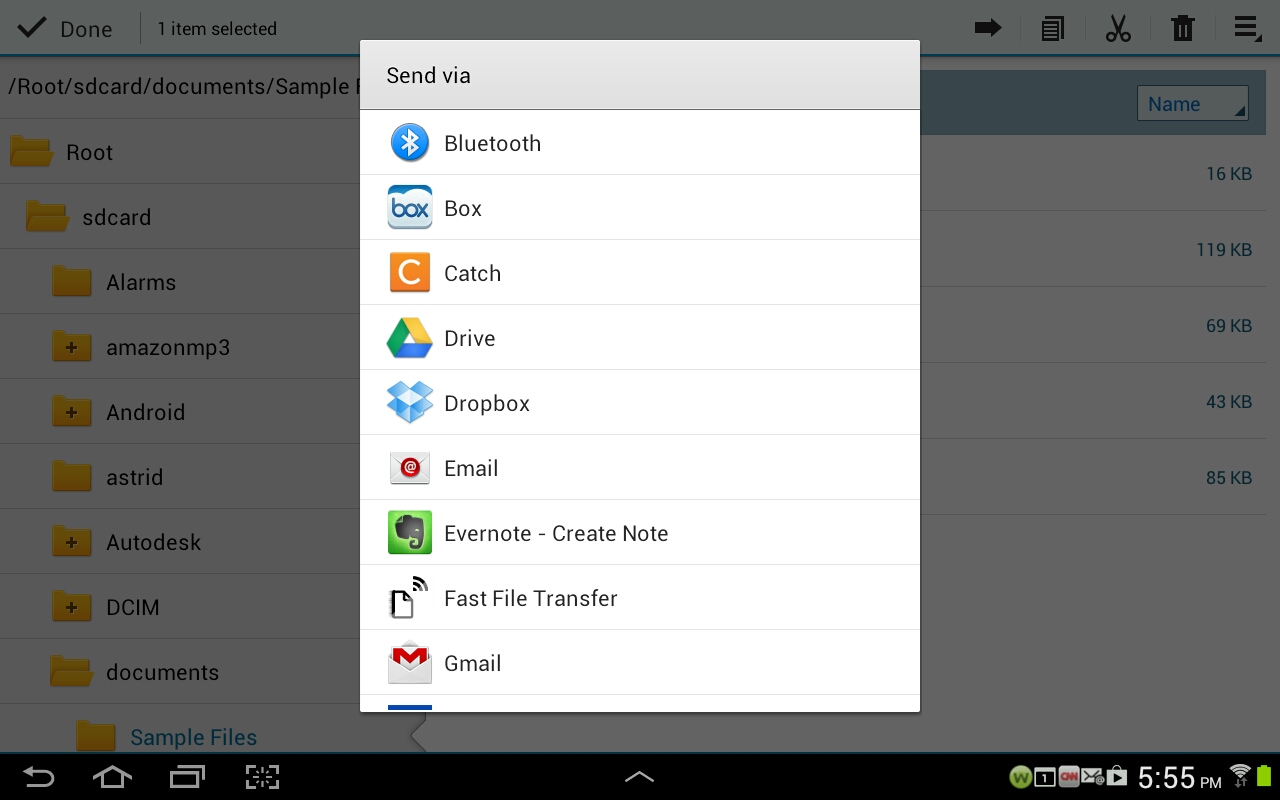
Dans la fenêtre "Sélection de périphérique" cliquez sur le nom de votre PC. Parallèlement, dans les paramètres, cliquez sur le champ "Envoi ou réception de fichiers".
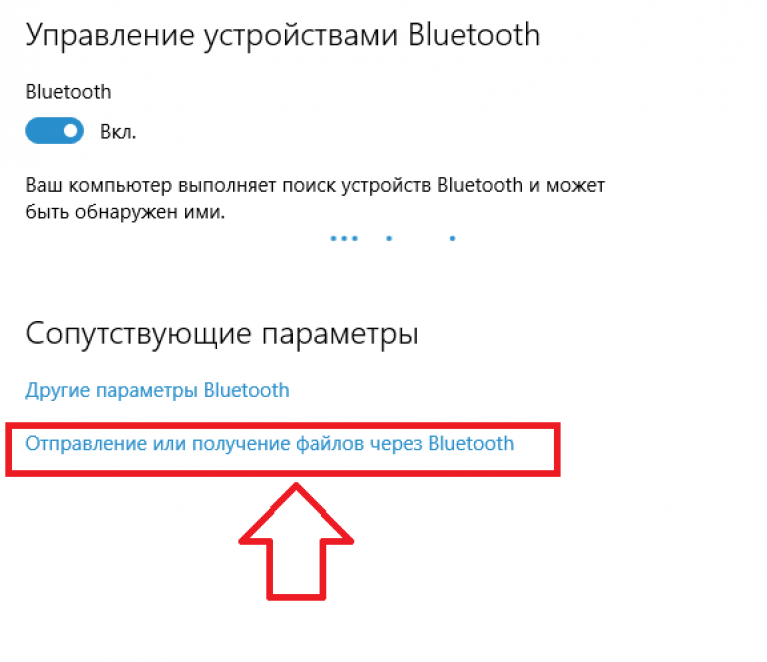
Dans la fenêtre des paramètres d'envoi/réception de données, cliquez sur l'élément « Recevoir » et attendez que la connexion soit établie. Ensuite, il vous sera demandé de sélectionner un répertoire dans lequel toutes les données seront enregistrées.
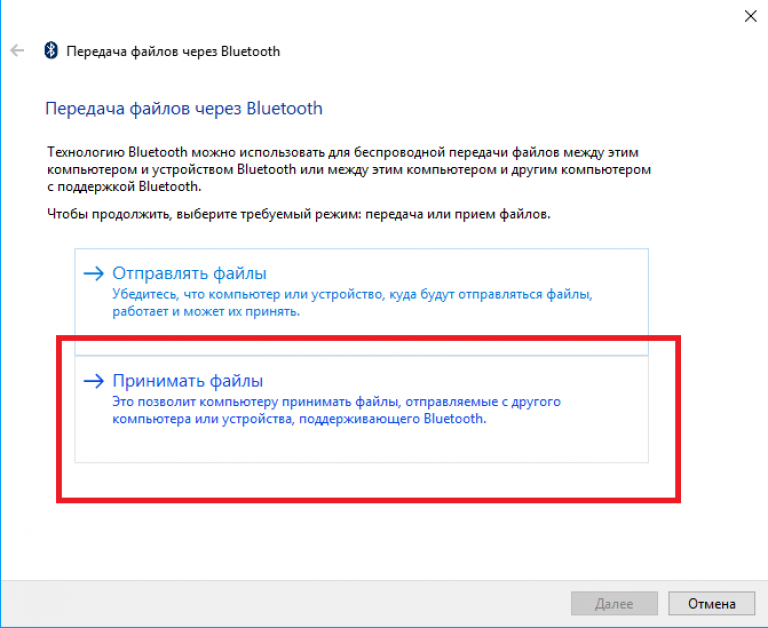
Nous utilisons un réseau Wi-Fi
La connexion du gadget à un PC via un réseau vous permet d'obtenir un transfert de fichiers sans fil plus rapide.
Cette option de connexion est beaucoup plus stable qu'un point d'accès Bluetooth.
Pour organiser le transfert d'images, vous aurez également besoin d'un ordinateur connecté au même routeur.

Téléchargez le programme Mon serveur FTP. Vérifiez si votre téléphone est connecté au routeur. Lancez-le et dans l'onglet « Configuration » créez un nom d'utilisateur et un mot de passe.
Laissez les lignes restantes inchangées.
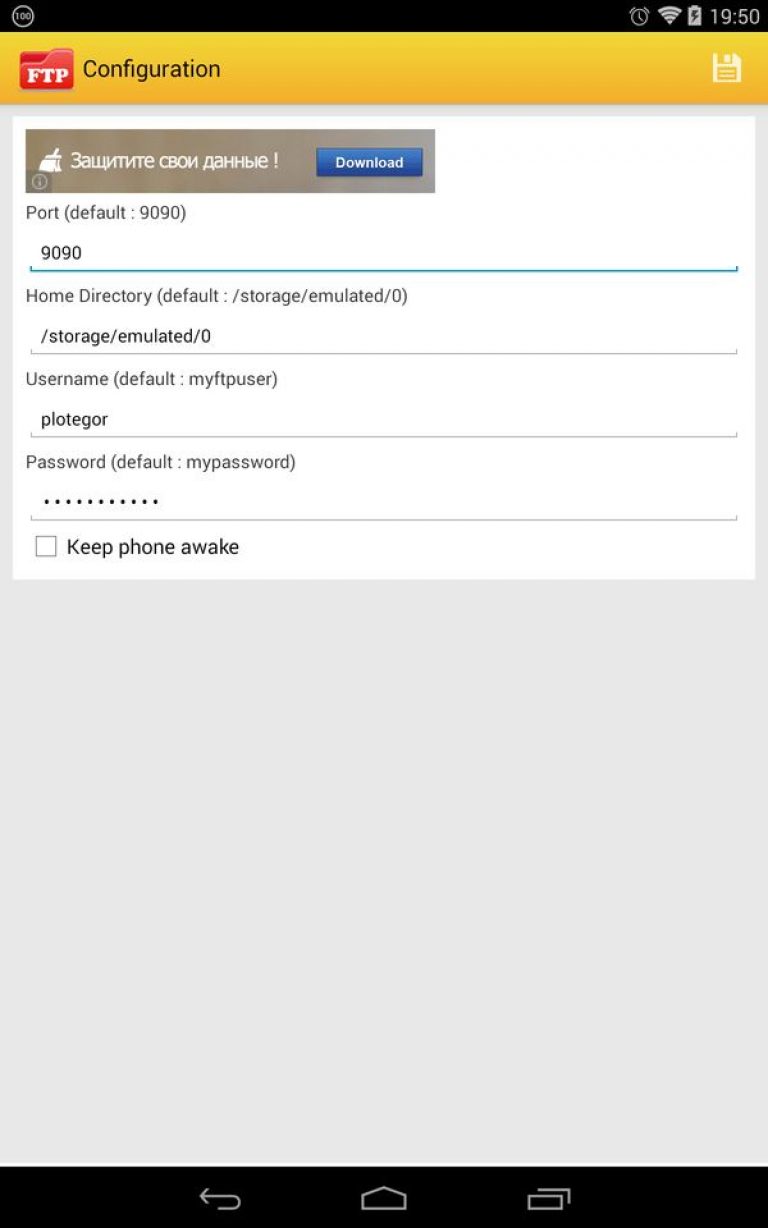
Enregistrez vos modifications en cliquant sur l'icône de disquette dans le coin supérieur de l'écran. Allez maintenant dans la fenêtre principale de l'application et cliquez sur le bouton « Démarrer le serveur ».
Vérifiez l'état de la connexion, l'image correspondante doit être verte.
Ouvrez le dossier Poste de travail. Faites un clic droit sur un espace vide du dossier et sélectionnez dans le menu contextuel "Ajouter un élément à l'environnement réseau".
Le PC doit être connecté au Wi-Fi.
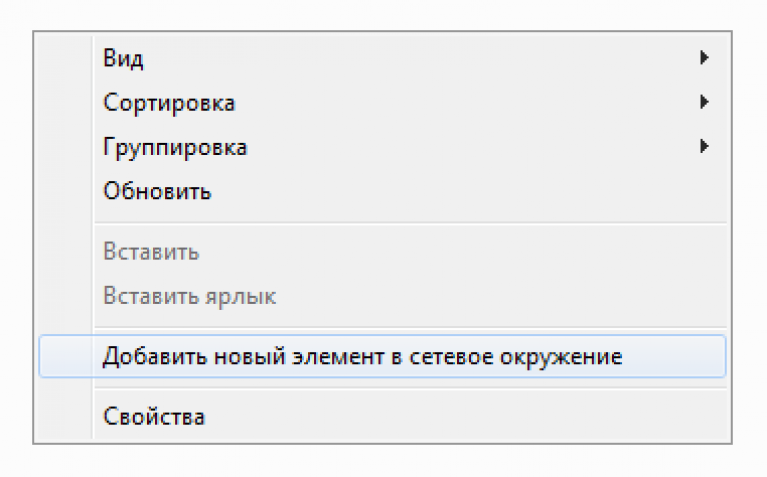
Dans la fenêtre qui s'ouvre, commencez à configurer l'élément de réseau. Pour ce faire, cliquez sur l'élément "Choisissez un autre emplacement" et cliquez sur Suivant.
Dans l'onglet suivant, entrez l'adresse réseau indiquée dans la fenêtre principale du programme.
Entrez ensuite le nom d'utilisateur que vous avez trouvé précédemment lors de la configuration de l'utilitaire mobile.
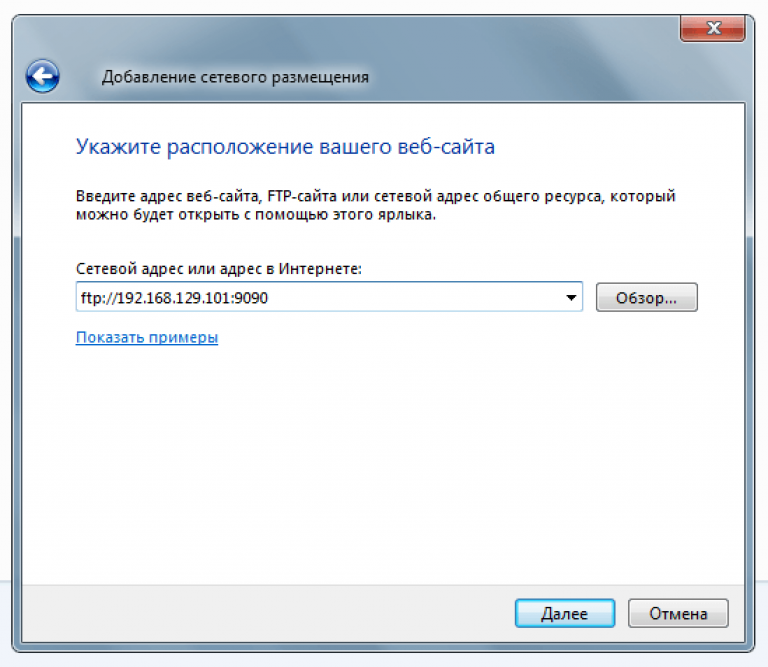
Après avoir créé l'objet, un élément de réseau apparaîtra dans la fenêtre "Poste de travail" - il s'agit du dossier contenant tous les fichiers .
Lorsque vous ouvrez un répertoire pour la première fois, vous aurez peut-être besoin du mot de code que vous avez créé précédemment dans le programme Mon serveur FTP.

De cette façon, vous pouvez déplacer n'importe quel fichier vers votre ordinateur et vice versa. Peu importe que vous les enregistriez sur un appareil mobile ou sur une carte mémoire.
Tous apparaîtront sur le PC s’ils sont activés.
Pour mettre fin à la connexion, désactivez simplement le serveur dans le programme mobile ou déconnectez l'un des appareils du routeur.
Connexion filaire
Une autre façon de transférer des photos vers un PC consiste à établir une connexion filaire à l'aide d'un câble microUSB-USB. Il est inclus dans le forfait et est vendu dans n'importe quelle quincaillerie :

Important! Avant de mettre en place ce type de connexion, déplacez toutes les photos que vous souhaitez transférer sur votre PC de la mémoire interne du téléphone vers la carte SD.
Connectez votre téléphone à l'aide d'un câble. Un message concernant la nouvelle connexion apparaîtra dans la fenêtre de notification de votre gadget. Cliquez sur ce message pour accéder à sa fenêtre de paramètres.
Activez ensuite le mode de stockage USB. Cela ouvrira un dossier contenant les données stockées et vous pourrez télécharger tous les fichiers nécessaires sur votre ordinateur.
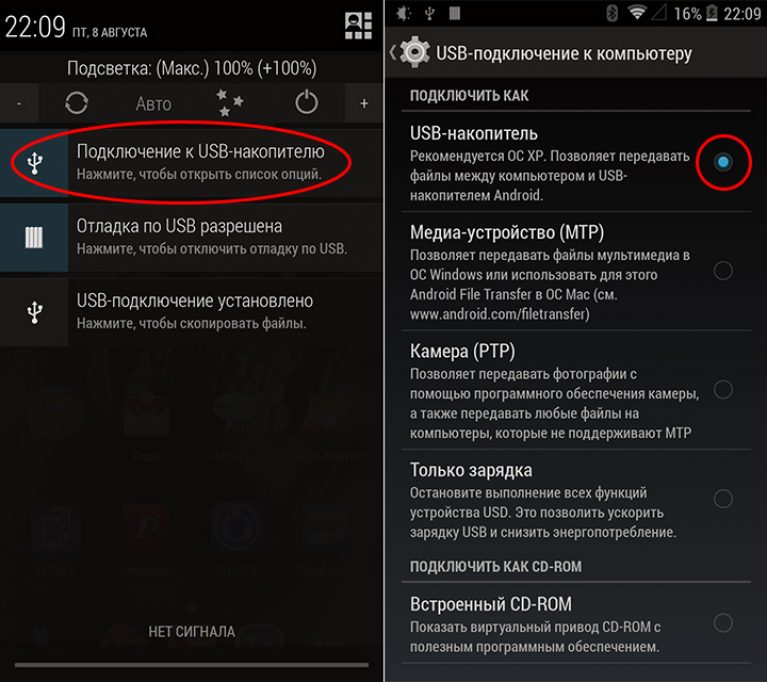
Ouvrez maintenant la fenêtre « Poste de travail » sur votre PC et recherchez le vôtre dans la liste des lecteurs amovibles. Ouvrez le dossier et déplacez les images souhaitées.
Vous pouvez également télécharger de nouveaux fichiers sur votre téléphone, créer et supprimer des dossiers et leur contenu.
Instructions pourIOS
Si vous utilisez d'autres appareils iOS, vous pouvez transférer des photos sur votre ordinateur de deux manières rapides :
- Utiliser le stockage iCloud ;
- Via la médiathèque
Bibliothèque de photos iCloud
iCloud– ceci est destiné aux utilisateurs de la technologie Apple. Il vous permet de stocker des fichiers personnels, des contacts, des paramètres et des sauvegardes du système d'exploitation.
Votre compte iCloud est lié au vôtre par défaut (les informations de connexion sont identiques).
Accédez aux paramètres de votre gadget mobile et cliquez sur l'élément « iCloud ». Cliquez sur Photos et activez le curseur de champ Mon flux de photos.
L'intégralité de la médiathèque sera automatiquement téléchargée sur le cloud (une connexion Internet est requise).
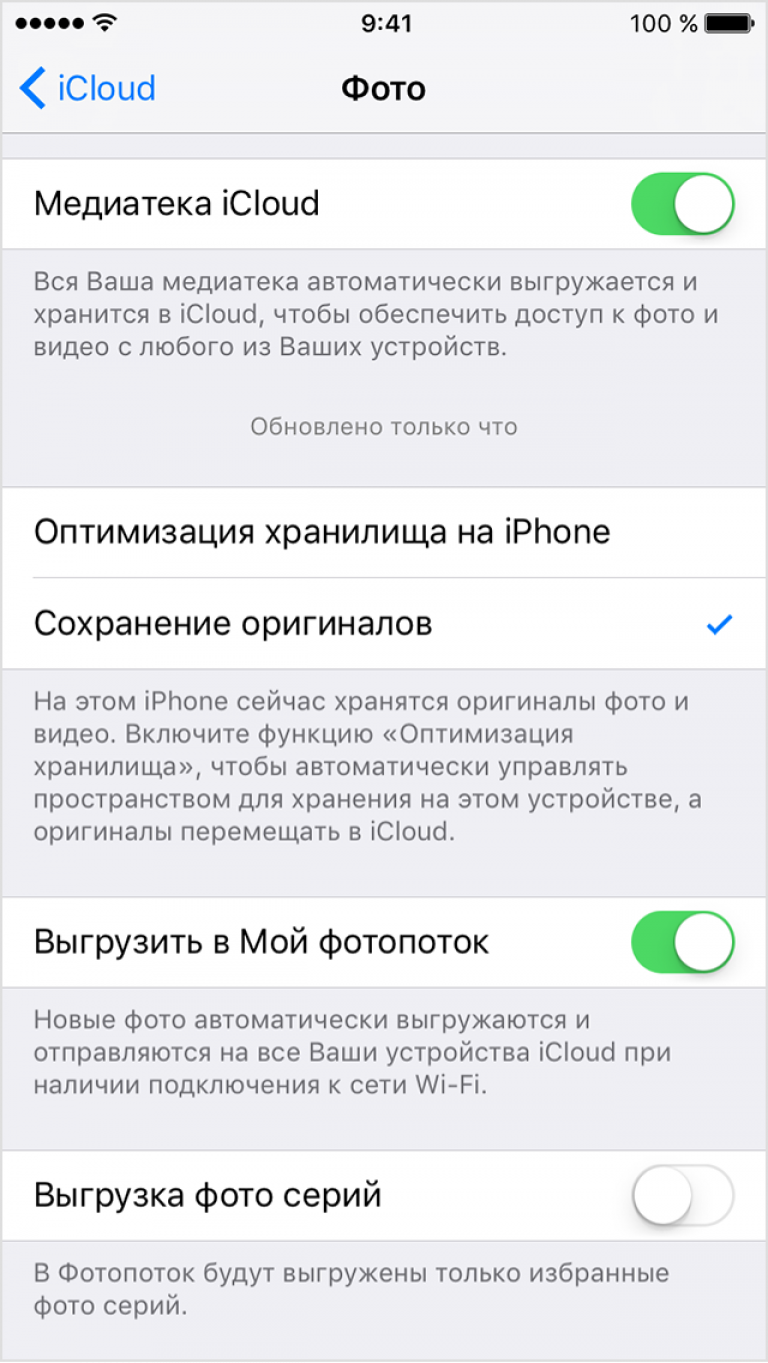
Pour envoyer des photos à votre ordinateur à l'aide de , vous devez télécharger une application pour afficher les fichiers de stockage ou vous connecter à icloud.com.
Allez sur votre profil et dans le dossier « Photos », retrouvez toutes les photos qui ont été déplacées vers le cloud grâce à la fonction « Mon flux de photos ». Vous pouvez télécharger tous les fichiers sur votre PC.
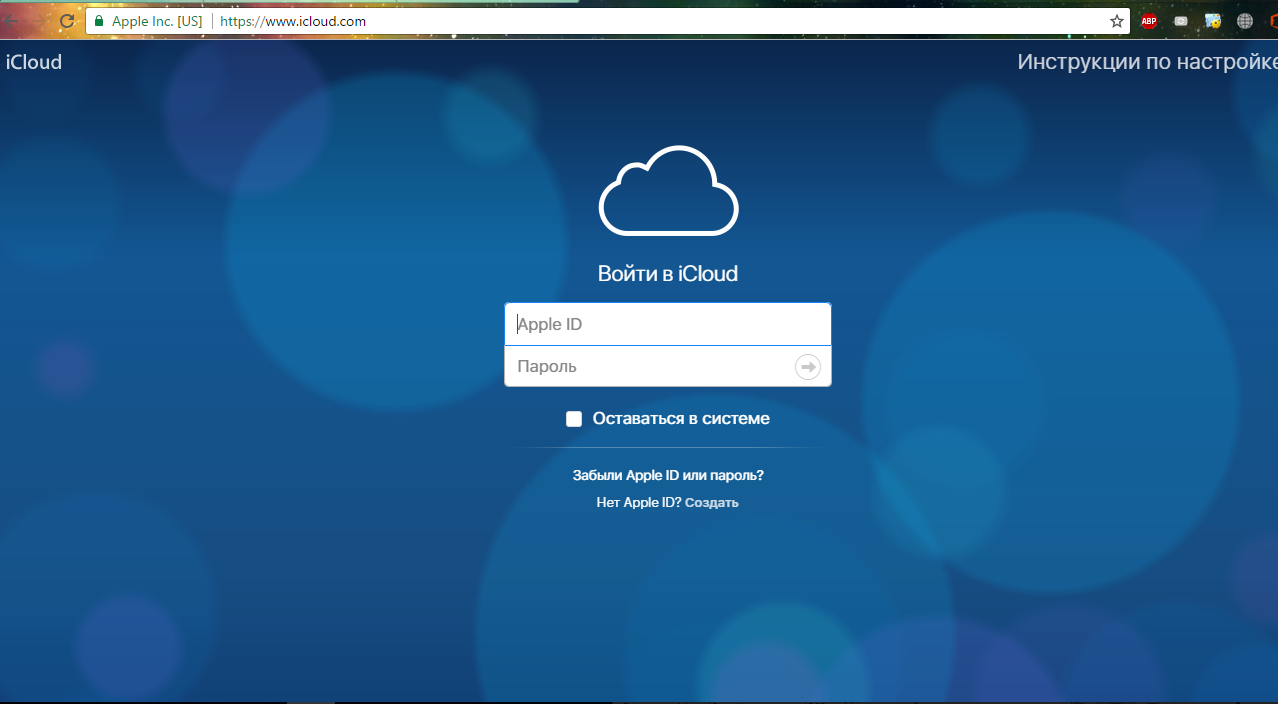
Importer via iTunes
Pour transférer des photos d'un smartphone vers un ordinateur à l'aide d'une méthode filaire, vous devez connecter le gadget au PC et ouvrir le programme. Connectez-vous à votre compte en le liant à l'application.
Ensuite, le programme détectera automatiquement le type et le modèle de l'appareil.
Cliquez sur le nom de votre téléphone dans l'onglet "Appareils". Une bibliothèque multimédia de tous les fichiers s'ouvrira. À partir de là, vous pouvez déplacer n'importe quelle photo, vidéo ou piste musicale.