Comment créer du texte 3D dans Photoshop
Dans cette leçon, nous examinerons les outils de base de Photoshop pour travailler avec des objets 3D, à savoir du texte.
Dans Photoshop, vous pouvez facilement simuler une belle inscription 3D, par exemple pour le logo d'un site Web ou d'un groupe sur un réseau social. Le texte en trois dimensions dans Photoshop est créé beaucoup plus facilement que dans les éditeurs 3D, alors commençons !
1) Créons un nouveau document de la taille dont vous avez besoin, j'ai défini la taille du carré sur 1024 x 1024 pixels. Pour ce faire, dans le menu supérieur à gauche, sélectionnez « Fichier » - « Créer » et définissez les paramètres nécessaires. Si vous n'êtes pas un utilisateur expérimenté de Photoshop, je vous recommande de ne rien changer, en laissant tous les paramètres par défaut, à l'exception de la taille du document.
2) Nous allons maintenant écrire le texte, que nous rendrons à l'avenir en trois dimensions. Pour ce faire, dans le menu latéral gauche du programme, sélectionnez l'outil « Texte » en cliquant dessus avec le bouton gauche de la souris.
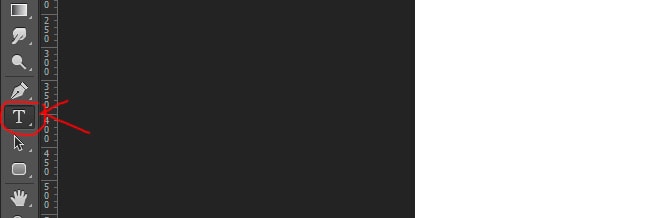
Maintenant, après avoir sélectionné l'outil nécessaire, faites un clic gauche sur notre toile et imprimez le texte requis. Pour ajuster la taille du texte, la police, la couleur, etc., vous devez sélectionner l'onglet « Symbole » dans le panneau de droite.
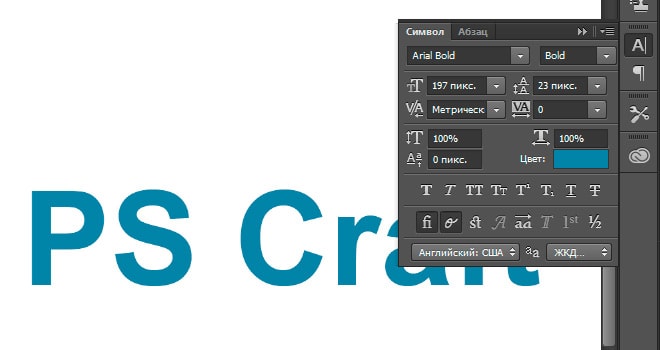
Si cet onglet ne s'affiche pas pour vous, vous devez l'activer en sélectionnant « Fenêtre » - « Symbole » dans le menu supérieur du programme. Il devrait y avoir une coche à gauche de l'élément « Symbole », ce qui signifie que cet élément est activé. S'il n'y a pas de coche, faites simplement un clic gauche sur cet élément.
3) Nous avons donc imprimé le texte dont nous avions besoin, ajusté sa taille, sa couleur, sélectionné une police et maintenant nous le convertissons en un modèle 3D tridimensionnel. Pour ce faire, dans le menu supérieur du programme, sélectionnez l'élément « 3D » - « Nouvelle 3D - extrusion à partir du calque sélectionné » et dans la fenêtre contextuelle, cliquez simplement sur « OK ».
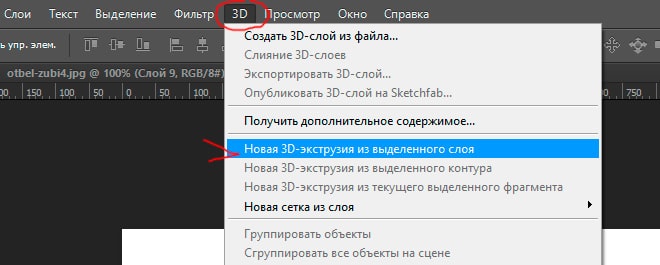
Dans ce cas, le calque avec le texte dans le panneau de droite ci-dessous doit être sélectionné ; si un autre calque est sélectionné, cliquez avec le bouton gauche sur le calque avec le texte pour le sélectionner.
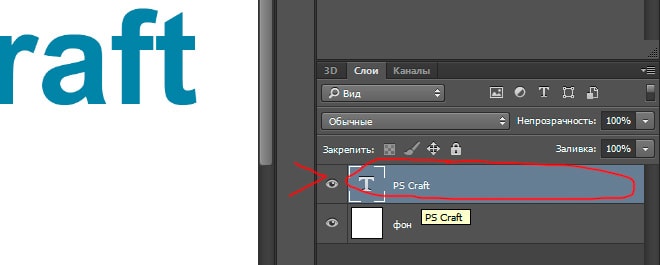
4) Après avoir réalisé toutes les étapes décrites ci-dessus, nous nous retrouvons dans le mode d'édition 3D de notre texte. Vous pouvez faire pivoter et déplacer le texte dans n'importe quelle direction en utilisant les 3 axes en sélectionnant celui que vous souhaitez et en maintenant enfoncé le bouton gauche de la souris. Vous pouvez également sélectionner arbitrairement l'angle du texte ; pour ce faire, déplacez la souris en dehors du texte (de préférence au-dessus), appuyez sur le bouton gauche de la souris et, tout en le maintenant enfoncé, déplacez la souris.
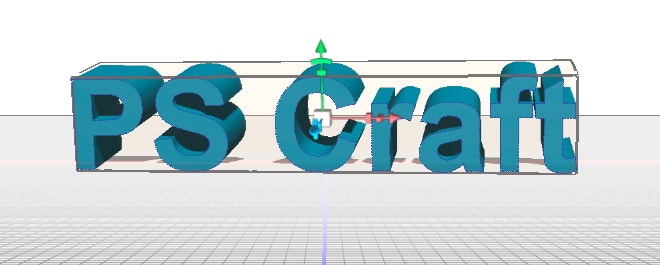
5) Lorsque vous travaillez en mode édition 3D, le panneau de paramètres dans la partie supérieure droite du programme devient disponible. À l'aide de ce panneau, vous pouvez configurer divers effets pour notre texte ; essayez de modifier quelque chose en déplaçant les curseurs de paramètres dans ce panneau. En expérimentant ces paramètres, vous pouvez obtenir un résultat inhabituel et intéressant.
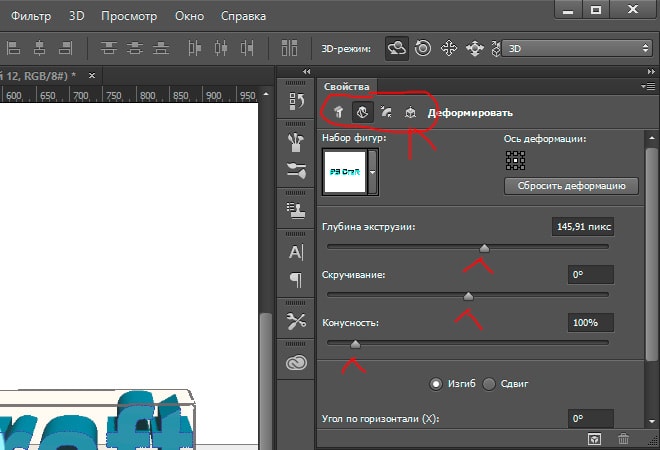
Par exemple, en ajustant le curseur de réglage « Twist », j'ai obtenu cet effet intéressant :

6) Après avoir créé le texte dont vous avez besoin avec les effets et l'angle souhaité, vous pouvez le convertir en un « objet intelligent » et travailler avec lui comme avec un calque ordinaire, et non avec un objet 3D. Pour cela, dans le panneau inférieur droit, passez de l'onglet "3D" à l'onglet "Couches" et sélectionnez le calque de texte, faites un clic droit dessus et sélectionnez "Convertir en objet intelligent". Mais gardez à l'esprit qu'après avoir converti le texte en objet intelligent, vous ne pourrez plus le modifier, c'est-à-dire changez le texte de l'inscription elle-même, changez la police, changez les effets 3D, etc., il est donc préférable d'effectuer cette action après avoir terminé le travail.
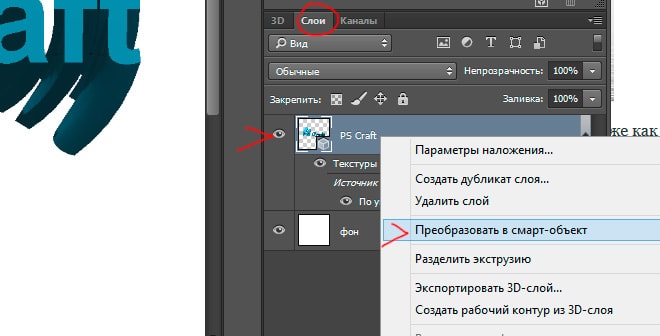
7) Si vous souhaitez rendre l'inscription, disons, à moitié enroulée, et la deuxième partie de l'inscription simplement volumineuse et tournée sur le côté, alors en conséquence, vous devez d'abord créer deux couches différentes dans chacune desquelles feront partie de cette inscription et travailler avec chacune des couches séparément, en éditant une partie de l'inscription.



















