Для чего используется текстовый редактор word. Текстовый редактор WORD
Введение
Общие сведения о текстовом процессоре Microsoft Word
Форматирование текста
Настройка параметров абзаца
Ввод символов
Средство создания списков
Копирование и перемещение участков текста
Работа со стилями
Практическая часть
Список использованной литературы
Любой офисный пакет программ нуждается в хорошем текстовом редакторе, а Microsoft Word относится к числу лучших. Имеющиеся в нем стандартные инструменты макетирования текста позволяет легко его форматировать, настраивать поля, создавать списки перечисления, стили, создавать отступы и рисунки, графики, колонтитулы и т.д.
Приступая к первому знакомству с текстовым процессором Microsoft Word, следует выполнить ряд первичных настроек. Некоторые средства автоматизации, имеющиеся в программе, могут отвлекать начинающего пользователя от главной задачи - освоения основных приемов. В ряде случаев из-за работы автоматических средств результаты операций получаются неожиданными - это препятствует установлению обратной связи и эффективному усвоению практических приемов. Диаграмма
Целью контрольной работы является изучить функциональные возможности текстового процессора Word, а именно:
Форматирование символов и абзацев;
Копирование формата (форматная кисть);
Списки перечисления;
Основные принципы практической работы связаны с номером версии программы. Базовый принцип здесь состоит в том, что чем больше возможностей имеет программа, тем строже надо подходить к выбору тех функций, которыми можно пользоваться в каждом конкретном случае. Удобен подход, когда набор допустимых средств оформления и форматирования документа определяет его заказчик.
Начиная с седьмой версий, Microsoft Word поддерживает возможность самостоятельной настройки панелей инструментов. Настройку выполняет пользователь путем подключения функциональных панелей, необходимых ему по роду деятельности (Вид>Панель инструментов). Расширение общей панели инструментов сопровождается некоторыми уменьшениями площади рабочего окна документов. Перемещение функциональных панелей производят методом перетаскивания за рубчик, расположенный на левом краю панели.
В последней версии текстового процессора панели инструментов не только допускают настройку, но и обладают контекстной чувствительностью. Так, при выделении в поле документа, какого - либо объекта, автоматически открывает панель инструментов, предназначенная для его редактирования.
Общее название программных средств, предназначенных для создания, редактирования и форматирования простых и комплексных текстовых документов, - текстовые процессоры. Люди
Первоначальная версия текстового процессора Microsoft Word относится к операционной системе MS-DOS.Эта система не является графической и не может соблюдать принятый принцип соответствия экранного изображения печатному (принцип WYSIWYG).
Принцип WYSIWYG впервые был реализован версий программы, которая называлась Microsoft Word for Windows.Благодаря этому принципу значительно упростились и стали наглядными приемы форматирования документов.
Следующая версия программы называлась Microsoft Word 95.Она была ориентирована на графическую операционную систему Windows 95.Основным достижением этой системы стало, то, что после нее текстовой процессор не рассматривался только как отдельное приложение. В состав мощного офисного пакета Microsoft Office входит несколько приложений (с каждой новой версией пакета этот состав расширяется), и на процессор Microsoft Word возлагаются, дополнительный функций интеграций прочих приложений. Он занимает центральное положение в системе и позволяет организовать эффективный обмен данными между составляющими приложениями, что позволило в значительной степени автоматизировать разработку офисных документов разной содержательности и сложности.
Еще одним важным нововведением в этой версий стало управление взаимодействием текста со встроенными объектами, что значительно расширило набор возможностей при форматировании документов. А особенный успех этой версий программы в России завоевали встроенные средства поддержки русского языка (Автоматически проверки орфографии и грамматики).
Дальнейшая версия программы Microsoft Word 97,вошедшая в состав пакета Microsoft Office 97,внесла относительно мало практически полезных изменений для повседневной офисной работы. Расписание
Начиная с этой версий текстовой процессор Microsoft Word можно рассматривать как средство автоматизаций авторской деятельности. При использовании этой программы следует четко определить целевой объект-документ Электронный или печатный. Для разных типов документов используют разные средства, приемы и методы. Приемы не адекватных средств значительно усложняет последующие этапы работы с документами.
Усовершенствованная версия текстового процессора это Microsoft Word 2000, входящая в состав пакета Microsoft Office 2000. В ней заметно улучшена система управления и введены мощные средства поддержки сетевых режимов работы.
Это комплекс программ около 25 Мбайт, расположенных в отдельной папке либо в общей папке пакета MS Office.
Запустить Word можно из панели
Для работы с ранее созданными файлом, содержащим документ Word. Можно вызвать текстовый редактор. Путем двойного щелчка левой кнопки мыши на имени этого файла.
Для завершения работы Word следует закрыть его окно любым известным способом. Если измененный документ не был записан в файл, Word потребует сохранить документ либо подтвердить необходимость выхода без его сохранения.
Форматирование текста - процедура оформления страницы текста.
Осуществляется средствами меню Формата или панели Форматирования. Основные приемы форматирования включают:
Выбор и изменение гарнитуры шрифты;
Управление размеров шрифта;
Управление начертанием и цветом шрифта;
Управление методом выравнивания;
Создание маркированных и нумерованных списков;
Управление параметрами абзаца.
Абзац - фрагмент текста, процесс ввода которого заканчивается нажатием на клавишу ввода
величина отступа слева (от левого поля);
величина отступа справа (от правого поля);
величина отступа первой строки абзаца (красная строка);
величина интервала (отбивки между абзацами) перед абзацем и после него.
Для печатных документов величину отступа для основного текста, как правила, не задают, (необходимое положение текста определяются шириной полей), но ее задают для дополнительных материалов и заголовков, если они не выравниваются по центру. В тоже время дляWeb-страниц величина абзацного отступа имеет большое значение. Это один из весьма не многих параметров форматирования, допускаемых для Web-документов, поэтому его используют очень широко.
Роль отбивок между абзацами, как и роль отступа первой строки абзаца, состоит в том, чтобы визуально выделить абзац. При этом следует помнить, что эти средства не совместимы. То есть, применяя отступ первой строки абзаца, не следует применять отбивки между абзацами, и наоборот. Комбинация этих стилей допускается только для маркированных и нумерованных списков (основной текст оформляется с отступом первой строки, а списки - без него, но с отбивкой между абзацами).
Обычная практика назначения формата состоит в том, что для документов простой структуры (художественных) используют отступ первой строки (это особенно важно для текстов на русском и немецком языках), а для документов сложной структуры (технических) и документов на английском языке используются отбивки между абзацами. Промежуточное положение занимают документы, относящиеся к естественнонаучным и гуманитарным дисциплинам, - при их подготовке кроме точки зрения автора руководствуются сложившейся практикой устоявшимися традициями.
В Web-документах применяют только отбивки между абзацами. Отступ первой строки в них обычно не используют и связи с повышенными трудностями его создания.
Ввод символов
При вводе текста часто существует необходимость ввода специальных символов, не имеющих соответствующей клавиши в раскладе клавиатуры, а также произвольных символов, раскладка для которых неизвестна.
Основным средством для ввода символов, а также для закрепления их за избранными клавишами является диалоговое окно Символ (Вставка>Символ). В том же окне имеются кнопки Автозамена и Клавиша, позволяющие либо выполнять ввод специальных символов обычными символами и автоматически производить замену, либо закрепить специальный символ за избранной комбинацией клавиш.
Режимы вставки и замены символов. Текстовый процессор предоставляет возможность выбора между двумя режимами редактирования текста (вставка и замена) В режиме вставки водимый текст <раздвигает> существующий текст, находившиеся в точке ввода. Режим вставки применяют при разработке основных содержательных блоков текстовых документов, а режим замены при редактировании стандартных форм и стандартных элементов (колонтитулов, служебных записях, бланках).
Средство создания списков
В текстовых документах перечисления разных типов оформления в виде списков. При создании списков каждый абзац считается отдельным элементом списка, и ему присваивается соответствующий номер или маркировка. Таким образом, способ оформления списка - это параметр форматирования абзаца.
Нумерация абзацев списка производится автоматически, а редактирование в случае изменения местоположения абзаца происходит его автоматическая перенумерация.
Различают следующие виды списков.
Нумерованные - элементы списка (абзацы) нумеруются по порядку.
Маркированные - элементы списка маркируются, каким- либо специально назначенным символом.
Многоуровневый список - элементы списка нумеруются с отображением их уровня.
Виды списка
Специальное оформление маркированных и нумерованных списков редко применяют и в художественных документах и персональной переписки, но в служебных документах, особенно, в Web-документах оно используется очень широко. В Web-документах оформление маркированных списков особо усиливают за счет применения специально графических маркеров, стили которых должны тематически сочетаться с содержанием и оформлением документов.
Для создания списков нужно сначала выполнить настройку, затем вход в список и, наконец, выход из него. Настройку выполняют в диалоговом окне Список, открываемом командой Формат>Список. Данное окно имеет три вкладки: список, Нумерованный список и Маркированный Многоуровневый список. В качестве элементов управления здесь представлены образцы оформления списков. Для выбора нужного достаточно щелкнуть на избранном образце.
Вход в список может осуществляться автоматически или по команде. Чтобы автоматически создать маркированный список, достаточно начать запись строки с ввода символа <*>. По завершении строки и нажатия клавиши ENTER символ <*> автоматически преобразуется в маркер, а на следующей строке маркер будет установлен автоматически. Для автоматического создания нумерованного списка достаточно начать строку с цифры, после которой стоят точка и пробел, например<1.>, <2.> и т.д. Этот метод позволяет начать нумерацию с любого пункта (не обязательно с единицы).
Для создания списка по команде служат кнопки Нумерация и Маркеры, представленные на панели Форматирование.
Для списков с очень глубоким вложением уровней (более трех) можно настроить стиль оформления каждого из уровней. Для этого служит командная кнопка Изменить на вкладке Многоуровневый диалогового окна Список.
При разработке деловых документов в тексте могут использоваться одинаковые слова и целевые фразы. Чтобы не выполнять повторный ввод текста, используют операцию копирование. Также при редактировании текста приходится перемещать отдельные его фрагменты с одного места на другое. Выполнение этих операций производится двумя способами - без использования буфера обмена и с использования буфера обмена.
Буфер обмена – это участок оперативной памяти, в который временно помещается текстовая или графическая информация.
Содержимое буфера обмена при необходимости вставляется в документ. При помещении в буфер обмена новой информаций старые находящиеся в ней данные удаляются.
Перемещение текста без помещения в буфер обмена производится методом Drag and Drop (перетащить и оставить), для чего необходимо:
выделить выбранный текст;
установить указатель мыши на выделенном участке текста, нажать левую кнопку мыши и не отпускать ее (т. е. схватить текст). При этом текстовый курсор примет форму штриховой вертикальной линий, а на нижнем конце указателя мыши появится небольшой прямоугольник;
не отпуская левую кнопку и перемещая указатель мыши, установить штриховой текстовой курсор в то место, куда необходимо переместить выделенный участок текста;
Отпустить левую кнопку и отменить выделение.
Копирование текста без перемещения в буфер обмена выполняется аналогично перемещению, только нажать и удерживать в таком положении надо клавишу (Ctrl). При этом наверху указателя мыши появится знак <+>.
Для работы с буфером обмена необходимо пользоваться кнопками, дублирующими команды: Вырезать, Копировать, Вставить из меню Правка, который при установке Word автоматически выводятся на панель инструментов. Если эти кнопки, по какой либо причине отсутствуют, то их можно установить с помощью команды Панель инструментов из меню Вид.
При использовании буфера обмена перемещение участков текста производится в следующем порядке:
Выделить текст;
Щелкнуть мышью по кнопки (Вырезать);
Копирование участка текста производится аналогично:
Выделить текст;
Щелкнуть мышью по кнопки (Копировать);
Установить текстовый курсор в нужном месте;
Щелкнуть мышью по кнопке (Вставить).
Абзац - элементарный элемент оформления любого документа. Каждый заголовок документа тоже рассматривается как отдельный абзац. Выше мы видим, что в меню Формат>Абзац имеется начало различных Элементов управления, и выполнять их настройку для каждого абзаца отдельно- неэффективная и утомительная задача. Она автоматизируется путем использования понятия стили.
Стиль оформления - это именованная совокупность настроек параметров шрифта, абзаца, языка и некоторых элементов оформления абзацев (линий и рамок).
Благодаря использованию стилей обеспечивается простота форматирования абзацев и заголовков текста, а также единство их оформления в рамках всего документа.
Особенностью текстовых процессоров Word является то, что они поддерживают два типа стилей: стили абзаца и знаковые стили (стили символов). С помощью стилей абзаца выполняют форматирование абзацев, а с помощью знаковых стилей можно изменить оформление выделенных фрагментов текста внутри абзаца. Наличие двух стилей позволяет реализовать довольно сложные приемы форматирования, например, когда внутри абзаца, оформленного одним шрифтом, содержатся фрагменты текста, оформленные другим шрифтом.
Работа со стилями состоит в создании, настройке и использовании стилей. Некоторое количество стандартных стилей присутствует в настройке программы по умолчанию, сразу после ее установки. Их используют путем выбора нужного стиля из раскрывающегося списки на панели управления Форматирование.
Настройка стиля. Настройку стиля выполняют в диалоговом окне Стиль (Формат>Стиль). Для изменения стиля служит командная кнопка Изменить, открывающая диалоговое окно Изменения стиля. Каждый из компонентов стиля настраивается в отдельном диалоговом окне. Выбор компонента выполняют в меню, открываемое с помощью командной кнопки Формат.
При проведении настройки стиля важно правильно выбрать исходный стиль. Он должен быть как можно ближе к желаемому, чтобы минимизировать количество необходимых настроек.
Создание стиля. Для создания стиля служит командная кнопка Создать в диалоговом окне Стиль (Формат>Стиль)- она открывает диалоговое окно Создание стиля.
В данном окне следует:
ввести название стиля в поле Имя;
выбрать тип стиля (стиль абзаца или знаковый стиль);
выбрать стиль, на котором основан новый стиль;
указать стиль следующего абзаца;
приступить к настройке элементов стиля щелчком на кнопке Формат.
Важной чертой программы является принцип наследование стилей. Он состоит в том, что любой стиль может быть основан на каком-то из существующих стилей. Это позволяет, во - первых, сократить до минимума настройку стиля, сосредоточившись только на его отличия от базового, а во- вторых, обеспечить принцип единства оформление всего документа в целом. Так, например, при изменении базового стиля автоматически произойдут и изменения наследуемых элементов в стилях, созданных на его основе.
Стиль следующего абзаца указывают для обеспечения автоматического применения стиля к следующему абзацу, после того как предыдущий абзац закрывается клавишей ENTER.
Разработка новых стилей и их настройка являются достаточно сложными технологическими операциями. Они требуют тщательного планирования, внимательности и аккуратности, особенно в связи с тем, что согласно принципу наследования свойствам стилей желаемые изменения в одном стиле могут приводить к нежелательным изменениям во многих других стилях.
В связи с трудоемкостью изучения и освоения приемов практической работы со стилями начинающие пользователи часто ими пренебрегают. Действительно, при разработке небольших документов можно обойтись без настройки и использования стилей, выполнив все необходимое форматирование вручную средствами меню Формата. Однако при разработке объемных документов вручную очень трудно обеспечить единство оформления, особенно если разные разделы документа разрабатывались разными авторами.
Поэтому прийти к использованию стилей надо как можно раньше. Правильное и рациональное использование этих средств является залогом высокой эффективности работы с процессором Microsoft Word и высокого качества разрабатываемых документов.
Таблица, созданная по средствам Word.
Таблица 1
1 Безручко В. Т. Практикум по курсу < Информатика>.l: Учеб. пособие. - 2-е изд.-,2003.
2 Практикум по информатике/ А. А. Землянский; Г. А. Кретова; Ю.Р. Стратонович; Под ред. А. А. Землянского. -М.: КолосС, 2003.
3 В. Ф. Лянович, С.О. Краморов. Основы информатики.Изд.3-е.- Ростов-н/ Д: изд-во <Феникс>, 2004.
4 Информатика: Учебник. -3-е перераб. Изд./ Под ред.Н. В. Макаровой. –М.: Финансы и статистика,2003.
5 Microsoft Word 2000: Пер. с англ./ Дж. Крейнак. – М.:ООО <Издательство АСТ>,2004.
6 Стратонович Ю. Р., Яшкова Е. А. Текстовый редактор MS Word: Учеб. Пособие. – М.: МСХА, 2005.
Microsoft Word (часто - MS Word, WinWord или просто Word) - текстовый процессор, предназначенный для создания, просмотра и редактирования текстовых документов, с локальным применением простейших форм таблично-матричных алгоритмов. Выпускается корпорацией Microsoft в составе пакета Microsoft Office.
Окно Word, как и все окна в Windows, начинается с заголовка, то есть подчиняется общему интерфейсу. Здесь программа пишет имя файла, которое мы загрузили. Если же вы только загрузили программу Microsoft Word, то имя нового файла будет Документ1, следующего Документ2 и так далее.
В правом верхнем углу кнопки управления окном : свернуть окно на панель задач, минимизировать и развернуть на полный экран, закрыть окно.
Ниже заголовка окна расположена строка выпадающих меню . Под строкой выпадающих меню находятся панели инструментов - Стандартная и Форматирование, а внизу находится еще одна панель - Рисование. Ее можно показывать, можно и убрать, чтобы не занимала место.
Ниже панелей расположена координатная линейка , которая помогает задавать поля и отступы, а с помощью вертикальной линейки слева можно выставить верхнее и нижнее поле.
В самом нижнем краю окна расположена строка состояния .
В нижней строке вордовского окна расположены пять мелких кнопок режима просмотра документа.
Первая кнопка - Обычный режим. Этот режим принимается по умолчанию и здесь достаточно высокая скорость работы.
Вторая кнопка - Веб-документ. Этот режим показывает текст примерно так, как он будет выглядеть в интернете, без вызова браузера - Microsoft Intrnet Explorer.
Третья кнопка - Разметка страницы. Самый точный из всех режимов Word, в то же время самый медленный, если в документе много графики.
Четвертая кнопка - Структура документа. Режим Структура позволяет упорядочить структуру документа.
Редактирование текста производится с помощью панели инструментов или контекстного меню. Для форматирования текста его необходимо выделить.
В текстовый редактор также можно вставить различные символы, диаграммы, таблицы, рисунки, а также объекты других документов, таких как Excel, Corel Draw и др.
Вставка объектов
Для вставки символа в документа необходимо выбрать Вставка – Символ.
Для вставки диаграммы , необходимо выбрать Вставка- Диаграмма
Вставка таблицы
Для вставки Таблицы , необходимо выбрать Вставка – Таблица. WORD представляет широкие возможности редактирования таблиц. Для объединений (разбиения) ячеек, необходимо выделить нужный диапазон ячеек (ячейку), щелкнуть правой кнопкой мыши по ней, и в контекстном меню выбрать Объединить ячейки (Разбить ячейки). Чтобы отредактировать границы таблицы, необходимо выделить ее, и в контекстном меню выбрать пункт Границы и заливка.
Для вставки объекта в документ WORD необходимо поставить курсор на место вставки, выбрать Вставка-Объект, из приведенного списка выбрать необходимый редактор, или объект их файла.
Структура документа. Стили
В MS WORD существуют широкие возможности работы со структурой документа. В частности работа со стилем документа. Стили документа применяются к однородным фрагментам, например, заголовкам, названиям рисунков и таблиц, основному тексту документа и т. п., применять одинаковое оформление.
Стилем называется набор параметров форматирования, который применяется к абзацам текста, таблицам, спискам и знакам (символам), чтобы быстро изменить их внешний вид. Стили позволяют одним действием применить сразу всю группу параметров форматирования.
Стиль абзаца определяет внешний вид абзаца, то есть параметры шрифта, выравнивание текста, позиции табуляции, междустрочный интервал и границы.
Стиль списка применяет одинаковое выравнивание, знаки нумерации или маркеры и шрифты ко всем спискам.
Стиль знака задает форматирование выделенного фрагмента текста внутри абзаца, определяя такие параметры текста, как шрифт и размер, а также полужирное и курсивное начертание.
Стиль таблицы задает вид границ, заливку, выравнивание текста и шрифты.
В документе производится автоматическая нумерация страниц : сквозная по всему документу или отдельно для каждого раздела.
Вставка Нумерации страниц
Нумерация страниц может быть выполнена арабскими цифрами, строчными или прописными латинскими буквами, маленькими или обычными римскими цифрами. Помимо собственно порядкового номера, номер страницы может включать номер главы документа. При этом названия глав должны быть оформлены с использованием стилей типа Заголовок и автоматически пронумерованы.
Нумерация страниц в документе может начинаться с любого неотрицательного числа. Выполните команду Вставка/Номера страниц.
Документ WORD можно разбить на разделы . Раздел- часть документа, для которой можно устанавливать независимые от других частей параметры форматирования страницы, нумерацию различных элементов и колонтитулы. (Вставка-Разрыв страницы-Разрыв раздела со следующей страницы).
Вставка Колонтитула
По умолчанию колонтитул каждого раздела документа повторяет колонтитул предыдущего раздела (рис. 7.6). При этом кнопка Как в предыдущем панели инструментов Колонтитулы нажата.
Для создания независимого колонтитула отожмите кнопку панели инструментов Колонтитулы и введите другой текст. Эту процедуру надо повторить для каждого колонтитула каждого раздела.
Для быстрого перемещения по колонтитулам разделов можно использовать кнопки Переход к предыдущему и Переход к следующему панели инструментов Колонтитулы.
Вставка Оглавления
Можно создать оглавление с помощью встроенных в Microsoft Word форматов стилей заголовков и стилей уровней структуры.
Наиболее простым способом сборки оглавления является использование встроенных стилей заголовков типа Заголовок 1, Заголовок 2 и т.д.
Поставьте курсор в место вставки оглавления.
В счетчике Уровни укажите, сколько уровней заголовков использовать для создания оглавления.
В раскрывающемся списке Заполнитель можно выбрать тип заполнителя от текста пункта оглавления до номера страницы.
Перед созданием оглавления нужно пометить элементы текста, которые требуется включить в оглавление.
Выделите фрагмент текста.
Нажмите клавиши Alt + Shift + O.
В окне Определение элемента оглавления выберите уровень в счетчике Уровень и нажмите кнопку Пометить.
Пометьте таким образом все нужные фрагменты текста. По завершении добавления элементов нажмите кнопку Закрыть.
Выполненные действия вставляют в документ специальные метки - поля ТС, которые можно просмотреть в режиме отображения непечатаемых знаков.
Помеченные фрагменты можно использовать для сборки оглавления, как вместо стилей, так и наряду с ними. Для включения их в оглавление при сборке оглавления в окне Параметры оглавления установите флажок поля элементов оглавления.
Основы информатики: Учебник для вузов Малинина Лариса Александровна
Глава 5 Текстовый редактор Microsoft Word
Текстовый редактор Microsoft Word
5.1. Запуск редактора, создание, открытие и сохранение документов
Текстовый редактор Microsoft Word предназначен для создания и обработки любых текстовых документов от простой записки до оригинал-макета сложного издания. Работа с текстовым редактором во многом напоминает работу с пишущей машинкой, но вместо того чтобы сразу же печатать набираемый текст, текстовый редактор выводит работу на экран. В результате можно проверять ее правильность еще до печати. Кроме того, предоставляется возможность сохранить свою работу и вернуться к ней позже.
Для запуска программы Word нажмите на панели задач кнопку Пуск и в разделе Программы выберите Microsoft Word. После запуска Word на экране появится окно текстового редактора Word (рис. 5.1).
Рисунок 5.1. Окно текстового редактора Word
Создание документа
Чтобы создать новый файл в режиме текстового редактора, надо войти в меню Файл и выбрать команду Создать или нажать кнопку
на панели инструментов.
При создании нового документа открывается окно с шаблонами. Создать новый документ – значит построить его на базе модельного, который называют шаблоном. Для любого нового документа применяется шаблон Нормальный. Другие шаблоны хранят стандартный текст и описание форматов для типовых документов, например, писем, служебных записок и т. п.
Диалоговые окна могут содержать несколько вкладок. Блеклые элементы окон недоступны или бессмысленны в момент открытия диалогового окна.
Открытие документа
Если текст ранее существовал на диске, то для его открытия необходимо выбрать команду Файл – Открыть или кнопку
на панели инструментов (рис. 5.2), затем в диалоговом окне выбрать мышью или с помощью стрелок клавиатуры сначала диск, на котором находится файл, папку, а затем из предложенного списка – имя файла – и нажать Открыть. После этого на экране появится текст открываемого файла.
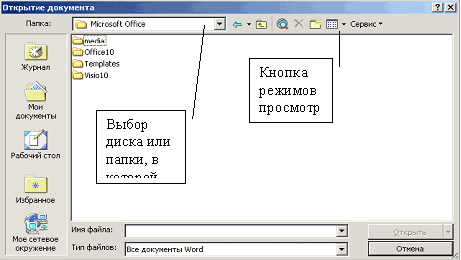
Рисунок 5.2. Окно открытия документа
Если вы забыли имя вашего файла, то есть возможность найти его на диске по другим признакам, которые можно занести в сводку (Файл – Свойства) при сохранении файла. Это:
– заголовок; – ключевое слово;
Для поиска документа выберите из меню Файл – Открыть – Сервис – Найти (рис. 5.3). Развернется диалоговое окно, где можно указать критерий поиска.
При поиске файла по имени можно использовать звездочку (*) для подстановки любого количества букв в имени файла, например, KN*.doc и знак вопроса (?), который применяется для замены одной буквы. Например, чтобы найти все главы книг, файлы которых имеют имена chap??.doc.

Рисунок 5.3. Окно команды Найти
Сохранение файла
Для сохранения созданного документа необходимо выбрать команду в меню Файл – Сохранить как. Открывается диалоговое окно (рис. 5.4), в котором необходимо указать сначала имя диска и папки, и когда путь к диску будет определен, в окошке, предназначенном для ввода имени файла, следует набрать имя сохраняемого файла и нажать Сохранить.
Сохранять файлы можно в различных форматах. Это указывается в окне Файл – Сохранить как – Тип. Можно сохранить формат данной версии со всеми оформлениями текста. Можно только текст без оформления и т. п.
Посмотреть статистику файла (дату создания, размер, дату редактирования и т. п.) можно через меню Файл – Свойства – Статистика.
Для сохранения именованного файла выполняется команда Файл – Сохранить или с помощью кнопки
на панели инструментов.

Рисунок 5.4. Окно команды Сохранение документа
Если попытаетесь выйти из редактора без предварительного сохранения, Word проверит все открытые документы и шаблоны. Если хоть в одном из них будут обнаружены несохраненные изменения, Word предложит вам их сохранить на диск с помощью диалогового окна (рис. 5.5).

Рисунок 5.5. Диалоговое окно предупреждения перед закрытием документа
Ниже перечислены все способы, с помощью которых можно закрыть документ Word.
1. Выбрать команду закрытия документа кнопкой
в правом верхнем углу.
2. Нажать клавишу Shift и выбрать команду Файл – Закрыть все. Это приведет к закрытию всех открытых документов.
3. Нажать Ctrl+W, чтобы закрыть активное окно с документом. (Все другие окна, содержащие данный документ, остаются открытыми).
4. Нажать Ctrl+F4, чтобы закрыть активное окно с документом. (Все другие окна, содержащие данный документ, остаются открытыми).
Для выхода из программы Word существует несколько способов:
1. Щелкнуть по кнопке Закрыть
которая расположена на правом конце строки заголовка Word. Это самый простой способ выйти из Word.
2. Выбрать команду Файл – Выход. Щелкнуть по значку управляющего меню, расположенному в левом конце строки заголовка Word. Из появившегося меню выбрать команду Закрыть.
3. Щелкнуть правой кнопкой мыши по строке заголовка окна Word и из появившегося меню выбрать команду Закрыть.
Нажать Alt+F4 (нажать клавишу Alt и, не отпуская ее, клавишу F4).
Упражнение
Создайте документ.
Дизайн Web-узлов – это точное размещение компонентов HTML-страниц относительно друг друга в рабочей области окна браузера. К компонентам страницы относятся: блоки текста, графика и встроенные приложения. CSS (Cascading Style Sheets – Каскадные Таблицы Стилей) позволяет полностью переопределить форму представления элемента разметки по умолчанию. Например, … определяет отображение текста курсивом:
Отобразим текст курсивом
А теперь переопределим стиль отображения для элемента разметки I:
Отобразим текст курсивом
Заполните сводку созданного документа следующим образом:
Заголовок: дизайн.
Ключевые слова: CSS.
Сохраните документ, созданный в упражнении, как:
1. Документ Word под именем дизайн. doc.
2. Только текст под именем дизайн. txt.
3. Только текст с концами строк под именем дизайн -1.txt.
Загрузите по очереди эти документы и посмотрите, в чем между ними разница.
Из книги Как найти и скачать в Интернете любые файлы автора Райтман М. А.Текстовый редактор и редактор веб-страниц OpenOffice.org Writer Текстовый процессор OpenOffice.org Writer (далее просто Writer) - это наиболее известное приложение пакета офисных программ. Данная программа позволяет создавать и редактировать текстовые документы, вставлять изображения и
Из книги Linux для пользователя автора Костромин Виктор Алексеевич12.7.3 Текстовый редактор Ted Редактор Ted задуман автором (Mark de Does) как простой текстовый редактор, работающий под X Window в Unix/Linux системах, и играющий примерно ту же роль, что и WordPad под MS-Windows, только имеющий больше возможностей. Основное преимущество Ted по сравнению с редакторами,
Из книги Видеосамоучитель создания реферата, курсовой, диплома на компьютере автораГлава 2 Подготовка текста в Microsoft Word Общие сведения о Word 2007 Основные правила форматирования Вставка стандартных блоков в документ Нумерация страниц и колонтитулы Проверка правописания, поиск синонимов, перевод слов Сноски и закладки Настройка параметров
автора Пастернак ЕвгенияГлава 1 Текстовый редактор Microsoft Word
Из книги Офисный компьютер для женщин автора Пастернак ЕвгенияГлава 2 Табличный редактор Microsoft Excel Первые шаги Вводим и редактируем данные в ячейках Работа с ячейками Работа с листами Форматирование ячеек Формат чисел Проведение расчетов Решим-ка задачку Ошибки в формулах Строим диаграмму Сортировка, фильтрация и поиск Excel –
Из книги Adobe InDesign CS3 автора Завгородний ВладимирТекстовый редактор Верстка неотъемлема от работы с текстом, причем зачастую это работа не только по оформлению текста, но и по его редактированию. Прежде всего, верстку принято вычитывать, то есть проверять сверстанный макет на предмет ошибок; и зачастую при этом также
автора Краинский ИГлава 1 Основы работы в Microsoft Word
Из книги Word 2007.Популярный самоучитель автора Краинский ИГлава 2 Основы работы с документами в Microsoft Word
автора Мединов ОлегГлава 2 Текстовый редактор Microsoft Word 2007 Среди всех программ пакета Microsoft Office текстовый редактор Word – самый популярный продукт. Это объясняется широкими функциональными возмож ностями текстового редактора и вместе с тем – простотой в использовании (удобный и понятный
Из книги Office 2007. Мультимедийный курс автора Мединов ОлегГлава 3 Табличный редактор Microsoft Excel 2007 Табличный редактор Excel по своей популярности уступает, пожалуй, лишь текстовому редактору Word. В данной главе мы рассмотрим основополагающие аспекты использования последней версии приложения – Excel 2007: описание пользовательского
Из книги Delphi. Трюки и эффекты автора Чиртик Александр АнатольевичГлава 9 Возможности COM в Microsoft Word и Microsoft Excel Технология OLE Технология COM Использование OLE в Delphi Управление Microsoft Word и Microsoft ExcelТехнология COM/DCOM является одной из важных и широко используемых современных технологий. Охватить все аспекты технологии COM/DCOM очень сложно, и
Из книги Реферат, курсовая, диплом на компьютере автора Баловсяк Надежда ВасильевнаГлава 2 Подготовка текста в Microsoft Word Microsoft Word – пожалуй, самая популярная на сегодняшний день программа, предназначенная для работы с текстами. Продукт компании Microsoft обладает всеми необходимыми возможностями, связанными с набором и правкой текстов любой сложности.
Из книги ПК без напряга автора Жвалевский Андрей ВалентиновичГлава 5 Microsoft Word – интеллектуальная печатная машинка Слова выстраивать должен правильно в предложении джедай юный. Магистр Йода. «Риторики самоучитель» Краткое содержание Основы работы в программе Азы и буки работы с текстом Сделайте текст красивым, или
Из книги С компьютером на ты. Самое необходимое автора Егоров А. А.Глава 4 Microsoft Word 4.1. Возможности Microsoft Word Microsoft Word - один из самых лучших и мощных текстовых редакторов на сегодняшний день. Word, в отличие от Блокнота и WordPad, не входит в состав Windows, а распространяется в составе программного пакета Microsoft Office. Программа обладает огромным
Из книги Компьютер – это просто! автора Алиев ВалерийГлава 3 Microsoft Word, или Как печатать на компьютере Для чего нужен текстовый процессор? Начало работы Настройки Microsoft Word Панели инструментов Создание документа Форматирование документа Выделение Редактирование документа Таблицы и границы WordArt:
Из книги Самоучитель работы на компьютере: быстро, легко, эффективно автора Гладкий Алексей АнатольевичВведение. 3
1. Назначение и классификация текстовых редакторов. 4
2. Текстовый редактор Microsoft Word. 6
2.1. Типовая структура интерфейса текстового редактор Microsoft Word. 7
2.2. Основные функции текстового редактора. 9
2.3. Технология создания текстового документа в microsoft word. 13
Заключение. 22
Список использованной литературы.. 23
ВВЕДЕНИЕ
Информационные технологии развиваются чрезвычайно быстрыми темпами. В настоящий момент трудно представить себе нормальное функционирование предприятия без использования новых технологий.
Несмотря на широкие возможности использования компьютеров для обработки самой разной информации, самыми популярными по-прежнему остаются программы, предназначенные для работы с текстом.
Современные текстовые редакторы предоставляют пользователю широкие возможности по подготовке документов. Это и функции редактирования, допускающие возможность любого изменения, вставки, замены, копирования и перемещения фрагментов в рамках одного документа и между различными документами, контекстного поиска, функции форматирования символов, абзацев, страниц, разделов документа, верстки, проверки грамматики и орфографии, использования наряду с простыми текстовыми элементами списков, таблиц, рисунков, графиков и диаграмм.
Целью исследования является изучение характеристик и возможностей популярных текстовых редакторов.
В данной дипломной работе будет проведен обзор текстового редактора Microsoft Office Word 2007.
Microsoft Office Word 2007 является популярнейшей прикладной программой для создания и обработки текстовых документов, которая обладает множеством возможностей настольной издательской системы по работе с текстами различной структуры и сложности.
НАЗНАЧЕНИЕ И КЛАССИФИКАЦИЯ ТЕКСТОВЫХ РЕДАКТОРОВ
Работа с текстами важная составная часть деятельности людей многих профессий. Обработка текстов, подготовка различного вида документов составляют значительную часть работ, выполняемых в настоящее время на ПК.
В состав подготавливаемых на ПК документов могут входить текстовые данные, таблицы, математические формулы, графические объекты и т.д. Главная задача любого текстового редактора заключается в обеспечении оптимальных для пользователя условий по созданию и обработке документов.
Обилие различных типов документов привело к многообразию существующих текстовых редакторов. В качестве классифицирующего признака, с помощью которого можно разделить все множество текстовых редакторов на группы.
Оформление документа включает в себя форматирование текста, вставку и форматирование внешних объектов (к примеру, математических формул, графиков, иллюстраций), задание свойств страницы.
Текстовые редакторы различаются по возможностям форматирования текста и внешних объектов.
Все многообразие современных текстовых редакторов условно можно разбить на три основные группы:
К первой относятся простейшие текстовые редакторы, обладающие минимумом возможностей и способные работать с документами в обычном текстовом формате.txt, который при всей своей простоте совершенно не позволяет более или менее прилично форматировать текст. К этой группе редакторов можно отнести как входящие в комплект поставки ОС семейства Windows редакторы WordPad и совсем малофункциональный Notepad (Блокнот) под MS Windows, SimpleText (ПростоТекст) под MacOS, Edit под MS DOS.
Промежуточный класс текстовых редакторов включает в себя достаточно широкие возможности по части оформления документов. Они работают со всеми стандартными текстовыми файлами (TXT, RTF, DOC). К таким программам можно отнести Microsoft Works, Лексикон под MS DOS, WordPad под MS Windows, ClarisWorks под MacOS.
К третьей группе относятся мощные текстовые процессоры, такие, как Microsoft Word или StarOffice Writer. Они выполняют практически все операции с текстом.
Сегодня практически все мощные текстовые редакторы входят в состав интегрированных программных пакетов, предназначенных для нужд современного офиса. Так, например, Microsoft Word входит в состав самого популярного офисного пакета Microsoft Office.
Аналогичные MS Office программы OpenOffice.org Writer, StarOffice Writer, Corel WordPerfect, Apple Pages.
ТЕКСТОВЫЙ РЕДАКТОР MICROSOFT WORD
Microsoft Word - мощный текстовой процессор, предназначенный для выполнения всех процессов обработки текста: от набора и верстки, до проверки орфографии, вставки в текст графики в стандарте *.pcx или *.bmp, распечатки текста. Он работает с многими шрифтами, как с русским, так и с любым из двадцати одного языка мира. В одно из многих полезных свойств Word входит автоматическая коррекция текста по границам, автоматический перенос слов и правка правописания слов, сохранение текста в определенный устанавливаемый промежуток времени, наличие мастеров текстов и шаблонов, позволяющих в считанные минуты создать деловое письмо, факс, автобиографию, расписание, календарь и многое другое. Word обеспечивает поиск заданного слова или фрагмента текста, замену его на указанный фрагмент, удаление, копирование во внутренний буфер или замену по шрифту, гарнитуре или размеру шрифта, а так же по надстрочным или по подстрочным символам. Наличие закладки в тексте позволяет быстро перейти к заложенному месту в тексте. Можно так же автоматически включать в текст дату, время создания, обратный адрес и имя написавшего текст. При помощи макрокоманд Word позволяет включать в текст базы данных или объекты графики, музыкальные модули в формате *.wav. Для ограничения доступа к документу можно установить пароль на текст, который Word будет спрашивать при загрузке текста для выполнения с ним каких-либо действий. Word позволяет открывать много окон для одновременной работы с несколькими текстами, а так же разбить одно активное окно по горизонтали на два и выровнять их.
Государственный комитет России по высшему образованию
Рязанская Государственная Радиотехническая Академия
Кафедра ЭВМ
Контрольная работа
тема: Текстовый редактор MicrosoftWord (основы работы)
Рязань, 2006 г.
1. Общие сведения о текстовом редакторе Microsoft Word
Текстовый редактор - это программа, обеспечивающая пользователя ПК средствами создания, обработки, печати и хранения документов различной природы и степени сложности, включающих текстовые данные, таблицы, графики, изображения, формулы и т.д.
MicrosoftWord представляет собой самый распространённый и один из наиболее мощных текстовых редакторов.
Основные операции редактора MS Word no работе с документами:
Ввод текста;
Редактирование содержимого документа (внесение каких-либо изменений в текст документа: изменение взаимного расположения отдельных частей документа, поиск и замена символов, слов и участков текста);
Форматирование содержимого документа (задание междустрочного интервала, отступов слева и справа, выравнивание текста и др.).
Возможности MS Word:
Одновременная работа с несколькими документами;
Проверка орфографии и грамматики;
Автоматическое форматирование документа;
Включение в документы таблиц, рисунков и математических формул;
Коллективная работа над большими документами и т.д.
Запуск программы-редактора MSWord производится по команде главного меню IIyc к\ IIporpa ммы\ Microsoft Word .
Среда редактирования MSWord (рис.1), содержит следующие элементы:
Строку заголовка документа;
Основное меню;
Панели инструментов;
Окно редактирования;
Горизонтальную и вертикальную линейки;
Полосы прокрутки документа;
Строку состояния.
Меню команд выполнено в виде иерархической системы всплывающих подменю, т.е. подменю, активизирующихся при выборе некоторого пункта основного меню. Каждый пункт всплывающего меню соответствует определенной команде или названию меню следующего уровня. Запуск команды на выполнение осуществляется щелчком левой кнопкой мыши. Чтобы закрыть меню, не выбрав ни одной команды, следует щелкнуть левой кнопкой мыши в области редактирования документа.
Под основным меню расположены панели инструментов, на которых находятся кнопки для быстрого доступа к тем командам меню, которые используются наиболее часто.
Окно редактирования документа занимает основную площадь окна редактора. Эта область предназначена для ввода и редактирования текста документа. После запуска редактора MSWord в окне редактирования появляется пустой документ, готовый для набора текста.
Слева и вверху окна редактирования документа расположены вертикальная и горизонтальная линейки с делениями и маркерами. На горизонтальной линейке показаны значения правого и левого полей страницы и значения параметров абзаца, внутри которого в данный момент находится курсор. Вертикальная линейка видна только в режиме разметки страницы. На ней показаны значения верхнего и нижнего полей страницы.
Справа и внизу в окне редактирования документа расположены горизонтальная и вертикальная полосы прокрутки. Они используются для перемещения по документу наряду с курсорными клавишами и клавишами PageUp и PageDown.
Строка состояния в самом низу окна редактирования документа содержит сведения о документе и подсказки о выполняемых редактором действиях.
Ввод текста – набор соответствующего текста на клавиатуре нажатием соответствующих клавиш.
Место, в которое будет помещаться набираемый текст, указывает курсор (мерцающая вертикальная черточка). Во время набора текста, при достижении правого поля, текст автоматически переносится на следующую строку. Для разделения текста на абзацы, при завершении предыдущего абзаца нажимают клавишу < Enter >. Набранные символы можно удалять как справа, так и слева от курсора при помощи клавиш < Delete > и <←> соответственно.
Для перемещения курсора в нужное место текста нужно либо щелкнуть мышью в этой позиции, либо воспользоваться курсорными клавишами. Если вместе с клавишей <Вправо> или <Влево> нажать < Ctrl >, то курсор перепрыгнет на начало следующего или предыдущего слова соответственно.
MSWord предоставляет возможность выбора между двумя режимами редактирования текста: режимом вставки и режимом замены.
Работа с фрагментами текста, использование буфера обмена
MSWord позволяет работать с буфером обмена, который служит для временного хранения различной информации (фрагментов текста, рисунков и т.д.). Для выполнения операции с целым фрагментом текста нужный фрагмент необходимо сначала выделить. Выделяемый текст можно скопировать в буфер обмена, нажав клавиши < Ctrl + Insert >. Чтобы вставить хранящийся в буфере обмена текст в текущую позицию курсора, нужно нажать < Shift + Insert >. Для того чтобы удалить выделенный текст из документа необходимо нажать клавишу < Delete >.
Выравнивание
Существуют четыре типа выравнивания текста:
По левому краю: кнопка
По центру: кнопка
По правому краю: кнопка
По ширине: кнопка
,[стр.266]Для задания выравнивания нужно выделить абзацы, которые требуется отцентрировать или выровнять, и нажать соответствующую кнопку выравнивания на панели инструментов.
Отступы
Отступы - расстояния от левой и правой границ абзаца до соответствующих полей страницы.
Для создания отступов предназначена горизонтальная линейка с маркерами. Каждый маркер позволяет настраивать отдельный вид отступа.
Для задания отступа необходимо выделить нужные абзацы, а затем на горизонтальной линейке при помощи мыши переместить маркеры отступов в желаемую позицию.
Для изменения шрифта нужно сначала выделить фрагмент текста, а затем в подменю "Формат" выбрать пункт "Шрифт". В открывшемся окне диалога можно изменить любые параметры шрифта. Для быстрого выбора типа шрифта, его размера и способа начертания удобно пользоваться соответствующими элементами на панели инструментов (рис.3).
Запуск программы MS Word
Открыть главное меню "Пуск" на панели задач Windows;
В разделе открывшемся главном меню выбрать "Программы";
В открывшемся подменю выбрать пункт «MicrosoftWord».
Индивидуальные задания
Для варианта №7 необходимо выполнить задания 1,4,9,14,17,18,25,26,27.
1. Набрать исходный текст в окне редактирования
Набрать на клавиатуре текст первого абзаца;
Нажать клавишу < Enter > ;
Набрать на клавиатуре текст второго абзаца;
Нажать клавишу < Enter > ;
Набрать на клавиатуре текст третьего абзаца;
Нажать клавишу < Enter > .
Исходный текст приведён на странице 6.
Исходный текст:
Windows может автоматически выполнять своевременные обновления системных компонентов. Выполнять поиск ключевых обновлений и важных сведений не требуется; Windows загружает их автоматически. Windows распознает наличие подключения к Интернету и использует его для поиска загружаемых обновлений на веб-узле WindowsUpdate. При наличии новых обновлений в области уведомлений отображается значок.
В Windows можно выбрать нужный режим обновления. Например, можно выбрать режим уведомления о наличии доступных обновлений. Выбранные обновления будут загружаться в фоновом режиме, что позволит пользователю не прерывать работу. После завершения загрузки на панели задач появится значок с сообщением о том, что обновление готово к установке. Для установки новых обновлений за несколько простых шагов достаточно щелкнуть этот значок или сообщение.
Если какое-либо из загруженных обновлений решено не устанавливать, Windows удалит соответствующие файлы с компьютера. Если позднее решение будет изменено, обновление можно загрузить заново, предварительно нажав кнопку «Восстановить отклоненные обновления». Если какие-либо из ранее отклоненных обновлений все еще применимы, они будут отображаться при следующем уведомлении о доступных обновлениях.
1) Выровнять абзацы по центру
Нажать сочетание клавиш < CTRL - A >;
В подменю Формат выбрать команду Абзац;
Нажать клавишу < Enter > .
2) Добавить в конец текста строку с текущей датой
Установить курсор мыши в конец текста;
Нажать клавишу
Набрать текущую дату: «26.10.2004».
3) Выровнять последнюю строку по центру
Выделить последнюю строку, для чего выполнить следующие действия:
Установить курсор мыши в начале последней строки;
Отпустить кнопку;
В подменю Формат выбрать команду Абзац;
В появившемся окне в поле «выравнивание» выбрать выравнивание по центру;
Нажать клавишу < Enter > .
4) Установить для текста тип шрифта " Courier "
Нажать сочетание клавиш < CTRL - A >;
В подменю Формат выбрать команду Шрифт;
В появившемся окне в поле «шрифт» выбрать шрифт “ Courier ”;
Нажать клавишу < Enter > .
5) Установитъ для текста размер шрифта "11"
Нажать сочетание клавиш < CTRL - A >;
В подменю Формат выбрать команду Шрифт;
В появившемся окне в поле «размер» выбрать “11”;
Нажать клавишу < Enter > .
6) Установить для последней строки подчёркнутый шрифт
Выделить последнюю строку, для чего выполнить следующие действия; -Установить курсор мыши в начале последней строки;
Нажать левую кнопку мыши и, удерживая ее, переместить курсор к концу строки;
Отпустить кнопку;
На панели инструментов нажать кнопку
;7) Сделать текст абзацев курсивным
Нажать сочетание клавиш < CTRL - A >;
В подменю Формат выбрать команду Шрифт;
В появившемся окне в поле «начертание» выбрать тип начертания “курсив”;
Нажать клавишу < Enter > .
8) Распечатать полученный документ
Выбрать в подменю Файл команду Печать...;
В открывшемся диалоговом окне нажать кнопку «ОК».
Список литературы
microsoft word редактор текстовый
1. Информатика. Ч.2: Методические указания к лабораторным работам/ РГРТА; сост. Н.И. Иопа. Рязань, 2002. 56 с.
2. Информатика. Базовый курс / С. В. Симонович и др. СПб.: Питер, 2001. 640 с.



















