Правой кнопки мыши по. Перетаскивание файлов при помощи правой кнопки мыши
Многие пользователи не знают о большинстве функций правой кнопки мыши. Обычно, все сводится к одной функции - вызов контекстного меню в проводнике Windows. С одной стороны, одной этой функции хватает с головой. С другой стороны, есть задачи, которые можно выполнить намного легче и быстрее. Далее будут представлены три различных функции, о которых, скорее всего, мало кто знает, или знает, но не помнит.
Перетаскивание файлов при помощи правой кнопки мыши
Когда вы перетаскиваете файл, с помощью левой кнопки, результат такого действия будет разным. В одном случае, будет создан ярлык. В другом случае, файл будет скопирован. В третьем случае, файл будет перемещен. Все зависит от того, куда вы перетаскиваете файл. В принципе, это нормальное функционирование системы, если вы помните "когда и в каком случае" будет выполнено то или иное действие.
Вместо этого, файлы можно перетаскивать правой кнопкой мыши. В этом случае, перед тем как будет выполнено действие, появится специальное меню, в котором можно выбрать именно то действие, которое вам необходимо. Конечно, наибольшую пользу вы ощутите, когда будете выполнять много однотипных монотонных действий. Например, создавать иерархию папок для меню в панели задач . Тем не менее, это может сэкономить вам время и при единичных вызовах. Например, если вы хотите скопировать файлы в папку, то вам не надо будет использовать клавиатуру или комбинацию действий мыши.
Комбинация клавиши Shift и правой кнопки мыши
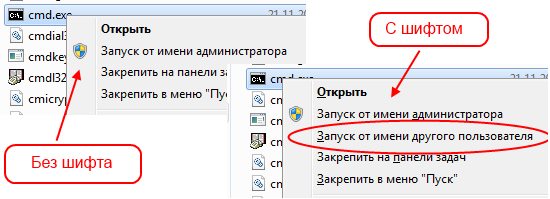
Если вы щелкните правой кнопкой мыши на файле, удерживая клавишу Shift, то в контекстном меню могут появиться дополнительные пункты. В зависимости от версий операционной системы Windows, результаты будут варьироваться. Например, в Windows XP появится пункт "Закрепить в меню Пуск". В Windows Vista / 7, могут появиться различные пункты, такие как: "Запуск от имени другого пользователя", "Копировать как путь" и другие. Так же в Windows 7 список действий пункта "Отправить" значительно увеличен.
Если вы щелкните правой кнопкой с клавишей Shift на папке, то набор доступных действий будет немного другим. Например, данная функция уже использовалась в статье "командная строка в любой папке ".
Получение стандартного контекстного меню для файла в панели задач Windows 7
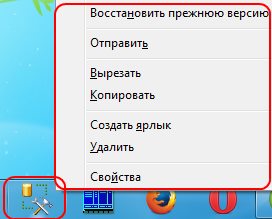
В Windows 7 значительно изменилась работа с панелью задач. Программы можно легко добавлять, удалять, перетаскивать и т.д. Достаточно много модификаций по сравнению с Windows XP. Соответственно, изменилось и контекстное меню, которое появляется при щелчке правой кнопкой мыши. Такое меню было модифицировано в так называемый "JumpList" для быстрой навигации.
Тем не менее, если вам необходимо вызвать обычное контекстное меню для программы. Например, вам необходимо запустить программу от имени администратора. То вы можете использовать одну из комбинаций: "Ctrl + Shift + правая кнопка мыши" или "Shift + правая кнопка мыши". В зависимости от версий и фиксов, не всегда будет работать комбинация "Shift + правая кнопка мыши". Поэтому, для надежности, вы всегда можете использовать "Ctrl + Shift + правая кнопка мыши". Это как у администраторов, которые часто помогают пользователям. У них есть одна привычка, для переключения раскладки вначале нажать "Ctrl + Shift", а затем "Alt + Shift". Так в большинстве случае можно быть уверенным, что язык сменился.
Кстати, если вы используете эту комбинацию на группе, например, на всех открытых копиях проводника Windows (ваших папок), то в контекстном меню будут пункты из разряда "Свернуть все окна", "Восстановить все окна" и так далее.
Большинство пользователей компьютеров не полностью используют компьютерную мышь . Ниже приведены советы и секреты, которые помогут Вам полностью использовать весь потенциал Вашей компьютерной мыши и увеличить общую производительность труда на компьютере.
Клавиша Shift и мышь
Многие текстовые редакторы и программы позволяют выделить весь или часть текста используя клавиши Shift и мышь . Например, поместите курсор в начале абзаца и удерживая клавишу Shift нажмите на конец абзаца, чтобы выделить полностью весь абзац.
Использование колеса прокрутки
Все знают, что с помощью колесика мышки можно прокручивать страницу вверх или вниз. Однако, с помощью колесика мышки используются и другие функции:
Колесико мышки может быть использовано в качестве третьей кнопки. С помощью этой кнопки можно открывать ссылки в новой вкладке браузера, а также можно закрывать вкладки, нажав на ней.
Быстро увеличивать или уменьшать масштаб в браузерах, документах Word, таблицах Excel и т.д. Для того чтобы увеличить или уменьшить масштаб, нужно удерживая клавишу Ctrl прокручивать колесико вверх или вниз.
Удерживая клавишу Shift и прокручивая колесико , перемещаться вперед или назад во время работы в Интернете. Прокрутка вниз — это вернуться на предыдущую просматриваемую страницу, а вверх — это следующая страница.
Выделение двойным или тройным нажатием колесика
Любое слово может быть выделено при двойном щелчке левой кнопкой мышки на слове. Если Вы хотите выделить абзац, то нужно щелкнуть три раза.
Использование правой кнопки мышки
Правую кнопку мышки в основном используют для открытия свойств выделенного элемента. Например, чтобы скопировать выделенный текст нужно щелкнуть по нему правой кнопкой мышки и выбрать Скопировать. Для того, чтобы вставить скопированный текст, щелкните правой кнопкой мышки по месту куда хотите вставить текст и в выпадающем меню выберите Вставить.
Клавиша Ctrl и мышь
Удерживая нажатой клавишу Ctrl, Вы можете выделять несколько объектов или несколько частей текста. Например, в Microsoft Windows Вы можете удерживая клавишу Ctrl, нажимать левую кнопку мышки для выделения нескольких файлов одновременно. Если Вы хотите скопировать текст находящийся в разных частях документа, то удерживая клавишу Ctrl выделяйте левой кнопкой мышки нужную часть текста, а затем следующую.
Использование боковых кнопок мышки
На многих современных мышках на боковой части мышки есть боковые кнопки. Эти кнопки можно запрограммировать на выполнение определенных функций. Например, в браузере эти кнопки заменяют кнопки Вперед или Назад, для возвращения к предыдущей странице или к следующей. Это делает просмотр Интернета более удобным, т.к. не нужно передвигать курсор мышки к кнопке Назад или Вперед.
Использование функции «Исходное положение в диалоговом окне»
Включите специальную функцию для указателя мышки, с помощью которой курсор мышки будет автоматически перемещать на активную кнопку в появляющихся диалоговых окнах. Например, при удаление файла, появится окошко с текстом «Вы действительно хотите удалить файл». Если функция «Исходное положение в диалоговом окне» включена, то курсор мышки автоматически переместится на кнопку «ОК» и Вам будет достаточно нажать левую кнопку мыши. Это сэкономит время на перемещение курсора мыши на кнопку «ОК» и ее нажатия. Чтобы включить данную функцию откройте Панель управления и нажмите два раза на значке Мышь. Затем перейдите во вкладку Параметры указателя и поставьте галочку перед «На кнопке, выбираемой по умолчанию».
Управление открытым окном с помощью мышки
Дважды щелкните левой кнопкой мышки по верхнему заголовку окна, чтобы развернуть окно или, если оно развернуто, чтобы вернуть его в исходный размер. Также можно щелкнуть два раза левой кнопкой мышки по верхнему левому углу окна, чтобы его закрыть.
Перемещение мыши с помощью клавиатуры
Microsoft Windows позволяет использовать клавиши стрелок на дополнительной клавиатуре для перемещения указателя мыши.

Чтобы включить данную возможность проделайте следующее:
1. Нажмите на кнопку ПУСК -> Настройка -> Панель управления
2. В Панели управления откройте Специальные возможности и перейдите во вкладку Мышь
3. Поставьте галочку на «Управление с клавиатуры»:
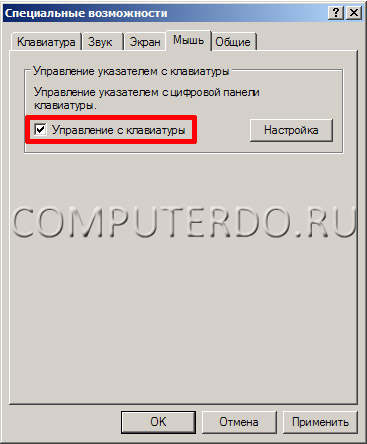
4. Если хотите изменить скорость передвижения и другие настройки, то нажмите на кнопку «Настройка».
5. Нажмите на кнопку «Применить» и закройте окно.
После выполнения данных шагов, Вы сможете перемещать курсор мыши вверх, вниз, вправо, влево и во всех диагоналях. Цифра «5» используется как щелчок левой кнопкой мыши.
Настройка мыши
Если у Вас мышь с дополнительными кнопками и вместе с мышкой был диск с программным обеспечением, то Вы можете запрограммировать кнопки. Например, чтобы при нажатие на боковую кнопку мыши открывался «Калькулятор».
Секреты Продуктивной работы на Компьютере
Контекстное меню в Windows
Меню - важнейший элемент графического пользовательского интерфейса, с помощью которого можно выбрать необходимую опцию программы.
Виды меню в компьютере:
по исполнению – текстовое и графическое
по функциям – главное меню приложения, всплывающее, контекстное и системное меню
Что такое контекстное меню как его вызвать
Контекстное меню – это отдельный вид меню в компьютере; перечень доступных команд для работы с данным файлом.
Где находится контекстное меню?
Местом его хранения является реестр Windows, который состоит из двух разделов. Одна часть программ хранится в разделе HKEY_CLASSES_ROOT\*\shell, другая – в разделе HKEY_CLASSES_ROOT\*\shellex\ContextMenuHandlers.
Как открывается контекстное меню?
Существуют разные способы того, как вызвать контекстное меню
В нижней части клавиатуры, между клавишей "ALT" и клавишей "CTRL" имеется специальная кнопка. Она показывает добавочные функции и действия, доступные в отношении данного файла. На ней обычно нарисована табличка и указатель мыши. Эта кнопка и вызывает контекстное меню.
Ею пользуются, если необходимо выделить ярлыки необходимых файлов, а также внутри уже работающих программ. При нажатии на эту кнопку контекстное меню вызывается в соответствии с текущей ситуацией.
Правая кнопка мыши на клавиатуре также с успехом заменяется этой кнопкой.
Этот способ для тех, кто предпочитает пользоваться клавиатурой, тогда как открыть контекстное меню можно и с помощью мыши.
Наведя мышь на нужный файл, выделяем его щелчком левой кнопки. Щелчок правой кнопкой по выделенной области откроет контекстное меню. При выделении нескольких элементов, в контекстном меню отобразятся действия, доступные для выделенной группы файлов.
Как открыть контекстное меню при работе на ноутбуке или нетбуке? На этих устройствах функция мыши передана встроенному тачпэду. Контекстное меню вызывается нажатием на выделенную область правой кнопкой.
Как настроить контекстное меню правой кнопки мыши
Для правая кнопка мыши настроить контекстное меню поможет несложная программа Context Menu Tuner. Она подскажет, как настроить контекстное меню Windows 7.
Рассмотрим, как настроить правую кнопку мыши.
Скачиваем и запускаем программу
Интерфейс программы составляют две различные панели: левая содержит перечень команд, поддерживаемых программой, правая включает области проводников ОС. Задаём русский язык в настройках
Добавляем команду. Для этого выбираем её в левой части и "соединяем" с предпочитаемым элементом справа. Нажимаем "Добавить".
Другие команды добавляются аналогично.
Чтобы удалить команду, выбираете её и нажимаете "Удалить"
Теперь контекстное меню правой кнопки мыши настроено.



















