Автоматическая расстановка переносов в Word.
ЛАБОРАТОРНАЯ РАБОТА№ 21
ТЕМА ЗАНЯТИЯ : Использование сервисных возможностей Word
УЧЕБНЫЕ ВОПРОСЫ:
Использование автозамены.
Расстановка переносов.
Проверка правописания.
Создание деловых документов.
КОНТРОЛЬНЫЕ ВОПРОСЫ:
Как осуществляется импортирование рисунка в документ?
Каким способом создается фигурный текст?
В чем отличие внедренного объекта от связанного объекта?
Как отредактировать картинку, вставленную из ClipGallery?
Основные действия и приемы работы при выполнении лабораторной работы
1. Использование автозамены
Автозамена позволяет исправлять часто встречающиеся ошибки. Механизм автозамены можно использовать для изменения регистра литер, замены аббревиатур и различных сокращений целыми фразами и блоками текста. Например, вместо печатания каждый раз длинного наименования «Одесская национальная юридическая академия» можно создать элемент замены «ОНЮА».
Чтобы активизировать автозамену, нужно в меню Сервис выбрать командуАвтозамена . Появится окно диалогаАвтозамена (рис. 21.1) с открытой одноименной вкладкой, в которой нужно установить флажокЗаменять при вводе .
В этом окне можно установить ряд часто встречающихся корректировок, в основном отражающих ситуации с заглавными буквами. За включение этих корректировок отвечают четыре верхних флажка.
Для создания текста автозамены нужно в поле Заменить ввести заменяемый компонент, а в полеНа: – заменяющий.
Текст автозамены может включать как текст, так и различные символы, графику и иные объекты. В этом случае его необязательно заносить в поле На: вручную – элемент или блок можно выделить в тексте и открыть окноАвтозамена . Текст появится в окнеНа: и пользователю останется лишь внести его сокращенное значение. Для сохранения форматирования в заменяющем тексте нужно выбрать переключательФорматированный текст .
По окончании ввода элемента автозамены нужно нажать кнопку Добавить .
Чтобы временно прекратить выполнять какой-либо вид автозамены, нужно в окне Автозамена снять флажок этого параметра либо выбрать соответствующий пользовательский элемент и удалить его, нажав кнопкуУдалить .
2. Расстановка переносов
Более рационально использовать пространство страниц документов можно за счет применения расстановки переносов. Таким образом можно уменьшить пустые области при выравнивании текста по ширине или выровнять строки текста в узких колонках. Word позволяет расставлять переносы в тексте как автоматически при вводе текста, так и вручную, или принудительно («дискреционные переносы»). В последнем случае пользователь сам задает положение дефисов.
Автоматическая расстановка переносов
Если включен режим автоматического переноса слов, Wordавтоматически вставляет переносы там, где это требуется в документе в соответствии с правилами, принятыми в данном языке. При последующей правке текста или изменении разбиения документа на страницы переносы автоматически расставляются заново.
Чтобы включить режим автоматической расстановки переносов, нужно:

Чтобы отказаться от автоматической расстановки переносов в нескольких абзацах текста, нужно выделить соответствующий блок текста, в меню Формат выбрать командуАбзац и на вкладкеПоложение не странице (рис. 21.3) установить флажокЗапретить автоматический перенос слов , нажать кнопкуОК . После этого автоматическую расстановку переносов нужно включить вновь.
Принудительная расстановка переносов
При выборе принудительной расстановки переносов Wordосуществляет просмотр текста и запрашивает подтверждение пользователем каждого из предполагаемых мягких переносов. В случае принятия пользователем этого варианта вставляется перенос.
При последующей правке текста или изменении разбиения документа на страницы отображаются и печатаются только мягкие переносы, расположенные на концах строк. Повторная автоматическая расстановка переносов в этом случае не производится.
Ч тобы
выполнить расстановку переносов во
всем документе или в выделенной части
документа, нужно:
тобы
выполнить расстановку переносов во
всем документе или в выделенной части
документа, нужно:
В меню Сервис выбрать подменюЯзык и затем командуРасстановка переносов .
В окне Расстановка переносов нажать кнопкуПринудительно (рис. 21.4).
На первом найденном в тексте слове, которое нуждается в переносе, открывается окно с вариантами разбиения слова. Если пользователь согласен с предложенным разбиением, нужно нажать кнопку Да. Wordвставит в предложенном месте мягкий перенос. Чтобы вставить мягкий перенос в другой части слова, нужно с помощью клавиш направления перейти к нужному месту в слове и нажать кнопкуДа .
Если требуется оставить слово без разбиения переносом, нажать кнопку Нет .
Wordне расставляет переносы (как автоматические, так и принудительные) в тексте, для которого установлен флажокНе проверять правописание в окне диалогаЯзык.
Вставка мягких переносов и неразрывных дефисов
Ч
Рис. 21.4.

Чтобы вставить мягкий перенос, нужно установить курсор в слове, куда следует вставить перенос, и нажать клавиши Ctrl +дефис(-) .
Если требуется, чтобы сложное слово, написанное через дефис, например, «научно‑методический» не разрывалось переносом в месте дефиса, вместо простого применяют неразрывный дефис. Чтобы вставить такой дефис, нужно установить курсор в позицию вставки неразрывного дефиса и с клавиатуры ввести Ctrl +Shift +дефис (-) .
Форматирование документа, дело очень тонкое. Не достаточно растянуть текст от правого края до левого, чтобы придать ему эстетическую красоту.
Правильная расстановка дефисов, вот что поможет.
Здесь мы не будем изучать правила расстановки дефисов, а затронем более приземленные вопросы: «Как убрать перенос слов», «Как сделать перенос слов» и тд.
Приступим…
Как включить перенос слов в Ворде
Программа существует и используется в разных версиях, в них отличается интерфейс и функционал, поэтому есть различия по включению одних и тех же настроек.
В редакторах Microsoft Word 2003 автоматический перенос слов включается во вкладке «Сервис», команда «Язык», режим «Расстановка переносов» и попадем в оформление переносов.
У версий Ворда 2007, 2010, 2013 и 2016 сделать перенос слов можно во вкладке «Разметка страницы», содержится кнопочка «Расстановка переносов».

Автоматический перенос слов
Данная команда очень удобна: упрощает написание документов, экономит время. Во время того, как вы печатаете, переносы создаются сами.
Для активации команды используем вкладку «Разметка страницы», находим кнопочку «Расстановка переносов». В списке выбираем «Авто» и нажимаем, рядом с командой появляется галочка.
Ручной перенос слов по слогам
Можно воспользоваться ручным вариантом переносов. Функция очень удобна, если хотите контролировать постановку переноса слов по слогам в нужных местах.
Например, ваш текст выравнивается по ширине страницы. Если в одной строке встречается много длинных слов, то они могут расположиться далеко друг от друга и появятся длинные промежутки, выглядит это некрасиво.

Для активации команды ручной установки, нужно воспользоваться вкладкой «Разметка страницы» и выбрать кнопочку «Расстановка переносов». Из списка выбираем «Ручная», после чего, сразу будет предложено разделение слова по слогам с постановкой дефиса в возможных местах разрыва.
Таким образом, сделать перенос слов в Ворде не самая трудная задача. Давайте углубимся в тему и рассмотрим всевозможные варианты функции.
Режимы установки переноса слов
Текстовый редактор Word, предусматривает несколько режимов установки переносов слов. Каждый режим, служит для определенных целей, поэтому необходимо про них знать.
Мягкий перенос слов
Данная функция помогает сделать текст красивее на вид. Иногда при автоматической расстановке переносов происходит разрыв слов не так, как хотелось бы пользователю.
Вы можете вставить перенос по своему. Этот вариант трудозатратный, все придется делать самому, но в конечном итоге, очень даже привлекательный.
Чтобы установить мягкий перенос слов, необходимо установить курсор после слога, где хотите сделать перенос и нажать «Сtrl» + знак « — » (дефис).
Прелесть функции в том, что если вы меняете шрифт или размер шрифта и слово сдвигается в середину строки, дефис автоматически убирается из него. Дополнительная правка текста не понадобится.
Добавляем неразрывный дефис
В некоторых сочетаниях букв или цифр перенос одной части текста на другую строку будет некорректным и неудобным. Редактор Wicrosoft Word, не может самостоятельно распознать правильный или неправильный перенос слова производится.
Самый наглядный пример, это использование номера телефона (8-905-457-85-62). Цифры должны следовать одна за другой, без переноса на следующую строку, иначе читатель может запутаться в цифрах.

В этом случае, пригодится неразрывный дефис. При его постановке, слова и буквы с обеих сторон разделены переносом не будут, тем самым, мы можем запретить перенос слов в Word.

Чтобы его поставить, в необходимом месте, одновременно нажимаем сочетание клавиш «Ctrl» + «Shift» + « — » (дефис).
Установка переносов в выделенном фрагменте
В книгах или журналах, очень часто приходится встречаться с единым стилем написания статьи и вставками текста, на который автор хочет обратить особое внимание.
Фрагмент текста можно не только украсить другим шрифтом, но и добавить переносы слов, которые будут отсутствовать в оставшемся тексте.
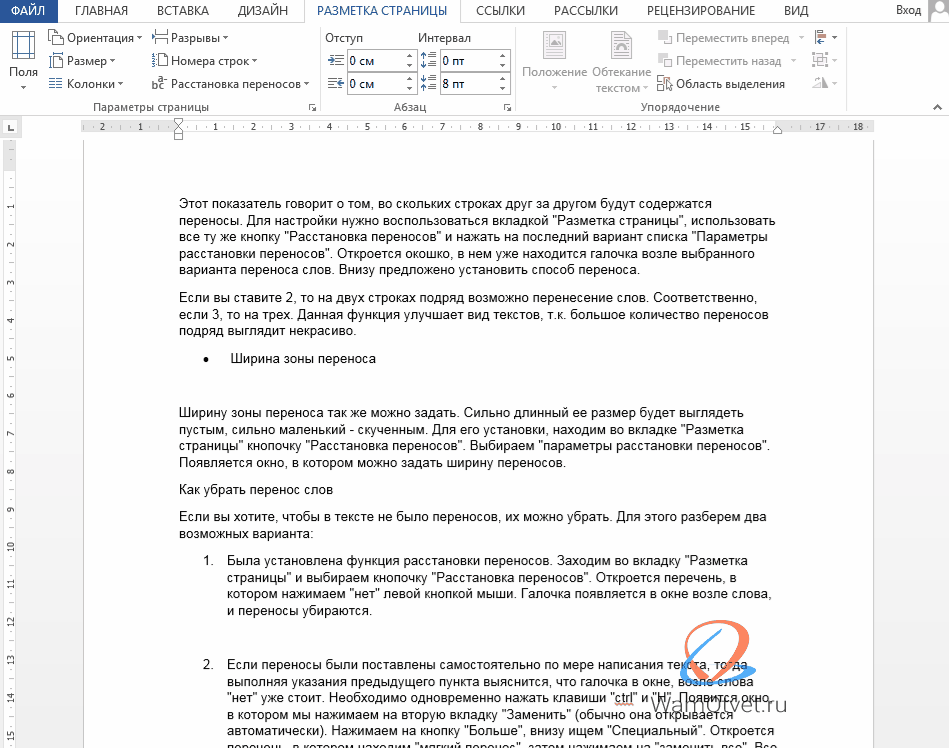
Выделим интересующий фрагмент текста, переходим во вкладку «Разметка страницы» -> «Расстановка переносов» и выбираем «Ручная».
Редактор Word предложит варианты расстановки переносов только в выделенном фрагменте текста.
Если дальнейшее форматирование в документе не требуется, следует отменить перенос слов, нажатием кнопки «Нет».
Настройка переноса и изменение ширины зоны
Параметры для переносов слов в Ворде можно задавать самостоятельно. Например, размера переносов или количество переносов подряд.
Изменение количества последовательных переносов
Этот показатель говорит о том, на скольких строках друг за другом будут содержатся переносы. Для настройки переносов слов, нужно воспользоваться вкладкой «Разметка страницы», использовать все ту же кнопку «Расстановка переносов» и нажать на последний вариант списка «Параметры расстановки переносов».
Откроется окошко, в нем уже находится галочка возле выбранного варианта переноса слов. Внизу предложено установить способ переноса.

Если вы ставите значение «2», то на двух строках подряд возможно перенесение слов. Соответственно, если «3», то на трех.
Данная функция улучшает вид текстов, т.к. большое количество переносов слов подряд выглядит некрасиво.
Ширина зоны переноса
Ширину зоны переноса, так же можно задать. Сильно длинный ее размер будет выглядеть пустым, сильно маленький - скученным.
Для его установки, находим во вкладке «Разметка страницы» кнопочку «Расстановка переносов». Выбираем «Параметры расстановки переносов». Появляется окно, в котором можно задать ширину переносов.
Как убрать перенос слов в Word
При составлении договоров, по внутренним регламентам, документ должен быть отформатирован без переноса слов в тексте. Разберемся, как их можно убрать.
Посмотрим два, самых вероятных варианта оформления документа и отменим переносы, в зависимости от ситуации.
Включена функция расстановки переносов
Если в документе используется стандартный режим расстановки дефисов, то отключить перенос слов можно следующим образом.
Заходим во вкладку «Разметка страницы» и выбираем кнопочку «Расстановка переносов». Откроется перечень, в котором нажимаем «нет» левой кнопкой мыши.

Переносы автоматически убираются из документа.
Переносы слов установлены в ручную
Если переносы были поставлены самостоятельно по мере написания текста, тогда выполняя указания предыдущего пункта выяснится, что галочка в окне, возле слова «нет» уже стоит.
В этом случае, чтобы убрать переносы слов, можно в ручном режиме находить дефис и удалять его, либо воспользоваться автоматической формой «Найти и заменить».
Необходимо одновременно нажать клавиши «Ctrl» и «Н». Появится окно, в котором нажимаем на вкладку «Заменить» (обычно она открывается автоматически).

Выбираем кнопку «Больше», внизу ищем «Специальный». Откроется перечень, в котором находим «мягкий перенос», затем нажимаем на «Заменить все».

Таким простым способом, можно отменить перенос слов во всем документе сразу.
На этом все. В этой статье представлена самая полная информация по вопросу «Переноса слов в Word».
Изначально, интересовали вопросы: «Как убрать перенос слов» и «Как сделать перенос слов». Считаю информация доведена полностью.
Остались вопросы? Пишите в комментариях, обсудим.
Microsoft Word привлекает столь большое количество пользователей, потому что может предложить разнообразные способы автоматизации при работе с текстом. Одним из таких является автоматическая расстановка переносов.
Для того чтобы настроить автоматическую расстановку переносов, нужно перейти на вкладку «Макет » в разделе «Параметры страницы » выбрать пункт «Расстановка переносов » и в открывшемся списке нажать на «Авто ».
В данном случае переносы расставятся во всех необходимых и возможных местах. Для этого обязательно должен быть установлен словарь того языка, для которого включатся и переносы. Однако все официальные дистрибутивы Microsoft Word содержат оные для любых поддерживаемых языков.

Важной особенность автоматического переноса является то, что, если вы вдруг увеличите размер, измените шрифт или добавите любые декоративные элементы для текста, переносы самостоятельно подстроятся.
При выборе вырывания «По ширине» страница вообще приобретёт вид качественно сверстанной книги.
Также не рекомендуется самостоятельно устанавливать переносы в документе с помощью «-» и переноса строки. Для этого в Word используется функция «Мягкого переноса». Выбираете необходимое слово, устанавливаете курсор и нажимаете «CTRL» + «-». Теперь, если это будет нужно, слово перенесется по указанными вами правилам. Мягкие переносы не видны в документе, поэтому чтобы отобразить их перейдите на вкладку «Главная » в разделе «Абзац » нажмите на «Отобразить все знаки ».

Вернувшись к пункту «Расстановка переносов » и нажав на «Ручная », программа осуществит поиск по всем словам, для которых перенос может быть осуществлен, и покажет вам варианты, как это сделать. Устанавливаете курсор в нужном месте и нажимаете «Да ».

Последним пунктом идут минимальные настройки. «Переносы в словах …» отвечает за то, чтобы включить переносы отдельно в тех словах, которые написаны заглавными буквами. Без флажка для них будет сделано исключение.
В «Ширине зоны переноса слова » задается расстояние от края склада перенесенного слова до рамки страницы.
«Макс. число… » ограничит количество повторяющихся случаев переноса слов для выделенного фрагмента или всего документа целиком.
Для того чтобы удалить переносы, необходимо в пункте «Расстановка переносов » выбрать вариант «Нет ».
Либо с активированным режимом отображения всех символом убрать проставленные вручную. Если их было слишком много, то можно воспользоваться функцией «Заменить», которая вызывается кнопкой F5.

Во вкладке заменить нажмите «Больше>>» -> «Специальный », выберите «Мягкий перенос » и замените его на пустую строку, без пробела.
Для Word 2003 также доступна функция автоматического переноса. Устанавливается она по адресу «Сервис » -> «Язык » -> «Расстановка переносов ».
Инструкция
Вызовите главное системное меню, нажав кнопку «Пуск», и перейдите в пункт «Все программы». Раскройте ссылку Microsoft Office и запустите приложение Word. Откройте подлежащий редактированию документ или создайте новый.
В версии Word 2003 потребуется раскрыть меню «Сервис» верхней панели инструментов окна программы и указать пункт «Расстановка переносов». Далее примените флажок в строке «Автоматическая расстановка переносов» в открывшемся диалоговом окне и сохраните сделанные изменения (для Word 2003).
Раскройте меню «Параметры страницы» верхней сервисной панели окна программы Word версии 2007 и выберите подпункт «Макет страницы». Укажите подпункт «Расстановка переносов» и воспользуйтесь опцией «Авто» для применения автоматической расстановки ко всему документу (для Word 2007).
Для автоматической расстановки переносов в определенной части документа выделите необходимый текст и воспользуйтесь вышеописанным алгоритмом действий. При выборе опции «Ручная» в списке «Расстановка переносов» пользователь получит возможность увидеть предлагаемые варианты переноса в текущем слове в отдельном диалоговом окошке. Воспользуйтесь также возможностью изменить настройки переносов в , которую предоставляет подпункт «Параметры расстановки переносов».
Обратите внимание на опцию мягкого перноса. Эта удобная функция применяется для определения места для разрыва слова или сочетания слов в конце строки. При нахождении выбранного слова в любом другом месте мягкий перенос становится видимым только при условии активации параметра «Отображение». Для включения этой функции раскройте группу «Абзац» верхней сервисной панели окна приложения Word и перейдите на вкладку «Начальная страница». Воспользуйтесь командой «Скрыть/отобразить» и укажите место вставки мягкого переноса в выбранном слове. Подтвердите выполнение необходимого действия, одновременно нажав клавиши Ctrl и «Дефис».
Видео по теме
Источники:
- Вставка переноса
- как ворде отключить переносы
Текстовые редакторы позволяют пользователям экономить время, набирая слова полностью и не разделяя их при переносе на следующую строку. Читать слово целиком, конечно, удобнее, однако иногда целесообразно использовать перенос нескольких слогов.
Инструкция
Если при наборе текста вы придерживаетесь определенного формата, например, выравнивания по левому краю, вы неизбежно столкнетесь с проблемой переноса слова на , ведь вам важно не оставлять пустого места, не доходящего до . Если это единичный случай, вы можете поставить вручную. Просто нажмите клавишу « » перед концом строчки, при этом соблюдая слоговой принцип деления слов. Помните, что нельзя переносить на другую строку только одну букву слова или же сочетание согласной и мягкого знака. Идеальным для слогоделения является сочетание согласной и гласной буквы, образующих общий слог. Переносить можно несколько слогов сразу, разделяя слово на половину.
Если при наборе текста вам важна исключительно скорость, а проверку вы предпочитаете отдавать компьютеру, воспользуйтесь сервисом «Автоматический перенос» текстового документа MC Word. Задать такую функцию в MC Word 2003 можно с помощью меню «Сервис», находящегося на главной панели инструментов. Нажав на кнопку «Сервис» левой кнопкой мыши, наведите курсор на раздел «Язык». В открывшемся контекстном меню выберите функцию «Расстановка ». Поставьте галочку в графе «Автоматическая » и подтвердите свои действия, нажав кнопку «ОК». Вы можете дополнить настройки автоматических переносов, выбрав ширину зоны переноса слов и максимальное число последовательных переносов. Ввделите необходимые числовые значения в соответствующие поля и нажмите «ОК». Сохраненные изменения будут применяться ко всем последующим документам MC Word.
Чтобы поставить автоматические в MC Word 2007 и выше, нажмите на кнопку «Макет страницы», которая находится на главной панели инструментов открытого документа MC Word. Наведите курсор на графу «Параметры страницы» и поставьте галочку рядом с полем «Расстановка переносов». Выберите вариант «Авто». Сохраните изменения, нажав «ОК».
Настроить автоматический перенос слов можно и в текстовом документе «Блокнот». Для этого в открытом окне программы нажмите на кнопку «Формат» на главной панели инструментов. Поставьте галочку в графе «Перенос по словам.
Microsoft Word – одна из программ пакета Microsoft Office. Она используется для создания документов, диссертаций, рефератов. Оформление страниц задается пользователем при помощи горячих клавиш или контекстного меню.

Инструкция
Для оформления большинства исследовательских работ требуется нумерация страниц. Чтобы проставить номера, в верхнем меню выберите пункт «Вставка», затем нажмите «Номера страниц».
Определите положение номера на странице. Его можно размещать вверху и внизу. Выравнивание можно осуществить пятью вариантами: слева, справа, от центра, внутри, снаружи. Выбор того, в каком месте страницы разместить номер, зависит от конкретного формата вашей работы и предъявляемых к нему требований.
Титульный лист обычно не нумеруется. Если ваша работа предполагает титульный лист, уберите галочку напротив надписи «Номер на первой странице». Вообще, в формате номера страниц вы можете выбрать, с какого листа начинать нумерацию.
Также вы можете изменять по своему усмотрению и вид номера. Нажмите на кнопку «Формат». Нумеровать страницы можно обычными арабскими цифрами 1, 2, 3, цифрами с - 1 - , - 2 - , - 3 - , римскими цифрами I, II, III, латинскими буквами a, b, c и другими вариантами. Формат номера страницы может включать и номер главы. Например, 1-A – первый заголовок, страница A.
Чтобы начать новую страницу, войдите в меню «Вставка», выберите «Разрыв». Поставьте птичку напротив пункта «Начать новую страницу», подтвердите свой выбор нажатием кнопки «Ок». Если у вас включена вставка номеров страниц, нумерация каждой новой страницы будет происходит автоматически. Поскольку «включение» нумерации – разовая процедура, горячих клавиш для нее не предусмотрено.
При составлении содержания полезно указывать, в каком диапазоне страниц находится тот или иной раздел. Это поможет вам и вашему читателю ориентироваться в работе. Выберите «Вставка» - «Ссылка» - «Оглавление и указатели». Перейдите во вкладыш «Оглавление». Напротив пункта «Показать номера страниц» должна стоять галочка.
Неправильный слов в документах возникает из-за того, что слоги были разделены вручную. В таких случаях при малейшей правке текста внесенные изменения могут «съехать». Поэтому в документе рекомендуется устанавливать автоматический перенос слов.

Вам понадобится
- - установленный Word от Microsoft Office.
Инструкция
Как правило, по умолчанию в программе Word перенос ы в не ставятся. Это связано с тем, что во многих документах – деловых письмах, юридических и официальных бумагах - слова не перенос ятся. Они размещаются в документе в соответствии с выбранным стилем форматирования - по центру, по левому краю, по правому краю и по ширине. Для этого в программе есть специальные опции. Однако в ряде отраслей, таких как наука, медицина, техника, нередко встречаются очень длинные термины и понятия. При наборе текста они смещаются на следующую строку, но иногда при определенных обстоятельствах перенос слова просто необходим. Но помните: подходить к правке текста и проставлению дефисов в словах нужно умеючи. Иначе при первых же изменениях текст превратится во что-то непонятное.
Обратите внимание: перед организацией перенос ов ничего выделять не надо. Если вы зададите определенные параметры, то они будут применяться ко всему документу, а не к выделенному фрагменту. Для выполнения перенос ов, на панели инструментов найдите пункт «Сервис» и в выпадающем окне найдите раздел «Язык». Нажмите на эту кнопку и выберите опцию «Расстановка перенос ов».
Поставьте отметку напротив нужного вам пункта в открывшемся окне. Здесь представлено несколько вариантов настройки. Выберите один из способов – «Автоматическая расстановка перенос ов» или «Переносы в словах из прописных букв». При этом вы можете задать ширину зоны перенос а слов и максимальное число последовательных перенос ов.
В программе имеется и вариант принудительной расстановки. Для разбивки фразы на кликните по нужному слову и выберите пункт «Принудительно». В открывшемся окне в строке укажите места, где необходимо расставить перенос ы, поставьте дефис и нажмите Shift+Enter. И так делайте столько раз, сколько нужно слогов. Но не злоупотребляйте ручной разбивкой. Иначе при внесении изменений текст у вас просто может «уехать».
Если на «автомате» текст не перенос ится, выделите нужный для правки фрагмент, выберите меню «Сервис» и раздел «Язык». Затем перейдите к опции «Выбрать язык». В окне «Пометить выделенный текст как» укажите русский. Также здесь нужно поставить галочку напротив строки «Определять язык автоматически».
Если перенести текст все равно не удается, выберите команду «Формат» и раздел «Абзац». После чего во вкладке «Положение на странице» запретите автоперенос слов.
Чтобы разделить слова, написанные через дефис, примените мягкий перенос , для него вам понадобятся клавиши Ctrl и знак «-».
К документам могут предъявляться различные требования по оформлению. Отдельным пунктом может стоять требование по размещению текста на странице определенным образом. Если вам необходимо настроить перенос слов, воспользуйтесь инструментами редактора Microsoft Office Word.

Инструкция
В приложении Word возможно несколько способов перенос а. По умолчанию включен режим перенос а слова целиком. Если между предыдущим словом и правым полем документа не умещается заданное количество печатных знаков, новое слово сдвигается на следующую у, программа не разбивает его знаком перенос а.
Если данный режим вам не подходит, вы можете воспользоваться одной из возможностей редактора: автоматической или ручной вставкой перенос ов в документе. Откройте документ Word, перейдите на вкладку «Разметка страницы» и найдите блок инструментов «Параметры страницы».
Нажмите на кнопку в виде стрелки напротив пункта «Расстановка перенос ов». В контекстном меню выберите подходящий вам вариант, кликнув по нему левой кнопкой мыши. В режиме «Авто» в документе или в выделенном фрагменте текста будет произведена проверка слов, и знаки перенос а автоматически расставятся в тех местах, где это необходимо. Если в будущем вы отредактируете текст, и длина строк изменится, знаки перенос а будут расставлены редактором заново в соответствии с правилами выбранного вами языка.
Самым популярным редактором для текстовых документов остается Word, именно эта программа позволяет пользователю редактировать любой текст, вставлять в него изображения и форматировать по своему усмотрению. Но при использовании программы часто возникают вопросы и недоразумения, особенно у не опытных пользователей. На приборной панели этой программы размещен большой функционал, но отдельные опции доступны также и при нажатии на правую клавишу мыши. Кроме того, если спокойно изучить то, что предлагает эта программа, станет понятно, что с текстом тут можно делать практически все. Частым вопросом, который задают пользователи, является такой: как в ворде сделать перенос слов?
Вообще в текстовых документах не предусматривается перенос или разрыв слова, все слова пишутся целиком. Если какое-либо слово не помещается на строчке оно переходит на следующую, без разрывов и переносов. Но бывают ситуации, когда необходимо сделать перенос по тем или иным причинам, для этого следует рассмотреть все возможности редактора. Функционал Ворда, как всегда, предлагает несколько вариантов этой работы и пользователь сам может выбирать то, что ему удобнее. Кроме того, специфика этой работы такова, что иногда человеку нужно самостоятельно решать, где установить перенос и не доверять это решение программе.
Если потом понадобиться убрать перенос слов, который производится автоматически, нужно зайти во вкладку "Расстановка переносов" и там найти вариант "Нет", кликнуть по ней левой кнопкой мыши и нажать "ОК", после этих манипуляций переносы исчезнут.
- Первый способ установить перенос слов это просто установить автоматический перенос слов. В этом случае редактор сам будет определять где устанавливать перенос, если слово не помещается на строке. надо понимать, что программа будет устанавливать переносы исключительно согласуя их с правилами русского языка. Чтобы установить такой автоматический перенос следует действовать по следующему алгоритму:
- открыть документ, в котором будут происходить изменения
- перейти во вкладку "Разметка страницы"
- там в активном окошке выбрать опцию "Параметры страницы"
- в этих параметрах выбрать функцию "Расстановка переносов"
- кликнув по ней, появится возможность выбрать опцию "Авто"
- кликнуть по этой функции с помощью "ОК":
- Следующим вариантом расставления переносов в Ворде, является ручной метод, он немного сложнее и дольше, зато позволяет самостоятельно решать, где и как расставлять переносы. Но у него есть свои плюсы, можно устанавливать перенос в том месте слова, которое необходимо пользователю, а не там где решит программа. Итак, чтобы вручную задавать переносы нужно пройти по следующему алгоритму:
- заходим во вкладку "Расстановка переносов"
- выбираем в ней функцию, которая именуется "Ручная"
Когда активизирована такая опция, пользователю не нужно следить за переносами. Программа сама будет предлагать возможные места для переноса, и указывать их курсором, а пользователь решит ставить ему знак переноса или нет. Кроме того, программа будет предлагать в отдельном активном окошке варианты разбивки слова по слогам, чтобы у пользователя был выбор, и когда он будет сделан, нужно будет просто кликнуть по тому месту, где будет перенос:
Чтобы убрать ручной перенос в программе нужно снова обратиться к вкладке "Расстановка переносов" и выбрать там функцию "Нет".
Надо отметить, что переносы требуются при наборе книг или брошюр, потому что для этих текстов предъявляются особые требования. Также некоторые специальные документы порой требуют внесения переносов и это тоже вполне оправданно. Не стоит пытаться делать переносы вручную, то есть без обращения к программе, расставлять тире. Такая мера может привести к тому, что при форматировании текста будет нарушена вся целостность текста и придется переделывать всю работу. Поэтому не следует торопиться и паниковать, а нужно просто вспомнить, что Ворд это текстовый редактор и в нем предусмотрено огромное количество опций для работы с текстами, и перенос является одной их них.



















