Текстовый редактор openoffice org writer. Вставка специальных символов. Набор в несколько колонок
Текстовый редактор OpenOffice. org Writer 2
Знакомство с рабочей областью.. 3
Основные понятия. 5
Форматирование документа. 8
Маркеры и нумерация. 12
Оформление текста в несколько столбцов. 13
Таблицы.. 14
Вставка графических изображений. 16
Редактор формул. 17
Сохранение документа. 21
Упражнения для самостоятельной работы.. 23
Контрольные вопросы.. 28
Текстовый редактор OpenOffice. org Writer
Текстовый редактор - компьютерная программа, предназначенная для создания и изменения текстовых файлов, а также их просмотра на экране, вывода на печать, поиска фрагментов текста и т. п. Условно выделяют два типа редакторов. Первый тип ориентирован на работу с последовательностью символов в текстом файле. Такие редакторы обеспечивают расширенную функциональность - подсветку синтаксиса, сортировку строк, шаблоны, конвертация кодировок, показ кодов символов и т. п. Иногда их называют редакторы кода, т. к. основное их предназначение - написание исходных кодов компьютерных программ. Второй тип текстовых редакторов имеет расширенные функции форматирования текста, внедрения в него графики и формул, таблиц и объектов. Такие редакторы часто называют текстовыми процессорами и предназначены они для создания различного рода документов, от личных писем до официальных бумаг. К текстовым редакторам можно отнести Microsoft Word, Lotus Word Pro, Corel Word Perfect, Star Office и другие. В данном пособии засматриваться текстовый редактор - OpenOffice. org Writer.
OpenOffice. org Writer - текстовый редактор, программа для создания и обработки текстовых документов. Представление WYSIWIG (от английского “What You See Is What You Get”) позволяет просматривать на экране готовый к печати документ без необходимости расходовать бумагу на пробную печать. Отформатированные символы отображаются на экране так, как они будут выглядеть на печати.
Текстовые редакторы могут обеспечивать выполнение разнообразных функций, а именно:
· редактирование строк текста;
· возможность использования различных шрифтов символов;
· копирование и перенос части текста с одного места на другое или из одного документа в другой;
· контекстный поиск и замена частей текста;
· задание произвольных межстрочных промежутков;
· автоматический перенос слов на новую строку;
· автоматическая нумерация страниц;
· выравнивание краев абзаца;
· создание таблиц и построение диаграмм;
· проверка правописания слов и подбор синонимов;
· построение оглавлений и предметных указателей;
· распечатка подготовленного текста на принтере в нужном числе экземпляров и т. п.
Знакомство с рабочей областью
Рисунок 1 показывает рабочую область Writer, типичного приложения пакета OpenOffice. org. Вдоль верхнего края окна приложения тянется строка заголовка - прямоугольная область, содержащая имя программы, имя документа и кнопки управления, с помощью которых вы можете изменить размер окна, свернуть его или закрыть.
Элементы пользовательского интерфейса, которые вы видите, когда запускаете приложение OpenOffice. org Writer - строки меню, панели инструментов, строки состояния и окна, - называются рабочей областью программы. Все приложения OpenOffice. org имеют сходный интерфейс. Однако каждая программа пользуется особой метафорой для своей рабочей области в зависимости от выполняемых ею задач: документы Writer похожи на печатные страницы, документы Calc - на таблицы, документы Database - это формы для ввода данных и т. д.
Ниже строки заголовка расположена строка меню с командами, которые выполняют основную работу в программе. Каждое слово в этой строке - кнопка, открывающая список команд. Запуск команды может быть невозможен (команда неактивна), может открывать подменю с уточняющими командами или диалоговое окно. На рисунке 2 показаны панели меню OpenOffice. org, а ниже приведена расшифровка условных обозначений:
![]()
Рис. 2
· Многоточие после названия команды - Выбор команды меню выводит на экран диалоговое окно;
· Затемненная команда - Команда меню в данный момент недоступна;
· Галочка рядом с командой - Отмеченная команда активна в настоящее время. (Эти команды управляют параметрами или свойствами, которые могут вводиться или отменяться.) Щелчок на ранее отмеченной команде снимает флажок и тем самым отменяет выполнение данной команды, щелчок на не отмеченной команде устанавливает флажок;
· Треугольник справа от названия команды: каскадное меню (или подменю) - Обращение к этому пункту меню выводит на экран подменю с новыми командами следующего уровня
· Сочетание клавиш справа от названия команды - Альтернативный запуск команды меню с помощью клавиатуры
· Подчеркнутые буквы - Нажатие на клавишу Alt вместе с клавишей с подчеркнутой буквой (зачастую выбранной по мнемоническому принципу, как, например, Ф в слове Файл) запускает команду.
Под строкой меню находится один или несколько наборов кнопок. Эти наборы называются панелями инструментов. Кнопки панели инструментов являются ярлыками команд из меню.
Чтобы запустить команду с помощью панели инструментов, просто щелкните на кнопке. Чтобы уточнить назначение кнопки, наведите на нее указатель мыши, появится всплывающая подсказка.
Основные понятия
Параметры печати
На рисунке 3 показано диалоговое окно приложения OpenOffice. org. (Это диалоговое окно появляется при выборе команды Печать в меню Файл).
![]()
Рис. 3
Диалоговые окна предлагают вам выбрать один или несколько параметров с помощью списков, кнопок и других компонентов. Чтобы завершить работу с диалоговым окном, отметьте ваш выбор и щелкните на кнопке ОК. Для перемещения между пунктами диалогового окна воспользуйтесь мышью или клавишей Tab, при этом заполняемый пункт всегда выделен. Большинство диалоговых окон не требуют от вас заполнения всех пустых полей. Если после появления диалогового окна вы решили, что оно вам не нужно, щелкните на кнопке Отмена или же на закрывающей кнопке строки заголовка диалогового окна. Также вы можете вызвать подсказку, щелкнув на кнопке «?» в строке заголовка, а затем, щелкнув на пункте, о котором вы хотите узнать больше.
Правка текста
После того как вы установите курсор в то место документа, куда хотите внести изменения, следующим шагом будет редактирование. Это может быть удаление, добавление или замена символов, перемещение или удаление части текста или изменение регистра текста.
Обратите внимание, что изменения вносятся именно в то место в тексте, где в данный момент расположен курсор (черная вертикальная мигающая линия), указатель мыши (тонкая черная немигающая вертикальная линия) может находиться в другом месте или вовсе отсутствовать.
Удаление символов происходит с помощью клавиш Delete и Backspace (стрелка влево). Причем первая удаляет один символ правее курсора, а вторая - левее курсора. Если при этом удерживать нажатой клавишу Ctrl, то произойдет удаление слова соответственно справа или слева от курсора. Чтобы вернуть текст, удаленный по ошибке выполните Правка ® Отменить, или соответствующую кнопку Отменить на панели инструментов или сочетание клавиш Ctrl+Z.
Выделение текста
На рисунке 4 показан выделенный блок текста - белые буквы на темном фоне. Большинство методов редактирования Writer (так же, как и приемов форматирования, которые будут обсуждаться далее) требуют предварительного выделения фрагмента текста. Выбранная после этого команда применяется только к выделенному фрагменту.

Выделение позволяет вам точно определить часть документа, на которую подействует команда, - от одного символа или рисунка до целого документа. Например, вы могли бы вначале выделить фрагмент текста, а потом уже нажать клавишу Delete и удалить фрагмент текста целиком. Выделять текст можно с помощью клавиатуры или мыши. В выделенном фрагменте текста фон и цвет текста меняются на противоположный.
Выделение с помощью клавиатуры
Основной способ выделения с помощью клавиатуры - держать нажатой клавишу Shift и нажимать на клавиши со стрелками. Когда нажата клавиша Shift, команды клавиатуры не просто перемещают курсор, но и выделяют текст. Нажатие клавиш со стрелками влево и вправо в сочетании с клавишей Shift выделяет по одному символу, стрелки вверх и вниз - по одной строке в соответствующем направлении.
Другой способ выделения с помощью клавиатуры - нажать клавишу F8. Курсор должен находиться в начале выделяемого фрагмента. Затем установить курсор в конец выделяемого фрагмента с помощью мыши.
Наконец, можно выделить весь документ, выбрав команду Правка ® Выделить все или нажав клавиши Ctrl+A. Чтобы отменить выделение и вновь увидеть на экране курсор, щелкните на любом месте документа или нажмите клавишу со стрелкой.
Выделение с помощью мыши
Чтобы выделить текст с помощью мыши, установите указатель мыши в начало выделяемого фрагмента, нажмите левую кнопку мыши и, не отпуская ее, протащите мышь до конца фрагмента текста, которые хотите выделить. Если вы при протаскивании достигнете края окна, Writer прокрутит документ, чтобы вы могли продолжить выделение.
Правка выделенного фрагмента
После того как вы выделили фрагмент текста, можете воспользоваться командами для правки или форматирования. Когда вы начнете ими пользоваться, не забудьте, что можете отказаться от правки с помощью команды Отменить, (кнопка на панели инструментов в виде стрелки влево (вправо)), даже если удален или поврежден значительный объем текста.
Вы можете просто вводить новый текст, который заменит выделенный. Как только вы наберете первую букву, весь выделенный текст будет автоматически удален, и новый текст будет вводиться на его место. Чтобы удалить выделенный текст, нажмите клавишу Backspace или Delete. Чтобы изменить регистр букв выделенного фрагмента (сделать все буквы строчными или прописными или заменить все строчные буквы на прописные и наоборот), воспользуйтесь командой Регистр из меню Формат и установите соответствующий переключатель в диалоговом окне Регистр.
Перемещение и копирование текста с помощью мыши
Если вы предпочитаете пользоваться мышью, для вас будет удобен следующий метод. Выделите текст. Поместите указатель мыши на выделенном фрагменте (указатель примет форму стрелки) и нажмите левую кнопку мыши. Не отпуская левой кнопки, перетащите курсор в новое положение. Чтобы копировать текст, при перетаскивании держите нажатой клавишу Ctrl. Если место, куда вы хотите поместить текст, не видно на экране, подтащите текст к краю окна, и документ автоматически покрутится в нужном направлении. Место нового расположения текста может быть в том же документе Writer, в другом документе Writer и даже в документе, созданном в другом приложении пакета OpenOffice. org.
Копирование и перемещение фрагмента текста осуществляется с помощью команд Вырезать, Копировать и Вставить из меню Правка. Команда Вырезать перемещает, а команда Копировать соответственно копирует выделенный фрагмент текста в Буфер обмена - специальную область памяти. Команда Вставить помещает фрагмент из буфера обмена в позицию курсора. Команды Вырезать, Копировать и Вставить можно найти в меню Правка, в контекстном меню, которое открывается нажатием правой кнопки мыши, и на панели инструментов Стандартная. Они активны, если выделен фрагмент текста или другой объект в тексте.
Форматирование документа
Основными объектами документа Writer являются страница, абзац и символ. Для каждого из этих объектов необходимо задать значения параметров форматирования, которые определяют внешний вид документа.
Выбор параметров страницы
Любой документ состоит из страниц, поэтому в начале работы над документом необходимо задать значения параметров страницы: формат (размер страницы), ориентацию (книжную или альбомную), размер полей и др.
Эти параметры можно задать в меню командой Формат ® Страница (рис. 5).

Рис. 5
В области Поля диалогового окна задается размер полей, которые определяют расстояние от краев страницы до границы области текста. Там же можно задать ориентацию страницы. Кроме того, диалоговое окно Страница позволяет регулировать размер бумаги, расположение колонтитулов. Колонтитулы - это специальные области листа, предназначенные для вывода на каждой странице документа номера страницы, а так же одинакового текста, например, имени автора, названия документа и др. Чтобы вывести номера страниц выберите команду Вставка ® Поля ® Номера страниц. Лучше сначала вставить колонтитул (вкладка верхний (нижний) колонтитул), затем в нём аналогичным образом вставить номер страницы.
Форматирование символов
Символы являются теми основными объектами, из которых состоит документ. Символы - это буквы, цифры, пробелы, знаки пунктуации , специальные символы, такие как @, *, &. Символы можно форматировать (изменять их внешний вид).
Среди основных свойств символов можно выделить следующие: шрифт, размер, начертание и цвет.
Шрифт - это полный набор символов определенного внешнего вида, включая прописные и строчные буквы, знаки препинания, специальные символы, цифры и знаки арифметических действий. Для каждого исторического периода и разных стран характерен шрифт определенного рисунка. Каждый шрифт имеет свое название, например Arial, Times New Roman, Courier New, Comic Sans MS, и др. Окно, вызываемое командой Формат ® Символы, показано на рисунке 6.

Рис. 6
Размер шрифта.
Единицей измерения размера шрифта является пункт (1 пт = 0,376 мм). Размеры шрифтов можно изменять в больших пределах (обычно от 1 до 1638 пунктов), причем в большинстве редакторов по умолчанию используется шрифт размером 10 пт. Ниже приведены примеры представления текста при различных размерах шрифта.
Шрифт размером 16 пт.
Шрифт размером 12 пт.
Шрифт размером 8 пт.
Начертание и вид символов.
Кроме нормального (обычного) начертания символов обычно применяют жирное, курсивное, жирное курсивное. Можно установить дополнительные параметры форматирования символов: подчеркивание символов линиями различных типов, изменение вида символов (приподнятый, утопленный), изменение расстояния между символами (разреженный, уплотненный) и др.
Если планируется многоцветная печать документа, то для различных групп символов можно задать различные цвета, выбранные из предлагаемой текстовым редактором палитры.
Форматирование абзацев
Абзац является одним из основных объектов текстового документа. Абзац с литературной точки зрения - это часть текста, представляющая собой законченный по смыслу фрагмент произведения, окончание которого служит естественной паузой для перехода к новой мысли.
В компьютерных документах абзацем считается любой текст, заканчивающийся управляющим символом (маркером) конца абзаца. Ввод конца абзаца обеспечивается нажатием клавиши Enter и отображается символом, если включен режим отображения непечатаемых символов. Этот режим включается и отключается нажатием кнопки на панели инструментов Стандартная .
Абзац может состоять из любого набора символов, рисунков и объектов других приложений. Форматирование абзацев позволяет подготовить правильно и красиво оформленный документ. Диалоговое окно форматирования абзаца можно открыть с помощью команды Формат ® Абзац. Так же ее можно найти в контекстном меню, если указать на выделенный фрагмент текста и нажать правую кнопку мыши. На рисунке 8 показана одна из вкладок диалогового окна Абзац.

Рис. 7
Выравнивание абзацев
Выравнивание отражает расположение текста относительно границ полей страницы. Существует четыре способа выравнивания абзацев:
· По левому краю - левый край ровный, а правый рваный.
· По центру - оба края имеют неровные очертания, однако каждая строка абзаца симметрична относительно середины.
· По правому краю - правый край ровный, а левый рваный.
· По ширине - оба края ровные, то есть располагаются точно по границам страницы.
Команды выравнивания абзаца находятся на панели инструментов Форматирование.
Отступ первой строки (красная строка).
Чаще всего абзац начинается отступом первой строки. Отступ может быть различных типов:
Положительный отступ (положительное значение), когда первая строка начинается правее всех остальных строк абзаца, применяется в обычном тексте.
Отрицательный отступ (отрицательное значение), когда первая строка выходит влево относительно остальных строк абзаца, применяется в словарях и определениях.
Нулевой отступ, применяется для абзацев, выровненных по центру.
Отступы и интервалы.
Весь абзац целиком может иметь отступы слева и справа, которые отмеряются от границ полей страницы. Так, эпиграф к художественному произведению или реквизиты адресата в заявлении имеют отступ слева, а при изготовлении углового штампа можно использовать отступ справа. Также может быть необходимо отделить текст абзаца от предыдущего и последующего текста.
Для выравнивания абзаца ввести команду Формат ® Абзац и в появившемся диалоговом окне Абзац сделать необходимые установки. На вкладке Выравнивание. Для установки типа выравнивания выделенных абзацев выбрать соответствующий элемент раскрывающегося списка Выравнивание. Изменить выравнивание абзаца можно и с помощью кнопок на панели инструментов Форматирование.
Для установки типа отступа первой строки абзаца установить необходимое значение списке Первая строка и установить конкретное числовое значение отступа с помощью счетчика справа.
Для задания отступа абзаца от границ полей страницы выбрать нужное значение отступа с помощью счетчиков Отступ слева и Отступ справа. Для того чтобы текст выходил на левое (правое) поле страницы, задать отрицательное значение отступа.
Расстояние между строками документа можно изменять, задавая различные значения междустрочных интервалов (одинарный, двойной и так далее). Для визуального отделения абзацев друг от друга или одного абзаца от остальных нужно устанавливать увеличенные интервалы между абзацами. Межстрочный интервал выбирают с помощью раскрывающегося списка Междустрочный, а интервал перед (после) абзаца - с помощью счетчиков Интервал перед и после.
Вкладка Положение на странице позволяет установить требуемое распределение абзацев по страницам, то есть можно запретить разрывать абзац между страницами, оставлять на странице первую или последнюю (висячую) строку и так далее.
Маркеры и нумерация
Маркеры и нумерация применяются для размещения в документе различных перечней. Существуют маркеры и нумерация различных типов:
· нумерованные списки (тип нумерации), когда элементы списка сопровождаются арабскими или римскими числами и буквами;
· маркированные списки (маркеры), когда элементы списка отмечаются с помощью специальных символов–маркеров.
· возможно создание и многоуровневых списков (структура).
Для преобразования существующего текста в нумерованный или маркированный список надо выделить этот текст и выбрать команду Формат ® Маркеры и нумерация и щелкнуть на вкладке Тип нумерации или соответственно Маркеры.
Вкладка Структура позволяет задать специальный список, содержащий до девяти уровней пунктов, нумерованных или маркированных отдельно. На вкладке Структура выбрать требуемый тип многоуровневого списка (рис. 8).
Для перехода на более низкий уровень, необходимо выделить текст, вызвать контекстное меню и выбрать команду На один уровень вниз , а для возврата на более высокий уровень выбрать команду На один уровень вверх. Для детальной установки параметров списка выбрать вкладку Настройка. На панели Настройка уточнить порядок нумерации списка, знаки до и после номера и др. Для работы со списками можно воспользоваться также кнопками на панели инструментов Форматирование.

Рис. 8
Оформление текста в несколько столбцов.
В газетах и некоторых книгах (обычно в словарях и энциклопедиях) информацию нередко представляют в несколько столбцов. Это связано с тем, что короткие строчки легче читать.
Для разбиения текста на столбцы необходимо его выделить и выбрать команду Формат ® Столбцы. В открывшемся меню выбрать количество создаваемых столбцов.
В группе Установки этого диалогового окна приведены стандартные варианты размещения столбцов.
Кроме того, число столбцов можно задать с помощью счетчика. В этом случае на панели Ширина и интервал задают размеры столбцов и величины интервалов между ними.
Группа Разделительная линия позволяет отделить столбцы друг от друга вертикальной линией.

Таблица является объектом, состоящим из строк и столбцов, на пересечении которых образуются ячейки. В ячейках таблиц могут быть размещены различные данные (текст, числа и изображения). С помощью таблиц можно форматировать документы, например, расположить абзацы в несколько рядов, совместить рисунок с текстовой подписью и так далее.
Преобразовать имеющийся текст в таблицу можно с помощью команды Таблица ® Преобразовать в таблицу, однако удобнее сначала создать таблицу, и лишь затем заполнить ее данными. Команда Таблица ® Вставить ® Таблица открывает диалоговое окно, в котором можно задать необходимое количество столбцов и строк, возможность варьировать ширину столбцов в зависимости от содержимого. Кнопка Автоформат позволяет выбрать для вставляемой таблицы один из шаблонов форматирования (вида таблицы). Выбирая шаблоны из списка, можно их просматривать в правом поле (рис. 10).

Рис. 10
Изменить дизайн таблицы можно и вручную. Изменить тип, ширину и цвет границ ячеек, а также цвет фона ячеек можно выполнить с помощью команды Таблица ® Свойства таблицы. На вкладке Обрамление можно задать границы, тип, ширину и цвет линий границы. На вкладке Фон можно задать цвет фона ячеек.
Изменить ширину столбцов или высоту строк можно с помощью мыши (перетаскиванием границ). Задать подходящую для имеющегося содержимого ширину столбца (высоту строки) можно с помощью команды Таблица ® Автоподбор.
Вставка или удаление строк и столбцов в имеющуюся таблицу производится с помощью команд Вставить/удалить строку (столбец) меню Таблица . Предварительно нужно выделить строку или столбец перед (после) которой необходимо вставить дополнительный элемент таблицы. Выделив группу ячеек таблицы с помощью мыши можно очистить их содержимое с помощью клавиши Delete. Объединить группу ячеек в одну ячейку, изменить выравнивание в ячейке как горизонтальное, так и вертикальное можно с помощью контекстного меню.
Все те же действия можно совершить и при помощи панели инструментов Таблица. Окно свойств таблицы позволяет задавать точную ширину столбцов в зависимости от заданной точной ширины таблицы. Там же можно задать расположение таблицы на странице и ее название. Окно свойств таблицы показано на рисунке 11.

Рис. 11
Вставка графических изображений
Чтобы включить в документ рисунок, можно нарисовать его, воспользовавшись средствами OpenOffice. org или вставить в текст уже готовый рисунок, хранящийся в файле на компьютере.
Для работы с графическими объектами можно воспользоваться панелью инструментов Рисунок . (Напомним: в меню Вид найти команду Панели инструментов и в раскрывшемся подменю установить галочку рядом с названием панели инструментов Рисунок). На панели инструментов Рисунок кроме команд вставки графических объектов находятся команды их редактирования: изменения цвета контура и заливки, изменения толщины и типа линий, придания автофигуре объема, которые отрываются при выборе объекта и располагаются после панели инструментов Стандартная .
Если необходимо вставить в текст уже готовый рисунок, хранящийся в файле, воспользуйтесь командой Вставка ® Изображение ® Из файла. Эта команда открывает диалоговое окно, которое позволяет найти и выбрать нужный файл в памяти компьютера. Редактировать вид и положение такого графического объекта в тексте можно с помощью контекстного меню (изменить размеры изображения, способ обтекания его текстом, область и т. д.)
Редактор формул.
Редактор формул позволяет быстро и легко вводить различные математические формулы. Редактор формул можно вызвать с помощью команды Вставка ® Объект ®Формула. При запуске редактора появляется панель инструментов Выбор (рис) из которой можно выбирать нужные операнды, математические знаки. А так же появляется окно «Команды» для ввода и изменения формул. Когда производится ввод элементов в этом окне, результаты сразу же отображаются в документе.

Например, вам необходимо набрать такую формулу:
Для создания этой формулы нужно выполнить следующие действия:
1.Выбрать команду в строке меню Вставка ®Объект ® Формула ;
2.поставить курсор в окне «Команды»,набрать с клавиатуры: «y=» ;
3.на панели инструментов Выбор выбрать кнопку операторы(рис. 15)
4.в раскрывающемся списке найти изображение нужного нам знака
5.ввести границы интегрирования, выбрав команду верхний и нижний индекс, затем с клавиатуры вводим численное значение 4,в нижней области 2.
6.подынтегральное выражение является дробью. Найдите соответствующую кнопку на панели инструментов Выбор и выберите нужный знак деления
7.введите числитель и знаменатель:наберите с клавиатуры числитель «x+8» и знаменатель «x».Для ввода степени снова используется панель инструментов Выбор
В появившихся фигурных скобках набираем степень «2»(в окне «Команды»)
· Изменить регистр текста.
· В текст вставить изображение из файла.
· Оформить текст в два столбца.
Задание 9 . Преобразовать текст в таблицу и выполнить предложенные задания.
Особенности алгоритма.
По особенностям алгоритма можно выделить следующие группы вирусов: - вирусы-«спутники» (companion) –это вирусы не изменяющие файлы. Алгоритм работы этих вирусов состоит в том, что они создают для exe - файлов файлы-спутники, имеющие тоже имя, но с расширением com. При запуске системы ищет вначале файл с расширением com, запускает его, вирус выполняет все свои действия, а затем запускает настоящую программу, у которой расширение exe; - вирусы – «черви» (worm), вирусы, которые распространяются в компьютерной сети.
· в таблице столбы одинаковой ширины;
· границы таблицы обрамить толстой синей линией;
· страницу обрамить.
Задание 10 . Преобразовать следующий текст, согласно заданию:
По особенностям алгоритма можно выделить следующие группы вирусов:
вирусы-спутники (companion);
вирусы – черви(worm);
«студенческие»;
стел-вирусы(вирусы невидимки stealth);
вирусы-призраки.
Заголовок: жирный,14 пт., межсимвольный интервал разреженный 5пт., по центру.
Основной текст представить в виде нумерованного списка и расположить его в два столбца.
Задание 1 1 . Скопируйте текст в новый документ и отформатируйте в соответствии с заданием.
Шахматы. Шахматы – это очень старая игра, в которой игрок стремится поставить мат королю противника. Игроки ходят по очереди; у каждого игрока имеется 16 фигур. Обычно первой ходит пешка . Она ходит только вперед, перемещаясь только на одну клетку (за исключением первого хода, когда она может пойти сразу на две клетки), или по диагонали, когда бьет фигуру. Ладья ходит по прямой в любом направлении. Слон ходит и бьет только по диагонали. Ферзь ходит в любом направлении на любое количество клеток. Король ходит также в любом направлении, но только на одну клетку. Справка. Шахматы (от перс. шах мат – властитель умер) – игра 32 фигурами (по 16 белого и черного цветов) на 64-клеточной доске для двух партнеров. Родина шахмат – Индия. В России шахматы появились в 9-10 вв.
Отформатируйте абзацы, в конце предложений после слов: Шахматы, фигур, клетку.
Для заголовка определите форматирование:
§ выровнять по центру
§ шрифт жирный (14 пт)
§ цвет: синий
§ все буквы прописные
§ межсимвольный интервал – разреженный – 3 пт.
Отформатируйте основной текст:
§ выровнять по ширине
§ шрифт 12 пт
§ первая строка – отступ 1,25 см
§ межстрочный интервал – полуторный.
Для справки шрифт курсив размером 16 пт.
Для всех подчеркнутых слов задайте следующий формат:
§ шрифт14 пт
§ гарнитура Arial KOI-8
§ курсивное начертание
§ цвет: сиреневый
§ межсимвольный интервал - разреженный 4 пт.
Задание 1 2 . Наберите и отформатируйте текст в соответствии с заданием.

Заголовок: жирный,14 пт., межсимвольный интервал разреженный 5пт., по центру. Обрамление заголовка: рамка двойная, ширина 3 пт., заливка любая.
Для абзаца основного текста: 14 пт., отступы слева и справа 0, первая строка отступ 1см, межстрочный интервал полуторный, выравнивание по ширине, отбивка после абзаца 2 см., отбивка перед абзацем 0 см.
Для абзаца подписи: отступ слева 0 см, межстрочный интервал одинарный, интервал перед и после абзаца 0 см., выравнивание по ширине.
Заменить в «Союз студентов России» все строчные буквы на прописные.
Задание 1 3 . Создайте аналогичную таблицу:

Задание 1 4 . Наберите текст по образцу:

Оформить заголовок крупным жирным шрифтом, а атрибуты – мелким шрифтом и расположите по центру листа.
Оформите основной текст как многоуровневый список (структура). Сделайте отступ для данного фрагмента текста слева на 6 см.
Контрольные вопросы
Письменно ответить на следующие вопросы. Разрешается использовать информацию из данного пособия и из справочной системы OpenOffice. Org. Лист с ответами предъявить преподавателю.
1. Из каких структурных элементов состоит интерфейс текстового процессора?
2. Как производится форматирование документа?
3. Как передвигаться по тексту, используя клавиатуру и мышь?
4. Каким образом установить поля и выбрать нужный формат бумаги?
5. Как создать таблицу?
6. Каким образом можно определить вычисляемые ячейки в таблице?
7. Как выполнить нумерацию страниц?
8. Что такое буфер обмена и зачем он нужен?
Начиная работать с текстовыми документами, у пользователя возникает вопрос в выборе текстового редактора. В наше время есть много программ, которые умеют работать с различными текстовыми форматами и нам остается сделать свой выбор. В офисах, у которых есть деньги на закупку программного обеспечения, распространен программный продукт Microsoft Office, но данный продукт платный, думаю, будет очень замечательно, если на компьютере будет стоять какой-нибудь аналог Microsoft Office. Такой текстовый редактор, будет в самый раз пользователю, который не работает часто с текстовыми документами и ему нужен он только для себя.
Расскажу вам про программу OpenOffice.org, нет это не сайт, именно так называется программа, зачем так назвали программу могу только догадываться, но думаю, назвали ее так, чтобы можно было легко понять на каком сайте можно ее скачать.
Программа OpenOffice.org распространяется как абсолютно бесплатный программный продукт. OpenOffice.org устанавливают в качестве одного из первых программных продуктов на предприятиях, которые предпочитают бесплатный софт. Также OpenOffice.org имеет разные пакеты программ, которые выполняют ряд своих функций.
В состав OpenOffice.org входят следующие программы:
| Writer — текстовый редактор, а также визуальный редактор HTML. | |
| Calc — табличный процессор. | |
| Impress — для создания презентаций. | |
| Base — работа с системами управлениями базами данных (СУБД). Access | |
| Draw — векторный графический редактор. | |
| Math — редактор формул. |
Установка OpenOffice.org
Скачать OpenOffice.org можно на официальном сайте . Запускаем скаченный файл, нажимаем «Далее».

По умолчанию файлы распаковываются на рабочий стол в папку «OpenOffice.org 3.3 (ru) Installation Files», но вы можете изменить путь, если вам это необходимо. Нажимаем кнопку «Распаковать».


В следующем окне, указываем в поле «Имя пользователя» ваше имя и смотрим, чтобы стояла галочка «для всех пользователей компьютера(all users)». Нажимаем кнопку «Далее».

Появится окно, где предложат тип установки программы, оставляем все по умолчанию (обычная), нажимаем «Далее».

Оставляем без изменений «Создать ярлык на рабочем столе» (для тех пользователей, которые будут работать с этой программой часто), нажимаем кнопку «Установить». Начнется установка программы. Возможно, появится сообщение о том, что происходит установка Java, нажимать ничего не нужно, ждем несколько минут, Java устанавливается автоматически.

Установка завершена, нажимаем кнопку «Готово».

После установки программы, можно удалить папку «OpenOffice.org 3.3 (ru) Installation Files», которая находится на рабочем столе — папка содержит файлы для установки программы, после установки она больше не нужна.
Как работать с программой OpenOffice.org
Для открытия необходимой программы, нажимаем «Пуск» — «Все программы» — «OpenOffice.org 3.3» и выбираем нужную программу для работы. Описание пакетов программ смотрите выше в начале статьи.

Для тех, кто желает ознакомиться с OpenOffice.org немного ближе, вы можете перейти по ссылкам ниже:
Для создания и редактирования текстовых документов в OpenOffice.org (электронная книга, в формате pdf)
Создание и редактирование мультимедийных презентаций в среде OpenOffice.org (электронная книга, pdf)
Создание и редактирование графических элементов и блок-схем в среде OpenOffice.org (электронная книга, pdf)
Создание и редактирование электронных таблиц в среде OpenOffice.org (электронная книга, pdf)
Проектирование баз данных в среде OpenOffice.org (электронная книга, pdf)
Если вы собираетесь отправлять созданные документы своему товарищу в этой программе, то будьте готовы, что некоторая часть текста может отображаться никак у вас. Например, отправив на компьютер где установлен MS Office, пользователь может озадачиться с редактированием текста. Повторюсь, что данный продукт надо использовать, например, целым офисом, обмениваться только с пользователем, у которого также установлена данная программа или для своих нужд.
Для тех, кто начинает познавать компьютер и пробует набирать текст на своем компьютере, то могу смело посоветовать её. Но если вы собираетесь устанавливать эту программу для передачи документов другим пользователям, то лучше установить MS Office.
Для наглядности можете посмотреть видео:
Цель работы : Получение практических навыков в работе с текстовым процессором Writer . Освоение приложений Writer , редактирование и форматирование текста.
Текстовый редактор OpenOffice Writer
Writer - это мощный, современный инструмент для создания разного рода текста.
Запуск редактора Writer
Щелкните мышью на кнопке Пуск и выберете в главном меню пункт Программы, а в открывшемся каскадном меню пункт OpenOffice .
После того как программа загрузится, на экране появится окно текстового редактора Writer .
Пo умолчанию при запуске Writer в его окне обычно присутствуют элементы: строка заголовка, строка меню, строка состояния, две панели инструментов, масштабная линейка, вертикальная и горизонтальная полосы прокрутки, кнопки открытия и закрытия окна.
ОКНО Writer
Использование меню
Строка
меню, содержащая девять меню, расположена
в верхней части экрана, под строкой
заголовка. В названии каждого меню есть
подчеркнутая буква, которую можно
использовать для раскрытия
соответствующего меню, нажав ее
одновременно с клавишей
Панели инструментов .
Самый быстрый и эффективный способ для доступа к самым важным командам редактора Writer - это кнопки на панелях инструментов, которые располагаются ниже главного меню и дублируют его команды. С каждой кнопкой связана некоторая операция. Если вы задержите курсор мыши на какой-либо кнопке, то через несколько секунд рядом появится подсказка относительно функции данной кнопки. Просмотрите все кнопки .
Сразу после запуска редактора Writer , по умолчанию в его окне отображаются стандартная панель и панель форматирования. Всего имеется более десяти панелей инструментов, каждую из них можно вывести на экран или, наоборот - спрятать.
Чтобы узнать какие еще панели имеются в «запаснике» редактора Writer , выберете команду Панели инструментов в меню Вид . В открывшемся окне вложенного меню появится список всех существующих панелей. Те из них, что в настоящий момент присутствуют на экране отмечены флажком в виде галочки рядом с названием панели. Для вызова нужной панели щелкните мышью в строке ее названия, и панель отобразится на экране. Аналогичным образом убрать панель.
Добавление кнопок на панели инструментов .
Чтобы добавить кнопку на панель инструментов, выполните следующие действия:
выберите команду Сервис => Настройка .
выберете вкладку Панели инструментов
выберете саму панель инструментов, в которой хотите добавить команду.
при выборе элемента в списке Команды отображаются команды, относящиеся к выбранной категории.
отыскав команду, которую вы хотите добавить на панель инструментов, щелкните на окошке рядом с командой, появиться галочка, означающая добавление команды 6. щелкните на кнопке Закрыть, чтобы выйти из диалогового окна Настройка
Удаление кнопок панелей инструментов
Откройте диалоговое окно Настройка , выбрав команду Сервис => Настройка . Активизация диалогового окна Настройка позволит удалить любую кнопку, сняв галочку с команды которую хотите удалить. Щелкните на кнопке Закрыть для запоминания изменений и закрытия диалогового окна Настройка.
Контекстное меню .
В отдельных случаях для ускорения работы имеет смысл вообще отказаться от пользования главным меню и панелями инструментов. Нужную команду можно вызвать щелчком правой кнопки мыши. При этом появится контекстное меню , которое видоизменяется в зависимости от объекта щелчка.
Полосы прокрутки .
Справа и внизу окна документа располагаются полосы вертикальной и горизонтальной прокрутки текста. Они применяются в тех случаях, когда весь текст вашего документа не умещается на экране и требует прокрутки вверх-вниз либо вправо-влево. Это достигается:
Щелчком мыши на стрелках в полосах прокрутки.
Щелчком мыши на полосе прокрутки с соответствующей стороны бегунка.
Использовав клавиши управления курсором.
PageUp - на экран вверх.
PageDown - на экран вниз.
Ctrl + Home - к началу документа.
Ctrl + End - в конец документа.
Для быстрого перемещения по тексту очень удобно использовать бегунок, перетаскивая его мышью вдоль полосы прокрутки.
Масштабные линейки .
Масштабные линейки располагаются сверху и слева от вашего документа. С их помощью вы можете изменять абзацный отступ, масштаб отображения страниц и текста на экране, ширину колонок текста и размеры ячеек таблиц. Включение - выключение линеек достигается выбором команды Линейки в меню Вид.
СОЗДАНИЕ ДОКУМЕНТА В РЕДАКТОРЕ Writer Создание документа
Чтобы создать новый документ Writer , можно либо выбрать команду Файл => Создать, либо щелкнуть на кнопке Создать, расположенной на панели инструментов Стандартная. В первом случае появится диалоговое окно Создание документа. Выберите в нем стандартный шаблон Новый документ и щелкните на кнопке ОК. Лучше всего пользоваться кнопкой на панели инструментов.
В открывшемся рабочем поле окна документа Writer вы увидите мерцающий курсор, а в строке заголовка Writer - надпись Безымянный 1. Таким образом. Writer по умолчанию присвоил документу стандартное имя Безымянный 1, следующий будет назван Безымянный 2 и т.д.
Сохранение документа .
Для сохранения документа ему необходимо присвоить имя чтобы потом можно было найти в папке среди других. Для этого поступите следующим образом:
В поле Имя файла введите название.
Ваш документ сохранится в файле с названным вами именем и с расширением *. odt .
Сохранение файла под другим именем.
Если вам по какой-либо причине захотелось сохранить документ под новым именем, выберете команду Сохранить как в меню Файл. Введите новое имя и щелкните на кнопке Сохранить .
Повторное сохранение файла .
Открытие сохраненных файлов .
Для того, чтобы открыть файл можно щелкнуть на кнопке Открыть стандартной панели инструментов или выбрать аналогичную команду из меню Файл . Откроется диалоговое окно.
Открытие документа . Теперь нужно, выбрав соответствующий диск, выделить имя файла в раскрывшемся списке и дважды щелкнуть на нем либо щелкнуть на кнопке Открыть .
Если у вас открыто несколько документов, то переключение между открытыми документами производится выбором нужного документа из меню Окно .
РАБОТА С ТЕКСТОМ
Ввод текста.
При вводе текста, как только будет достигнута правая граница текста автоматически переместить курсор в начало следующей строки. Клавиша Enter используется лишь в тех случаях, когда нужно создать новый абзац или пустую строку.
Основные правила выделения текста .
После ввода текста довольно часто приходится переносить или удалять целое слово, предложение, абзац, изменять вид или размер шрифта, вносить другие изменения. Прежде, чем выполнить эти действия, вам нужно выделить требуемый фрагмент.
Чтобы выделить текст всего документа, выберете из меню Правка команду Выделить в се или трижды щелкните в полосе выделения.
Для выделения текста с помощью клавиатуры установите курсор ввода в начало фрагмента текста, предназначенного для выделения. Нажмите клавишу Shift и, удерживая ее, перемещайте курсор клавишами управления.
Для выделения слова дважды щелкните на нем.
Для выделения абзаца дважды щелкните слева от него, или трижды щелкните внутри абзаца.
Для выделения слова или строки поместите в их начало указатель мыши и, удерживая нажатой левую кнопку, протащите указатель до конца выделения.
Можно выделить строку, установив указатель мыши в полосу выделения напротив этой строки и щелкнув левой кнопкой.
Полоса выделения - это левая крайняя область окна документа, где указатель мыши приобретает форму стрелки, направленной вправо.
Для отмены всех выделений достаточно щелкнуть мышью в свободной части окна документа.
Как удалить, переместить, скопировать и вставить текст .
Для этого сначала нужно выделить требуемый фрагмент.
Удалить выделенный фрагмент можно, просто нажав клавишу Del . Можно также выбрать из меню Правка команды Вырезать или Очистить или нажать на стандартной панели инструментов кнопку Вырезать .
Кнопка Del и команда меню Очистить удаляют фрагмент безвозвратно, тогда как команда Вырезать , кнопка Вырезать удаляют фрагмент и помещают его в буфер обмена, откуда его легко вернуть в документ с помощью команды Вставить из меню Правка или кнопки Вставить на панели. При этом вставляемый фрагмент будет возвращен в то место документа, где в данный момент находится курсор.
Копирование аналогично команде Вырезать , только текст не удаляется, а копируется. Переместить или скопировать фрагмент можно с помощью мыши. Для этого нужно его выделить и, удерживая нажатой левую кнопку, перетащить в нужное место. Чтобы скопировать фрагмент нужно во время перетаскивания удерживать нажатой клавишу Ctrl .
Отмена изменений.
Если вы произвели удаление или другие не нужные действия, а потом спохватились, что делать этого не следовало, не волнуйтесь: редактор Writer всегда предоставит вам шанс изменить решение. Существует несколько способов:
В меню Правка выберете команду Отменить .
На стандартной панели инструментов щелкните на кнопке Отменить. . Отмена отмены .
Бывает и гак, что вы отменили какое-то действие, а потом решили все-таки восстановить. Это довольно легко сделать, щелкнув на кнопке Восстановить стандартной панели инструментов.
Средства проверки правописания в редакторе Writer
Есть два способа проверки правописания, осуществляемые в Writer :
Но мере того как вы вводите текст, отдельные слова с ошибками или даже целые предложения, выделяются подчеркиванием волнистой линии. Для их исправления вы можете вызвать контекстное меню, щелкнув правой кнопкой мыши, и в нем выбрать правильный вариант написания.
По завершении работы над документом вы можете вызвать на экран диалоговое окно Правописание и с его помощью провести тотальный поиск и исправление ошибок в тексте. Для открытия окна Правописание необходимо выбрать команду Правописание в меню Сервис или нажать на клавиатуре клавишу F 7.
Если вы хотите, чтобы слово или выделенное предложение, где была обнаружена ошибка. считалось написанным правильно и игнорировалось программой проверки орфографии в данном конкретном случае, щелкните на строке команды Пропустить.
ШРИФТОВОЕ ОФОРМЛЕНИЕ ТЕКСТА Выбор типа и размера шрифта
Существенную помощь в этом вам окажут кнопки и раскрывающиеся списки панели инструментов Форматирование , которая по умолчанию располагается ниже стандартной панели.
Для придания тексту большей выразительности можно произвести следующие действия:
Изменить гарнитуру.
Изменить начертание (например, полужирный курсив).
Изменить высоту шрифта.
Добавить подчеркивание.
Создать маркированные или нумерованные списки.
Панель Форматирования удобна, когда в текст требуется быстро внести изменения по ходу работы. Диалоговое окно Шрифт предоставляет более широкие возможности.
Для вызова на экран диалогового окна Шрифт выберете в меню Формат команду Шрифт . Чтобы изменить облик заранее выделенного текста, выполните следующие действия:
Сначала щелкните на вкладке Шрифт и в одноименном поле выберите нужную гарнитуру шрифта из списка, воспользовавшись полосой прокрутки.
Из списка в окне Начертание выберите соответствующий стиль представления шрифта в документе.
Назначение двух других окон, Подчеркивание и Цвет , понятно без подробного их описания. В дополнение к ним, чуть ниже, расположены элементы Эффекты . Результаты всех ваших действий немедленно отразятся в окне Образец .
Оригинальные элементы оформления .
Для придания документу большей значимости и оригинальности вы можете использовать специальные символы в виде квадратиков, стрелок, ножниц, скобок, математических символов и даже знаков Зодиака.
Чтобы вставить специальный символ в документ, сначала установите курсор ввода в нужное место текста. Затем из меню Вставка выберите команду специальный символ
Из перечня в текстовом окне Шрифт выберите нужную гарнитуру (шрифт). В таблице обозначены все символы, соответствующие выбранному типу шрифта.
Выберите необходимый вам символ и щелкните на клавише Вставить, либо дважды щелкните на нем. Для выхода из диалогового окна щелкните на кнопке Закрыть.
ФОРМАТИРОВАНИЕ АБЗАЦЕВ И БЛОКОВ ТЕКСТА В ДОКУМЕНТАХ
Выравнивание абзацев и заголовков .
Способы выравнивания абзацев и заголовков определяют, каким образом набранный текст располагается относительно правого и левого края страницы. Для изменения этих параметров можно воспользоваться соответствующей командой из диалогового окна Абзац , которое выводится на экран выбором го меню Формат команды Абзац, Но гораздо быстрее выполнять эти команды щелчком на одной из четырех кнопок (Выравнивание влево, по центру, вправо, по ширине ), расположенных на панели инструментов Форматирование . Отступы и выравнивание .
Одним из способов улучшения внешнего вида текста является установление абзацных отступов - так называемая красная строка.
Масштабная линейка .
Абзацный отступ управляется верхним маркером на линейке или, как ею еще называют, маркером отступа первой строки. Существуют также два нижних маркера - для регулирования отступа слева и справа соответственно.
Кнопки панели форматирования .
Для установки отступа слева можно также воспользоваться кнопками Увеличить отступ или Уменьшить отступ, которые находятся на панели форматирования.
Команды меню Формат и контекстного меню .
Если вам нужно точно установить величину отступа, вы можете воспользоваться диалоговым окном Абзац , открывающемся из меню Формат . В текстовом окне Первая строка выберите нужный режим, а затем в поле На установите требуемую величину абзацного отступа или выступа.
Диалоговое окно Абзац можно также вывести на экран с помощью контекстного меню.
Междустрочные интервалы.
По умолчанию в Writer принято значение междустрочного интервала в одну строку.
Вы можете задать интервал в одну, полторы, две строки или установить свой размер интервала.
Есть несколько способов установки междустрочного интервала:
Выделите текст и щелкните на соответствующей кнопке панели инструментов: одинарный, полуторный или двойной.
Можно задать междустрочный интервал, воспользовавшись диалоговым окном Абзац . Чтобы войти в него, выберите из главного меню команды Формат, Абзац и щелкните на вкладке межстрочный интервал .
Диалоговое окно Абзац можно также вызвать с помощью контекстного меню. Списки маркированные и нумерованные .
Кнопка на панели инструментов с изображением цифр даст возможность получить нумерованный список. Кнопка с квадратиками - маркированным, или, как его еще называют. список-перечисление.
Если вам потребовалось изменить список, придав осмысленное обозначение его пунктам вместо стандартных кубиков или цифр, воспользуйтесь диалоговым окном Список, которое открывается выбором одноименной команды из меню Формат или воспользуйтесь контекстным меню.
ФОРМАТИРОВАНИЕ СТРАНИЦЫ
Изменение размера и ориентации страницы .
Для изменения параметров страницы воспользуйтесь окном Обычный в нижней части страницы
В диалоговом окне Обычный щелкните на вкладке страница . Откроется новое диалоговое окно, где вы можете выполнить следующие действия:
Выбрать нужный формат листа.
Можно также установить конкретные значения высоты и ширины нестандартного листа с помощью параметров Высота и Ширина.
Изменить ориентацию листа,
Установка полей .
Изменение полей вы также можете осуществить из диалогового окна Обычный страницы
Во вновь открывшемся диалоговом окне, если это необходимо, поочередно установите новые значения для левого, правого, верхнего и нижнего краев страницы, щелкая на стрелках возле соответствующих текстовых полей. После установки полей щелкните на кнопке ОК.
Масштаб листа .
Для удобства вы можете изменить масштаб листа на экране. Для этого щелкните на маленькой стрелке расположенной возле кнопки Масштаб на панели инструментов и выберите нужный вам масштаб.
ПЕЧАТЬ ДОКУМЕНТОВ .
Перед распечаткой лучше всего просмотреть, как в целом будет выглядеть созданный вами документ.
Для этой цели в редакторе Writer существует режим предварительного просмотра перед печатью. Включается он щелчком на кнопке Предварительный просмотр стандартной панели инструментов или выбором команды с тем же названием из меню Файл.
Чтобы вывести документ на печать, выполните следующие действия:
Выберите из главного меню команды Файл, Печать .
Вы можете распечатать только выделенный фрагмент текста. Для этого предварительно выделите его в документ, а затем включите переключатель Выделенный фрагмент .
Вы можете распечатать все страницы, текущую или указать номера страниц.
Можно указать число копий документа и т.п.
Выполнив все необходимые установки, щелкните на кнопке ОК, чтобы выйти из диалогового окна и начать печать документа.
СОЗДАНИЕ ФОРМУЛ В РЕДАКТОРЕ ФОРМУЛ
Чтобы создать формулу выберите команду ВСТАВА - ОБЪЕКТ-ФОРМУЛА .. Формула появится в строке ввода. Чтобы задать диапазон ячеек в таблице, выделите нужные ячейки мышью. Ссылки на соответствующие ячейки также появятся в строке ввода. Введите дополнительные параметры, если это необходимо, и щелкните Применить , чтобы подтвердить эту запись. Если известен соответствующий синтаксис, можно ввести формулу вручную.
Сводка параметров формул

ИНДИВИДУАЛЬНЫЕ ЗАДАНИЯ
Наверное, не нужно доказывать, что самый популярный пакет программ в офисе - это MS Office. У многих людей складывается мнение: ничего другого и быть не может, альтернатив давно уже нет. На самом деле это не так. Даже в Windows можно установить бесплатный пакет, который по функциональности почти не уступает коммерческому. Название у него довольно заковыристое: OpenOffice.org. Зато названия отдельных программ простые: Writer, Calc, Base, Impress. Это аналоги хорошо всем известных Word, Excel, Access, PowerPoint. Аналоги если в чем-то и уступают, но не настолько, чтобы офисный работник не смог решить свои задачи.
Пятнадцать тысяч рублей - это много или мало? От пятнадцати до двадцати тысяч рублей стоит профессиональный комплект MS Office (а «домашние» и «студенческие» дистрибутивы коммерческие организации использовать не имеют права). Умножьте эту цену на количество сотрудников в организации. Много получилось или мало? Автомобиль на эти деньги можно купить?
Что касается Linux, то здесь бесплатный пакет программ встроен «по умолчанию». Хотя, конечно, его можно скачать из Интернета, чтобы установить самую последнюю версию. Сделала пакет OpenOffice.org хорошо известная фирма Sun.
Возникают закономерные вопросы.
Насколько легко переучить людей, привыкших к коммерческому пакету? Я думаю, что при желании освоить новый редактор можно за один день. Совместимость продуктов по командам - около 90%. Разумеется, успех зависит и от личностных характеристик - количества перекуров в день и уровня IQ.
Какова совместимость документов? На сегодняшний день программы OpenOffice.org 3, помимо собственного формата, используют (т.е. открывают, редактируют и сохраняют) документы формата DOC (Word) и XLS (Excel) до версии «2007» включительно. Некоторые проблемы возникают при использовании электронных презентаций PowerPoint. И что плохо, в пакете OpenOffice.org нельзя открыть базу данных Access.
3.1. Текстовый редактор OpenOffice.org Writer
3.1.1. Настройка рабочей среды
Когда вы запускаете программу (рис. 3.1), она автоматически создает новый пустой документ, и вы можете сразу набирать текст. Но желательно настроить рабочее окружение и изучить как можно больше инструментов, чтобы использовать все возможности редактора.
Рис. 3.1. Окно OpenOffice.org Writer
Надо заметить, что с первого взгляда Writer очень похож на Word. Те же панели Стандартная и Форматирование , те же приемы работы с текстом. В этом нет ничего удивительного - он специально создавался таким. Пользователь, работавший с Word, может освоить Writer за один день (не вдаваясь в тонкости, конечно). Writer может сохранять документы в формате Word или открывать этот формат.
Но, отличия все же есть.
Дополнительные инструменты можно подключать командой Вид - Панели инструментов - Настройка (или Сервис - Настройка ). Для этого на вкладке Панели инструментов надо поставить галочку напротив кнопки или команды. В отличие от Word, здесь нельзя перетаскивать инструменты на панель. На первый взгляд, нет и универсальности: каждая команда принадлежит только своей панели или своему меню. На самом деле проблема решается при помощи кнопки Добавить .
Панели сделаны «плавающими», то есть их можно при необходимости перетаскивать к другому краю окна или превращать в самостоятельные «окошечки». Нижняя строка окна редактора является источником дополнительной информации о документе и режимах работы программы: это так называемая строка состояния (статус-строка). Очень удобно, что на нее вынесены инструменты управления масштабом просмотра.
Ваша задача - подобрать такой масштаб, чтобы горизонтальная линейка была видна целиком , а пустое пространство справа и слева от страницы было минимальным. Попробуйте значения, которые больше ста: 105%, 115%, 120%, 130% и т. д. Но не выбирайте слишком крупный масштаб: если край линейки уйдет за границу окна, вам будет неудобно набирать текст.
Сделать это можно и с помощью списка Масштаб на панели Стандартная . Если раскрыть его, можно выбрать несколько масштабов, но, скорее всего, они вам не подойдут. Гораздо удобнее ввести самостоятельно ту величину масштаба, которую вы считаете нужной. Щелкните мышью на этом списке, введите новое число и нажмите клавишу Enter . Выбор масштаба, разумеется, не влияет на то, как документ будет напечатан на бумаге.
Другая задача - определиться с так называемыми знаками форматирования . Это символ конца абзаца, пробел, табулятор, мягкий перенос и т. д. Редактор позволяет включать несколько режимов отображения этих символов, потому что в одних случаях полезно видеть эти знаки, а в других случаях - нет.
Если пробелы отображаются редактором, они имеют вид точек, расположенных несколько выше обычных точек. Табуляторы видны как маленькие стрелки, смотрящие вправо. Знаки окончания абзацев похожи на рукописную букву «П».
Пользователям обычно не нравится, когда пробелы изображаются в виде точек. С другой стороны, иногда к текстам предъявляются жесткие требования: например, чтобы в нем не было нескольких идущих подряд пробелов. Тогда видимые на экране символы пробелов могут помочь. Если в документе используются переносы, то, расставляя мягкие переносы, можно подсказать программе, где лучше сделать перенос в том или ином слове.
Видимо, самый полезный непечатаемый символ - знак абзаца. На первых порах вам надо видеть их на экране, когда вы работаете с текстом, потому что только так вы сможете понять, как устроен документ Writer. Для включения необходимых знаков форматирования надо сделать следующее:
1. Открыть окно настроек программы командой Сервис - Параметры . Обратите внимание, что часть настроек относится к пакету OpenOffice.org в целом, часть - к отдельным программам. Сейчас нам нужны параметры именно редактора Writer.
2. В группе Знаки форматирования надо установить галочки, как показано на рис. 3.2.
Знаки табуляции и знаки абзацев видеть полезно (устанавливаем галочки). Мягких переносов и скрытого текста у вас пока не предвидится, поэтому не имеет значения, как будут поставлены галочки. Видеть пробелы мы не хотим, поэтому эту галочку лучше снять. Кстати, не меняйте статус других галочек (из других групп), особенно, если вы не знаете их назначения. Каждая управляет каким-либо режимом работы программы, и, сбрасывая их или устанавливая, можно совершенно разрегулировать программу. О самых необходимых параметрах будет рассказано в этой главе.

Рис. 3.2. Окно для выбора настроек редактора Writer
Изменить режим отображения знаков форматирования можно при помощи кнопки Непечатаемые символы на панели Стандартная . Когда кнопка нажата, знаки форматирования видны. На этой кнопке изображен символ конца абзаца (он напоминает русскую букву «П»). Если вы видите в документе хотя бы один такой символ, то, значит, все сделали правильно.
Writer подчеркивает некоторые участки текста красными волнистыми линиями. Так отмечаются места, где, по мнению программы, имеется ошибка. Этот процесс называется «проверка правописания на лету». Если вы торопитесь, то это удобно: такая проверка, показывая ошибки в тексте, позволяет сразу же их исправлять. С другой стороны это может лишь отвлекать внимание, и тогда такую проверку надо отключить. Для этого следует использовать команду Сервис - Параметры и раскрыть группу Настройки языка - Лингвистика . За проверку «на лету» отвечают галочки в группе Параметры . Проверка правописания «на лету» может существенно тормозить работу программы, если документ большой.
Редактор показывает ошибку и в том случае, когда для слова неправильно установлен язык (команда Сервис - Язык ) - из-за того, что слово отсутствует в выбранном словаре.
Еще одна полезная настройка - выбор шрифтов по умолчанию. В окне параметров это группа Осн. шрифты . Шрифты, конечно, будут не те, к которым мы привыкли в Windows, но и эти не хуже. Полезна и галочка Только для текущего документа .
По умолчанию редактор сохраняет документ каждые 15 минут. Этот период можно изменить в окне параметров, в группе . Если вы набираете много текста, я бы порекомендовал установить период 5 минут. И еще установите галочку Всегда создавать резервную копию .
Бывает удобно выбрать папки для сохранения файлов. Если вы работаете с большим количеством документов, это позволит сэкономить время. В окне параметров найдите группу OpenOffice.org - Пути . Для изменения имени папки используйте кнопку Правка .
Теперь все готово к тому, чтобы начать плодотворно работать с Writer.
3.1.2. Что надо знать о Writer
Существуют полезные сведения, которые могут потребоваться в любой момент. Когда именно - неизвестно, так что лучше об этом знать.
Сохранение в формате DOC. При сохранении документа в формате, отличном от стандартного (ODT или ODF) программа выводит окно диалога, в котором надо нажать кнопку Использовать текущий формат , для сохранения стороннего формата или кнопку Сохранить в формат ODF для сохранения в стандартном формате.
Комбинации клавиш. Если вы хотите узнать, какие «горячие» клавиши используются в редакторе, используйте команду Сервис - Настройка и выберите вкладку Клавиатура . Комбинаций клавиш достаточно много, например, Ctrl+Home - переход в начало документа.
Полезные мелочи. Работа в Linux эффективна еще и тем, что нам помогает множество незаметных настроек. Например, если в этом редакторе ввести выражение «и т.д.» без пробела, редактор автоматически добавит пробел, но, что самое главное, не просто пробел, а неразрывный (он обозначается серой полоской). Для сравнения - Word XP этого не делает. Я могу, конечно, настроить Word, но ведь подобных настроек требуется очень много. А при переустановке операционной системы все придется настраивать заново. Другая возможность автозамены в Write: если ввести дефис и угловую скобку, то после ввода пробела они автоматически преобразуются в горизонтальную стрелку.
Время - деньги, и в офисных документах часто проставляют время. Для вставки текущего времени в документ можно поместить соответствующую кнопку на панель инструментов. Как это сделать, рассказывается в разделе 3.1.15.
Во время работы с текстом не забывайте о контекстном меню. В нем много полезных команд форматирования.
В большой документ можно вставить закладки . Это удобно, если надо пометить какое-либо место, например, часть текста, требующую повторного редактирования. Сама закладка не видна, поэтому я предлагаю сделать так.
1. Создайте пустой абзац и введите в него текст (например, дату последнего редактирования). Можно выделить этот текст цветом.
2. Используйте команду Вставка - Закладка и введите имя закладки (чтобы отличать ее от других).
Для быстрого перехода по закладкам можно использовать кнопку Навигатор - и в открывшемся окне легко выбрать нужную закладку. Другой способ - щелкнуть кнопку навигация на вертикальной полосе прокрутки документа, выбрать навигацию по закладкам, использовать соседние кнопки с двойными стрелками для последовательного перехода по закладкам.
3.1.3. Работа с абзацами и стилями
Абзац и стиль - основные элементы, которые превращают «просто текст» в текстовый документ. Это справедливо как для MS Word, так и для OpenOffice.org Writer.
Весь текст документа распределяется по абзацам. В некоторых случаях абзац состоит из одной строки: если он является, к примеру, заголовком, элементом списка (перечисления) или подписью под рисунком. Но если вам действительно нужно, чтобы строка завершилась в определенном месте, используйте специальный символ принудительного разрыва строки . Он вводится при помощи комбинации клавиш Shift+Enter и выглядит как маленькая изогнутая стрелка в конце строки.
Абзац можно легко переместить на новое место, не выделяя. Для этого надо, чтобы курсор находился внутри абзаца. Нажмите и удерживайте клавиши Ctrl+Alt . Клавиши «стрелка вверх» и «стрелка вниз» позволят переместить абзац.
Для задания границ абзаца и отступов можно использовать бегунки на горизонтальной линейке. Нижние бегунки отвечают за границы, верхний - за величину «красной строки». Иногда они не работают для документов формата Word. Двойной щелчок на линейке открывает окно для выбора параметров форматирования абзаца (рис. 3.3). Настроек много, но они понятные.

Рис. 3.3. Окно для выбора параметров абзаца
Как вернуть абзацу «исходное» форматирование? Очень просто: Установить курсор на «образцовый» абзац, нажать кнопку Копировать форматирование , щелкнуть на «испорченном» абзаце.
А как снять лишнее форматирование с текста? В списке Стиль выберите Отменить форматирование . Текст получит формат (и стиль) по умолчанию.
Обратите внимание на удобный инструмент Цвет фона . Если абзацы не выделены, он позволяет создать заливку для текущего абзаца. Заливка не зависит от длины строк и занимает полосу от левого края документа до правого. Так можно достаточно эффективно создать цветовое оформление документа.
Стиль - это набор параметров форматирования, который применяется к определенной части текста. Стили позволяют ускорить набор текста и исключить многие ошибки форматирования. Кроме того, без применения стилей были бы невозможны многие операции. Например, Writer может автоматически создать оглавление документа только в том случае, если заголовки в документе отформатированы с помощью стандартных стилей заголовков (они так и называются: Заголовок 1, Заголовок 2 и т. д.).
В распоряжении пользователя имеется ряд готовых стилей, но он может модифицировать их или разработать свои.
Все текстовые стили делятся на абзацные и символьные . Стиль абзаца применяется целиком к абзацу, поэтому для форматирования не нужно выделять текст. Символьный стиль применяется к части текста внутри абзаца, поэтому необходимый текст перед форматированием необходимо выделить. Символьные стили применяются реже абзацных: если какое-то слово нужно отформатировать особым шрифтом или цветом, то проще воспользоваться соответствующим инструментом. Но, если таким способом предполагается форматировать много слов, то, возможно, имеет смысл сделать собственный символьный стиль, чтобы не заниматься потом параметрами форматирования и сэкономить время. Когда вы раскрываете окно Стили и форматирование , то можете сразу увидеть, какие стили доступны. Символьные стили обозначаются буквой a , абзацные - символом абзаца.
Кроме упомянутых, существуют стили врезок, страниц, списков.
Для сведения. Когда вы копируете текст внутрь абзаца, то этот текст автоматически принимает стиль текущего абзаца (но форматирование, заданное «вручную», сохраняется). Если вы переносите на новое место абзац целиком, и хотите, чтобы его формат сохранился, используйте для копирования буфер обмена и вставляйте текст в пустой абзац.
Чтобы создать свой стиль, надо открыть окно Стили и форматирование (кнопкой Стили или клавишей F11 ). Оно показано на рис. 3.4. После щелчка правой кнопкой мыши на белом фоне щелкнуть надпись Создать . В открывшемся окне выбрать все характеристики стиля. В первую очередь: имя, на каком стиле основан, какой стиль будет у следующего абзаца (после нажатия Enter ). А затем - все, что вы хотите видеть в новом стиле (возможностей много).

Рис. 3.4. Окно для выбора стиля
Список Стиль на панели Форматирование не содержит всех стилей, вместо этого в нем есть ссылка Дополнительно . Поэтому для форматирования стилем проще нажать F11 , а затем в открывшемся окне дважды щелкнуть на стиле. Кроме того, это окно можно припарковать у края экрана, превратив в боковую панель (тут пользователи с широкоформатными дисплеями имеют неоспоримое преимущество). Можно сделать и макрос для форматирования стилем (об этом рассказывается ниже).
3.1.4. Операции форматирования текста
При наборе текста мы, как правило, не можем обойтись одними стилями, и нам требуются другие инструменты форматирования. Например, чтобы выделять слова курсивом, вовсе не обязательно создавать отдельный стиль, достаточно комбинации клавиш Ctrl+I . Для форматирования пригодятся все приемы, с которыми вы познакомились, работая в Word. Но последовательность действий иногда будет отличаться.
Точно также можно пользоваться перетаскиванием текста и копированием его через буфер обмена. Я, например, предпочитаю перемещать текст, используя правую кнопку мыши: командами Вырезать и Вставить .
Одно слово в тексте можно выделить двойным щелчком мыши. Одно предложение - тройным. Один абзац - четверным щелчком (да-да, не только фигуристы должны совершенствовать свое мастерство). На первый взгляд, это кажется сложным, но я попробовал, и у меня получилось. Сложность не в том, чтобы щелкнуть четыре раза, а в том, чтобы не щелкнуть пять (тогда выделение сбросится). Для перехода в начало текущий строки достаточно нажать клавишу Home , для перехода в конец строки - End .
Теперь рассмотрим полезные операции форматирования.
В первую очередь нам потребуются панели инструментов Стандартная и Форматирование . Если их нет, щелкните правой кнопкой мыши на свободном месте в строке главного меню, ознакомьтесь со списком панелей инструментов и установите галочки напротив этих двух панелей.
На панели Стандартная , рядом с кнопками управления буфером обмена, есть кнопка форматирования путем копирования формата одной части текста в другую, которая так и называется: Копировать форматирование .
Она позволяет воспользоваться готовым форматом и применить его для другой части текста. Вначале следует установить курсор в то место, где вы видите образец формата (например, на слово, выделенное курсивом). Потом надо нажать эту кнопку, и указатель мыши изменит свой вид. Теперь требуется сразу же выделить мышью текст, который надо отформатировать. Форматирование будет выполнено, а режим «по образцу» автоматически отключится.
Есть и другие варианты использования этого инструмента. Если кнопку щелкнуть не один раз, а дважды, то можно будет отформатировать любое количество фрагментов. Режим отключится только тогда, когда вы щелкните кнопку еще раз или нажмете клавишу Esc . Если же только щелкнуть на тексте, изменится формат выбранного слова.
На панели Форматирование есть полезные инструменты:
Списки для выбора стиля, шрифта и размера шрифта;
Три кнопки для создания полужирного, курсивного и подчеркнутого текста;
Четыре кнопки для выбора варианта выравнивания текста или объектов по горизонтали;
Кнопка Нумерованный список для быстрого создания (удаления) нумерованного списка;
Кнопка Маркированный список для быстрого создания (удаления) маркированного списка;
Две кнопки для сдвига абзаца вправо и влево по горизонтали (то есть для создания так называемых отступов );
Кнопка-список для выделения частей текста цветом;
Кнопка-список для задания цвета текста;
Кнопка-список для задания цвета фона (абзаца).
Для сведения. Обычный текст выглядит красивее, если для него выбрано выравнивание «по ширине».
Теперь рассмотрим для примера инструмент Выделение цветом , потому что он работает несколько необычно.
Можно сказать, что это электронный текстовыделитель. Для его использования надо вначале раскрыть список цветов (нужно щелкнуть на узкой кнопке с черным треугольником) и выбрать желаемый цвет. Указатель мыши поменяет свой вид, и можно будет выделить необходимые участки текста. Когда вы щелкните кнопку еще раз или нажмете клавишу Esc , «текстовыделитель» отключится.
А как удалить этот цветной фон? Можно снова раскрыть список, выбрать «Без заливки» и провести мышью по перекрашенным участкам текста.
Рядом с этим инструментом находится кнопка-список Цвет шрифта . Вначале надо выбрать в списке цвет (если цветная полоска на кнопке уже имеет нужный оттенок, то цвет, разумеется, выбирать не надо), затем выделить текст изменившимся указателем.
Другой источник полезных команд - меню Формат .
Команда Символы открывает окно, которое содержит основные настройки формата символов. Вот небольшой пример. Как отформатировать в тексте единицу изменения «квадратные метры»?
1. Вначале просто надо ввести два символа: М2;
2. Затем надо выделить только двойку;
3. Выбрать команду Формат - Символы и установить на вкладке Положение переключатель Верхний индекс ).
3. Снять выделение с текста и убедиться, что двойка действительно приобрела вид верхнего индекса (или, если хотите, показателя степени): М 2 .
Будет очень неплохо, если вы изучите возможности инструментов в окне Символы , потому что нельзя сказать заранее, какой из этих инструментов понадобится. Надо просто помнить о них.
То же самое относится и к окну, вызываемому командой Формат - Абзац . Оно позволяет выбирать параметры, которые относятся к абзацам целиком. Ознакомьтесь с ними. Например, бывают полезны интервалы (отбивки), создаваемые перед абзацем и после абзаца. Без них было бы трудно делать заголовки, подрисуночные подписи и комментарии.
Команда Формат - Маркеры и нумерация позволяет создавать самые разнообразные списки. Если вы раскроете это окно диалога, то увидите образцы. Наверное, все списки можно разделить на две группы: маркированные и нумерованные. Когда мы создаем список с маркерами , то наша основная забота - выбрать вид маркера. Им может быть любое изображение соответствующего размера. Если вы не находите нужного образца в окне, нажмите кнопку Выбор на вкладке Настройки . У вас будет очень большой выбор маркеров.
Когда создается список с нумерацией, то основное удобство - автоматическое поддержание порядка номеров. Вы можете добавлять новые пункты или удалять ненужные, а программа будет автоматически менять номера пунктов.
Кнопки Нумерованный список и Маркированный список , которые есть на панели инструментов, позволяют быстро создать элементы списка (один абзац - один элемент), но они используют параметры, которые были ранее установлены в окне настройки. С помощью этих кнопок можно выполнять и обратную операцию: превращать элементы списка в обычные абзацы.
Эти же кнопки автоматически подключают панель Маркеры и нумерация . Ее кнопки позволяют работать с довольно сложными списками. Если вы освоите эти кнопки, то, скорее всего, сможете сэкономить много времени при подготовке текстов.
Вкладка Формат - Абзац - Обрамление позволяет выделить абзац, сделать его более заметным, заключив в рамку. В сочетании с вкладкой Фон и возможностью задавать отступы, мы получаем довольно эффективное средство дизайна.
Есть и похожий прием - создание врезки (команда Вставка - Врезка ). Но врезка - это объект внутри другого абзаца. В каждом случае одно из решений подойдет лучше.
Буквица (рис. 3.5) используется там, где надо набрать красивый текст, например, в поздравительных адресах. Создать ее можно с помощью вкладки Формат - Абзац - Буквица . Курсор должен находиться внутри абзаца. Буквица представляет собой набор свойств выбранного абзаца. Можно увеличить размер не только первой буквы, но и, к примеру, первого слова. Правда, она не всегда получается с первого раза (то, что должно увеличиться, выделяется серым фоном, но реального увеличения символов не происходит). Чтобы решить проблему, необходимо увеличить количество строк в абзаце.

Рис. 3.5. Пример буквицы
3.1.5. Отмена и повтор операций
Когда вы работаете с документом, Writer запоминает ваши действия и может по вашей команде их отменить (как и в Word). Это удобно, когда надо вернуть документ к прежнему виду, если что-то сделано неправильно. Для отмены операций служит кнопка-список Отменить (со значком изогнутой влево стрелки).
Щелчком на кнопке можно отменить одну операцию: сначала последнюю, потом предпоследнюю и так далее. Если раскрыть список, то можно отменить сразу несколько операций. Они выбираются мышью тоже в обратном порядке.
Рядом с инструментом отмены находится кнопка-список Вернуть , которая выполняет обратное действие, то есть позволяет восстановить результаты отмененной операции. Поэтому стрелочка на этой кнопке смотрит в противоположном направлении:
Таким образом, если вы отменили что-то, а потом поняли, что отменили зря, у вас есть возможность вернуть все на старое место, то есть «отменить отмену».
Эти инструменты действуют до тех пор, пока открыт документ. После того как вы его закроете, списки выполненных команд очищаются, и автоматическую отмену выполненных операций произвести будет уже нельзя.
Для сведения. В большинстве современных программ имеется команда отмены. По традиции она находится в начале меню Правка . Кроме того, для команды отмены последнего действия предусмотрена комбинация клавиш Ctrl+Z .
В Writer в меню Правка есть еще и похожая по назначению команда Повторить . Она позволяет повторить последнюю выполненную операцию (например, ввод слова). Команда эта может быть полезна, если вы выполняете ряд одинаковых операций. Вот простой пример. Допустим, вы набрали текст, и хотите выделить несколько слов в нем курсивом. Вы выделяете первое слово и нажимаете кнопку Курсив . Выделив второе слово, вы можете для создания курсива использовать команду Повторить (или поместить кнопку этой команды на панель инструментов).
Единственная сложность при работе с командой Повторить заключается в том, что надо следить, какая из операций зафиксирована в качестве «последней» для выполнения по этой команде.
3.1.6. Поиск и замена текста. Использование новых кнопок
В некоторых случаях операции поиска и замены текста могут помочь сэкономить время редактирования документа. Существуют три основные команды: Найти , Найти все и Заменить . Получить доступ к этим командам можно с помощью меню Правка , открыв соответствующее окно диалога. Если заданный фрагмент есть в тексте, он будет выделен, и вы его увидите (его может заслонять окно диалога, и тогда окно надо сдвинуть в сторону). После этого можно снова нажать кнопку Найти и перейти к следующему фрагменту.
Окно диалога снабжено кнопкой Больше параметров , которая позволяет открыть доступ к дополнительным настройкам поиска. Полезны опции «учитывать регистр» или «К началу документа», «Искать по стилям». Они позволяют искать более точно.
Операция замены отличается только тем, что задается второй фрагмент - чем нужно заменить текст. Средства для выполнения замены находятся в том же окне: сначала можно найти первый требуемый фрагмент, а потом, подумав и все окончательно взвесив, выполнить его замену. Разные кнопки позволяют выполнять замену двумя путями: каждый найденный фрагмент отдельно (кнопка Заменить ) или все одинаковые фрагменты сразу (кнопка Заменить все ). Второй прием надо использовать осторожно: вы должны быть уверены, то не испортите документ.
Бывают ситуации, когда редактирование существующего документа предполагает большое число таких операций. Открывать меню каждый раз неудобно, и тогда на панель инструментов можно поместить кнопки Найти и заменить , Повторный поиск .
Для сведения. Открытое окно Найти и заменить не препятствует редактированию текста.
3.1.7. Автозамена символов
Режим автозамены используется в первую очередь для автоматического исправления ошибок при наборе текста, и, кроме того, имеет еще несколько полезных функций. Для того чтобы познакомиться с этим режимом, надо использовать команду Сервис - Автозамена (рис. 3.6).

Рис. 3.6. Окно настройки режима автозамены
Параметров автозамены достаточно много. Например, можно сформировать список слов с часто встречающимиси опечатками и, конечно, правильные варианты. Такой список всегда существует, и вы можете добавлять свои слова. Например, если вы замечаете, что часто набираете слово «мгоно» вместо «много», то эту пару автозамены можно добавить в список. В окне надо нажать кнопку Добавить . Этот список содержит и те символы, которые нельзя ввести с клавиатуры. Например, комбинация символов (c) (английская буква «си») автоматически заменяется знаком копирайта. Если вы хотите добавить в список новые специальные символы, используйте для их копирования буфер обмена. Изучите режимы, которые устанавливаются на других вкладках: среди них есть весьма полезные.
Например, есть возможность замены прямых двойных кавычек (которые вводятся с клавиатуры) парными, или, как их еще называют, «типографскими».
Можно, например, заменять дроби (одна вторая, три четверти), записанные при помощи цифр и косой черточки одним символом.
Существуют две разновидности автозамены: при вводе нового текста и при редактировании существующего. Для этих разновидностей имеются свои галочки, найдите их.
Writer автоматически заменяет три набранные подряд точки на один символ многоточия. Это может в дальнейшем осложнить поиск многоточия.
Интересен режим «исправлять случайно нажатый CapsLock». Если вы забудете отключить режим Caps Lock после ввода слова, состоящего только из заглавных букв, то первая буква нового предложения оказывается строчной, а последующие - заглавными. С помощью автозамены регистр введенных букв будет исправлен, но режим Caps Lock автоматически не отключится. Если вы часто пользуетесь клавишей CapsLock , не забудьте установить соответствующую галочку в окне автозамены.
Список автозамены удобно пополнять, если включен режим проверки правописания «на лету». Если программа нашла опечатку и подчеркнула ее волнистой линией, щелкните слово правой кнопкой мыши, найдите в контекстном меню команду Автозамена и выберите подходящий вариант автозамены. Убедитесь, что автозамена не будет создавать дополнительных ошибок: например, фрагмент «тгда» может представлять собой опечатку в словах «тогда» или «туда», однозначности нет, и в подобных случаях автозамену использовать не следует.
Ознакомьтесь также с вкладкой Исключения . Она откроет окно, изображенное на рис. 3.7. Иногда возникает необходимость составить список исключений для какой-либо операции автозамены. Так, режим автоматического преобразования первой буквы предложения в заглавную не позволит записывать сокращения с точкой (программа будет думать, что предложение уже закончилось и следом идет новое). Поэтому нужно, чтобы список таких сокращений присутствовал в окне исключений. Другая проблема - слова, первые две буквы которых заглавные. Чаще всего это обозначения физических величин: - МОм, КГц и другие.

Рис. 3.7. Вкладка для списка исключений
3.1.8. Вставка специальных символов
Существует немало символов, которые достаточно трудно ввести с помощью клавиатуры, но эти символы нужны в документах. К таким символам относятся, например, знаки копирайта, валют и другие символы, используемые в коммерческих документах.
Команда Вставка - Специальные символы открывает окно, показанное на рис. 3.8. Используя этот инструмент, вы можете выбрать один из шрифтов, а в нем - любой символ, который надо вставить в текст. Обычные шрифты, с которыми вы работаете, содержат много символов, которые не вводятся с клавиатуры, но могут быть с успехом использованы в документе. «Необычные» шрифты, которые входят в стандартные дистрибутивы операционных систем и приложений, содержат значки вместо букв.
Не закрывая окно, вы можете набрать несколько символов (щелкая по ним), которые потом будут вставлены в текст в виде «слова».

Рис. 3.8. Окно для вставки специальных символов (выбран знак «евро»)
Конечно, хочется максимально упростить ввод нестандартных символов. В версии Writer для Windows предусмотрен режим Alt-ввода . Достаточно включить режим Num Lock и ввести четырехзначный (начинающийся с нуля) код символа, удерживая при этом левую клавишу Alt . В Linux такой возможности нет. Можно поместить кнопку Специальные символы на панель инструментов. Для отдельного символа или слова можно создать макрос.
Еще одна полезная команда: Вставка - Символ форматирования . Она позволяет вставлять в текст неразрывный пробел, неразрывный дефис и мягкий перенос. Надо сразу заметить, что указанные в меню комбинации клавиш, возможно, работать не будут. Скорее всего, это связано с переключателем раскладки клавиатуры, который использует сочетание Ctrl+Shift .
И плохо, что в этом списке нет длинного тире. Но в некоторых случаях требования к тексту таковы, что без него никак не обойтись. Например, прямая речь в диалогах обозначается при помощи длинного тире. В реальности «черточек» три: дефис (самая короткая), тире (средняя) и длинное тире (самая длинная). Поэтому надо разобраться, как выглядит в тексте, к примеру, длинное тире. Оно может очень мало отличаться по длине от обычного тире, тут все зависит от используемого шрифта. Полезно найти подходящий образец и задействовать автозамену (скопировать туда длинное тире при помощи буфера обмена). Например, если вы включите в список автозамены пункт, позволяющий заменить три дефиса на длинное тире, то проблема разрешится.
Для сведения. Близким к автозамене режимом является режим автозавершения . Это уже не новшество в программах, многие о нем знают. Вариант окончания слова программа подставляет автоматически и выделяет синим фоном. Для того чтобы использовать этот вариант, надо нажать Enter , чтобы отказаться - просто продолжить ввод текста. Список слов для автозавершения находится в том же окне, что и для автозамены, на отдельной вкладке. На ней есть дополнительные полезные параметры. Я, к примеру, считаю, что вместо Enter в данном случае удобнее использовать клавишу «стрелка вправо» (Right ). Все-таки, в отношении Enter вырабатывается определенный рефлекс. Слова программа собирает сама, когда вы вводите текст, на вкладке задается максимальное количество таких слов. Можно ли получить пользу от этого режима? Я думаю, да, но не во всех случаях.
Если же режим автозавершения вас раздражает, его можно отключить: зайдите на вкладку Сервис - Автозамена - Завершение слов и снимите соответствующую галочку.
3.1.9. Набор в несколько колонок
Такая возможность есть, и работает это даже проще, чем в Word. Для создания многоколоночного текста надо:
1. Выделить нужные абзацы;
2. Выбрать команду Формат - Колонки ;
3. Задать количество колонок, при необходимости - ширину колонок, и обязательно интервал (расстояние между колонками), например, 1 см.
Область многоколоночного текста отделяется от остального серой вспомогательной рамкой. Все абзацы, которые вы создадите внутри этой рамки, будут включаться в многоколоночный набор.
3.1.10. Создание таблиц
Создание таблиц в Writer напоминает о старых добрых временах эпохи Word 98, когда в редакторе не было ничего лишнего. Таблица создается командой, а не рисуется на экране, нет управляемой мышью резинки и прочей ерунды. Действительно, чтобы создать добротную офисную таблицу с нужным оформлением, средств достаточно.
Рассмотрим последовательность действий.
1. Создайте в документе новый абзац, в котором будет помещена таблица. Например, это может быть пустой абзац после заголовка.
2. Выберите команду Таблица - Вставить - Таблица . В открывшемся окне диалога Вставка таблицы установите количество строк и столбцов будущей таблицы. Потом количество строк и столбцов можно будет изменить.
3. Нажмите кнопку Автоформат . В окне Автоформат просмотрите список образцов и выберите наиболее подходящий формат. Например, формат «Денежный» сразу предполагает, что в ячейках будут величины в рублях. В нижней части окна есть набор галочек, которые определяют, какие элементы данного шаблона использовать (сетку, заливку, формат и т.д.).
4. Нажмите кнопку ОК в окне Автоформат , а потом - кнопку ОК в окне Вставка таблицы . Таблица создана.
Для нее действуют некоторые стандартные правила: перемещение по ячейкам возможно при помощи Tab и Shift+Tab , нажатие клавиши табуляции в последней ячейке создает новую строку.
Для выделения строк и столбцов (например, если требуется одинаково отформатировать все ячейки) надо использовать мышь, но щелкать надо или левее строки, или выше столбца. Если вы хотите выделить столбец, подведите указатель мыши к его верхнему краю так, чтобы указатель принял вид черной стрелки, направленной вниз, и только после этого можете выполнять щелчок.
Можно выделить и несколько ячеек - тоже с помощью мыши, нажимая левую кнопку и протаскивая указатель по ячейкам. Выделенный блок можно отформатировать (обычными инструментами форматирования), очистить от данных клавишей Delete , перетащить мышью на новое место в таблице (то есть переместить или скопировать) или скопировать в буфер обмена. Для изменения фона ячеек удобно использовать кнопку-список Цвет фона .
В целом, таблица Writer устроена проще таблицы Word. Вы не увидите здесь характерные значки, напоминающие кружки - содержимое ячеек состоит из обычных абзацев.
Для работы используется меню Таблица и одноименная панель, которая появляется, когда таблица выбрана. Инструментов здесь достаточно, чтобы выполнить все необходимые операции. Например, можно объединить несколько ячеек, разбить ячейки по вертикали и горизонтали, вставить новые строки и столбцы.
Вот, к примеру, инструмент Сумма . Работает он так же, как в Excel. Если у нас есть ряд ячеек с числами, мы можем создать в пустой ячейке автосумму . После того как вы щелкните кнопку Сумма , программа покажет строку формул, в которой будут показан список ячеек, которые суммируются. Остается только проверить, правильно ли выбран диапазон. Но, поскольку, это не Excel и не Calc, мы не видим заголовков (адресов) столбцов и строк, и придется немного подумать. Принцип адресации ячеек здесь такой же: ячейка в верхнем правом углу имеет адрес A1 . Автосумма удобна, но для небольших таблиц.

Рис. 3.9. Пример таблицы
На рис. 3.9 показан пример таблицы, для которой использован достаточно удобный формат «Денежный фиолетовый». Его особенности: фиолетовый фон некоторых ячеек, нижняя строка и правый столбец отделяются красными линиями. Кроме того, правый столбец предусматривает использование «рублевых» значений. Обозначение «руб.» подставляется автоматически, триады чисел разделяются неразрывными пробелами.
3.1.11. Вставка графики в документ
В первую очередь надо обратить внимание на команду Вставка - Изображение . Она позволяет использовать готовый файл или получить изображение со сканера. Writer поддерживает разные графические форматы: BMP, JPG, PNG, TIFF и другие.
Вставленный рисунок является объектом (имеет маркеры), его положение и свойства можно менять. Существует окно свойств, которое вызывается через контекстное меню или двойным щелчком на рисунке. В окне задаются такие параметры как размер, масштаб, способ обтекания рисунка текстом и т. д. Для выбранного рисунка автоматически подключается панель Изображение с дополнительными инструментами. Есть даже набор простейших фильтров для визуальных эффектов.
Рисунок можно поместить и над текстом, если нужен неординарный дизайн. После вставки рисунка щелкните на нем правой кнопкой мыши, выберите команду Обтекание и затем Сквозное обтекание . Рисунок будет помещен над текстом, и его можно будет передвинуть в любое место. На панели инструментов Изображение увеличьте степень прозрачности рисунка. Сквозь изображение начнет проглядывать текст.
Другим источником изображений является коллекция готовых рисунков - фонов, маркеров, стрелок и т. д. Она подключается и отключается кнопкой Галерея . Например, чтобы вставить маркер в документ, достаточно перетащить его к тексту.
Кнопка Функции рисования открывает доступ к другой коллекции объектов. Это всевозможные векторные объекты. Их примеры показаны на рис. 3.10. Их разнообразие весьма велико, и во многих случаях они могут помочь оформить документ. Вот некоторые варианты: линии, геометрические фигуры, схемы, выноски, стрелки разных стилей.
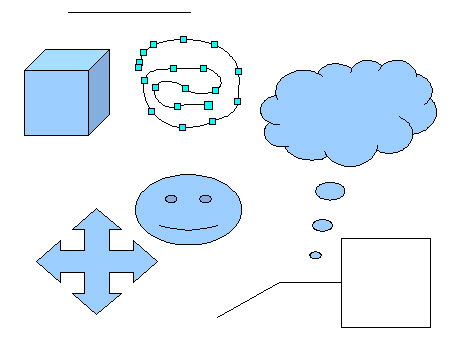
Рис. 3.10. Графические объекты
Для работы с этими объектами используются три панели инструментов: Свойства рисунка , Изменение геометрии , Рисование (рис. 3.11). Все их инструменты предназначены для создания и изменения так называемых векторных объектов. Объекты можно группировать, вращать, изменять их размер и форму, перекрашивать и т. д. Принципы и приемы работы здесь такие же, как и в большинстве программ векторной графики (см. главу 7). В текстовом редакторе возможностей, конечно, меньше.

Рис. 3.11. Панели для работы с векторными объектами
Отдельного упоминания заслуживает кнопка с буквой «Т» на панели Рисование. Она позволяет создавать текстовые блоки. Их еще называют врезками или фреймами. Текстовый блок удобен тем, что позволяет задать обтекание текста текстом или поместить текст поверх изображения. При этом объект остается автономным, он не обязательно должен быть связан с другими частями документа. Вы наверняка встречали врезки в печатной продукции - это эффективный способ оформления текста.
3.1.12. Галерея текстовых эффектов
Есть в редакторе Writer и аналог WordArt из Word. Он называется Fontwork. Кнопка Галерея текстовых эффектов , расположенная на панели Рисование позволяет создать надпись (заголовок), оформленную с помощью некоторого художественного стиля. Стиль можно взять готовый, из коллекции (рис. 3.12), и, при желании, доработать.

Рис. 3.12. Похоже на WordArt, но это Fontwork
Я рекомендую создавать такие объекты в отдельном документе, в верхней части страницы. Сначала надо выбрать стиль надписи. Когда она появится в документе, будут доступны панели инструментов Параметры 3D и Текстовые эффекты . Для выделения объекта надо включить инструмент Выделить (белая стрелка) на панели Рисование и очертить прямоугольник вокруг. Если щелкнуть по выделенному объекту дважды, появится черная надпись, которую можно редактировать - этот текст будет в объекте. Для выбора формы используем кнопку Форма текстового эффекта - здесь надо выбрать форму на небольшой панели среди готовых образцов (как в Word).
На панели есть четыре кнопки, нажатия на которые вызывают вращение объекта вокруг горизонтальной и вертикальной оси. Здесь же есть инструменты для задания объемности букв, текстуры, цвета, эффектов освещения. Если же надо повернуть объект в плоскости экрана, следует использовать кнопку Повернуть на панели Свойства рисунка - маркеры должны стать круглыми. Когда объект будет отредактирован (рис. 3.13), можно перенести его в основной документ.

Рис. 3.13. Пример надписи типа «Fontwork»
3.1.13. Проверка правописания
Если в редакторе включен режим проверки правописания (грамматики и орфографии) «на лету», ошибки удобно исправлять одновременно с набором текста. Все ошибки подчеркиваются, и у вас есть возможность быстро их исправить. Программа подчеркивает красной волнистой линией слова с орфографическими ошибками в соответствии с выбранным языком. Узнать, в чем заключается ошибка, можно, щелкнув на волнистой линии правой кнопкой мыши.
Контекстное меню дает несколько полезных команд. Можно сразу выбрать вариант слова без ошибки. Можно добавить слово с ошибкой в список автозамены, чтобы в дальнейшем такая ошибка не появлялась. Если слово набрано правильно, его можно добавить в словарь. Наконец, можно установить язык для слова (обычно эта команда появляется для слов, набранных латинскими буквами). Так что можно набирать текст и сразу исправлять ошибки.
Правда, проверка «на лету» имеет свои недостатки. Во-первых, при работе с большими текстами программа начинает работать заметно медленнее. Во-вторых, увидев подчеркнутое слово, вы можете и не сообразить сразу, в чем заключается ошибка, а, возможно, ошибки нет, просто в программу не заложены сведения о каком-либо слове. В-третьих, ложные «ошибки» возникают, если для слов неправильно выбран язык. Выяснение причины ошибки может приводить к потере времени.
Я рекомендую проводить проверку больших текстов в два этапа. На первом вы просматриваете текст вручную, устраняя стилистические ошибки и подчеркнутые редактором опечатки, если видите, что и как нужно исправить, а на втором вызываете программу проверки правописания и ликвидируете оставшиеся ошибки, пользуясь подсказками редактора и окнами диалога.
Программа проверки запускается командой Сервис - Орфография и грамматика или клавишей F7 .
Окно для исправления ошибок показано на рис. 3.14. Ошибочное слово выделяется красным жирным шрифтом. Вы можете отредактировать текст непосредственно в окне или воспользоваться кнопками.
![]()
Рис. 3.14. Окно для исправления ошибок правописания
Рассмотрим назначение кнопок.
Пропустить - пропустить найденную «ошибку».
Пропустить все - пропустить все подобные фрагменты. Это целесообразно сделать, если в тексте встречаются слова на других языках, обозначения, специальные термины и т. д.
Добавить - поместить слово в словарь, чтобы оно не считалось ошибочным. По умолчанию словарь имеет имя standard. Вы можете добавлять в словарь любые фрагменты на любом языке.
Заменить - исправить выделенное слово, выбрав предложенный программой вариант или правку в окне диалога.
Заменить все - автоматически заменить все аналогичные фрагменты. Эту команду надо использовать с осторожностью.
Автозамена - добавить слово в список автозамены.
Параметры - открытие дополнительного окна для выбора параметров проверки.
Отменить - отменить последнее действие редактирования в окне.
Слова, набранные латинскими буквами (для которых выбран русский язык) можно включать в словарь, если вы уверены, что слово написано правильно. Это экономит время при проверке и уменьшает количество «подчеркиваний» в тексте.
Если у вас включен режим проверки правописания «на лету», в некоторых случаях вы заметите, что отдельные слова и даже целые абзацы необоснованно подчеркиваются как ошибочные. Это значит, что для них был установлен другой язык (например, английский). Для исправления данного недостатка необходимо выделить текст и воспользоваться командой выбора языка Сервис - Язык .
На панели Стандартная есть две кнопки с буквами «ABC». Одна из них включает и выключает проверку (Автопроверка орфографии ), другая открывает окно для исправления ошибок.
3.1.14. Создание колонтитулов
Колонтитул - очень эффективный и полезный элемент страницы, многие документы только выигрывают, если в них добавить колонтитулы. Часто в колонтитулах размещают названия глав и разделов, в их же необходимо вставлять номера страниц, чтобы нумерация шла автоматически. Команды для создания колонтитулов находятся в меню Вставка . Создать колонтитул не просто, а очень просто. Достаточно выбрать одну из двух команд: или Вставка - Верхний колонтитул - Обычный . Колонтитул представляет собой полосу, выделенную тонкой серой линией. Внутри этой полосы можно создавать, редактировать и форматировать текст. Например, для вставки номеров страниц достаточно использовать команду Вставка - Поля - Номер страницы . Меню Поля содержит много полезных команд: посмотрите, возможно, вам пригодится что-то из этого набора.
3.1.15. Создание оглавления
В большом офисном документе, например, в отчете, может понадобиться и оглавление. Для создания оглавления необходимо, чтобы все заголовки частей, глав и разделов были отформатированы стандартными стилями заголовков. Для вставки оглавления надо установить текстовый курсор в нужную точку и выбрать команду Вставка - Оглавление и указатели . В окне диалога надо ввести заголовок оглавления, выбрать стили и настройки. После того как окно будет закрыто, оглавление появится в тексте (рис. 3.15).

Рис. 3.15. Пример оглавления
3.1.16. Конверты и этикетки
Даже в эпоху электронной почты осталась рассылка коммерческой корреспонденции традиционным способом (в бумажных конвертах).
В первую очередь надо убедиться, что принтер может печатать на конвертах - почитайте руководство к принтеру. Конверт толще обычного листа бумаги, поэтому на принтерах бывает рычаг, который изменяет положение печатающей головки.
В Writer предусмотрены специальные средства для печати на конвертах. Идея заключается в том, чтобы поместить адрес для конверта в тот же документ, где находится текст письма.
Редактор надо настроить на печать конвертов. Используйте команду Вставка - Конверт . В открывшемся окне (рис. 3.16) введите адреса получателя и отправителя. Окно имеет две вкладки (Формат и Принтер ), на которых надо задать все необходимые параметры, чтобы принтер правильно напечатал информацию.

Рис. 3.16. Окно для задания параметров конверта
Показываются даже картинки, как именно конверт будет заправляться в принтер. Способы ориентации конверта показаны достаточно наглядно, но вас не должны обманывать эти пиктограммы. Возможно, конверт надо будет закладывать в принтер совсем не так, как показано в окне диалога. В некоторых принтерах конверты закладываются сзади, в некоторых есть специальный лоток для ручной подачи. Прочитайте инструкцию к вашему принтеру, а перед началом печати на конверте, как и в предыдущем случае, потренируйтесь с обычным листом бумаги, равным по размеру конверту. Опция «Ручная подача» должна быть выбрана обязательно в подавляющем большинстве случаев. Этот параметр можно установить и в окне свойств принтера перед началом печати.
Наиболее часто используемые конверты имеют размер 220x110 мм. В такой конверт можно уложить листок формата A4 с минимальным количеством перегибов, поэтому эти конверты используют для рассылки деловых писем. Затем можно выбрать вариант, чтобы шаблон конверта был создан в текущем документе (рис. 3.17).
Сделайте пробную распечатку на обычном листе бумаги, чтобы убедиться, что все правильно. Если есть сомнения, используйте вначале команду .

Рис. 3.17. Фрагмент документа со встроенным шаблоном конверта
Вся нижняя часть документа доступна для размещения адресов и комментариев. Для переноса адресов в область конверта можно использовать буфер обмена. Это самый простой вариант хранения адресов, но он же и самый надежный . Другие варианты - использование базы данных или адресной книги - не очень хорошо подходят для пользователей, которые обычно занимаются рассылкой (секретари, делопроизводители, менеджеры). Практика показывает, что самый простой вариант наиболее эффективен.
Для сведения. Если вы используете струйный принтер, выполните перед началом печати на конвертах операцию очистки печатающей головки. На конвертах струйные принтеры мажут очень часто, даже тогда, когда печатают без клякс и разводов на обычных листах.
Наклейки или этикетки обычно создаются путем печати на специальной двухслойной бумаге. После распечатки наклейки отделяются от подложки и наклеиваются на ровную поверхность. Такую бумагу выпускают те же фирмы, которые производят принтеры, поэтому бумага подходит для печати как на струйных, так и на лазерных принтерах. Найти такую бумагу вероятнее в компьютерном магазине, а не в канцелярском.
Варианты наклеек бывают самые разные. На подложке могут находиться готовые наклейки на небольшом расстоянии друг от друга или сплошной лист формата A4. В зависимости от этого происходит «конструирование» документа для создания наклеек.
Для создания нового макета этикеток следует использовать команду Файл - Создать - Этикетки . Здесь окно устроено почти так же, как и окно для создания конвертов - на первой вкладке вводится текст этикетки (рис. 3.18), на второй вкладке (Формат ) можно задать размеры этикетки, размеры интервалов между этикетками, количество этикеток на листе. Третья вкладка (Параметры ) позволяет выбрать дополнительные опции.

Рис. 3.18. Окно для настройки этикеток
Сразу после создания нового документа (этикетки создаются в отдельном документе) текст на этикетках не отличается. Но, при необходимости, его можно изменить. Изменить геометрические параметры созданных этикеток уже нельзя, можно только создать новый файл.
Так же как и для конвертов, для этикеток (перед печатью) полезно использовать команду Файл - Предварительный просмотр страницы .
3.1.17. Макросы и настройка панелей инструментов
Как только появились первые текстовые редакторы, стало ясно, что для облегчения работы оператора необходимо дать последнему возможность фиксировать в памяти компьютера последовательности часто повторяющихся действий над документом, чтобы выполнять их потом одной командой. Это экономит время и силы работника. Так появились макросы. Пользователь может создавать наиболее удобные для себя инструменты, но тут есть сложность: макропоследовательность необходимо правильно записать .
Макрос представляет собой программу на языке Basic, которая позволяет выполнить те же действия, что выполняет пользователь, работая в редакторе. Удобство создания макросов заключается в том, что разработчику не обязательно знать язык программирования. Текст программы может быть автоматически сформирован в режиме записи макроса, когда человек работает с редактором, а программа фиксирует его действия в виде программного кода.
Обычно макросы запускаются кнопкой, командой меню или комбинацией клавиш. В зависимости от этого несколько изменяется способ создания макроса.
В первую очередь, необходимо продумать последовательность действий во время записи макроса. Учитывайте, что операция затем будет повторяться неоднократно для разных текстовых фрагментов. Следовательно, она должна обладать определенным универсализмом. Но надо помнить и об ограничениях. Например, если во время записи макроса создается новый абзац, то мало нажать клавишу Enter . Перед этим надо нажать клавишу End , чтобы курсор переместился в конец текущей строки. В противном случае текущий абзац может быть случайно разбит на два. И надо также учитывать, что такой макрос сможет работать только с абзацами, состоящими из одной строки.
Очень удобны макросы для форматирования текста по определенному принципу. В этом случае макрос должен работать только с выделенным фрагментом (как и многие инструменты форматирования). Поэтому при записи макроса необходимо сначала выделить какой-нибудь текст, и только потом активизировать окно записи макроса.
В качестве примера рассмотрим последовательность записи макроса для снятия стилевого форматирования с текста (возвращение выделенному фрагменту текста стиля по умолчанию). При работе с большим количеством текста такая команда должна быть всегда «под рукой».
1. Выделите фрагмент текста (какой именно - неважно).
2. Выберите команду Сервис - Макросы - Записать макрос . С этого момента начинается запись макроса, и нужно выполнять только необходимые действия.
3. Раскройте список Стиль на панели Форматирование и выберите «Отменить форматирование».
4. Нажмите кнопку Завершить запись .
5. В открывшемся окне Макрос OpenOffice.org Basic введите имя макроса (буквы используйте только латинские) и нажмите кнопку Записать .
Теперь надо создать кнопку для макроса. Допустим, она должна находиться на панели Форматирование . На правом краю панели есть узкая серая полоска с черной стрелкой. Это средство для настройки панели. Щелкните стрелку и выберите команду Настройка панели инструментов . Нажмите в окне Настройка (рис. 3.19) кнопку Добавить . Выберите на панели-списке Категория модуль, содержащий макрос: Макрос OpenOffice.org Basic - Мои макросы - Standard - Module1 . Выберите макрос, нажмите в новом окне кнопки Добавить и Закрыть . Теперь имя макроса должно быть видно в списке инструментов панели. Обратите внимание, что галочки позволяют отключать или подключать инструменты. Для нашего макроса галочка, разумеется, должна быть установлена. Две кнопки с большими черными стрелками в окне Настройка позволяют переместить кнопку макроса в нужное место панели (кнопка со стрелкой вниз смещает кнопку макроса к правой оконечности панели). Затем окно диалога можно закрыть.

Рис. 3.19. Окно для настройки панели инструментов
Осталось проверить работу макроса. Выделите фрагмент текста, назначьте ему какой-нибудь стиль, а затем щелкните кнопку макроса. Если все сделано правильно, стиль фрагмента должен стать стилем по умолчанию (обычно, это стиль «Базовый»).
Можно создать много макросов, которые помогут ускорить работу с текстом. Например: установка языка для фрагмента текста (или установка режима «без проверки»), выбор стиля, вставка специальных символов и т. д.
По такому же принципу, с использованием окна Настройка , можно модифицировать панели инструментов. Есть много полезных инструментов, которые находятся «в запаснике». Например, в группе Навигация есть такие команды, как «Выделить до начала документа», «Выделить до конца документа» и т. п. Для последней команды есть назначенная комбинация клавиш Ctrl+Shift+End , но, поскольку комбинация Ctrl+Shift используется для переключения раскладки клавиатуры, команда выделения работать не будет. Так что нужно иметь эту команду в виде кнопки на одной из панелей инструментов.
Антология OpenOffice. Часть 6. Текстовый редактор Writer. Работа с текстом
Продолжаем изучение свободного офисного пакета OpenOffice 2.0, а в данном случае одной из главных его составляющих - текстового редактора Writer. В этой статье мы максимально подробно рассмотрим технику работы с текстом. Конечно, самые основные операции в OpenOffice Writer во многом аналогичны тем же операциям у главного его конкурента - редактора Microsoft Word. Однако отличий также очень много - отличия в подходах к операциям, их реализации, взаимодействии с пользователем и т.д. Вот их мы и рассмотрим в первую очередь.
Выделение непоследовательных элементов
OpenOffice Writer предоставляет пользователю несколько удобных способов выделения элементов текста, не расположенных друг за другом, быстрого перемещения абзацев и вставки неформатированного текста. Выделять непоследовательные элементы можно двумя способами: с использованием мыши или с использованием клавиатуры. Чтобы выделить такие элементы с помощью мыши, действуем следующим образом. Сначала выделяем первую порцию текста. Затем, удерживая нажатой клавишу Control, выделяем мышью следующую порцию текста. Операцию можно повторять столько раз, сколько необходимо. Окончив выделение, пользователь может работать с выделенным текстом так же, как и с целым текстовым блоком: копировать его, удалить, изменить стиль и т.д.
Чтобы выделить непоследовательные элементы с использованием клавиатуры, действуем так. Выделяем первую порцию текста. Далее нажимаем клавиши Shift+F8 - это переводит Writer в режим "ДОБАВ". Слово "ДОБАВ" появится в строке статуса. Затем можно использовать клавиши со стрелками для перемещения к началу следующей порции выделяемого текста. Удерживая нажатой клавишу Shift, выделяем эту порцию текста и т.д. Чтобы выйти из этого режима, нажимаем клавишу Esc.
Вырезание, копирование и вставка текста
Тут никаких хитростей: вырезание и копирование текста в Writer выполняется точно так же, как и во всех других текстовых редакторах. Для этих операций можно использовать мышь или клавиатуру (горячие клавиши). Впрочем, некоторые индивидуальные особенности все же имеются. А именно: если пользователь просто щелкает по иконке Вставить, то будет вставлен любой отформатированный текст (к примеру, жирный или курсив). Чтобы вставляемый текст поместить внутрь отформатированного выделенного текста, нужно щелкнуть по треугольнику с правой стороны иконки Вставить и выбрать из меню строку Текст без форматирования.
Быстрое перемещение абзацев
Очень полезная функция. Для ее реализации пользователь должен вначале поместить курсор внутрь абзаца, затем - нажать и удерживать нажатой клавишу Control, после чего нажать клавишу со стрелкой вверх или со стрелкой вниз. Абзац переместится и встанет, соответственно, перед предыдущим абзацем или после следующего абзаца в редактируемом документе. Чтобы переместить сразу несколько абзацев, нужно выделить по крайней мере часть обоих абзацев перед нажатием клавиш Control+клавиша со стрелкой. Попутно замечу, что если при работе с текстом абзацы вдруг самопроизвольно переместятся из одного места в другое, то наиболее вероятной причиной этого может быть случайное нажатие пользователем указанных комбинаций клавиш.
Поиск и замена текста
В редакторе Writer присутствует подпункт меню Найти и заменить, с помощью которого можно автоматизировать процесс поиска и замены текста в документе. Эта опция также позволяет пользователю:
- использовать шаблоны поиска (например, символ *) для настройки поиска;
- находить и заменять специфические форматы текста;
- находить и заменять стили абзаца.
 Для того, чтобы отобразить расширенное диалоговое окно Найти и заменить, следует использовать клавиши Control+F или пройти в меню путем Правка > Найти и заменить. В поле Найти вводится текст, который нужно найти. Для замены этого текста на другой в поле Заменить вводится новый текст. Расширенное диалоговое окно Найти и заменить также позволяет выбрать дополнительные параметры поиска - такие, как учет регистра, только слово целиком или поиск подобных слов.
Для того, чтобы отобразить расширенное диалоговое окно Найти и заменить, следует использовать клавиши Control+F или пройти в меню путем Правка > Найти и заменить. В поле Найти вводится текст, который нужно найти. Для замены этого текста на другой в поле Заменить вводится новый текст. Расширенное диалоговое окно Найти и заменить также позволяет выбрать дополнительные параметры поиска - такие, как учет регистра, только слово целиком или поиск подобных слов.
Проверка орфографии
Одна из наиболее востребованных функций в любом текстовом редакторе. Более того, именно по качеству ее реализации многие пользователи судят об общем уровне редактора. Writer позволяет проверять орфографию двумя способами:
1. Автопроверка орфографии проверяет каждое слово при его вводе и показывает волнистую красную линию под ошибочными словами. После исправления слова волнистая линия исчезает. Обычно установлена по умолчанию.
2. Для индивидуальной проверки орфографии во всем документе или выделенном фрагменте текста нужно щелкнуть по иконке Проверка орфографии. При этом, если найдено любое ошибочное слово, открывается окно Проверка грамматики.
Есть, конечно, и "расширенные возможности" проверки. Перечислю основные из них:
- Можно изменить язык используемого словаря (например, на испанский, французский или немецкий) в окне Проверка грамматики.
- Можно добавить слово прямиком в словарь. Для этого следует щелкнуть по кнопке Добавить в окне Проверка грамматики и выбрать словарь, в который оно будет добавлено.
- Очень гибкая настройка. Диалоговое окно Параметры инструмента Проверка грамматики позволяет менять самые различные параметры - такие, как проверка слов, написанных прописными буквами, и слов с цифрами. Оно также позволяет управлять словарями пользователя, то есть добавлять или удалять словари, добавлять или удалять слова в словаре.
- Можно установить проверку параграфа с использованием нужного языка (отличного от остального документа). Это делается на вкладке Шрифт диалогового окна Стиль абзаца.
Автозамена
Обычно функция Автозамены Writer используется для автоматической коррекции большого количества разного рода общих ошибок ввода текста. Например, "авш" будет заменено на "ваш". Список строк текста, которые будут исправлены, и на что именно, можно найти, пройдя Сервис > Автозамена (откроется диалоговое окно Автозамена). Автозамена включена по умолчанию. Чтобы отключить ее, снимите флажок Формат > Автоформат > При вводе. Впрочем, можно не отключать все сразу, а просто прекратить использование конкретной замены слов. Для этого следует пройти Сервис > Автозамена > Заменить, выделить нужную пару слов и щелкнуть по кнопке Удалить. Соответственно, для добавления нового исправления нужно ввести его в поля Заменить и Заменить на и щелкнуть по кнопке Установить.
Дополнение слова
Если функция Дополнение слова включена, Writer пытается угадать, какое слово пользователь вводит, и предлагает дополнить это слово самостоятельно. Чтобы принять это предложение, следует нажать клавишу Enter. Попутно замечу, что автоматическое дополнение слова начинает работать только после ввода слова в документ второй раз. Впрочем, многих пользователей функция Дополнение слова, скажем так, раздражает. Чтобы ее отключить, нужно пройти путем Сервис > Автозамена > Дополнение слова и снять флажок Дополнять слова. Настройки функции Дополнение слова доступны по пути Сервис > Автозамена > Дополнение слова. Среди них наиболее часто используются следующие:
Автоматически добавить пробел в случае согласия пользователя на дополнение слова.
- Показывать предлагаемое слово как подсказку (появляющуюся над вводимым словом) вместо дополняющего текста при его вводе.
- Изменять максимальное число записей, запоминаемых для дополнения слова, и минимальную длину слова.
- Удалять отдельные строки из списка дополнения слова.
- Изменять клавишу, принимающую предлагаемое дополнение - параметрами являются клавиши Стрелка вправо, End, Return (Enter) и Пробел.
Автоформатирование
Writer можно настроить для автоматического форматирования отдельных частей документа в соответствии с параметрами, установленными на странице Параметры диалогового окна Автозамена (Сервис > Автозамена > Параметры). Для включения или выключения автоформатирования следует выбрать Формат > Автоформат, а затем установить или снять флажок у соответствующих элементов подменю. Хочу обратить внимание читателей на некоторые общие нежелательные или неожиданные изменения форматирования:
Горизонтальные линии. Если ввести подряд три и более переносов (---), подчеркиваний (___) или знаков равенства (===) в строке, а затем нажать клавишу Enter, абзац будет заменен на горизонтальную линию длиной, равной ширине страницы. Линия является нижней границей предыдущего абзаца. - Списки и нумерация. Список с маркерами создается, когда в начале абзаца вводится перенос (-), звездочка (*) или знак плюса (+), за которыми следует ввод пробела или табуляции. Список с нумерацией создается, когда в начале абзаца пользователь вводит число, затем точку (.), за которыми следует ввод пробела или табуляции. Впрочем, автоматическая нумерация применяется только к абзацам, форматированным стилями Базовый, Основной текст или Основной текст с отступом.
Отмена и повторение изменений
Эта полезная для любого пользователя функция реализована в OpenOffice Writer очень хорошо. Для простой отмены последнего изменения достаточно нажать клавиши Control+Z, или кликнуть по значку Отменить на Стандартной панели, или, в конце концов, выбрать пункт меню Правка > Отменить. В последнем случае показывается последнее изменение, которое может быть отменено. Нажатие на небольшой треугольник справа от значка Отменить на Стандартной панели выводит список всех изменений, которые можно отменить. Пользователь может выделить несколько изменений и отменить их сразу все вместе. После отмены изменений становится активной строка Повторить. Для повторения изменений нужно выполнить Правка > Повторить, либо нажать клавиши Control+Y, либо кликнуть по значку Повторить. Аналогично значку Отменить нажатие на треугольник справа от значка Повторить покажет список изменений, которые могут быть восстановлены. Для изменения числа изменений, которые запоминает OpenOffice.org, следует пройти путем Сервис > Параметры > OpenOffice.org > Память и изменить значение поля Количество шагов. Напоминаю, что чем больше шагов для сохранения изменений используется, тем больше расходуется память ПК.
Отслеживание исправлений в документе
Обычно эта функция применяется при совместной работе нескольких пользователей над одним документом. OpenOffice Writer позволяет использовать несколько способов отслеживания исправлений, сделанных в документе. Во-первых, можно внести свои исправления в копию документа, которую затем сохранить в другом каталоге или под другим именем. После этого Writer используется для объединения двух файлов и показа отличий в них (Правка > Сравнить документы). Эта техника не увеличивает размер файла и его сложность, что присуще другим способам. Во-вторых, при коллективной работе чаще оказывается более удобным использовать пометки исправлений (часто называемые "красными линиями" или "метками исправлений"), чтобы указать, где пользователь вносил исправления или изменял форматирование. Позднее другой автор/редактор может просмотреть каждое исправление и принять его или отвергнуть. Правда, нужно помнить, что не все исправления могут быть учтены. Например, сведения об изменениях табуляции по левому краю на табуляцию по правому краю, а также об изменениях формул (уравнений) или связанных рисунков не сохраняются. Ну и, наконец, существует возможность записи исправлений. Чтобы начать отслеживание (запись) исправлений, нужно выбрать Правка > Изменения > Запись. Для отображения или сокрытия исправлений нужно выбрать Правка > Изменения > Показать. К записанному исправлению можно ввести комментарии. Для этого следует поместить курсор в область исправления и выбрать Правка > Изменения > Комментарий. Кроме возможности просмотра комментария в виде подробной всплывающей подсказки, комментарий также отображается в списке диалога Принять или отклонить... Пользователь имеет возможность переходить от одного записанного исправления к другому с помощью кнопок со стрелками. Если к исправлению нет необходимости создавать комментарий, то поле Текст необходимо оставлять пустым. Для прекращения записи исправлений нужно выбрать Правка > Изменения > Запись.
Создание колонтитулов
 Колонтитулы - это области, которые размещаются в верхней или нижней части страницы. В колонтитулах размещается такая информация, как номер страницы, название раздела и/или иная информация о документе. Для вставки верхнего колонтитула следует выполнить операцию Вставить > Верхний колонтитул > Обычный (либо колонтитул стиля страницы).
Колонтитулы - это области, которые размещаются в верхней или нижней части страницы. В колонтитулах размещается такая информация, как номер страницы, название раздела и/или иная информация о документе. Для вставки верхнего колонтитула следует выполнить операцию Вставить > Верхний колонтитул > Обычный (либо колонтитул стиля страницы).
А теперь поместим в колонтитулы другую информацию - такую, как название документа или главы. Эти элементы лучше всего добавлять в формате полей. При этом, если что-то изменится, колонтитулы также будут автоматически изменены. Для примера вставим в верхний колонтитул имя документа. Выбираем Файл > Свойства > Описание и вводим в поле Заголовок название документа. Вставляем верхний колонтитул (Вставить > Верхний колонтитул > Обычный). Помещаем курсор внутри верхнего колонтитула страницы. Выбираем Вставить > Поля > Заголовок. Заголовок появится на сером фоне (цвет фона при печати не будет виден, а также может быть отключен). Для изменения заголовка для всего документа следует вернуться снова к Файл > Свойства > Описание.
Нумерация страниц
Чтобы в документе производилась автоматическая нумерация страниц, следует вначале вставить верхний или нижний колонтитул, затем - поместить курсор внутри колонтитула - там, где необходимо поместить номер страницы - и выполнить Вставить > Поля > Номер страницы. Есть также возможность использовать указание на общее число страниц - это выглядит как "стр. 1 из 54". Для этого вначале вводим слово "стр." и пробел, затем вставляем номер страницы, как описано выше. Нажимаем однократно клавишу пробела, вводим слово "из" и пробел, а затем выполняем операцию Вставить > Поля > Количество страниц. Поле Количество страниц содержит общее число страниц документа, как и строка состояния на вкладке Статистика окна документа Свойства (Файл > Свойства).
Что мы пропустили
Конечно, при изучении OpenOffice Writer мы пропустили целый ряд тем. Я это сделал совершенно сознательно - это все-таки газета. В противном случае "сериал" про OpenOffice 2.0 рискует стать бесконечным. Книжку "Руководство по Microsoft Word" видели? Вот получилось бы нечто подобное по толщине. Итак, были пропущены следующие темы: "Использование групповых символов (регулярные выражения)", "Вставка специальных символов", "Установка шага табуляции и отступов", "Вставка тире и неразделяемых пробелов", "Использование Автотекста", "Форматирование абзацев", "Форматирование символов", "Перенос слов", "Изменение полей страницы". Часть из этих тем я пропустил по той причине, что данные функции практически никто из пользователей не применяет. Другие (и их большинство) пропущены потому, что использование этих функций совершенно аналогично тем же функциям в Microsoft Word, и тратить газетную площадь на их описание в данном случае совершенно не имело бы смысла.
Денис Лавникевич



















