Для чего используется контекстное меню. Что такое контекстное меню Windows и как его настроить
Когда вы щелкаете правой кнопкой мыши папку или файл, появляется меню, содержимое которого меняется в зависимости от объекта и доступных функций (отсюда и термин ). В него могут входить такие команды, как вырезать, копировать и вставить, создать символические ссылки (ярлыки), зашифровать, сжать и т. д.
В этой заметке я приведу некий словарь терминов команд контекстного меню. Эта заметка конечно для новичков. На рисунке показан набор типичных команд контекстного меню Nautilus.
Открыть с помощью <имя программы>(Open with program) - эта команда открывает файл с помощью приложения,указанного в команде.
Открыть в программе (Open With) - позволяет выбрать приложение, с помощью которого нужно открыть файл.
Вырезать (Cut) - эта команда позволяет вырезать файл так, что его можно вставить куда угодно. Если вы не выполните операцию вставки, файл останется на прежнем месте, но если вы после вырезания вставили файл, исходный объект удаляется, что создает эффект его переноса.
Копировать (Copy) - эта команда аналогична команде Вырезать (Cut), за исключением того, что исходный объект всегда остается на прежнем месте, таким образом, когда вы выполняете вставку, создается копия этого объекта.
Создать ссылку (Make Link) - с помощью этой команды вы можете создать символическую ссылку, также называемую ярлыком. Новому ссылающемуся файлу будет дано имя Ссылка на <имя> (Link to), где <имя> - имя исходного файла или папки.
В дальнейшем вы можете с помощью мыши перетащить пиктограмму этой ссылки куда захотите, и при обращении к ней будет использоваться объект, на который она ссылается. Имя ссылки также можно изменить, что не повлияет на исходный файл или его имя. Стрелка справа по-верх пиктограммы указывает на то, что это ссылка.
Переименовать (Rename) - эта команда позволяет изменить имя файла или папки.
Переместить в корзину (Move to Trash) - эта команда перемещает файл или папку в Корзину.
Сжать (Compress) - эта команда сжимает файл или папку (или выделенную группу) для экономии дискового пространства или уменьшения размера файла, предназначенного для отправки по Интернету. В сжатом архиве можно перемещаться, как будто это расширение файловой системы; просто щелкните его кнопкой мыши и просмотрите. Вы даже можете открыть файл из архива, щелкнув его мышью, или добавить дополнительные объекты в архив, отбуксировав их мышью в нужное место файловой структуры архива.
Для распаковки файлов из архива сначала щелкните архив кнопкой мыши, что-бы открыть его, выделите файлы, которые хотите извлечь, а затем щелкните мышью кнопку Распаковать
(Extract). Если хотите извлечь все файлы, для их выделения нажмите комбинацию клавиш
Отправить … (Send To…) - с помощью этой команды вы можете отправить выделенный объект(ы) в разные конечные пункты или различными способами. Возможные варианты: как электронную почту, в программу записи CD- или DVD-носителей, по Bluetooth, как мгновенное сообщение или на съемный диск или в папку совместного доступа. Если установить флажок в разделе Сжатие (Compression), объект будет уменьшен (если возможно) до более удобного раз-мера.
Свойства (Properties) - эта команда открывает окно Свойства(Properties)
Открыть (Open) - эта и следующие четыре команды появляются, только когда выделена одна или несколько папок. Данная команда выполняет те же дей-ствия, что и щелчок папки кнопкой мыши.
Контекстное меню отображается при щелчке правой кнопкой мыши на объекте. В Microsoft Forms контекстные меню имеют следующие объекты: A shortcut menu is a menu that appears when you right-click an object. In Microsoft Forms, the following objects have shortcut menus:
Панель инструментов, все ее страницы и каждый элемент на этих страницах. The Toolbox, each page in the Toolbox, and each item on a page of the Toolbox.
Отдельные элементы управления формы. Individual controls on a form.
Группы элементов управления (группы, созданные с помощью команды Группировать ). Groups of controls (groups created with the Group command).
Контейнеры (например, UserForm). Containers (such as UserForm).
Отдельных объектов Page в MultiPage . Individual Page objects in a MultiPage .
Отдельные объекты Tab в TabStrip . Individual Tab objects in a TabStrip .
Несколько элементов управления, не объединенных в группу. Multiple controls that aren"t in a group.
Команды в контекстное меню зависят от выбранного объекта. Например при выборе нескольких элементов управления, которые не входят в группу в контекстном меню будет включать команды группы ; контекстное меню для панели элементов не работает. Чтобы отобразить контекстное меню для элемента управления или контейнера, щелкните правой кнопкой мыши объект. Дополнительные сведения об отображении контекстное меню для MultiPage или страница видетьОтображаемое контекстное меню для MultiPage или Page . Дополнительные сведения об отображении контекстное меню для функции TabStrip или вкладки можноОтображаемое контекстное меню для элемента TabStrip или вкладки . The commands on a shortcut menu vary depending on the object you select. For example, if you select multiple controls that aren"t in a group, the shortcut menu will include the Group command; the shortcut menu for the Toolbox will not. To display the shortcut menu for a control or container, right-click the object. For more information on displaying the shortcut menu for a MultiPage or a Page , see
Многим нравится операционная система Windows, и многие из нас выросли на ней. Но некоторые непостоянные пользователи ПК – или те, кто совсем недавно перешел на Windows – часто путаются в поисках информации о некоторых простых вещах, которые управляют операционной системой от Microsoft. Один из таких элементов графического элемента называется «контекстное меню Windows», или «меню правой кнопки мыши».
Сегодня мы расскажем вам не только об этом неотъемлемом элементе взаимодействия с Windows, но и о стороннем приложении, которое позволяет добавлять пользовательские элементы в контекстное меню.
Итак, что же такое контекстное меню Windows?
Говоря простыми словами, это всплывающее меню, которое появляется при нажатии правой кнопки мыши в любой навигационной области экрана (отсюда и название «меню правой кнопки мыши»). Доступ к контекстному меню можно получить в папках, на панели задач, в веб-браузерах и других областях графического интерфейса. Контекстное меню не является эксклюзивной особенностью Windows, так что вы могли видеть его и в других операционных системах, включая Mac OS X или Linux.
Говоря о внешнем виде контекстного меню Windows, то везде оно выглядит практически одинаково – отличаются лишь элементы внутри него. Например, на скриншоте ниже показано контекстное меню, которое открывается при щелчке правой кнопки мыши на рабочем столе, скажем, для настройки фонового изображения рабочего стола в окне «Персонализация».
Обычно контекстное меню несет в себе такие элементы, как «Вид», «Сортировка», «Копировать», «Вставить», «Переименовать», «Свойства» и т.д. Некоторые из пунктов меню основаны на контексте. Другими словами, в одной из областей операционной системы контекстное меню может содержать одни пункты, а в другой – уже другие. Например, меню, которые всплывает при щелчке правой кнопкой мыши на панели задач, будет содержать в себе совершенно другие пункты в сравнении с меню, которое вы видите на скриншоте ниже.
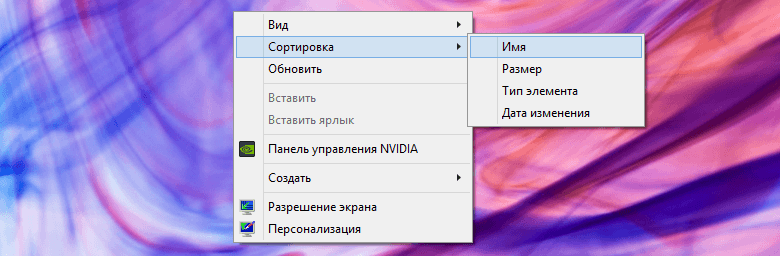
Вот еще один простой пример контекстного меню, которое появляется при щелчке правой кнопкой мыши на папке:
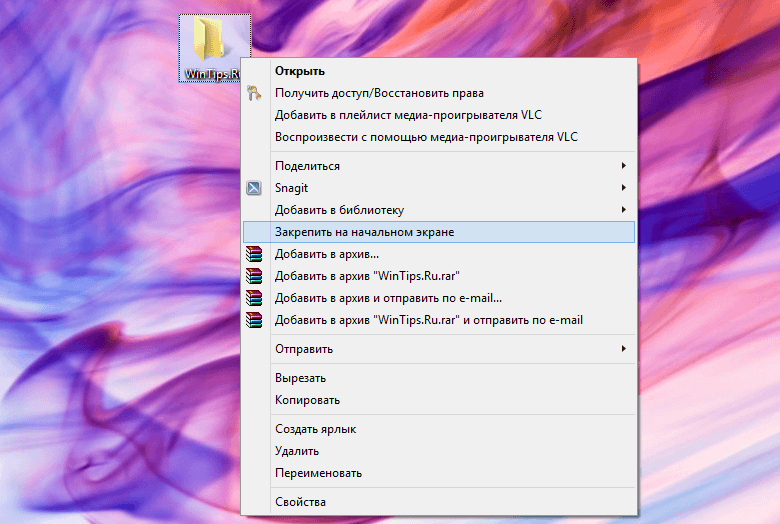
Теперь, когда вы узнали, что такое контекстное меню в Windows, и как оно работает, давайте рассмотрим удобное и бесплатное приложение, с которым можно легко настроить меню.
Портативное приложение , которое позволяет добавлять пользовательские элементы в «меню правой кнопки мыши» в Windows 7, Windows 8 и Windows 8.1, было разработано Сергеем Ткаченко (WinAero) – известный разработчик, который является автором множества полезных инструментов, включая . Приложение очень удобно в том смысле, что весь процесс добавления пунктов в контекстное меню требует от пользователя нескольких нажатий.
Чтобы начать, запустите приложение. Интерфейс Context Menu Tuner состоит из двух различных панелей – левая содержит список поддерживаемых команд, а правая состоит из областей проводника Windows. Для добавления команды, нужно выбрать одну из них в левой панели, а затем, после выбора предпочитаемого элемента в правой панели, необходимо нажать на кнопку «Добавить». За удаление добавленных команд, как несложно догадаться, отвечает кнопка «Удалить».
Дополнительные функции приложения позволяют добавлять разделители до и после определенных пунктов меню. Кроме того, есть пара дополнительных опций.
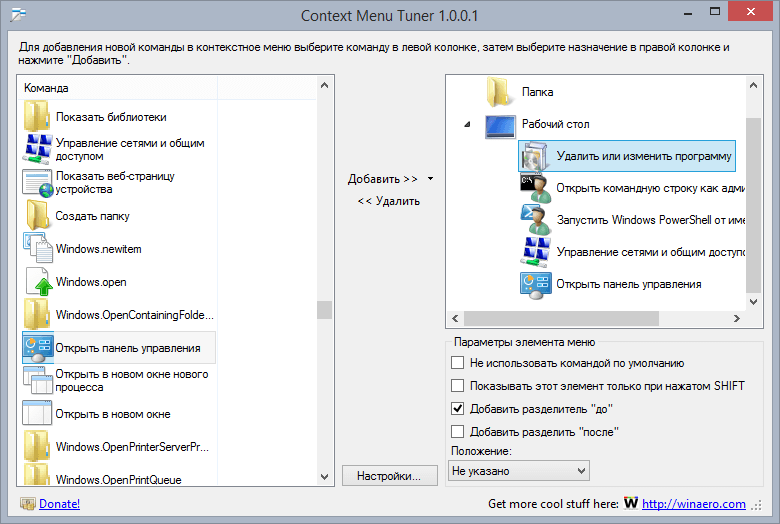
Другая интересная особенность приложения заключается в его способности добавлять пользовательские команды для определенных типов файлов. Открыв окно «Выбрать тип файла», в которое можно попасть, нажав на кнопку «Добавить -> Добавить к указанному типу файла» в главном окне приложения, вы увидите впечатляющее количество поддерживаемых расширений файлов. Список очень длинный, поэтому, чтобы быстро найти конкретный тип файла, используйте поисковую строку.
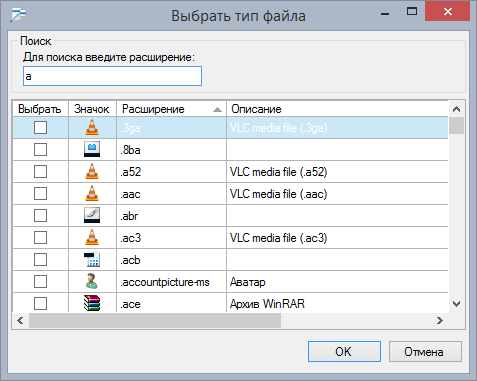
На скриншоте ниже показано мое контекстное меню, которое я изменил с помощью Context Menu Tuner:
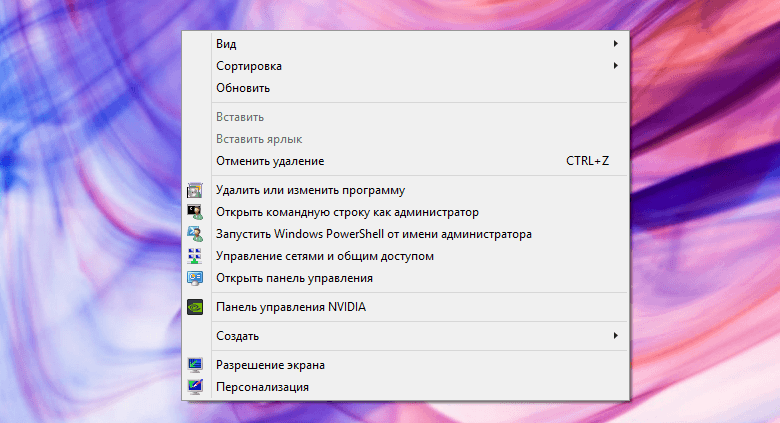
На этом все. Теперь вы знаете, что представляет собой контекстное меню Windows, и знаете простое решение для его редактирования.
Отличного Вам дня!



















