Lezione 39 Facile effetto 3D in Photoshop
Ciao di nuovo. Oggi voglio esaminare un effetto 3D interessante e piuttosto popolare che aggiunge dinamica alla fotografia. Ma poi vedrai tutto da solo. Sono sicuro che gli amanti delle lavorazioni insolite lo apprezzeranno.
Bene, sei pronto? Apri Photoshop e scatta qualche foto. Ad esempio, ho scattato una fotografia in bianco e nero di una ragazza. E ti consiglio di scattare in bianco e nero, perché questo effetto sembra il più interessante possibile.
Non ritardiamo e iniziamo subito. La lezione è facile, anzi facilissima, quindi ti ci vorranno solo 5 minuti.
Passo 1. Abbiamo aperto l'immagine, ora creiamo una copia del nostro sfondo utilizzando CTRL+J. E per comodità, ti consiglio di rinominarlo in "Rosso"(due volte con il tasto sinistro del mouse sul nome). E nascondi anche lo sfondo. Alla fine dovrebbe assomigliare a questo:
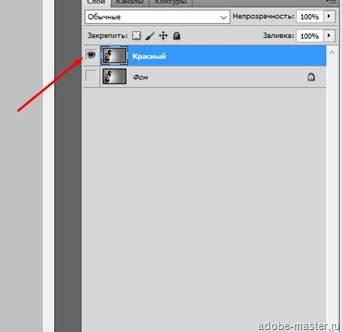
Passo 2. Andiamo alla modifica dei livelli "Rosso". Questo può essere fatto in due modi:
- Fare clic due volte con il tasto sinistro del mouse sul livello (non sul nome, ma sul livello!).
- O così - .
E lascia un segno di spunta solo su “R” (Rosso).
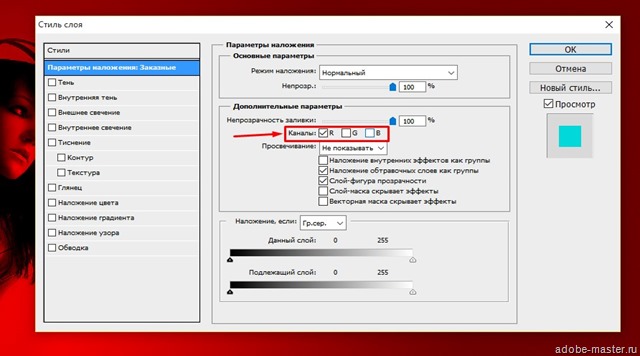
Passaggio 3. Ancora una volta, crea una copia e dagli un nome "Blu" e nascondi il livello "Rosso". Vai alle impostazioni e lascia solo “G” (Verde) E “B” (Blu).
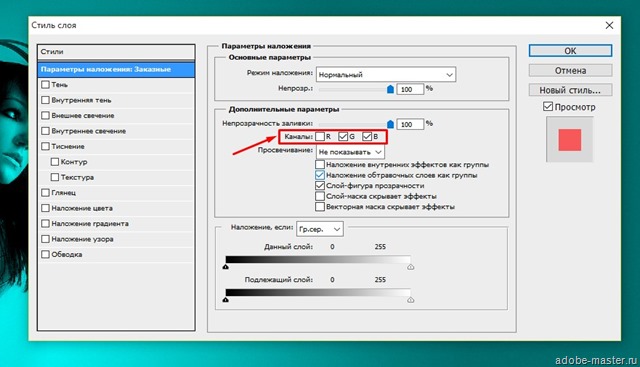
Rendiamo visibili anche due livelli "Blu" E "Rosso".
Passaggio 4. E ora il finale e la parte più interessante. MORSETTO Ctrl e fai clic con il pulsante sinistro del mouse sulla miniatura del livello e ora utilizza lo strumento "In movimento."
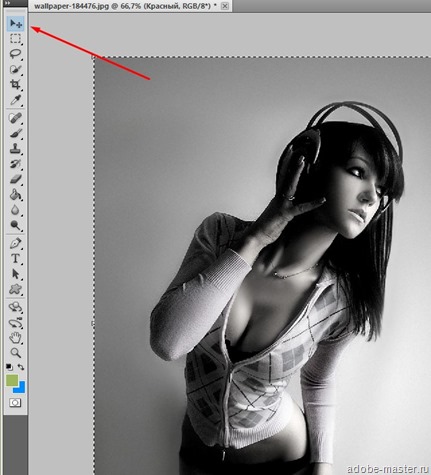
E frecce sposta il livello a destra. Non c'è molto per ottenere approssimativamente il risultato finale (vedi sotto). Eccolo secondo i vostri gusti.
Facciamo lo stesso con il livello "Blu", basta spostarlo a sinistra.
E rendiamo visibile lo sfondo originale. Ciò è necessario per eliminare i bordi colorati.




















