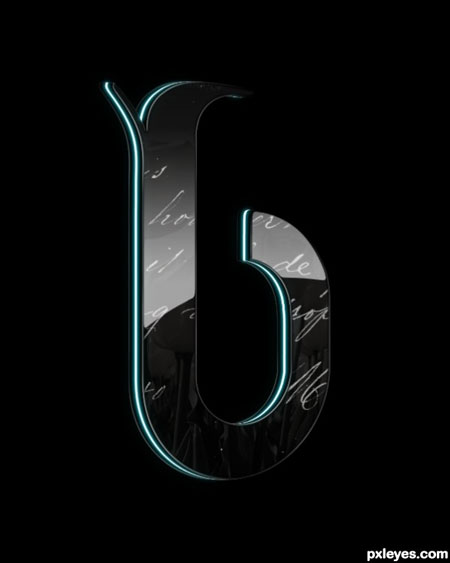Crea testo voluminoso in Photoshop
In questo tutorial imparerai come creare testo 3D lucido in Photoshop.
Passo 1. Creiamo un documento con una dimensione di 800x1000 pixel e una risoluzione di 300 dpi. Ci sono tre ragioni per cui abbiamo scelto una dimensione del documento così grande.
In primo luogo, quando crei qualcosa in Photoshop e poi lo importi in un progetto, potrebbe essere necessario regolare la dimensione dell'immagine e, se il materiale sorgente è piccolo, una volta ingrandito potrebbe perdere molta qualità.
In secondo luogo, quando lavoriamo con immagini di grandi dimensioni, possiamo prestare maggiore attenzione ai piccoli dettagli.
In terzo luogo, abbiamo più spazio libero per lavorare.
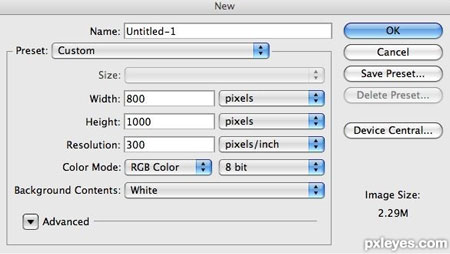
Passo 2. La prima cosa che dobbiamo fare è creare una lettera. Ho deciso di utilizzare il carattere Defeqto da www.dafont.com.
Lavorerò con la lettera B, ma puoi usarne un'altra. Mi sembra che l'effetto lucido avrà un aspetto migliore con questo carattere.
Fare clic con il tasto destro sulla lettera e selezionare Rasterizza tipo(Rasterizza il testo). Questo ci darà l'opportunità di modificarlo.
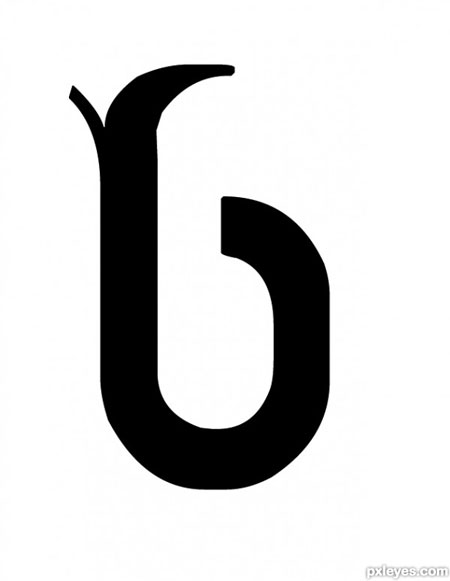
Passaggio 3.(in questo passaggio riordineremo la lettera se necessario, ovviamente. Puoi saltare questa parte e andare direttamente al passaggio 6)
I bordi del carattere sono un po' ruvidi, sistemiamolo. Attivare Strumento selezione ellittica(Evidenziazione ovale) (M). Tieni premuto MAIUSC e crea una selezione in modo che segua la forma della parte superiore della lettera. Come puoi vedere nella figura seguente, la posizione della selezione non è del tutto corretta, quindi fai clic con il tasto destro sulla selezione e seleziona Trasforma la selezione(Trasforma selezione). Regoliamo le posizioni come mostrato nello screenshot. Quindi basta fare clic ELIMINARE per eliminare la parte selezionata. Grazie a questo, il contorno della lettera è diventato liscio, proprio come volevamo.
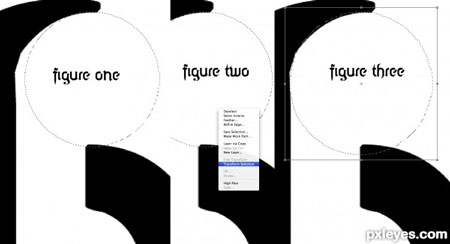
Passaggio 4. Dobbiamo anche correggere i bordi esterni, per questo creiamo una selezione come nel passaggio precedente e la invertiamo MAIUSC+CTRL+I. Allora prendiamo Strumento Gomma(Gomma) (E) con Opacità (Opacità) e Flusso (Pressione) al 100%. Cancella i bordi extra.
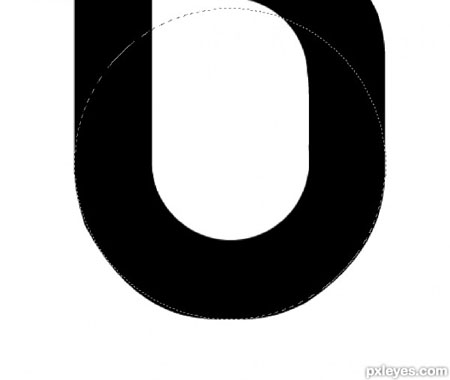
Passaggio 5. Attiva lo strumento Strumento Penna(Penna) (P) e crea una curva morbida all'angolo della lettera, come mostrato nella figura 1. Fare clic con il tasto destro e selezionare Fare selezione(Crea selezione). Assicurati che il parametro Sfumatura sia impostato su 0,2 pixel. Non lasciare gli angoli troppo duri né renderli troppo arrotondati. Applichiamo queste azioni ad altre parti della lettera che necessitano di correzione. La Figura 3 mostra cosa è successo alla fine.
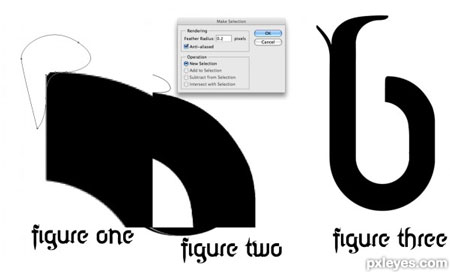
Passaggio 6. Siamo arrivati alla parte del tutorial in cui creeremo un effetto 3D con una luce al neon. Andiamo avanti Modifica - Trasforma - Trasformazione libera(Modifica - Trasforma - Trasformazione libera) (CTRL+T). Presa MAIUSC+ALT+CTRL, tirare l'angolo destro verso il basso per deformare la lettera in prospettiva (figura 1). Poi tiriamo uno dei nodi laterali verso il centro, come in figura 2.
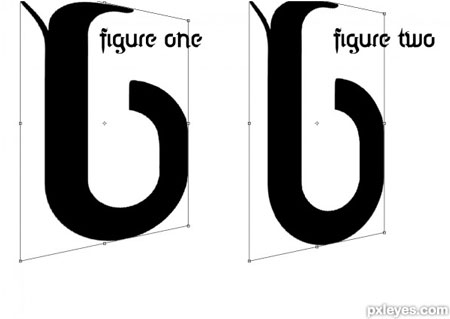
Passaggio 7 Ora diamo al testo una certa dimensione. Prendi lo strumento Strumento Sposta(Sposta) (V), attiva il livello con la lettera, tieni premuti i tasti CTRL+ALT e, quando appare una doppia freccia, sposta la lettera verso destra 18 volte per creare 18 copie. Successivamente, tieni premuto CTRL e seleziona le copie di 8, 9 e 10, quindi combinale con la combinazione CTRL+E. Chiamiamo questo livello "GLOW". Successivamente, applicalo (Immagine - Correzione - Tonalità / Saturazione) (CTRL + U). Imposta il parametro Luminosità al massimo.
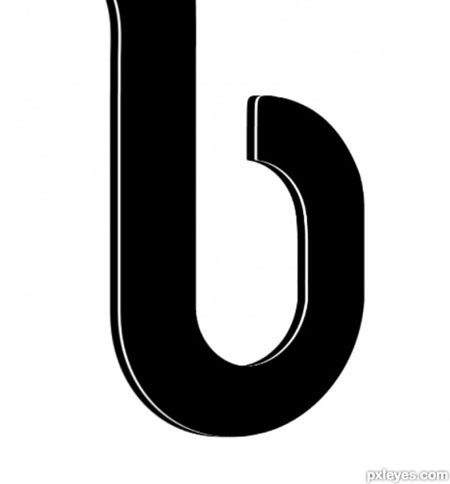
Passaggio 8 Quindi seleziona le copie 11-17 e uniscile (CTRL+E), chiamando il livello "FRONTE". Ora seleziona le copie 1-7 insieme all'originale e uniscile. Assegna un nome al livello "INDIETRO". Selezionare quindi la copia 18 e rinominarla “DESIGN”.
Passaggio 9 Crea un nuovo livello "SHINE" sopra il livello "DESIGN". Quindi, tieni premuto il tasto ALT e fai clic tra questi due livelli. Di conseguenza, vicino al livello "SHINE" dovrebbe apparire una piccola freccia rivolta verso il basso, il che significa che per questo viene applicata una maschera di ritaglio. Attivare strumento per selezione di un'area rettangolare(Selezione rettangolare) (M), crea una selezione dell'INTERA lettera e riempila di bianco Modifica - Riempi(Modifica - Riempi). Successivamente prendiamo Strumento selezione ellittica(Selezione ovale) (M) e selezionare la parte inferiore della lettera, come mostrato in figura 2. Premere il tasto ELIMINARE per eliminare la parte selezionata, come mostrato nella Figura 3. Ora creiamo una maschera di livello. Puoi farlo facendo clic sul piccolo rettangolo con un cerchio all'interno nella parte inferiore del pannello dei livelli Aggiungi maschera di livello(Aggiungi una maschera di livello). Attiva la maschera facendo clic sul secondo rettangolo bianco sul livello "SHINE".
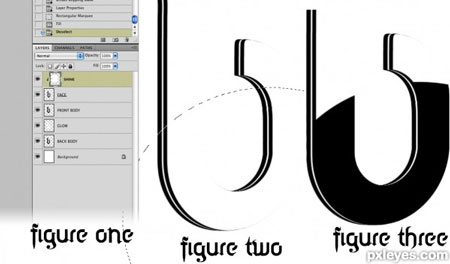
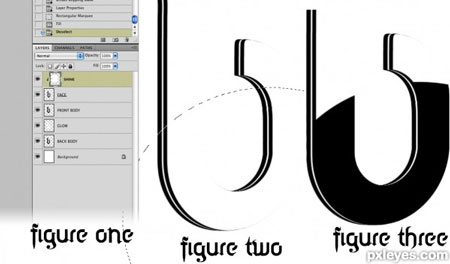
Prendiamolo Strumento sfumatura(Gradiente) (G) dal nero al bianco, lineare, disattivare l'opzione Inverti se è attiva. Disegna una sfumatura dall'alto verso il basso del documento e riduci l'opacità del livello "SHINE" di circa il 50-60%. Assicurati che la tua lettera assomigli alla mia.
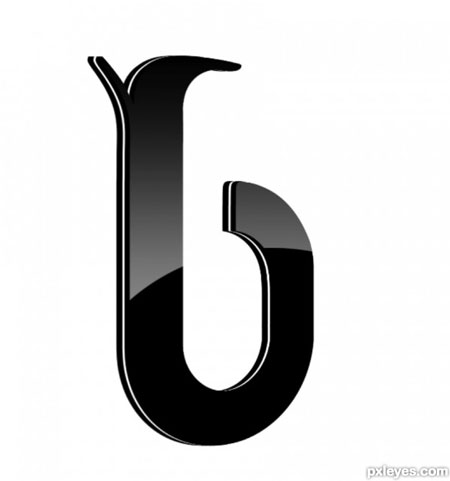
Passaggio 11 Vogliamo che la linea bianca al centro si illumini, ma prima elimineremo la parte dello strato che non possiamo vedere. Presa CTRL, fare clic sulla miniatura del livello “PARTE ANTERIORE”. Devi fare clic sulla miniatura perché dobbiamo caricare la selezione del livello. Successivamente, vai al livello "GLOW" (basta fare clic su di esso) e premi CANC. Nascondi i livelli "FRONTE" e "DESIGN" e vedrai il risultato di queste manipolazioni. Deselezione CTRL+D. Ora sposta il livello "GLOW" nella parte superiore del pannello dei livelli. Successivamente, seleziona i livelli “FRONT” e “BACK” e uniscili insieme (CTRL+E). Assegna un nome al nuovo livello "CORPO".
Passaggio 12 Attiva il livello "GLOW" e fai clic sul pulsante "fx" nella parte inferiore del pannello dei livelli e seleziona Bagliore esterno. Voglio che il bagliore sia turchese. Imposta la dimensione del bagliore su 6 e il colore su 00E1F5.
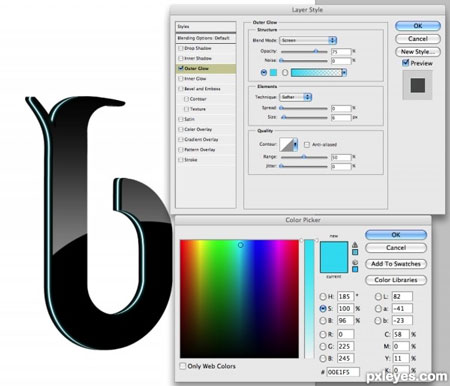
Passaggio 13 Ora rendiamo più lisci gli angoli della lettera. Per fare ciò, caricare la selezione del livello "DESIGN". Andiamo avanti Selezionare - Modifica - Contratto(Seleziona - Modifica - Comprimi). Inserisci 2 pixel, quindi inverti la selezione MAIUSC+CTRL+I. Prima di continuare, assicurati che il livello "SHINE" sia attivo. Ora premi DELETE per eliminare la parte extra.

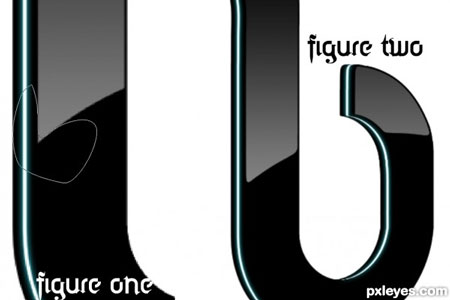
Passaggio 15 Attiva il livello "DESIGN" e fai clic sul pulsante "fx" nella parte inferiore del pannello dei livelli. Seleziona dal menu Bagliore interno(Bagliore interno).
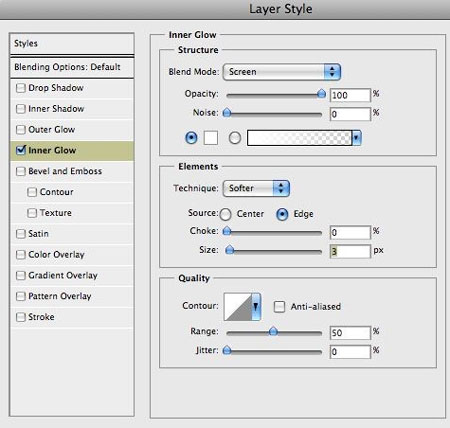
Passaggio 16 Fare nuovamente clic sul pulsante "fx" e selezionare Crea livelli(Crea livelli), fare clic nella finestra pop-up OK. Lo stile del livello bagliore interno si trova ora su un livello separato. Rinominarlo in "GLOW EDGES". Assicurati che i tuoi strati siano uguali ai miei.
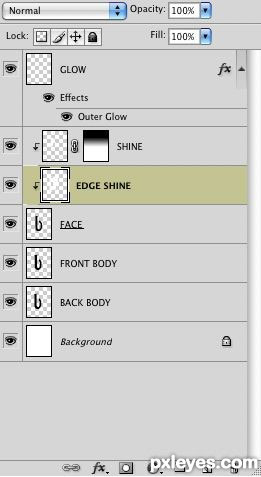
Passaggio 17 Crea una maschera di livello per il livello "EDGE GLOW" e fai clic CTRL+I per cambiare il suo colore in nero. Assicurati che il pannello dei livelli abbia lo stesso aspetto.
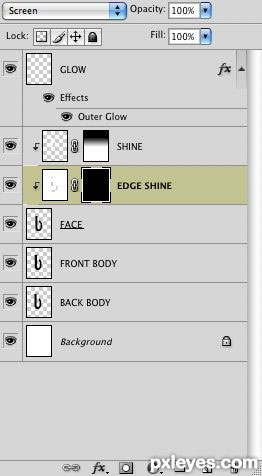
Passaggio 18 Prendiamolo spazzola(B) colore bianco medio duro con una dimensione di circa 100 pixel Opacità(Opacità) al 100% e Flusso (Pressa) al 15%. Assicurati che i colori di primo piano e di sfondo siano impostati rispettivamente su bianco e nero, altrimenti premi il tasto D. Per cambiare rapidamente il colore da nero a bianco, premere il tasto X. Fare clic con il pennello nei punti in cui il bordo bianco dovrebbe essere visibile. Puoi anche sperimentare con le impostazioni del pennello. Fallo solo sulle aree in cui sono presenti bordi arrotondati e molto poco sui bordi duri, come mostrato nella figura seguente. Ricorda che il bagliore deve avere una fonte di luce e poiché ho aperto leggermente la lettera, la luce cadrà dal lato sinistro. Non far brillare tutti gli angoli perché sembrerà irrealistico.
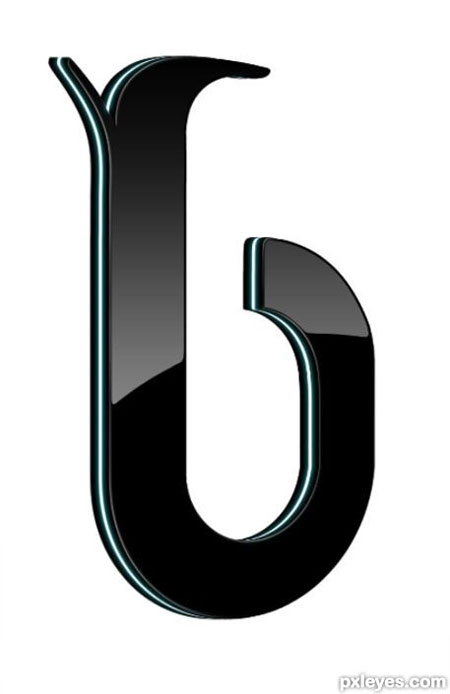
Passaggio 19 Ora occorre aggiungere alcune riflessioni. Attiva il livello "DESIGN" e vai a File - Luogo(File - Luogo) e seleziona un'immagine qualsiasi, preferibilmente ad alta risoluzione. Ho usato una foto di fiori. Quindi posizionare un nuovo livello come mostrato in figura 2.
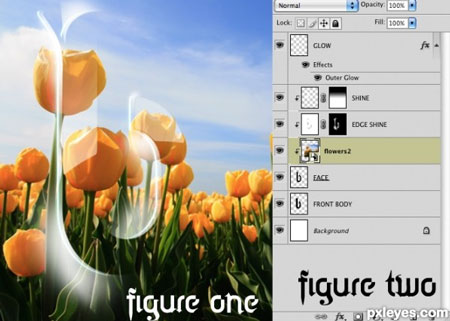
Passaggio 20. Se l'immagine è stata convertita in un oggetto intelligente, fai clic con il pulsante destro del mouse su di essa e seleziona Rasterizza livello(Rasterizza il livello). Ora possiamo modificare questo livello. Successivamente dobbiamo aprire la finestra Tonalità/saturazione(Tonalità/Saturazione). Immagine - Regolazioni - Tonalità/Saturazione(Immagine - Regolazioni - Tonalità/Saturazione) o CTRL+U. Ridurre la saturazione a circa -95% o -90% e fare clic su OK. Ora riduci l'opacità al 20-25%.

Passaggio 21 Creiamo una maschera di livello per l'immagine che hai deciso di utilizzare come riflesso. Dopodiché usiamo Strumento sfumatura(Gradiente) (G) nello stesso modo in cui lo abbiamo fatto nel passaggio 10, ma questa volta disegna una sfumatura nella parte superiore della lettera in modo che la maschera non venga completamente rimossa.
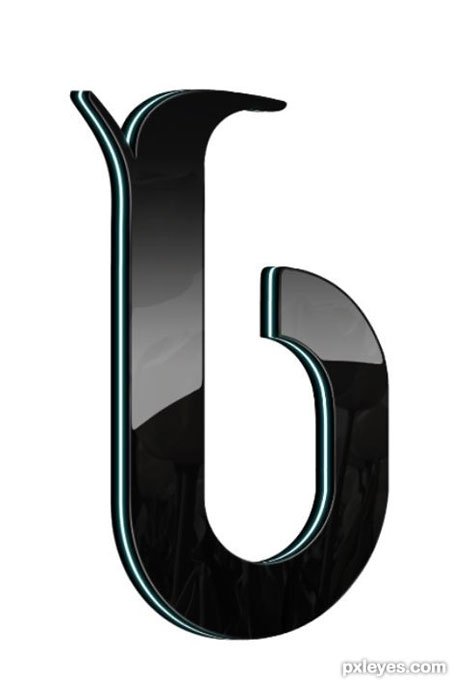
Passaggio 22 Possiamo lasciare le cose come stanno, ma puoi continuare ad aggiungere ulteriori dettagli.
Ora aggiungeremo un piccolo effetto carino. Ho usato il testo scritto a mano da un libro che ho scansionato. Lo importiamo nel documento di lavoro tramite File - Luogo(File - Luogo). Se l'immagine diventa oggetto intelligente, rasterizzalo. Posiziona l'immagine come mostrato nella Figura 1. Desatura completamente l'immagine con il testo SHIFT+CTRL+U. Adesso devi candidarti Livelli(Livelli) (CTRL+L) in modo che rimangano solo il bianco e il nero. Non abbiamo bisogno di sfumature di grigio, quindi apriamo i livelli Immagine - Regolazioni - Livelli(Immagine - Correzione - Livelli) e spostare il cursore Alte luci a destra e il cursore Ombre a sinistra finché nell'immagine rimangono solo bianco e nero, come mostrato nella figura 3. Impostare la modalità di fusione dei livelli su Schermo(Alleggerimento). Quindi riduciamo Opacità(Opacità) fino al 70%.
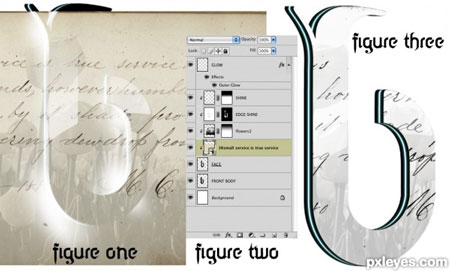
Passaggio 23 Continuiamo a lavorare sul livello testo. Carica la selezione del livello "DESIGN" e comprimila di 2 pixel, come abbiamo fatto prima dell'uso Selezionare - Modifica - Contratto(Seleziona - Modifica - Comprimi). Poi Seleziona - Modifica - Sfumatura(Seleziona - Modifica - Sfumatura), inserisci 1 pixel. Invertire la selezione Seleziona - Inverso(Seleziona - Inverti) (MAIUSC+CTRL+I) e fare doppio clic ELIMINARE. Con la selezione ancora attiva, seleziona il livello con l'immagine che abbiamo utilizzato per il riflesso (quello con i fiori) e premi nuovamente CANC due volte. Confronta la figura 1 e la figura 2.
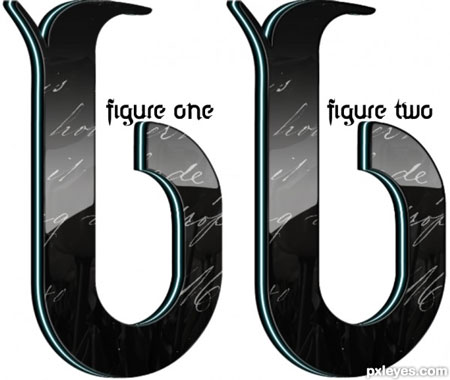
Passaggio 24 Il resto sta a voi! La lettera sta bene su uno sfondo nero! Se scegli uno sfondo scuro, dovrai aggiungere un bagliore alle aree nere come ho fatto io. Ripeti i passaggi 15-17, ma questa volta applica tutto al livello "BODY".