Come creare rapidamente un'animazione GIF in Photoshop
Le GIF sono ovunque. Le immagini animate, un tempo umili, sono ora il linguaggio non ufficiale di Internet. L'animazione GIF è il modo più veloce per esprimere emozioni su Twitter e possiamo anche passare ore a guardarla mentre scorriamo il feed di notizie su VK, Facebook o Odnoklassniki.
Esistono numerosi siti in cui puoi trovare gif già pronte su una varietà di argomenti. Ma niente batte l'animazione GIF che hai realizzato tu stesso. Pensi che questo sia un processo difficile? Ti sbagli, è abbastanza semplice. Puoi creare rapidamente un'animazione GIF nell'editor grafico di Photoshop, convertendo un video esistente o utilizzando una serie di immagini statiche. Diamo uno sguardo più da vicino a come è fatto.
Nota: In tutti gli esempi riportati in questo articolo, utilizzo Photoshop CC 2017.
Come creare animazioni GIF da video
Per prima cosa devi avviare Photoshop, andare su “File” > “Importa” > “Fotogrammi video su livelli” e selezionare la registrazione video desiderata.
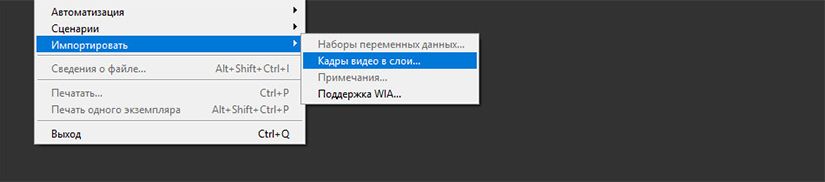
Nella finestra di dialogo che si apre, puoi importare l'intera registrazione video o selezionarne solo una determinata parte. Se scegli la seconda opzione, trascina le maniglie sotto la finestra di anteprima per impostare i punti iniziale e finale. La porzione del video compresa tra queste maniglie verrà importata.
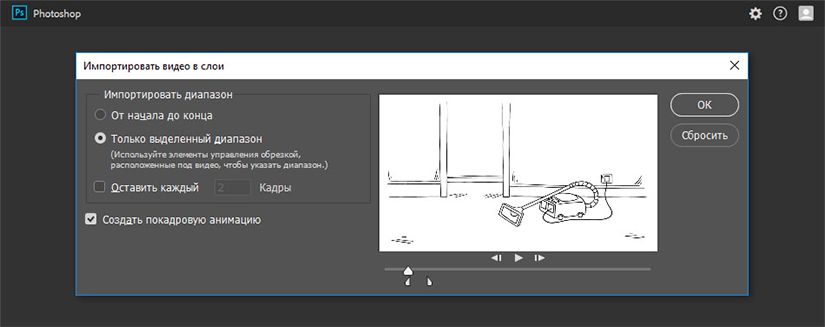
Nota: Tieni presente che più video importi, più grande sarà la tua GIF. Inoltre, se stai importando un video troppo lungo, scegliere Mantieni ogni 2 fotogrammi (o più) è un modo semplice per ridurre le dimensioni senza influire troppo sulla qualità.
Assicurati che la casella di controllo Crea animazione fotogramma per fotogramma sia selezionata, quindi fai clic su OK. Inizierà il processo di importazione del video. L'operazione potrebbe richiedere del tempo, a seconda delle dimensioni della clip. Una volta completata l'importazione si aprirà un'area di lavoro nella quale ogni fotogramma del video verrà posizionato su un proprio livello.
Nella parte inferiore dello schermo è presente una tavolozza della scala temporale. Mostra tutti i fotogrammi che comporranno la tua animazione GIF.
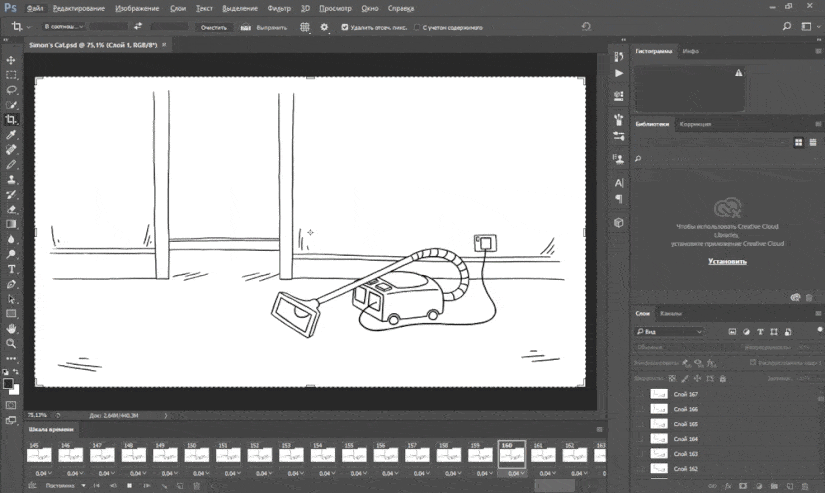
Puoi aggiungere e rimuovere fotogrammi come ritieni opportuno o modificare uno qualsiasi dei livelli esistenti nello stesso modo in cui modifichi i livelli in qualsiasi altra immagine. Per visualizzare l'anteprima dell'animazione GIF, fai semplicemente clic sul pulsante Riproduci nella parte inferiore della timeline.
Il risultato finale dovrebbe essere qualcosa del genere:
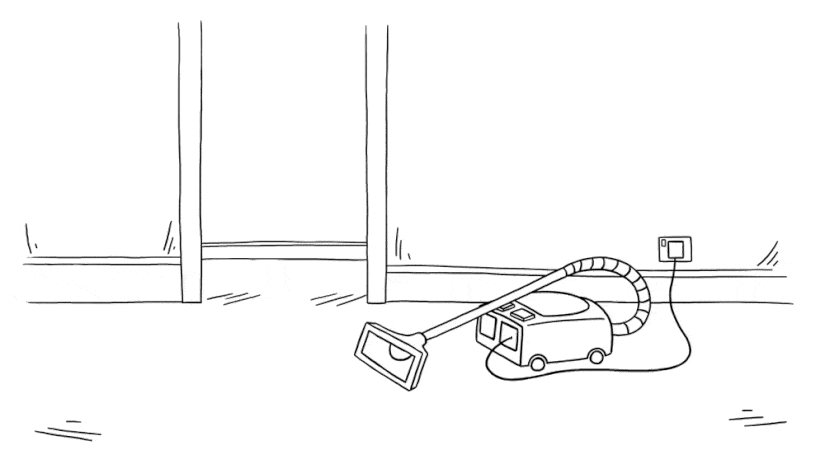
Creazione di animazioni GIF da una serie di immagini statiche
Se non disponi di riprese video da utilizzare come base per la tua animazione GIF, puoi crearne una manualmente da una serie di immagini statiche. È un po' più complicato, soprattutto se vuoi creare qualcosa di interessante, ma il processo di base è semplice.
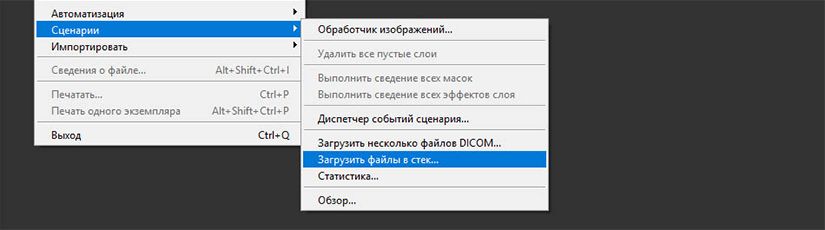
Crei la tua GIF da un singolo file immagine contenente più livelli. Ogni livello è un fotogramma separato della tua futura animazione. Esistono due modi per iniziare:
- Se hai già creato immagini per la tua animazione, importale scegliendo File > Script > Carica file nello stack.... Fare clic su Sfoglia e selezionare le immagini, quindi fare clic su OK. Ogni immagine verrà posizionata su un livello separato all'interno dello stesso file.
- Se non hai ancora creato le immagini, fallo ora. Ricorda che ogni singola immagine fa parte dell'animazione futura.
Ora sei pronto per iniziare a creare l'animazione.
Animazione di immagini statiche
Ecco come funziona. Quando crei manualmente un fotogramma di animazione, ogni livello visibile viene incluso al suo interno. I livelli disabilitati non verranno inclusi nel fotogramma generato.
Per creare il primo fotogramma, rendi visibile il primo livello e disattiva tutti gli altri. Quindi, quando crei il secondo fotogramma, rendi visibile il secondo livello, quindi il terzo livello sul terzo fotogramma e così via. Una volta iniziato tutto ti sarà più chiaro.

Per iniziare a creare un'animazione, apri la timeline se non si apre automaticamente. Per fare ciò, fai clic su "Finestra" nel pannello superiore e seleziona "Timeline" nel menu che si apre. Al centro del pannello che si apre, fai clic su “Crea animazione fotogramma”. Questa azione creerà il primo fotogramma della tua animazione. Nella palette Livelli, nascondi i livelli che non vuoi far parte della cornice.
Ora fai clic sul pulsante "Nuovo fotogramma", che duplicherà il fotogramma precedente. Ancora una volta, nascondi i livelli extra e rendi visibili quelli che dovrebbero essere inclusi nella cornice.
Ripeti questo processo finché non avrai aggiunto tutti i fotogrammi necessari per l'animazione.
Completamento
Infine, imposta il tempo di visualizzazione per ciascun fotogramma. Seleziona il primo fotogramma, quindi fai clic tenendo premuto Maiusc sull'ultimo per selezionarli tutti. Ora fai clic sulla freccia giù sotto uno dei fotogrammi e seleziona un ritardo. Nessun ritardo significa che l'animazione verrà eseguita rapidamente, mentre il numero di secondi impostato farà sì che i fotogrammi rimangano sullo schermo per un determinato periodo di tempo.
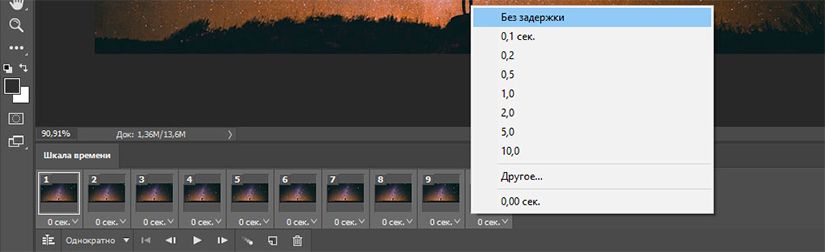
Infine, imposta le opzioni del loop, che troverai nella parte inferiore del pannello Timeline. Questo parametro controlla quante volte verrà riprodotta l'animazione. Nella maggior parte dei casi, selezionerai l'opzione "Sempre".
Ora fai clic sul pulsante Riproduci nella parte inferiore dello schermo per visualizzare l'anteprima dell'animazione risultante. Dovresti vedere qualcosa del genere:
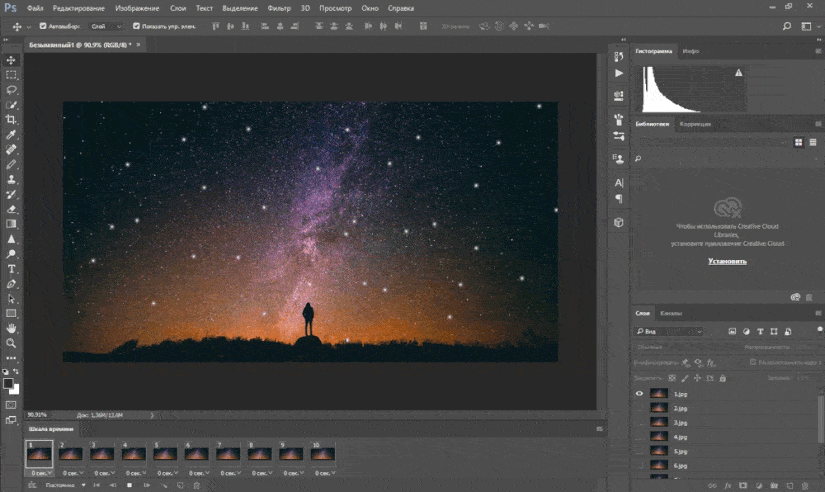
Puoi modificare i fotogrammi semplicemente selezionandoli e modificando la visibilità dei livelli (puoi anche modificare l'opacità o effettuare altre impostazioni più complesse). Aggiungi ulteriori livelli se ne hai bisogno oppure fai clic sull'icona del cestino per eliminarli.
Quando sei soddisfatto del risultato, puoi passare alla sezione "Salvataggio dell'animazione" o continuare a leggere per migliorare l'animazione risultante.
Miglioramento dell'animazione aggiungendo fotogrammi intermedi
Photoshop supporta una potente funzionalità di interpolazione di animazione. Ciò consente di creare animazioni più fluide generando automaticamente fotogrammi di transizione tra due fotogrammi esistenti. In questo esempio, esaminerò tutti i fotogrammi per dare al cielo stellato un effetto scintillante.
Per iniziare, seleziona il primo fotogramma e fai clic sul pulsante Crea modifiche nella barra degli strumenti nella parte inferiore della timeline.
Nella finestra di dialogo che si apre, imposta la voce "Fotogrammi intermedi" sul valore "Fotogramma successivo" e per la voce "Aggiungi fotogrammi", specifica il valore a tua discrezione. Un valore più alto indica una transizione più fluida ma più lenta. Fare clic su "OK" per creare i fotogrammi intermedi.
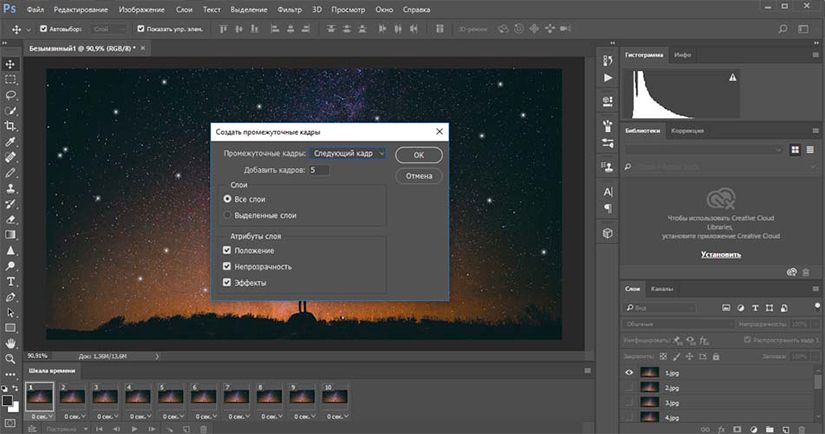
Ora ripeti questo processo per gli altri fotogrammi sorgente che hai aggiunto. Quando arrivi all'ultimo, imposta "Inbetween Frames" su "First Frame". Ciò contribuirà a creare una transizione graduale all'inizio del ciclo di animazione.
Fare clic sul pulsante di riproduzione per visualizzare in anteprima l'effetto.
Salvataggio dell'animazione
Quando hai finito, salva prima il file come file ".PSD". Ciò salverà tutte le informazioni sul livello e sull'animazione in modo da poter modificare l'animazione in un secondo momento, se necessario. Successivamente puoi procedere direttamente al salvataggio.
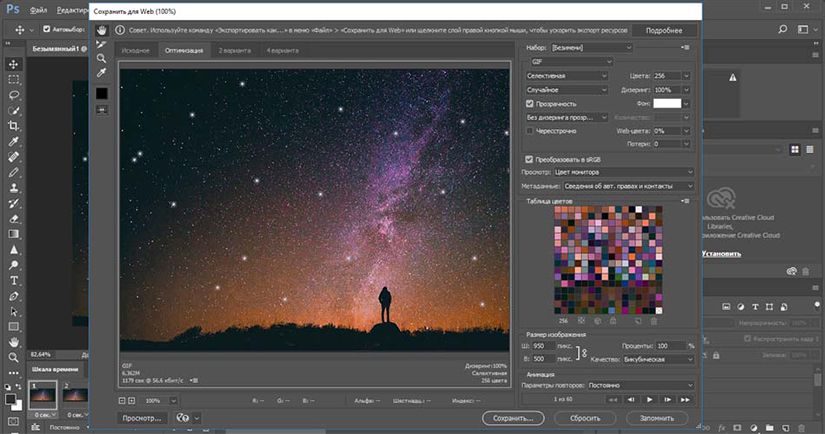
Per salvare l'animazione creata, vai su "File" > "Esporta" > "Salva per Web (vecchia versione)...". Nella finestra che si apre, seleziona il formato GIF e inserisci 256 nel campo "Colori". Per ridurre la dimensione complessiva del file, riduci la dimensione nel campo "Dimensione immagine".
Puoi vedere la dimensione dell'animazione nell'angolo in basso a sinistra della finestra di anteprima. Se è troppo grande, trascina il cursore Rifiuti verso destra. Ciò influirà sulla qualità, ma ridurrà significativamente la dimensione del file.



















