Come combinare le immagini in Word
Se il tuo documento contiene più immagini che compongono un'unica immagine, ma ognuna è un'immagine separata, spostare l'intera composizione dentro o fuori è piuttosto difficile. Per fare ciò, è meglio raggruppare tutte le immagini in Word in un'unica immagine intera. E ti dirò come farlo in questo articolo.
Combineremo diversi disegni in uno solo e mostrerò anche come raggruppare un disegno e un'iscrizione. Ho installato Word 2010, ma questi consigli sono adatti se utilizzi Word 2007, 2013 o 2016.
Quindi, aggiungi tutte le immagini necessarie al documento e posizionale sul foglio di cui hai bisogno. Come puoi vedere, non sono tutti correlati tra loro e si distinguono separatamente.
La prossima cosa che devi fare è cambiare il tipo di flusso. Quando vengono aggiunte ad un documento, alle immagini viene assegnata la disposizione “Nel testo”, ma… con questo tipo di disposizione non sarà possibile unire le immagini.
Nell'esempio ho selezionato "Intorno alla cornice". Fatelo per tutte le immagini.
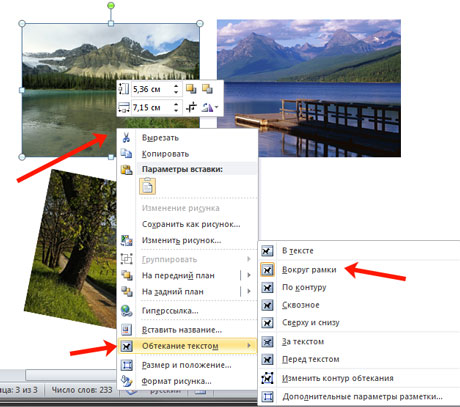
Dopo aver terminato con il punto precedente, puoi sovrapporre un'immagine a un'immagine in Word, puoi leggere ulteriori informazioni al riguardo seguendo il collegamento.
Quindi, seleziona un'immagine, tieni premuto il tasto "Ctrl". Passa il cursore del mouse su altre immagini e quando appare come una freccia con un segno più, fai clic su di esse per aggiungerle alla prima selezionata. Seleziona tutto in questo modo e rilascia "Ctrl".

Fare clic con il tasto destro su una delle immagini selezionate e selezionare "Raggruppa" nel menu contestuale.
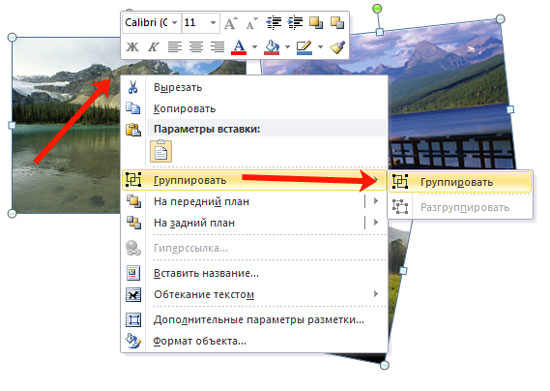
Oppure vai alla scheda "Lavorare con i disegni"– “Formato” e nel gruppo “Disponi”, fare clic sul pulsante “Raggruppa”.
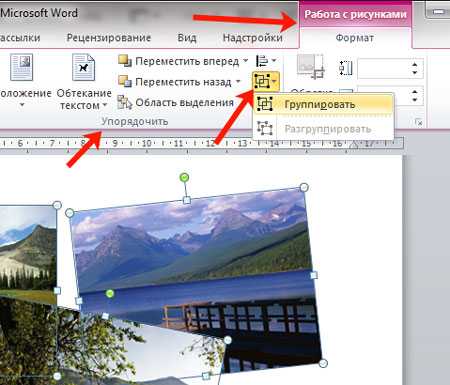
Successivamente, verranno tutti combinati e attorno a loro apparirà una cornice comune. Ruota, ingrandisci o riduci l'intera composizione.
A proposito, per modificare una qualsiasi delle immagini, non è necessario separare l'oggetto; seleziona prima l'intero gruppo, quindi fai clic su quello che ti serve; Attorno ad esso apparirà una cornice con dei marcatori e potrai modificarla.
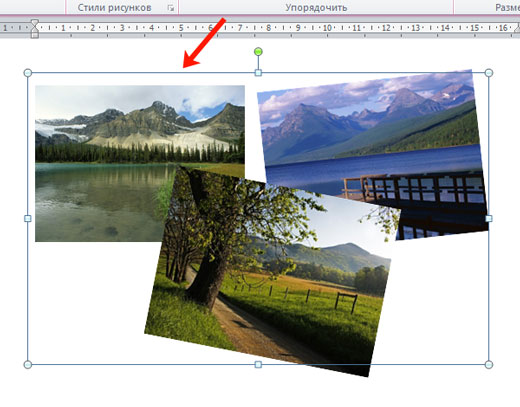
Se, ad esempio, stai realizzando una cartolina in Word o solo un'iscrizione informativa, oltre alle immagini avrai anche del testo, che sarebbe anche bello raggruppare con le immagini.
Per fare ciò, è necessario considerare quanto segue: non deve essere solo stampato, ma inserito nel documento come "Iscrizione" o oggetto WordArt. Nella scheda "Inserisci" puoi selezionare "Forme" - "Iscrizione" o fare clic sul pulsante "WordArt".
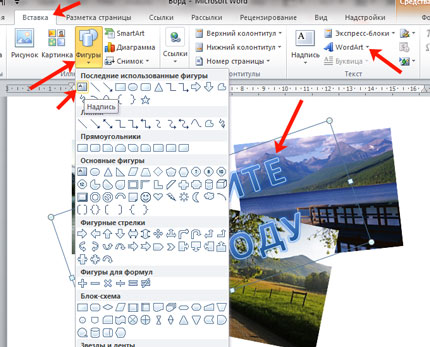
Ho aggiunto il blocco utilizzando WordArt. Tieni presente che tutte le mie foto non sono raggruppate. Seleziono quindi le immagini e la scritta con il mouse, tenendo premuto il tasto “Ctrl” durante la selezione. Per selezionare un blocco con testo, è necessario fare clic sul bordo. Per fare ciò, sposta il mouse lungo il bordo del rettangolo con il testo (il bordo non sarà visibile) e dove il cursore si trasforma in una freccia, fai clic con il mouse.
Quando hai selezionato tutto, fai clic con il pulsante destro del mouse su qualsiasi oggetto selezionato e seleziona "Raggruppa" dal menu contestuale.
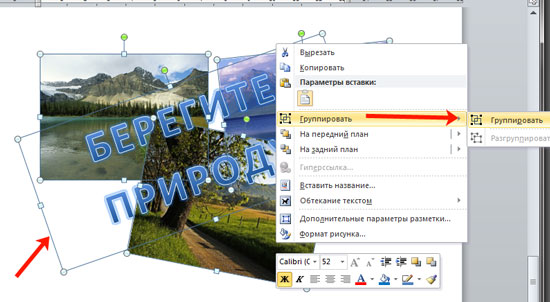
Ora puoi ruotare la composizione creata, ridurla, spostarla, ecc.

Quindi, con solo un paio di clic del mouse puoi creare un disegno complessivo da singole immagini. E ora, se hai bisogno di spostarli un po', non devi farlo separatamente per ciascuno, puoi spostare l'intero oggetto raggruppato in una sola volta.
Valuta questo articolo:


















