// / Disegna una goccia di sudore sul corpo in Photoshop
Esistono numerosi modi per disegnare liquidi in generale e gocce in particolare in Photoshop. Vi proponiamo la nostra versione. Sta a te giudicare quanto sia realistico e facile da implementare.
Innanzitutto, una piccola teoria. Poiché Photoshop è un editor di grafica raster 2D, per disegnare oggetti tridimensionali è necessario utilizzare i giochi di luci e ombre. Qualcuno obietterà e dirà che, a partire da Photoshop CS3, è diventato possibile introdurre oggetti tridimensionali nell'editor. Avranno ragione, ma la forza di Photoshop risiede comunque nelle sue tecniche raster artistiche, quindi le prenderemo in considerazione.
L'acqua ha diverse proprietà fisiche che rendono possibile distinguere l'acqua in un dipinto da, ad esempio, una pietra. Queste proprietà includono: trasparenza, tonalità di colore, capacità di rifrangere la luce, proiettare ombre, riflettere la luce e anche una forma specifica. Avendo compreso tutte queste proprietà e comprendendo come influiscono sull'aspetto esteriore del liquido (e nel nostro caso delle gocce), possiamo ottenere abbastanza facilmente il risultato desiderato.
Se disegnassimo una goccia in un editor 3D, in linea di principio l'immagine di sfondo non avrebbe alcun significato. Potremmo sostituire qualsiasi cosa lì e semplicemente ricalcolare il risultato. In Photoshop dobbiamo decidere in anticipo la composizione e, a seconda dello sfondo, creare l'immagine di una goccia.

Abbiamo preso come base la forma più perfetta: il corpo femminile. Poiché stiamo raffigurando il sudore, dobbiamo decidere il luogo in cui sarà appropriato. Nel nostro caso, questa è l'area dell'ombelico. Sotto l'influenza della gravità, la goccia rotola verso il basso, lasciando un segno sulla pelle. Successivamente, decidiamo l'illuminazione. Nella fotografia, la luce intensa è diretta con una leggera deviazione dall'alto verso il basso.
Forse questo è tutto ciò che dobbiamo considerare in anticipo.
Passo 1.
Per iniziare, disegneremo la forma di una goccia. Per fare ciò, seleziona lo strumento Piuma (chiaveP) e creare il contorno richiesto. Chiameremo la figura risultante "Drop".
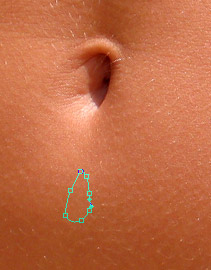
Ora non abbiamo bisogno del riempimento, imposteremo il suo valore su 0%. Se è necessario colorare il liquido, ad esempio, renderlo sanguinante, il riempimento del contorno determinerà questo colore e il grado di applicazione del riempimento determinerà la sua trasparenza.
Successivamente passiamo al gioco di luci e ombre.
Fare clic con il tasto destro sul livello "Blob". Selezionare " Opzioni di fusione».
Affrontiamo prima le ombre. La goccia stessa, nonostante la sua trasparenza, proietta un'ombra. Inoltre, minore è la trasparenza, più scura sarà l'ombra. Questo deve essere tenuto in considerazione quando si preleva una goccia da un liquido leggermente trasparente. I nostri parametri ombra sono:
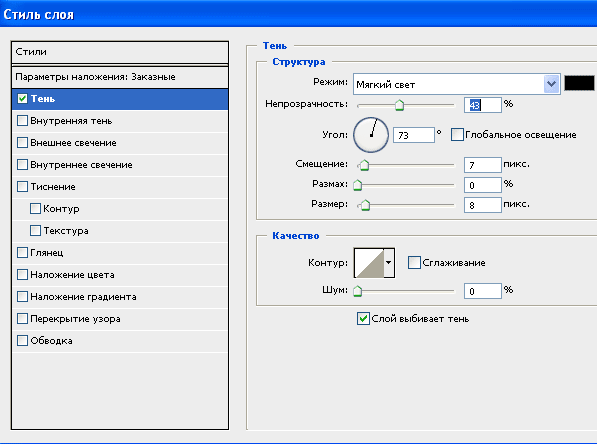
Tieni presente che abbiamo disattivato l'“illuminazione globale” e selezionato la sorgente luminosa leggermente a destra dall'alto verso il basso, come determinato in precedenza. Il risultato è:

Poiché la nostra goccia è trasparente, oltre all'ombra esterna, dobbiamo definire l'ombra interna:
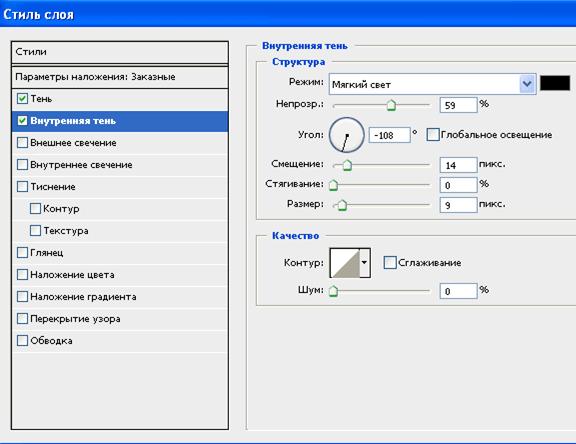
Illuminazione globaleè disabilitato e abbiamo cambiato la direzione della luce nel senso opposto.

Quindi, abbiamo formato le ombre necessarie, ora è il momento di lavorare sulla luce.
Passo 2.
Quando la luce colpisce una goccia, la attraversa e viene riflessa dalla parete più esterna. Si ottiene l'effetto di evidenziare la parte convessa della goccia, più lontana dalla sorgente luminosa. Per riprodurre questo effetto utilizziamo una sovrapposizione gradiente: 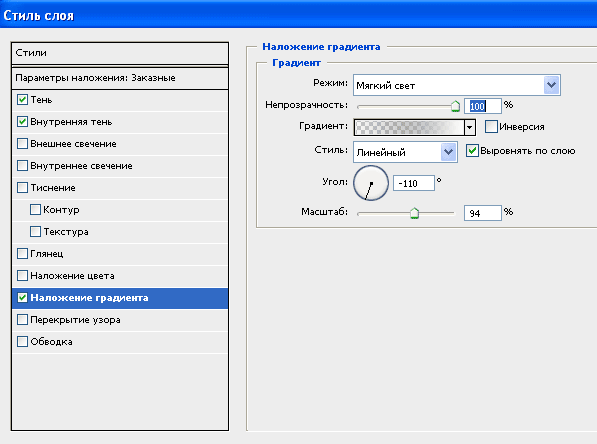
Il gradiente stesso ha due punti di controllo:
Alla posizione 0%: colore – nero, opacità – 0%;
Alla posizione 100%: colore – bianco, opacità – 100%.

Come puoi vedere, la nostra goccia ha guadagnato volume, ma non c'è abbastanza illuminazione delle pareti esterne, la cosiddetta lucentezza. Per fare questo utilizzeremo un overlay Glyantsa.
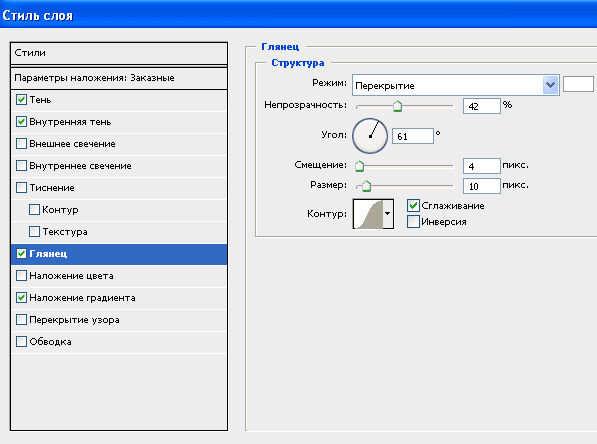
Tieni presente che non utilizziamo la modalità luce soffusa, UN sovrapposizione.

Con l'aspetto della lucentezza, abbiamo ottenuto un bagliore interessante, ma dal lato chiaro dovrebbe essere sotto forma di un punto luminoso luminoso e la goccia stessa alla fonte dovrebbe essere meno convessa. Correggiamo questa lacuna.
Passaggio 3.
Crea una maschera sul livello "Rilascia" facendo clic sul pulsante della tavolozza corrispondente Strati. Seleziona un pennello nero con bassa durezza e ripulisci la parte superiore della goccia, dipingendo con il nero sulla maschera di livello.

Ora che siamo soddisfatti della forma della goccia, aggiungiamo un punto culminante luminoso.
Creiamo semplicemente un nuovo livello e selezioniamo un piccolo pennello bianco. Disegniamo un arco dal lato della retroilluminazione. L'evidenziazione può essere spostata per trovare la posizione ottimale.

In conclusione, designiamo il percorso di movimento della goccia dall'ombelico.
Passaggio 4.
Crea un nuovo livello e spostalo sotto il nostro drop. Sulla tavolozza Strati selezionare la modalità Luce soffusa, imposta l'opacità al 20-25%. E con un pennello leggermente più piccolo di una goccia dai bordi morbidi, dipingi una traccia di movimento in nero.

Un effetto simile può essere ottenuto con lo strumento Dimmer. E dove è necessario aggiungere un po 'di abbagliamento, al contrario, applica Chiarificatore.
Se lavori un po' con la sovrapposizione di colore, puoi ottenere l'effetto di una goccia opaca, in questo esempio abbiamo disegnato una goccia di sangue:

La nostra goccia può essere utilizzata anche come lacrime mescolate con mascara e rugiada su un fiore, ecc. Photoshop ti consente di realizzare qualsiasi attività creativa, se solo hai pazienza e desiderio...



















