Come creare testo 3D in Photoshop
In questa lezione esamineremo gli strumenti di base di Photoshop per lavorare con oggetti 3D, in particolare il testo.
In Photoshop puoi facilmente simulare una bellissima iscrizione 3D, ad esempio, per il logo di un sito Web o di un gruppo su un social network. Il testo tridimensionale in Photoshop viene creato molto più facilmente rispetto agli editor 3D, quindi iniziamo!
1) Creiamo un nuovo documento della dimensione che ti serve, ho impostato la dimensione del quadrato su 1024 per 1024 pixel. Per fare ciò, nel menu in alto a sinistra, seleziona "File" - "Crea" e imposta i parametri necessari. Se non sei un utente esperto di Photoshop, ti consiglio di non modificare nulla, lasciando tutti i parametri di default, ad eccezione della dimensione del documento.
2) Ora scriveremo il testo, che in futuro renderemo tridimensionale. Per fare ciò, nel menu laterale sinistro del programma, seleziona lo strumento “Testo” facendo clic su di esso con il tasto sinistro del mouse.
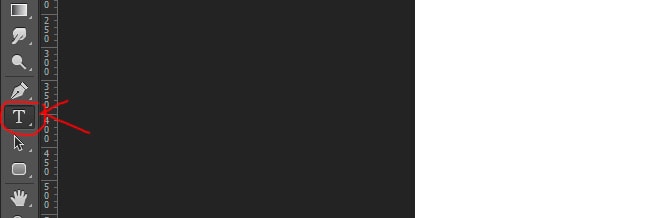
Ora, dopo aver selezionato lo strumento necessario, fai clic con il pulsante sinistro del mouse sulla nostra tela e stampa il testo richiesto. Per regolare la dimensione del testo, il carattere, il colore, ecc., è necessario selezionare la scheda "Simbolo" nel pannello sul lato destro.
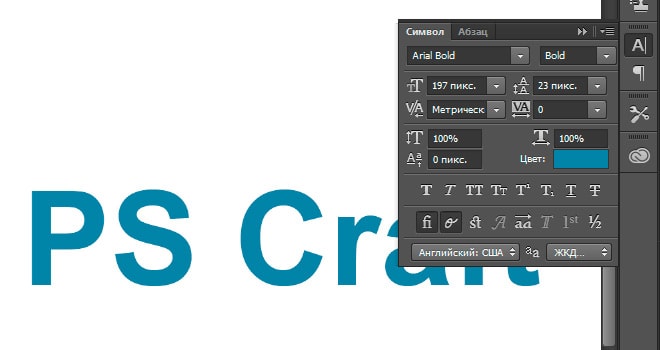
Se questa scheda non viene visualizzata per te, devi abilitarla selezionando "Finestra" - "Simbolo" nel menu in alto del programma. Dovrebbe essere presente un segno di spunta a sinistra dell'elemento "Simbolo", il che significa che questo elemento è abilitato. Se non è presente alcun segno di spunta, fai semplicemente clic con il pulsante sinistro del mouse su questo elemento.
3) E così, abbiamo stampato il testo di cui avevamo bisogno, ne abbiamo regolato le dimensioni, il colore, selezionato un carattere e ora lo convertiamo in un modello 3D tridimensionale. Per fare ciò, nel menu in alto del programma, seleziona la voce “3D” - “Nuovo 3D - estrusione dal livello selezionato” e nella finestra pop-up fai semplicemente clic su “OK”.
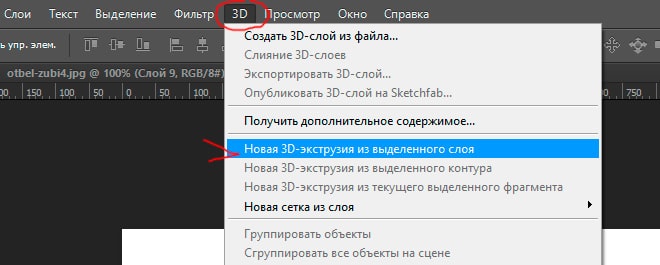
In questo caso, dovrebbe essere selezionato il livello con il testo nel pannello in basso a destra; se è selezionato un altro livello, fare clic con il pulsante sinistro del mouse sul livello con il testo per selezionarlo.
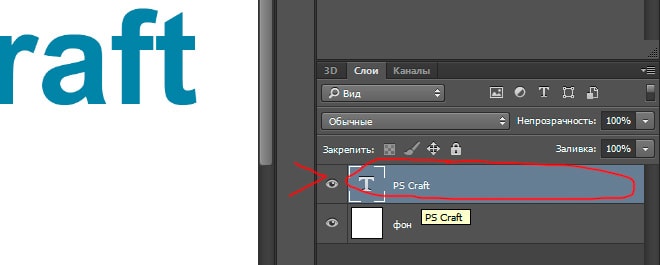
4) Completati tutti i passaggi sopra descritti, ci troviamo nella modalità di editing 3D del nostro testo. Puoi ruotare e spostare il testo in qualsiasi direzione utilizzando i 3 assi selezionando quello desiderato e tenendo premuto il pulsante sinistro del mouse. Puoi anche selezionare arbitrariamente l'angolazione del testo; per fare ciò, sposta il mouse fuori dal testo (preferibilmente sopra di esso), premi il pulsante sinistro del mouse e, tenendolo premuto, muovi il mouse.
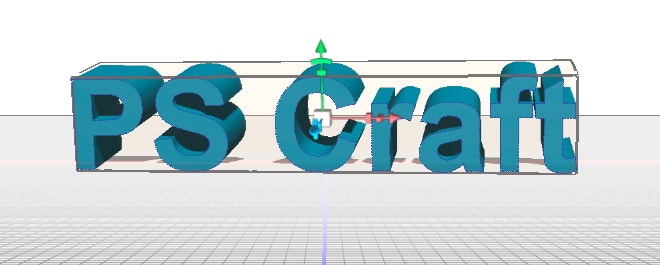
5) Quando si lavora in modalità di modifica 3D, diventa disponibile il pannello delle impostazioni nella parte in alto a destra del programma. Utilizzando questo pannello, puoi configurare vari effetti per il nostro testo; prova a cambiare qualcosa spostando i cursori delle impostazioni in questo pannello; Sperimentando queste impostazioni, puoi ottenere un risultato insolito e interessante.
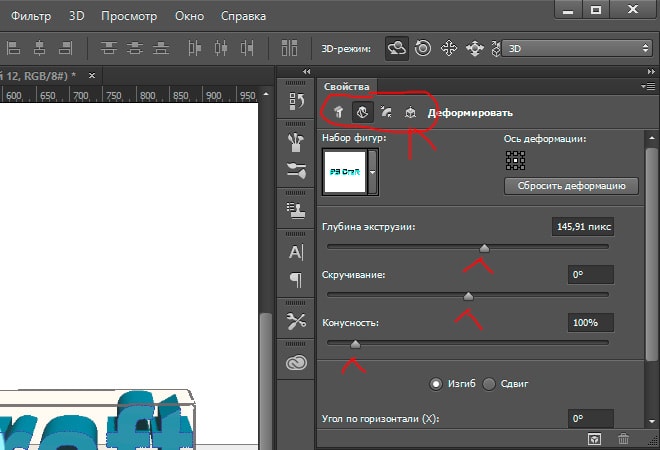
Ad esempio, regolando il cursore dell'impostazione “Twist”, ho ottenuto questo effetto interessante:

6) Dopo aver creato il testo di cui hai bisogno con gli effetti e l'angolazione desiderata, puoi convertirlo in un "Oggetto intelligente" e lavorarci come con un livello normale e non con un oggetto 3D. Per fare ciò, nel pannello in basso a destra, vai dalla scheda "3D" alla scheda "Livelli" e seleziona il livello di testo, fai clic destro su di esso e seleziona "Converti in oggetto avanzato". Ma tieni presente che dopo aver convertito il testo in un oggetto avanzato, non sarai più in grado di modificarlo, ad es. cambia il testo dell'iscrizione stessa, cambia il carattere, cambia gli effetti 3D, ecc., quindi è meglio eseguire questa azione dopo aver terminato il lavoro.
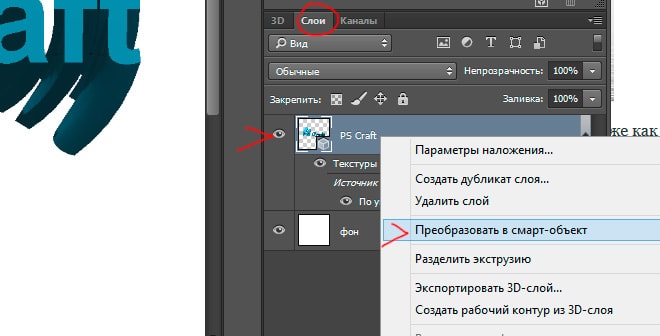
7) Se vuoi rendere l'iscrizione, diciamo, semiarricciata e la seconda parte dell'iscrizione semplicemente voluminosa e girata lateralmente, di conseguenza, inizialmente devi creare due diversi strati in ciascuno dei quali farà parte di questa iscrizione e lavorare con ciascuno degli strati separatamente, modificando parte dell'iscrizione.



















