Effetti in Photoshop: crea raggi di luce realistici utilizzando gli strumenti 3D
In questo tutorial di Photoshop imparerai quanto velocemente puoi aggiungere raggi di luce realistici alla tua foto. Per fare ciò, utilizzeremo le funzionalità della versione Photoshop CS5. Andare!
Apri la tua foto. In questo caso, aggiungeremo i raggi alla foto di una foresta.
Ora dobbiamo creare un'area di selezione che catturi le aree del cielo visibili attraverso la chioma degli alberi. Per fare ciò, vai al pannello dei canali Canali, che si trova accanto al pannello dei livelli. Crea un canale duplicato Blu.
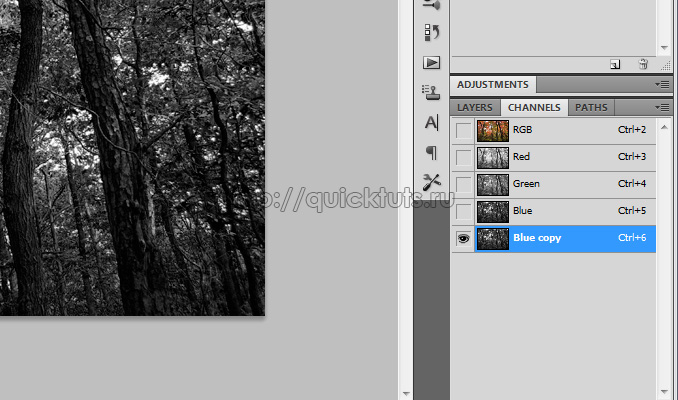
Come hai notato, parti del cielo sono diventate bianche. Ma anche l'altra parte dell'immagine ha un colore grigiastro. Dobbiamo separare nettamente il cielo dagli alberi, rendendo il cielo bianco e gli alberi neri. Ciò è necessario per facilitare la creazione dell'area di selezione desiderata.
Esiste un modo molto semplice per ottenere questo risultato. Richiama la finestra di riempimento Riempire premendo Maiusc+BackSpace, o andare Modifica > Riempi. Nel campo origine riempimento, specificare il colore nero. Per riempire tutto tranne il bianco evidente con il nero, imposta la modalità di fusione su Sovrapposizione.
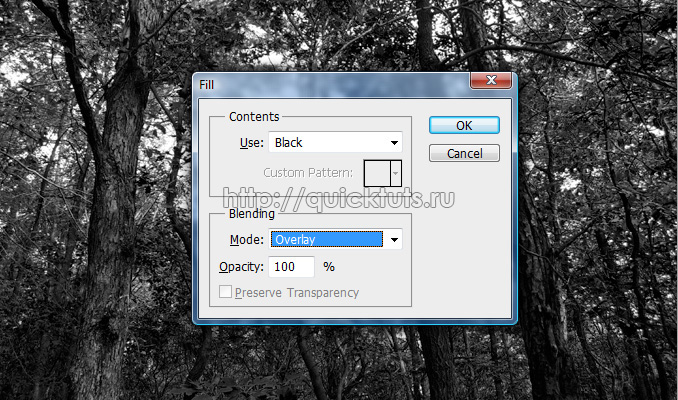
Clic OK. Ora, tenendo premuto il pulsante Ctrl, fare clic sull'icona del canale. Apparirà l'area di selezione di cui abbiamo bisogno. Torna al pannello dei livelli e crea un nuovo livello. Quindi riempire l'area di selezione con il bianco.
Successivamente, crea un duplicato di questo livello. In questa fase, iniziamo a utilizzare le funzionalità di Photoshop per lavorare con oggetti tridimensionali. Seleziona entrambi i livelli che hai creato (tenendo premuto Ctrl, cliccaci sopra) e vai 3D > Nuovo volume dai livelli.
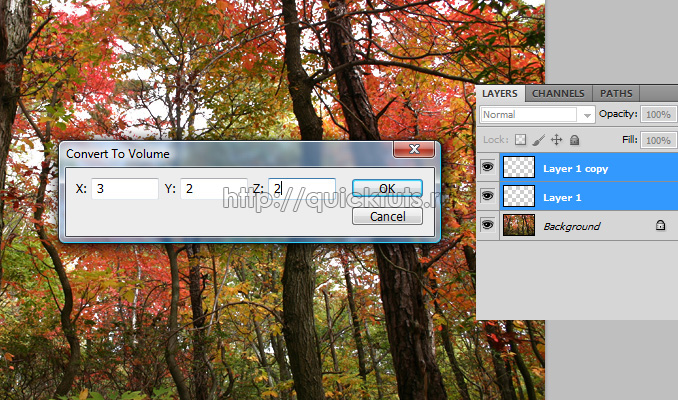

Sembra che non sia successo nulla)). Ma ora presta attenzione agli strumenti per lavorare con oggetti 3D, che si trovano nella barra degli strumenti a sinistra in basso. Seleziona uno strumento Strumento fotocamera zoom 3D e fare clic sull'icona Fotocamera prospettica nel pannello delle proprietà dello strumento.
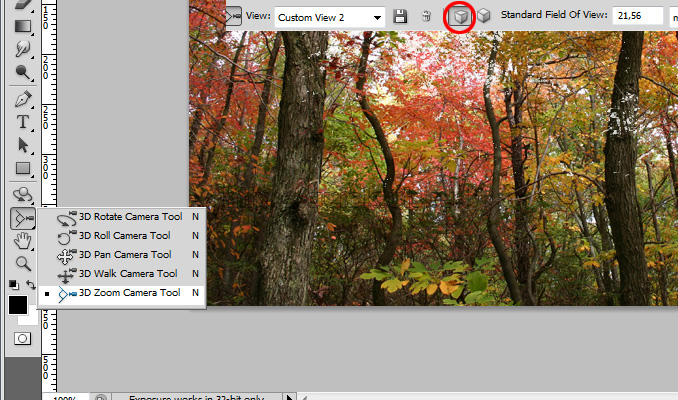
Vedrai l'immagine cambiare.

Ora seleziona uno strumento Strumento di scorrimento oggetti 3D, fare clic al centro dell'immagine e, tenendo premuto Spostare, trascina il mouse verso il basso. Risulterà così:

In questo tutorial, il sole splenderà tra due alberi nella posizione indicata dal cerchio rosso!
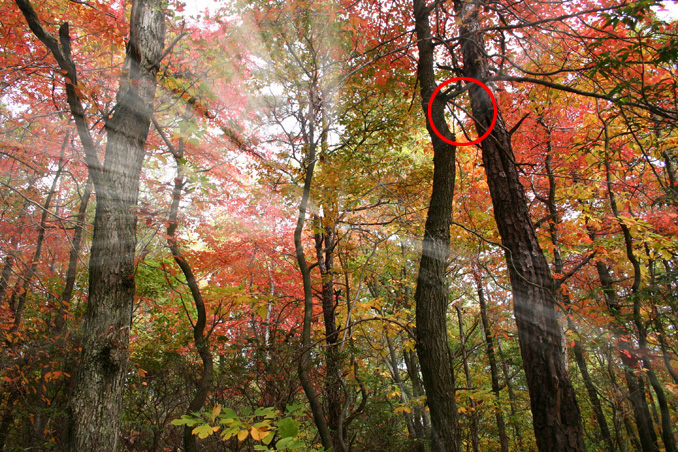
Come puoi vedere, i nostri raggi hanno un centro da cui provengono. Seleziona uno strumento Strumento di rotazione oggetto 3D e spostare il centro nella posizione specificata.

Ora applica lo stile Bagliore esterno al livello 3D. Per fare ciò, è sufficiente fare doppio clic su di esso. Seleziona il giallo chiaro per il colore del bagliore.
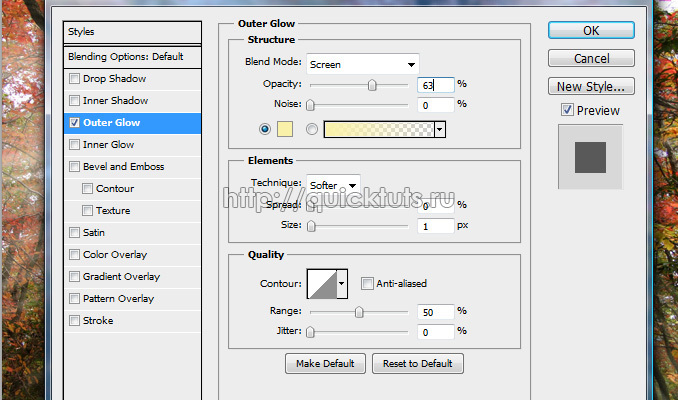
Questo è ciò che abbiamo ottenuto.

Resta da sottolineare il centro della “radiazione”. Attrezzo Strumento sfumatura Su un nuovo livello, crea un piccolo gradiente radiale dal bianco al trasparente dal centro dei nostri raggi.



















