Distorsione prospettica in Photoshop CC
La funzione di distorsione prospettica è molto utile sia per i designer che per i fotografi. Usando questa funzione, puoi cambiare la prospettiva (angolo) di oggetti ed elementi di una fotografia. La deformazione prospettica è disponibile in Photoshop dalla versione CC 2014 e successive per utilizzarla, è necessario disporre di una memoria video con un minimo di 512 MB;
Se hai installato Photoshop CC e disponi di 512 MB o di memoria video superiore, ma la funzione di distorsione prospettica non è disponibile, controlla le impostazioni delle prestazioni del programma. Seleziona la sezione del menu in alto "Modifica" - "Impostazioni" - "Prestazioni" e assicurati che nelle impostazioni della GPU la casella di controllo "Usa GPU" sia selezionata.
Deformare la prospettiva di un oggetto semplice
Per prima cosa deformiamo la prospettiva di un oggetto semplice per dimostrare chiaramente il funzionamento di questa funzione e capire perché è necessaria. Per lavoro, ho scattato l'immagine di un libro che si trova ad una certa angolazione, utilizzando la deformazione prospettica, cambieremo la sua prospettiva (angolo);
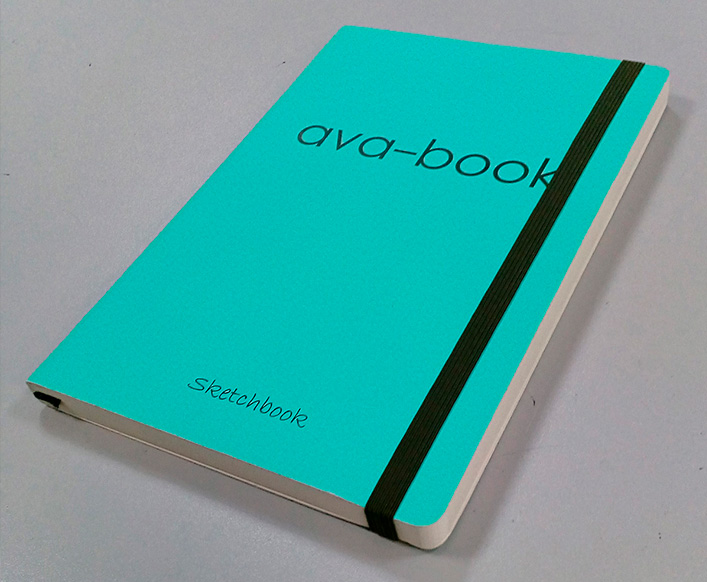
E allora, apri questa immagine del libro con Photoshop e prima di tutto rimuovi l'icona del "lucchetto" sul livello dell'immagine del libro, se presente, facendo doppio clic su di essa con il tasto sinistro del mouse.

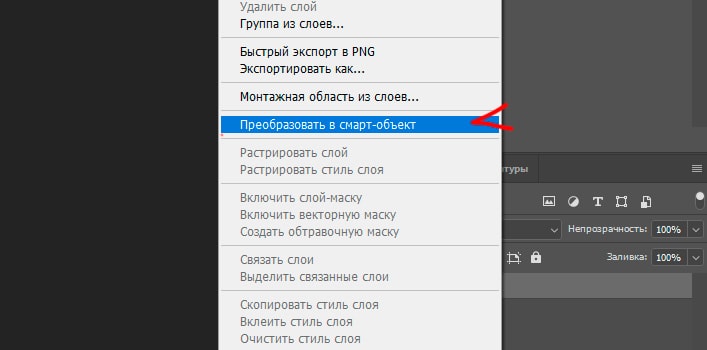
Successivamente, nella barra dei menu in alto, seleziona "Modifica" - "Deformazione prospettica".
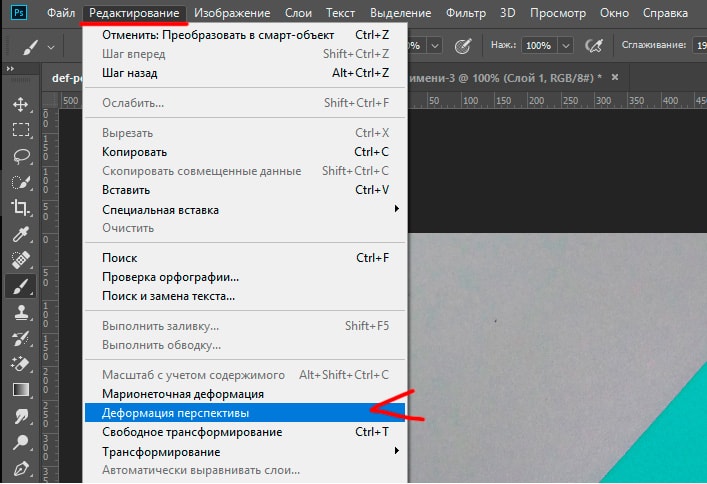
Dopo questa azione, vedrai che il cursore è cambiato in un'altra icona e ora devi fare clic su uno qualsiasi degli angoli del libro con il pulsante sinistro del mouse per visualizzare la griglia prospettica.
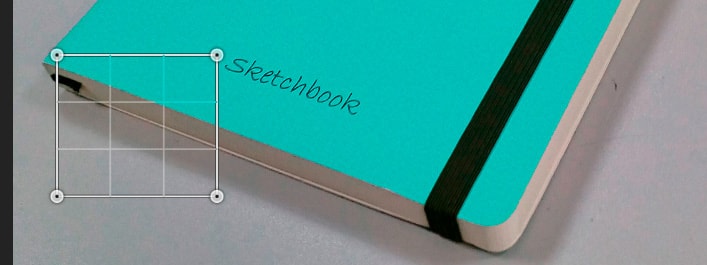
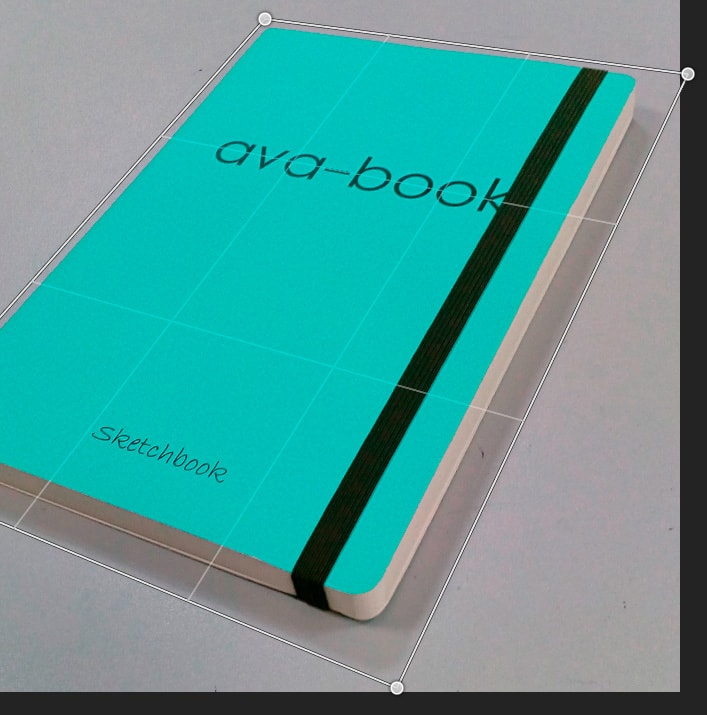
La rete può essere fatta “strisciare fuori” oltre il bordo della tela; ciò non causerà alcuna deformazione.
Dopo che tutte le correnti sono state disposte e la griglia è nella prospettiva del libro, puoi iniziare a deformare. Per fare ciò, fai clic su "Deformazione" nell'angolo in alto a sinistra e posiziona i punti della griglia, ottenendo il risultato desiderato e modificandolo la prospettiva (angolo) del libro.
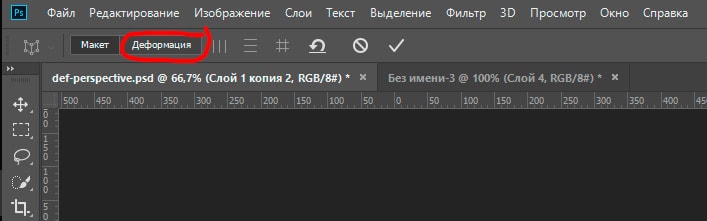
Dopo aver posizionato i punti e ottenuto la prospettiva desiderata, è sufficiente premere “Invio” per applicare i parametri risultanti.
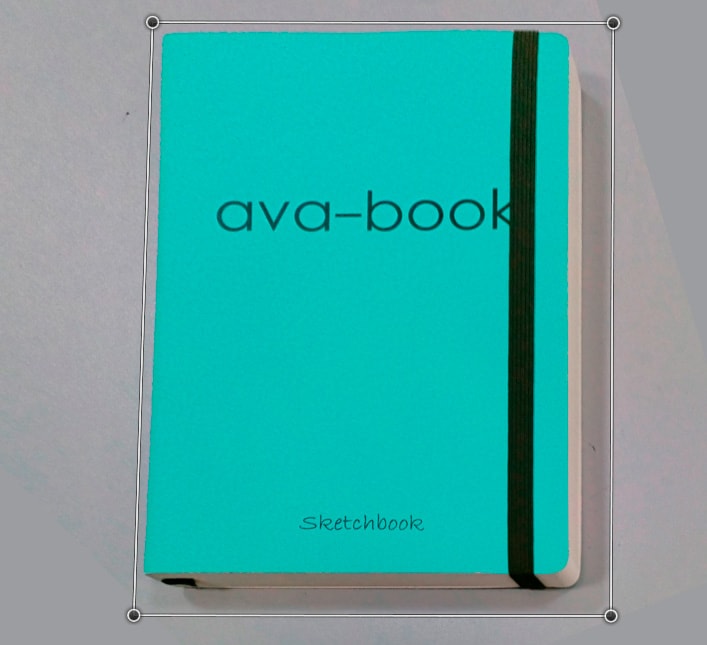
In questo modo la prospettiva di un oggetto semplice viene deformata. In qualsiasi momento, puoi ripristinare le modifiche prospettiche semplicemente disattivando questo filtro nel pannello dei livelli facendo clic con il pulsante sinistro del mouse sull'icona "occhio".
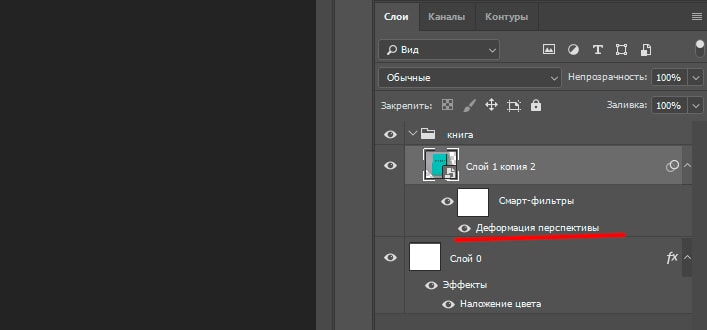
La funzione "Deformazione prospettica" di Photoshop dispone di impostazioni aggiuntive, come allineamenti automatici, ovvero allineamento di tutte le linee verticali rigorosamente in verticale (a 90 gradi), allineamento di tutte le linee orizzontali rigorosamente in orizzontale, allineamento di tutte le linee in orizzontale e verticale allo stesso tempo, cancellazione e annullamento della deformazione. Tutte queste impostazioni possono essere applicate dal menu in alto.
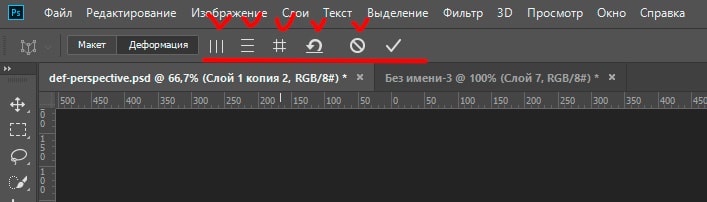
Deformazione della prospettiva di un oggetto complesso
Ribadisco che in Photoshop la deformazione prospettica viene utilizzata per gli oggetti rettilinei la versione con il libro era semplice, poiché il libro aveva un solo piano; Consideriamo ora il metodo per deformare la prospettiva di un oggetto più complesso che non ha uno, ma diversi piani.
Per lavoro, ho scattato l'immagine di una scatola di legno, la cui immagine ha tre piani visibili.

In questo caso infatti non c'è nulla di complicato, basterà selezionare tutti e tre i piani dell'oggetto deformando la prospettiva. Come nel caso del libro, trasformiamo il livello con l'immagine della scatola in un oggetto intelligente, selezioniamo “Modifica” - “Deformazione prospettica” nel menu in alto e selezioniamo anche uno dei piani della scatola con una griglia.

Successivamente, fai clic con il pulsante sinistro del mouse sull'angolo di un altro piano di questo oggetto e, senza rilasciare il pulsante sinistro del mouse, spostalo di lato, creando così un'altra griglia prospettica. Lo regoliamo anche in base a questo (secondo) piano dell'oggetto. Quando avvicinerai il punto della griglia al punto della prima griglia, vedrai che i bordi delle prospettive verranno evidenziati e se nel momento rilascerai il tasto sinistro del mouse, la seconda griglia unirà tutto il lato alla prima . Questa unione automatica dei lati della mesh è utile poiché tutti i difetti (punti non selezionati) vengono eliminati.

In questo modo creiamo mesh di tutti i lati dell'oggetto e otteniamo un'intera prospettiva.

Fatto questo, procediamo come nel caso di un libro: nel menu in alto, clicchiamo su “Deformazione” e spostando i punti della prospettiva selezionata, regoliamo l'angolo richiesto dell'oggetto, quindi premiamo “Invio” per applicare la deformazione .

Se vuoi rendere uno dei lati dell'oggetto rigorosamente orizzontale o verticale, tieni premuto il tasto "Shift", sposta il cursore sul lato selezionato e fai clic su di esso con il pulsante sinistro del mouse.
Allo stesso modo, un oggetto in un collage viene deformato, cioè inserisci un oggetto nel tuo collage e ne deformi la prospettiva in modo che l'oggetto si inserisca armoniosamente nell'immagine complessiva del collage. Per i lavori di collage è possibile utilizzare dei righelli per segnare l'orizzonte del collage e rendere più semplice la comprensione con quale angolazione è meglio posizionare l'oggetto.
Deformazione prospettica della foto
Molto spesso, nella foto sono visibili alcune distorsioni, che possono derivare da un'angolazione errata, dalla mancanza di esperienza del fotografo o semplicemente da una fotocamera economica. Le foto con edifici tristi, strade cittadine e solo alcuni edifici spesso soffrono particolarmente spesso.
Guardiamo come esempio la foto di una strada cittadina che ho scattato al lavoro. Se guardi da vicino, hai l'impressione che gli edifici sui lati in qualche modo cadano all'interno della foto (hanno una certa inclinazione).

Questo punto può essere facilmente corretto utilizzando la deformazione prospettica. Come nei casi precedenti con il libro e la scatola, prima di tutto convertiamo il livello foto in un oggetto intelligente. Successivamente, seleziona “Modifica” - “Deformazione prospettica” nel menu in alto e utilizza le griglie per selezionare solo gli edifici sui lati, oppure dividere completamente la foto in due parti, tutto dipende da cosa vuoi ottenere come risultato la deformazione. In questo caso dividerò semplicemente la foto in due parti, evidenziando gli edifici a sinistra e a destra e collegando le griglie prospettiche al centro. Allo stesso tempo, renderò la linea centrale rigorosamente verticale tenendo premuto il tasto "Shift" e cliccandoci sopra con il tasto sinistro del mouse.
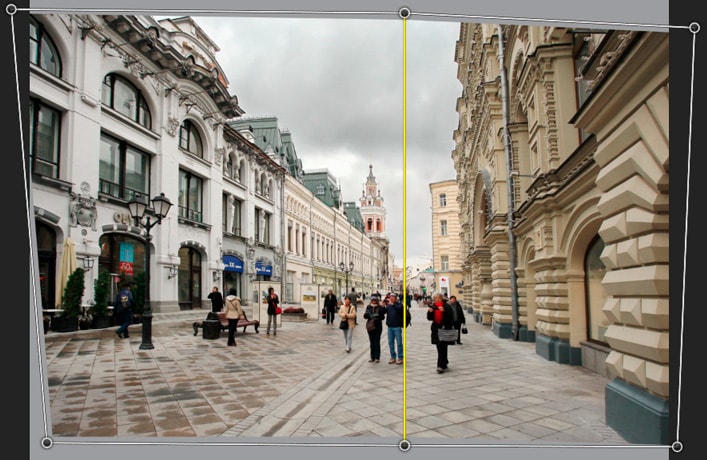
Una volta impostata la prospettiva, ritaglia semplicemente la foto attorno ai bordi utilizzando lo strumento Ritaglia.
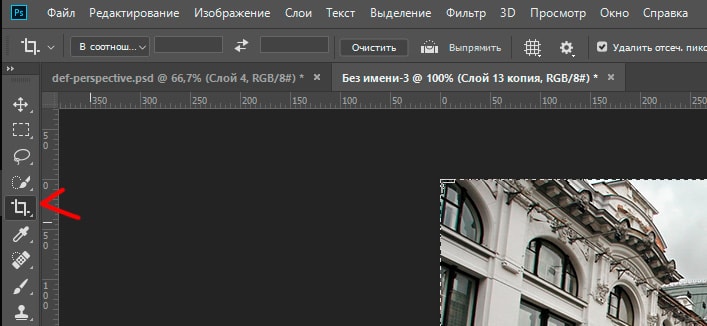
Ecco come funziona la funzione "Deformazione prospettica" in Photoshop e questa funzione è molto utile e conveniente.



















