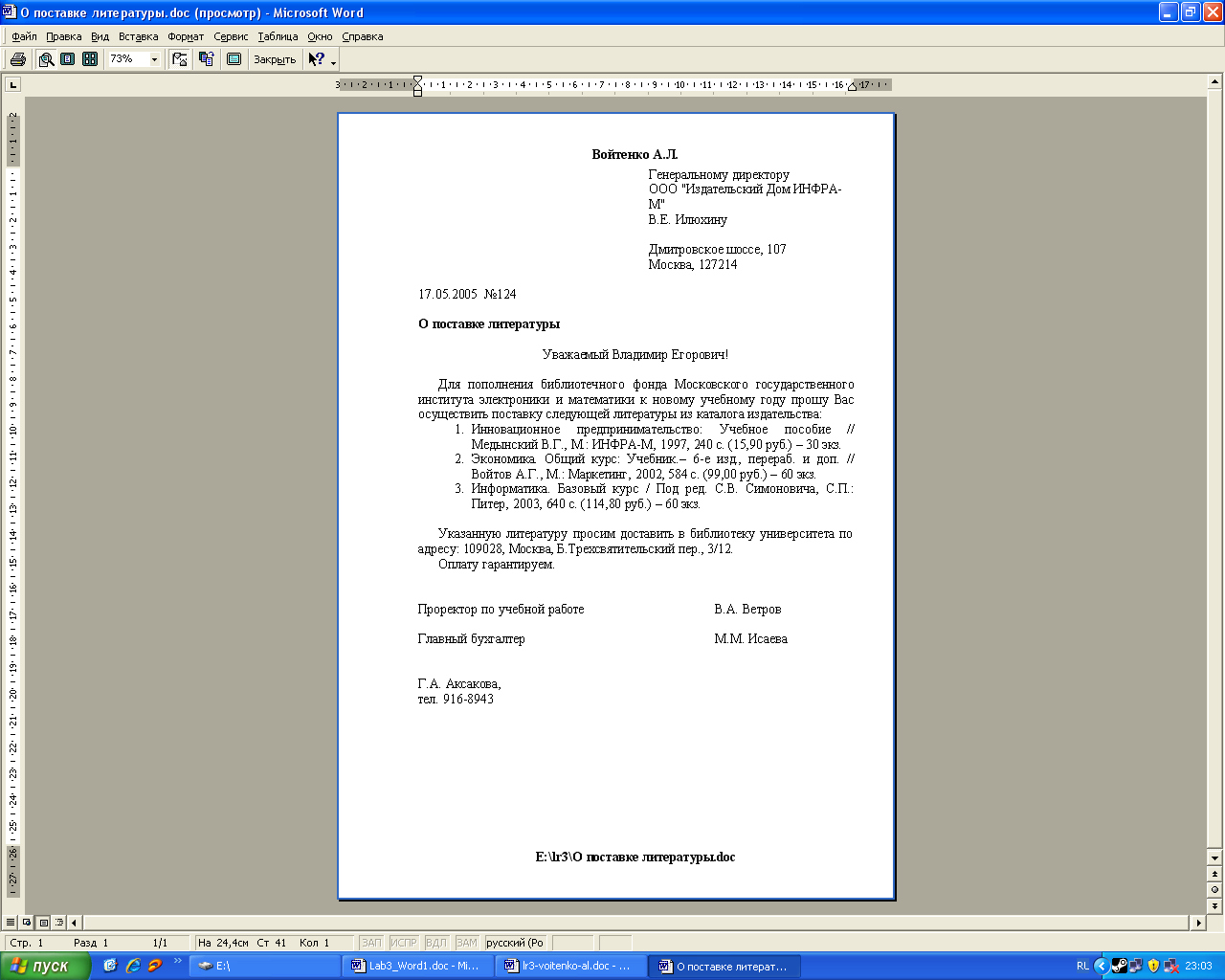Урок Информатики "Текстовый редактор Microsoft Word. Создание и редактирование текстового документа"
Текстовый редактор Microsoft Word предназначен для создания и обработки любых текстовых документов от простой записки до оригинал-макета сложного издания. Работа с текстовым редактором во многом напоминает работу с пишущей машинкой, но вместо того чтобы сразу же печатать набираемый текст, текстовый редактор выводит работу на экран. В результате можно проверять ее правильность еще до печати. Кроме того, предоставляется возможность сохранить свою работу и вернуться к ней позже.
Для запуска программы Word нажмите на панели задач кнопку Пуск и в разделе Программы выберите Microsoft Word. После запуска Word на экране появится окно текстового редактора Word (рис. 5.1).
Рисунок 5.1. Окно текстового редактора Word
Создание документаЧтобы создать новый файл в режиме текстового редактора, надо войти в меню Файл и выбрать команду Создать или нажать кнопку
на панели инструментов.
При создании нового документа открывается окно с шаблонами. Создать новый документ – значит построить его на базе модельного, который называют шаблоном. Для любого нового документа применяется шаблон Нормальный. Другие шаблоны хранят стандартный текст и описание форматов для типовых документов, например, писем, служебных записок и т. п.
Диалоговые окна могут содержать несколько вкладок. Блеклые элементы окон недоступны или бессмысленны в момент открытия диалогового окна.
Открытие документаЕсли текст ранее существовал на диске, то для его открытия необходимо выбрать команду Файл – Открыть или кнопку
на панели инструментов (рис. 5.2), затем в диалоговом окне выбрать мышью или с помощью стрелок клавиатуры сначала диск, на котором находится файл, папку, а затем из предложенного списка – имя файла – и нажать Открыть. После этого на экране появится текст открываемого файла.
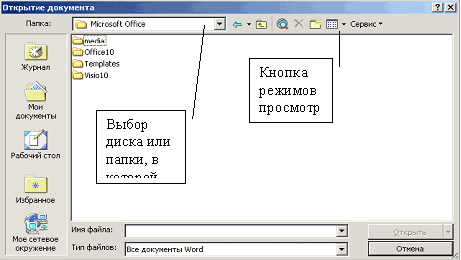
Рисунок 5.2. Окно открытия документа
Если вы забыли имя вашего файла, то есть возможность найти его на диске по другим признакам, которые можно занести в сводку (Файл – Свойства) при сохранении файла. Это:
– заголовок; – ключевое слово;
Для поиска документа выберите из меню Файл – Открыть – Сервис – Найти (рис. 5.3). Развернется диалоговое окно, где можно указать критерий поиска.
При поиске файла по имени можно использовать звездочку (*) для подстановки любого количества букв в имени файла, например, KN*.doc и знак вопроса (?), который применяется для замены одной буквы. Например, чтобы найти все главы книг, файлы которых имеют имена chap??.doc.

Рисунок 5.3. Окно команды Найти
Сохранение файлаДля сохранения созданного документа необходимо выбрать команду в меню Файл – Сохранить как. Открывается диалоговое окно (рис. 5.4), в котором необходимо указать сначала имя диска и папки, и когда путь к диску будет определен, в окошке, предназначенном для ввода имени файла, следует набрать имя сохраняемого файла и нажать Сохранить.
Сохранять файлы можно в различных форматах. Это указывается в окне Файл – Сохранить как – Тип. Можно сохранить формат данной версии со всеми оформлениями текста. Можно только текст без оформления и т. п.
Посмотреть статистику файла (дату создания, размер, дату редактирования и т. п.) можно через меню Файл – Свойства – Статистика.
Для сохранения именованного файла выполняется команда Файл – Сохранить или с помощью кнопки
на панели инструментов.

Рисунок 5.4. Окно команды Сохранение документа
Если попытаетесь выйти из редактора без предварительного сохранения, Word проверит все открытые документы и шаблоны. Если хоть в одном из них будут обнаружены несохраненные изменения, Word предложит вам их сохранить на диск с помощью диалогового окна (рис. 5.5).

Рисунок 5.5. Диалоговое окно предупреждения перед закрытием документа
Ниже перечислены все способы, с помощью которых можно закрыть документ Word.
1. Выбрать команду закрытия документа кнопкой
в правом верхнем углу.
2. Нажать клавишу Shift и выбрать команду Файл – Закрыть все. Это приведет к закрытию всех открытых документов.
3. Нажать Ctrl+W, чтобы закрыть активное окно с документом. (Все другие окна, содержащие данный документ, остаются открытыми).
4. Нажать Ctrl+F4, чтобы закрыть активное окно с документом. (Все другие окна, содержащие данный документ, остаются открытыми).
Для выхода из программы Word существует несколько способов:
1. Щелкнуть по кнопке Закрыть
которая расположена на правом конце строки заголовка Word. Это самый простой способ выйти из Word.
2. Выбрать команду Файл – Выход. Щелкнуть по значку управляющего меню, расположенному в левом конце строки заголовка Word. Из появившегося меню выбрать команду Закрыть.
3. Щелкнуть правой кнопкой мыши по строке заголовка окна Word и из появившегося меню выбрать команду Закрыть.
Нажать Alt+F4 (нажать клавишу Alt и, не отпуская ее, клавишу F4).
УпражнениеСоздайте документ.
Дизайн Web-узлов – это точное размещение компонентов HTML-страниц относительно друг друга в рабочей области окна браузера. К компонентам страницы относятся: блоки текста, графика и встроенные приложения. CSS (Cascading Style Sheets – Каскадные Таблицы Стилей) позволяет полностью переопределить форму представления элемента разметки по умолчанию. Например, … определяет отображение текста курсивом:
Отобразим текст курсивом
А теперь переопределим стиль отображения для элемента разметки I:
Отобразим текст курсивом
Заполните сводку созданного документа следующим образом:
Заголовок: дизайн.
Ключевые слова: CSS.
Сохраните документ, созданный в упражнении, как:
1. Документ Word под именем дизайн. doc.
2. Только текст под именем дизайн. txt.
3. Только текст с концами строк под именем дизайн -1.txt.
Загрузите по очереди эти документы и посмотрите, в чем между ними разница.
5.2. Основные приемы работы, элементы текстового редактора
При создании документа для эффективной работы необходимо научиться нескольким основным приемам:
1. Выбор команд из строки меню, контекстных меню и панели инструментов, как мышью, так и с клавиатуры.
Контекстные меню Word облегчают работу с некоторыми часто употребляемыми командами. Контекстное меню содержит набор тех команд, которые относятся к данному элементу текущей работы. Например, вызвав контекстное меню во время работы с таблицей, вы увидите в нем группу команд, предназначенных для работы с таблицами.
Для вызова контекстного меню:
Поместите указатель мыши на тот фрагмент содержимого документа, с которым собираетесь работать;
Щелкните правой кнопкой мыши;
Из появившегося контекстного меню выберите нужную команду.
Для закрытия контекстного меню без выбора команды щелкните любой кнопкой мыши за пределами меню или нажмите клавишу Esc.
Чтобы работать с контекстным меню с помощью клавиатуры, сделайте следующее:
Поместите курсор вставки на тот материал, с которым хотите работать (или выделите этот материал);
Нажмите Shift+F10;
Нажмите первую букву нужной команды меню. Если две или более команды в меню начинаются с одной буквы, нажимайте эту букву до тех пор, пока не подсветится имя нужной вам команды. Затем нажмите Enter.
2. Быстрое перемещение по документу.
Передвигаться по тексту можно с помощью стрелок клавиатуры или указателем мыши.
К началу строки – Home;
в конец строки – End;
в начало текста – Ctrl+Home;
в конец текста – Ctrl+End.
Один из самых удобных способов перемещаться по документу Word – перетаскивание бегунка в вертикальной полосе прокрутки. При этом Word отображает подсказку прокрутки. В этой подсказке указан номер страницы документа, которая соответствует данному положению бегунка. Осторожно перемещая бегунок прокрутки, можно с легкостью перепрыгнуть точно на ту страницу, которая нужна.
3. Быстрые приемы выделения текста для правки и форматирования.
Легче это сделать мышью. Для чего поставить курсор в начало абзаца, добиться, чтобы он приобрел вид наклонной стрелки, и, не отпуская левую клавишу мыши, протащить вниз до конца абзаца (при выделении части абзаца или строки курсор не должен изменять вид на стрелку).
Второй способ – вначале абзаца поставить курсор, нажать F8, расширить стрелками выделяемую область, закончить клавишей Esc.
Третий способ – использование совместно клавиши Shift и стрелки.
Для выделения прямоугольного блока надо поставить курсор в начало и, удерживая клавишу Alt, выделить блок мышью.
Для выделения всего документа можно использовать одновременное нажатие клавиш Ctrl+Alt.
Выделение с помощью щелчков мыши:
– Чтобы выделить одно слово в строке, дважды щелкнуть его мышью.
– Чтобы выделить целиком абзац, надо произвести тройной щелчок в любом месте абзаца.
– Отдельное предложение выделяется щелчком мыши с одновременным нажатием клавиши Ctrl в любом месте этого предложения.
При перемещении указателя мыши можно подсветить нужное количество текста.
Если указатель мыши попадает на полосу выделения, которая расположена вдоль левого края окна документа, то курсор поменяет свое начертание на стрелку, указывающую вправо и вверх, и можно одинарным щелчком выделить одну строку, двойным абзац, а тройным – весь документ.
Любые последние команды можно отменить, используя меню Правка, или круглые стрелки на панели инструментов, а также многократное нажатие клавиш Ctrl+Z.
При работе с текстом для переключения клавиатуры с русского регистра на латинский и обратно надо пользоваться одновременным нажатием Shift+Alt.
Для удаления символа, на который указывает курсор, необходимо использовать клавишу Delete, а для удаления предыдущего символа – Backspace.
Клавиша Пробел учитывается как символ клавиатуры, нельзя перемещать или выравнивать текст с помощью пробелов, это надо делать, используя клавишу Tab, иначе при распечатывании текста на бумаге или дальнейшем преобразовании текста в другой формат могут возникнуть неприятности в оформлении (ненужные смещения, переносы строк и т. п.). На рисунке 5.6 можно видеть оформление документа с применением табуляции (стрелочка).

Рисунок 5.6. Пример применения табуляторов
Нерастяжимый (неразрывный) пробел (Ctrl+Shift+Пробел) не позволяет располагать на разных строчках слова, между которыми он вставлен, и сохраняет этот пробел фиксированным при любом выравнивании абзаца.
При наборе текста не надо заботиться о том, что заканчивается строка и надо произвести операцию перевода на следующую. Для этой цели есть ограничитель страницы. Он автоматически переносит слово, которое не умещается на данной строке, на следующую.
Правила компьютерного набора текста1. Для перевода текстового курсора на новую строку НЕ использовать клавишу Enter.
2. НЕ использовать более одного пробела между словами.
3. НЕ использовать клавишу Tab для установки красной строки.
4. Использовать символ Дефис в словах типа темно-серый и символ длинного тире в словах Москва – столица России, который вставляется нажатием клавиш Ctrl+Alt+серый минус.
5. В русскоязычном наборе пробел обязательно ставится:
После, а не перед знаками препинания;
До, а не после открывающихся кавычек, скобок и многоточия в начале предложения;
До и после тире.
6. Заголовки размещаются в центре строки, переносы в заголовках запрещаются, точка в конце заголовка не ставится (допустимы восклицательные и вопросительные знаки), абзац оформляется одним абзацем.
7. Использовать неразрывный пробел Ctrl+Shift+Пробел в следующих случаях:
Между двумя инициалами и фамилией;
Между числами и относящимися к ним единицами измерения (20 см);
После географических сокращений (г. Москва);
Внутри сокращений (и т. д.).
Элементы текстового редактораДля текстового редактора существуют свои элементы, и, работая в текстовом редакторе, необходимо помнить, знать и различать их.
Символ – минимальная единица текстового редактора, любой знак клавиатуры, включая невидимый для пользователя пробел.
Слово – набор символов, ограниченный с двух сторон пробелами или заканчивающийся любым знаком препинания (точкой, запятой, дефисом, восклицательным или вопросительным знаком и т. п.). Знак препинания не должен отделяться от слова, за которым он следует, пробелом!
Строка – произвольная последовательность слов между левой и правой границами листа.
Предложение – последовательность слов и символов между двумя точками.
Абзац – набор слов между двумя нажатиями клавиши Enter. Абзац может быть пустым, может содержать одно слово (например, название текста). Абзац всегда начинается с новой строки.
Поля – пустое пространство между краем текста и краем листа бумаги.
Любой документ имеет поля, которые используются, например, при переплете. Величину этих полей можно изменять – как верхнего и нижнего, так и правого и левого. Это зависит от назначения документа.
Над каждым элементом текстового редактора можно производить отдельно любые операции. Например: изменение написания и размера шрифта, изменение положения относительно левого и правого края, подчеркивание или заключение в рамку и т. п. Если в каком-либо месте решили нажать Enter и перейти на новую строку, то в этом месте устанавливается знак конца абзаца.
Для вставки пустой строки надо поставить курсор в начало той строки, перед которой вставляем (или в конец той, после которой вставляем) пустую, и нажать Enter.
5.3. Форматирование документов
К стандартному форматированию документов можно отнести такие операции с фрагментами текста, как изменение положения на листе, изменение правых и левых отступов, красной и выступающей строки, выравнивание текста, изменение межстрочных интервалов, обрамление и затенение абзацев, применение различных шрифтов.
В верхней части экрана видна линейка, на которой показана приблизительная длина строки, отступы и интервалы, табуляция того абзаца, в котором находится курсор (табуляция – это положение текста относительно левого или правого края).
Итак, заголовок в одну строку тоже может быть абзацем. С абзацем можно производить операции как с единым объектом текста.
Для того чтобы работать с абзацем, его предварительно надо выделить.
Существуют четыре способа выравнивания абзацев.
По левому краю – левый край ровный, а правый нет. Стандартное выравнивание текста по умолчанию.
По центру – весь текст выровнен относительно центральной линии листа. Такое центрирование обычно применяется для печати заголовков.
По правому краю – правый край ровный. Применяется в различных заявлениях, служебных записках и т. п. документах для указания, кому и от кого адресован текст.
По ширине – оба края ровные. Выравнивание по ширине в данной программе происходит за счет растягивания пробелов между символами.
Выравнивание выделенных абзацев (если абзац только один, достаточно установить в любое место этого абзаца курсор) осуществляется при помощи меню Формат – Абзац, если на вкладке Отступы и интервалы выбрать нужную строку раскрывающегося списка Выравнивание (рис. 5.7), или нажатием соответствующей кнопки панели инструментов.
Схемы на кнопках
являются подсказками способов выравнивания абзацев.
Абзац также можно оформить с различным интервалом между строками.
Отступы и интервалы для абзацев устанавливаются с помощью команды Формат – Абзац (рис. 5.7), содержащей вкладку Отступы и интервалы.

Рисунок 5.7. Окно оформления абзацев
А также для этой цели можно использовать управляющую линейку.

Рисунок 5.8. Линейка форматирования
Маркер абзацного отступа: верхний устанавливает «красную строку» абзаца, нижний – отступ слева. Для перемещения одновременно двух маркеров надо тянуть мышью за прямоугольник, находящийся под нижним треугольником.
Треугольный маркер на правом конце управляющей линейки определяет соответственно отступ справа.
Для обрамления абзаца необходимо выделить его и выбрать пункт меню Формат – Границы и заливка. В открывшемся окне на вкладке Граница выбрать тип и толщину линии, указать вид обрамления (снизу, сверху, справа, слева, вокруг и т. п.), а на вкладке Заливка выбирать цвет и тип заливки.
Работая с документом, используйте режим «разметка страницы», чтобы представлять, как располагается текст на листе. Для этого раскройте пункт горизонтального меню Вид и щелкните по строке Разметка страницы.

Рисунок 5.9. Масштаб
При форматировании текстов очень важно, чтобы одновременно были видны правый и левый края полосы набора, в противном случае бывает трудно определить, как происходит выравнивание абзацев. Если на вашем мониторе одновременно не видны правый и левый края полосы набора, выберите масштаб вместо 100 % – По ширине. Для этого:
Нажмите кнопку панели инструментов, левее списка масштабов и в раскрывающемся списке выберите масштаб По ширине;
Или воспользуйтесь командой горизонтального меню Вид – Масштаб и установите переключатель в положение По ширине.
Для установки ограничителей текста выбирается команда Сервис – Опции – Просмотр и в группе переключателей Показывать ограничители текста. Ограничители текста не выводятся на печать.
Упражнение «Неделя»
1. Напечатайте текст, в котором 4 абзаца.
> Шрифт 12
> Курсив, Жирный
> Абзацный отступ 1,5 см
> Выравнивание по ширине
> Заглавие – выравнивание по центру
НейрокомпьютерВ 1937 г. Норберт Винер собрал группу специалистов, которые обсуждали вопросы, породившие вскоре новую науку – кибернетику. Это был первый в мировой практике кибернетический семинар, и наряду с физиками, математиками и статистиками в нем принимали участие физиологи Л. Розенблют и Уильям Маккаллок. Модели, которые обсуждались на семинаре, касались проблем управления в живых организмах и в технических системах. Впервые физиологи столкнулись с идеями инженерного типа, что принесло свои плоды в 1943 г. У. Маккаллок и У. Питс опубликовали статью, которая послужила началом новой науки – нейрокибернетики. В этой статье впервые была описана формальная модель, отражающая функционирование нейронов – основных кирпичиков нервных тканей. В середине 80-х гг. исследования в области нейрокибернетики вступили в новую стадию. На основе элементов, построенных по принципам формальных нейронов, создаются сложные вычислительные и управляющие устройcmва.
В основе нейрокомпьютера лежит нейронная сеть, которая объединяет в своей структуре функции арифметико-логического устройства, памяти, управляющего устройства, устройства ввода/вывода. Основная отличительная особенность нейрокомпьютеров – это сам способ решения задач. В компьютерах обычно используются программы, а в нейрокомпьютерах решение задачи достигается путем перенастройки сети. Нейрокомпьютер способен обучаться – нужно только предоставить данные для обучения. Труд программиста заменяется здесь трудом учителя (можно сказать также тренера или дрессировщика), который не будет предписывать машине все детали работы, а создаст «образовательную среду» для компьютера.
Захватывающий мир новых возможностей и профессий – вот что такое нейрокомпьютер. Эти машины оказываются особенно эффективны там, где нужно подобие человеческой интуиции – для распознавания образов (узнавания «лиц» чтения рукописных текстов), перевода с одного естественного языка на другой.
Препятствует внедрению нейрокомпьютеров отсутствие какой либо теории, позволяющей программировать процессы самоорганизации нейронных сетей при решении задач. Специалисты всего мир; ведут активные исследования по методике программирования, и первые результаты обнадеживают.
УпражнениеНаберите текст в один абзац с заголовком, сохраните его на диске с именем «ПРОБА», скопируйте 10 раз и установите:
– в первом абзаце левый отступ 2, правый – 12;
– во втором – красная строка 3 см;
– в третьем – выступающая строка 4 см;
– в четвертом – выравнивание левое;
– в пятом – выравнивание центральное;
– в шестом – по ширине;
– в седьмом – межстрочный интервал 1,5 см;
– восьмой, девятый и десятый выровнять по ширине, сделать выступающую строку 5 см, затем выделить прямоугольным блоком выступающую строку и задать ей курсив, полужирный.
Упражнение «Оформление»1. Наберите следующий текст с учетом шрифтового оформления (кегль 14 пунктов):
Общая сумма человеческих знаний в XVIII веке удваивалась каждые 50 лет, к 1959 г. – каждые) лет, к 1970 г. – каждые 5лет, к 1989 г. – каждые 2–3 года
1. Поставить курсор в конец текста.
2. «2–3» заменить на «два-три».
3. Поставить курсор на начало второй строки.
4. Слово «Удваивалась» заменить на «увеличивались в 2 раза».
5. «50» заменить на «пятьдесят».
6. Поставить курсор на начало третьей строки.
7. Заменить «1970 г.» на «тысяча девятьсот семидесятому году».
8. Поставить курсор на конец второй строки.
9. Заменить «1959 г.» на «тысяча девятьсот пятьдесят девятому году».
10. Поставить курсор на конец второй строки.
11. Поставить курсор па начало слова «1989 г.».
12. Изменить «1989 г.» на «1989 году».
5.4. Работа со шрифтами
Обычно весь текст сначала набирается стандартным шрифтом, а затем форматируется шрифт документа. Различные виды шрифтов имеют различное начертание и назначение. Шрифт характеризуется рядом параметров, важнейший из которых – рисунок буквы.
Полужирным шрифтом обычно выделяют текст, к которому надо привлечь внимание при чтении документа. Курсив и подчеркивание используют для заголовков и названий. Расположение символов (индекс или степень) определяет, ниже или выше строки будет напечатан текст.
Для того чтобы изменить размер (кегль) шрифта или его начертание, необходимо предварительно выделить букву, слово или абзац, для которых производятся изменения названных параметров. И только на выделенную часть текста будет распространен выбранный шрифт. При написании формулы ее сначала записывают последовательно, не отличая верхние или нижние символы, а затем, выделяя по одному или несколько символов формулы, последовательно указывают размер, написание и расположение относительно строки (обычное, верхний индекс или нижний). Для изменения размеров и начертания шрифта надо воспользоваться или кнопками панели инструментов (рис. 5.10), или командой Формат – Шрифт (рис. 5.11).

Рисунок 5.10. Изменение параметров шрифта на Панели Форматирование

Рисунок 5.11. Окно Шрифт
Если необходимого символа нет на клавиатуре, то можно воспользоваться командой Вставка – Символ (рис. 5.12).

Рисунок 5.12. Окно Вставка символа
УпражнениеСоздайте новый файл. Запишите и оформите шрифтами следующие фразы:
1. Шрифт «Times New Roman» разного размера:
1) шрифт размером 10
2) шрифт размером 12
3) шрифт размером 14
4) шрифт размером 16
5) шрифт 50
2. Установите шрифт «Times New Roman» разного начертания:
1) этот текст оформлен обычным шрифтом
2) этот текст оформлен полужирным шрифтом
3) этот текст оформлен курсивом
4) этот текст оформлен полужирным курсивом
5) этот текст оформлен обычным шрифтом с подчеркиванием
6) этот текст оформлен полужирным шрифтом с подчеркиванием
7) этот текст оформлен курсивом с подчеркиванием
3. Установить шрифт «Arial» разного размера:
1) шрифт Arial размером 12
2) шрифт Arial размером 14
3) шрифт Arial размером 20
4. Установите шрифт «Courier New» разного размера:
1) шрифт Courier New размером 12
2) шрифт Courier New размером 14
3) шрифт Courier New размером 16
5. Оформите шрифты разными цветами (размер 14 шрифт «Times New Roman»):
1) красный шрифт
2) синий шрифт
3) зеленый шрифт
4) серый шрифт
6. Используя формат шрифта верхний и нижний индекс, создайте следующие надписи:
УпражнениеНаберите текст с учетом элементов форматирования.
фраза «Явление двадцать третье» набрана размером на 1 пт меньше размера шрифта основного текста;
для действующих лиц – оформление шрифта разрядкой;
для фраз речи – оформление шрифта полужирным стилем и курсивом;
выравнивание абзацев по образцу;
для задания красной строки выполните команду Формат – Абзац и на вкладке. Отступы и интервалы в раскрывающемся списке Первая срока выберите Отступ, установив ее величину 0,5 см.

5.5. Команды редактирования
Для удаления, перемещения или копирования части документа служат команды Вырезать, Копировать, Вставить в меню Правка или кнопки
на панели инструментов. Общий принцип перемещения: вырезать в одном месте и вставить в другом. Нужные фрагменты сначала следует выделить, затем с помощью команд Копировать или Вырезать отправить в буфер обмена, а потом, установив курсор в месте, куда этот фрагмент помещается, выбрать из меню Правка команду Вставить, чтобы фрагмент вернулся в документ, но уже на другое место. Запомните, что, помещая в буфер обмена вырезанный фрагмент, вы стираете предыдущую информацию, которая там была.
Чтобы не изменять содержимое буфера обмена, можно перемещать информацию с помощью мыши. Для этого поставить курсор мыши на любую часть выделенного фрагмента и перемещать его с нажатой левой клавишей мыши на новое место. Для копирования фрагмента по этому принципу надо одновременно удерживать клавишу Ctrl. Для перемещения и копирования с помощью клавиатуры используйте сочетание клавиш, которое указано рядом с командами верхнего меню.
Очень удобно производить копирование, перемещение и удаление фрагментов с помощью кнопок на панели инструментов.
Для копирования форматов можно использовать кнопку панели инструментов -
«щетка». Если требуется одновременно оформить одинаково несколько абзацев или фрагментов текста, надо дважды щелкнуть по кнопке «щетка», а затем по очереди щелкать на нужных фрагментах. По окончании еще раз нажать на эту кнопку.
Нередко приходится печатать один и тот же текст в документе несколько раз. Повторный ввод текста возможен как в месте курсора вставки, так и поверх выделения, которое тем самым стирается и заменяется введенным текстом. Чтобы повторить ввод текста, сделайте следующее:
напечатайте текст, который хотите впоследствии выводить повторно;
поместите курсор вставки или выделите часть содержимого там, где хотите повторить вывод;
нажмите клавишу Повторить (F4) или Повторить (Ctrl+Y).
Немаловажным элементом текстового редактора является работа с несколькими документами в открытых разных окнах. Такая возможность позволяет обмениваться информацией между документами.
Работа с окнамиПри работе в текстовом редакторе можно работать одновременно с несколькими файлами и переходить из одного документа в другой с помощью команды меню Окно. Можно обмениваться фрагментами текста открытых файлов при помощи команд Правка – Копировать, Правка – Вставить.
УпражнениеСоздайте 3 файла, в первом напишите слово «ПРОБА 1», во втором «ПРОБА 2», в третьем «ПРОБА З», сохраните их с идентичными именами, затем откройте файл «ПРОБА» и абзац из этого файла перекопируйте через окно в три других файла.
5.6. Проверка орфографии
Прежде чем отправить документ по назначению, желательно убедиться, что в нем нет досадных орфографических ошибок. Word, сверяя написание слов с одним или несколькими словарями, способен контролировать правописание и обращать ваше внимание на допущенные ошибки. Во время диалога вы сами должны принимать решение о замене слов на предложенные машиной.
Слова с неверной орфографией подчеркиваются красной волнистой чертой, а погрешности синтаксиса – зеленой.
Для проверки слов на разных языках вы можете из меню Сервис выбрать команду Язык и затем в диалоговом окне название языка, затем кнопку По умолчанию и Да.
К текстовому редактору одновременно разрешается подключать любое количество своих словарей и пользоваться ими без всяких ограничений, а также составлять новые словари с помощью раздела Словари пользователя диалогового окна Опции.
Данная версия редактора еще предусматривает подбор синонимов и антонимов для выделенных слов в том же меню Сервис – Язык – Тезаурус.
Чтобы проверить орфографию одного слова или небольшого фрагмента, его надо предварительно выделить.
Можно также автоматически расставлять переносы слов по слогам, используя меню Сервис – Язык – Расстановка переносов.
УпражнениеСлова, выделенные жирным шрифтом, замените синонимами, а выделенные курсивом – антонимами.
Не в деньгах счастье
И даже не в их количестве. Есть немало людей, которые живут впятером в коммунальной квартире, ездят отдыхать исключительно к бабушке в деревню, одеваются только в те вещи, которые свяжут или сошьют сами. Они называют себя богатыми . А почему бы и нет? Ведь у них – здоровые дети, любимый муж (или жена), потрясающая теща, куча интересных книг и верных друзей. И вообще – по ночам они спокойно спят, не боясь, что из гаража уведут шикарную иномарку. Главное, считают они, – их денег вполне достаточно для нормальной жизни. Кстати, даже внушительные суммы в бумажнике и на счетах в швейцарских банках далеко не всем дают чувство уверенности в себе.
5.7. Поиск и замена
В документе можно производить автоматический поиск текста и замену его другим.
Поиск и замена ведется по введенному образцу. Если в качестве образца указано слово «ход», то компьютер найдет и слово «пароход», если предварительно не поставить условие, что нужно искать лишь целые слова.
Кроме того, можно указать поиск заглавных или строчных букв, определенного шрифта по цвету и начертанию. Найденное слово выделяется.
Для осуществления поиска или замены необходимо пользоваться меню Правка – Найти или Заменить. Не забывайте, что поиск осуществляется от местоположения курсора.
5.8. Сервис. Автозамена. Колонтитулы
Если в тексте приходится печатать часто повторяющиеся слова или выражения, то с помощью автозамены можно задать начальную букву или сочетание букв, при котором оно автоматически будет заменяться нужным текстом. Данная команда находится в меню Сервис.
Колонтитулы – это та часть поля листа, которая расположена над текстом и после него. В колонтитулы обычно помещают нумерацию страниц, номер раздела, название документа, дату, фамилию автора. Колонтитулы автоматически воспроизводятся на каждой странице. Чаще всего они используются в журналах, газетах и технической литературе. Различают верхний и нижний колонтитулы. Для того чтобы вставить текст в колонтитулы или отредактировать имеющийся, необходимо войти в меню Вид – Колонтитулы, написать текст. В этом окне можно менять колонтитул четной или нечетной страницы, верхний или нижний. В предварительном просмотре можно видеть содержимое колонтитулов.
Для вставки номера страницы надо в меню Вставка – Номера страниц указать местоположение страницы в колонтитулах. Для принудительной вставки конца страницы пользуйтесь командой Вставка – Разрыв, предварительно поставив курсор в то место, где надо произвести перевод текста на новую страницу.
УпражнениеВыполните задание по автозамене.
С помощью инструмента автозамена задайте следующие замены:
а – «Анталия – от $»;
г – «Греция – от $»;
и – «Италия – от $».
Используя эти замены, напечатайте текст:


5.9. Создание колонок в документе
Колонки текста (газетный формат)
Для преобразования текста в газетный формат его необходимо выделить и выбрать команду – Формат – Колонки, указать нужное количество колонок на листе. Эти колонки можно регулировать по ширине, вставлять разделительную линию.
Можно разбивать тест частями на разное количество колонок с разной шириной. Для вставки принудительного перехода в новую колонку надо установить в этом месте курсор и выбрать команду Вставка – Разрыв – Новая колонка.
Упражнение «Моя газета»1. Наберите текст и оформите его в газетном стиле (колонки). Текст должен содержать три самостоятельных раздела, каждый из которых должен быть оформлен в две и три колонки с разделителем и без него:


5.10. Создание и форматирование таблиц
Создание таблицТаблица состоит из строк и столбцов, на пересечении которых находятся ячейки. В ячейках таблиц размещается информация произвольного типа: текст, числа, графика, рисунки, формулы.
Новую таблицу можно вставить с помощью команды Таблица – Вставить – Таблица, которая вызывает диалоговое окно (рис. 5.13) для указания размерности таблицы-числа строк и столбцов.
Или с помощью кнопки
панели инструментов, где при нажатой левой кнопке мыши закрашивается требуемое число столбцов и строк таблицы (рис. 5.14).
Ранее набранный текст может быть преобразован в таблицу с помощью команды Таблица – Преобразовать текст при условии, что каждая строка таблицы набирается в один абзац, а столбец от столбца отделяется знаком табуляции.
Выравнивание текста и форматирование шрифта в ячейке таблицы производится традиционным способом с использованием кнопок выравнивания абзацев на панели инструментов.

Рисунок 5.13. Окно вставки таблицы

Рисунок 5.14. Выбор количества строк и столбцов таблицы
Для изменения ширины столбца или строки нужно подвести указатель мыши к линии, разделяющей два столбца/строки, и в тот момент, когда указатель примет вид двойной стрелки, нажать левую клавишу мыши и перенести границу в нужную сторону.
Также можно воспользоваться горизонтальной линейкой (рис. 5.15). Для этого щелкните мышью в любом месте над таблицей. При этом на горизонтальной линейке появляются метки границ столбцов таблицы. Установите курсор на самую первую левую метку и, когда появятся стрелки изменения размеров, нажмите левую кнопку мыши и, удерживая ее, переместите таблицу на центр страницы.
Рисунок 5.15. Линейка изменения ширины столбцов
Для выделения строки или столбца с помощью мыши необходимо подвести указатель мыши левее строки или выше столбца и щелкнуть мышью в тот момент, когда указатель мыши примет форму стрелки, указывающей на выделяемый участок. Для выделения таблицы целиком можно использовать один из следующих способов:
1 способ: установить курсор в любую ячейку и выполнить команду Таблица – Выделить таблицу.
2 способ: выделить крайний столбец при помощи мыши и, не отпуская левой клавиши, протащить выделение до другого края таблицы.
3 способ: установить курсор над крайней верхней ячейкой, добиться, чтобы курсор приобрел вид толстой направленной вниз стрелки, и при помощи мыши, не отпуская левой клавиши, протащить выделение до другого края таблицы.
Для удаления таблицы необходимо выделить ее целиком и выполнить команду Таблица – Удалить столбцы (строки).
Для добавления строк или столбцов необходимо выделить строку или столбец, перед которым делаем вставку, и воспользоваться командой меню Таблица – Вставить. Затем указать столбцы слева или справа (строки выше или ниже) (рис. 5.16). Вставка столбца или строки производится относительно местоположения курсора в таблице.

Рисунок 5.16. Меню команды Таблицы
При удалении только информации из строки, или столбца, или одной ячейки нужно выделить необходимое пространство таблицы и применить команду Правка – Очистить. Для удаления строки или столбца можно пользоваться командой Таблица – Удалить.
Чтобы линии сетки были напечатаны в дальнейшем на бумаге и более ярко просматривались на экране, необходимо выделить эту таблицу и использовать Формат – Границы и заливка или воспользоваться кнопкой панели инструментов
(рис. 5.17) и затем выбрать линии сетки и указать толщину линии обрамления.

Рисунок 5.17. Обрамление таблицы
Можно сделать затенение отдельных ячеек таблицы (рис. 5.18) для большей читаемости информации. С помощью этого же меню можно делать обрамление любого выделенного текста как вокруг, так и с любой стороны, любой толщиной и цветом линии.

Рисунок 5.18. Окно Границы и заливка
Таблицу можно оформлять по готовым образцам. Для этого надо воспользоваться командой Таблица – Автоформат (рис. 5.19).
Если в таблице необходимо слить несколько ячеек в одну, то надо выбрать команду верхнего меню Таблица – Объединить ячейки.
Для того чтобы шапка печаталась на всех листах, где расположена таблица, надо выделить в таблице первую строку, затем выбрать из меню Таблица команду Заголовки – выделенные строки считаются отныне заголовками.

Рисунок 5.19. Окно Автоформатирования таблиц
Для указания направления текста и выравнивания в ячейках выберите кнопку Таблицы и граница
или выполните команду контекстного меню Выравнивание – Центрирование по вертикали.

Рисунок 5.20. Выравнивание текста в ячейках таблицы
УпражнениеСоздайте сетку для кроссворда и заполните ее ответами

По горизонтали:
2. Основное электронное устройство компьютера.
7. Система программирования… – Паскаль.
8. Элемент матричного принтера.
9. Информация, организованная по строкам и столбцам.
10. Программа для сжатия информации.
По вертикали:
1. Охлаждающее устройство.
3. Машина с человекоподобными действиями, управляемая программой.
4. Название программы-браузера.
5. Указатель на экране, определяющий позицию вводимого символа.
6. Операция, производимая с файлом при его обработке компьютером.
Упражнение1. Создайте таблицу:
ИСТОРИЯ ЭКОНОМИЧЕСКОГО РАЗВИТИЯ РОССИИ ДО XX В.

2. Сделайте обрамление зеленым цветом.
3. События напишите красным цветом.
УпражнениеПодготовить сводную таблицу результатов соревнований.


1. Создайте таблицу 8 столбцов * 21 строк – команда Таблица– Вставить таблицу.
2. Выполните объединение ячеек первой строки: выделите все ячейки первой строки; выполните команду Таблица – Объединить ячейки.
3. Выделите столбец 1 для строк 2-21 и установите ширину столбца 0,5 см – команда Таблица – Высота и ширина ячейки.
4. Выделите столбец 2 для строк 2-21 и установите ширину столбца 3.
5. Выделите столбец 3 для строк 2-21 и установите ширину столбца 1,5.
6. Выделите столбцы 4-10 для строк 2-21 и установите ширину столбца Авто.
5. Введите текст в ячейки таблицы, соблюдая форматирование: Шрифт – Times New Roman Суr, размер – 10.
6. Затените строки Итого и Средние показатели и столбцы Средний балл и Число участников – команда Формат – Границы и заливка.
5.11. Оформление списков
Word позволяет создавать нумерованные и маркированные списки. Нумерация в списках проставляется автоматически и меняется в зависимости от перемещения, добавления или удаления элементов списка.
Для форматирования текста в виде списков с различными значками необходимо выделить текст и воспользоваться командой панели управления, или командой Формат – Список. Если необходимо изменить размер или форму маркеров либо перейти на другую систему нумерации, надо воспользоваться диалоговым окном этой команды. Маркеры можно окрасить в другой цвет, изменить написание шрифта или выбрать любой другой символ из таблицы.
При создании нумерованных списков также можно применять различные замысловатые виды, если вас не устраивают те, которые предлагаются по стандарту.
В списки можно добавлять или удалять элементы. При этом они автоматически оформляются по заданному образцу.
При создании многоуровневых списков надо сначала определить тип оформления, а затем, используя кнопку смещения табулятора на панели инструментов, указать уровень для каждого элемента списка.
Нумерация, упорядочивание по алфавитуДля упорядочивания по алфавиту (слов или по первым словам абзаца) необходимо опять же выделить текст и воспользоваться меню Таблица – Сортировка.
Если текст находится в таблице, то его тоже можно пересортировать в нужном порядке.
УпражнениеИспользуя команду Список в меню Формат, наберите приведенный ниже текст, а затем разбейте его на две колонки при помощи команды Колонки и оформите списки по образцу.

 Упражнение
Упражнение
Создайте следующие многоуровневые списки:


Институт экономики, права и естественных специальностей, именуемый в дальнейшем «Институт», в лице его ректора Иванова И.И, с одной стороны, и ОАО «Хакеры», в лице его директора Петрова П.П., именуемый в дальнейшем «Заказчик», с другой стороны, заключили договор о нижеследующем.
1. Заказчик поручает, а Институт обязуется обучить одного сотрудника на компьютерных курсах «Помощник руководителя» в объеме 80 учебных часов (основы работы с программами Windows 95, Word 97, Excel 97, Internet Explorer, Outlook Express, Консультант Плюс).
2. Заказчик производит оплату за обучение одного сотрудника в размере 1600 р.
3. Настоящий договор составлен в двух экземплярах, все экземпляры аутентичны, один экземпляр находится в Институте, один экземпляр – у Заказчика.

5.12. Графические возможности Microsoft Word
Для вставки в текст картинки необходимо поставить курсор в то место документа, где будет размещаться графический объект, и выбрать команду Вставка – Рисунок – Картинки (рис. 5.21), если выбирается стандартный рисунок из прилагаемой к Word библиотеки. Команда Вставка – Рисунок – Из файла выбирается в том случае, если рисунок находится в другой папке на диске. Рисунки можно предварительно просмотреть.

Рисунок 5.21. Окно Вставка картинки
Чтобы картинка размещалась в нужном месте текста, надо воспользоваться командой контекстного меню Формат рисунка – Положение (рис. 5.22). Особое внимание следует обратить на размещение рисунка в тексте. В рабочих документах наиболее рационально использовать режим, при котором рисунок привязан к тексту. Это достигается включением опции В тексте.
При этом режиме рисунок располагается между строками текста, а при выделении окружается сплошной черной рамкой. Такой рисунок ведет себя как большая буква и перемещается в документе теми же средствами, что и буква, т. е. кнопками выравнивания, пробелами и т. д. Все остальные положения позволяют настроить различные способы обтекания рисунка текстом. При выделении такой рисунок окружается пустыми белыми маркерами и может перемещаться по тексту мышью. Режимы обтекания в реальных документах следует использовать с осторожностью, так как при редактировании таких документов (добавлении и удалении текста) рисунок может начать «прыгать» по тексту, попадая в места, для него не предназначенные.

Рисунок 5.22. Размещение рисунка в тексте
Вставить рисунок можно из другого приложения, например, программы Paint. Для этого в меню Вставка выберите пункт Объект, а затем в списке приложений выберите Точечный рисунок Paintbrash. Затем можете создать рисунок, и для его внедрения в документ щелкните мышью за границей объекта для фиксации рисунка в документе.
В документ можно вставлять и редактировать копии экрана. Для этого нажмите на клавиатуре клавишу Print Screen. В результате «фотография» экрана попадет в буфер обмена. Запустите программу Paint и вставьте в нее копию экрана из буфера обмена. Вырежьте или скопируйте в буфер обмена из вставленной фотографии нужный фрагмент и вставьте его в документ Word.
УпражнениеОтформатируйте текст согласно образцу и вставьте картинки.
хотите иметь возможность отдыхать в любой точке земного шара; настаиваете на высоком качестве обслуживания;
тратите на поездку не менее $ 1000;
мы разработали схему, которая:
удовлетворит все Ваши требования;
превратит Ваш отдых в прибыльную инвестицию;
сэкономит до 70 % Ваших расходов.

Об этом и об искусстве отдыхать
Вам расскажут наши специалисты на
Бизнес-коктейле,
организованном в вашу честь.
Для вывода панели Рисование достаточно щелкнуть мышью по кнопке панели инструментов с изображением геометрических фигур
Внизу экрана появляется панель с инструментами для выполнения графических работ.
Рисунок 5.23. Панель рисования
УпражнениеНачертите параллелепипед, используя кнопки с панели Рисование.

Для того чтобы представить чертеж в виде единого графического объекта, выберите кнопку со стрелкой, растяните пунктирную рамку вокруг всего рисунка и в контекстном меню выберите команду Группировать из меню Действия. Теперь можно перемещать чертеж целиком по листу.
УпражнениеСоздайте вашу визитную карточку и заполните ей страницу.
 Упражнение «Приглашение»
Упражнение «Приглашение»
1. Напечатайте текст:

2. Выделите слово «Приглашение», измените шрифт на жирный курсив и возьмите высоту букв № 18.
3. Выделите обращение «Дорогие друзья!», измените шрифт на жирный курсив с подчеркиванием и возьмите высоту букв № 20.
4. Выделите текст приглашения, измените его шрифт на курсив и возьмите высоту букв № 14.
5. Выделите имя «Оксана», измените шрифт на жирный курсив и возьмите высоту букв № 16.
6. Установите расстояние между строками, используя параметры «интервал – разреженный на 2,5пт».
7. Приглашение поместить внутрь рисунка.
 Оформление титульных листов, создание обложки документов, работа с объектом Word Art
Оформление титульных листов, создание обложки документов, работа с объектом Word Art
Любой многостраничный документ чаще всего оформляется обложкой, на которой отображаются тема, автор и соавторы или проверяющие и консультанты и некоторые другие подробности (например, город и год создания документа, название учреждения или учебного заведения и т. п.). На обложке имеются оформительные рамки и встроенные графические объекты.
Текст может быть строгий или затейливый в зависимости от типа и стиля документа. Различными способами можно написать текст, используя Вставка – Рисунок – Объект Word Art.
УпражнениеИспользуя возможности оформления текста с помощью Word Art, создайте следующее объявление.
 Упражнение
Упражнение
Составьте вашу родословную по образцу, используя различные оформления графической панели.
 Построение диаграмм
Построение диаграмм
Для того чтобы дополнить текст или напечатанную таблицу для большей наглядности графиком или любого вида диаграммой, надо выделить таблицу с данными и затем выбрать команду Вставка – Рисунок – Диаграмма и далее следовать диалогу. Полученную диаграмму можно форматировать, как любой встроенный объект.
Упражнение «Население»1. Создайте таблицу и постройте по этой таблице диаграмму:
Воспроизводство населения в России, %
2. По данной таблице постройте график рождаемости.
3. По данной таблице постройте круговую диаграмму.
Упражнение1. Создайте две таблицы, как показано. В пустых ячейках второй таблицы с помощью формул подсчитайте, сколько всего продукции было произведено за каждый указанный в первой таблице год.
2. По результатам таблицы постройте объемную гистограмму.

5.13. Редактор формул Microsoft Equation 3.0
Данный текстовый редактор предоставляет возможность написать любую математическую формулу в том виде, как мы привыкли ее видеть в тетрадях, с дробями, знаками логарифмов и квадратных корней, модулей и т. п. Для вызова редактора формул необходимо воспользоваться командой Вставка – Объект Microsoft Equation. На экране появляются новая строка меню, панель инструментов и место, зарезервированное под формулу с мигающим курсором (рис. 5.24).

Рисунок 5.24. Окно редактора формул
Перед набором формулы надо определить последовательность ее набора. Панель инструментов работает таким образом, что включение одной кнопки активизирует целую группу близких по тематике кнопок (рис. 5.25).
После набора формулы надо щелкнуть мышью на поле текстового редактора, тем самым закрывается редактор формул. С помощью мыши можно изменять ее размер, растягивая за края обрамляющего формулу прямоугольника.
Для редактирования формулы (если после вставки в документ необходимо внести изменения в набранную формулу) используется двойной щелчок мыши по формуле.

Рисунок 5.25. Активизация кнопки панели инструментов
УпражнениеСоздайте новый документ и напишите в нем следующие формулы:

5.14. Дополнительные возможности текстового редактора
Оформление сносокСноска – это примечание к тексту, которое располагается чаще в нижней части страницы (обычная) или в конце документа (концевая). Каждая сноска имеет либо номер, который проставляется автоматически, либо, по выбору автора, спецсимвол (галочка, точка, звездочка и т. п.).
Сноски занимают место на странице, тем самым уменьшая ее размер для основного текста. Чтобы вставить сноску, надо установить в соответствующее место курсор и выбрать команду Вставка – Сноска. В диалоговом окне указать нужные параметры (в конце страницы или документа, какое оформление и т. п.), и затем курсор переносится вниз страницы (или конец документа) для того, чтобы набрать текст сноски.
Оформление примечанийДля читаемости текста иногда удобно применять всплывающие примечания. Для этого выделяется слово и выбирается команда Вставка – Примечания. Открывается окно, в котором надо написать текст. Этот текст будет появляться только в том случае, когда на это слово будет наведен курсор мыши. Сноска не печатается вместе с документом.
Создание заголовков и подзаголовков (верстка)Для создания структуры большого документа его надо оформлять в едином стиле по размеру и начертанию шрифтов в заголовках и подзаголовках, единую нумерацию и т. п. Команда Вставка – Оглавления и указатели позволяет автоматически вставить оглавление в документ при условии, что все заголовки оформлены в едином стиле. Особенно это необходимо, когда документ очень длинный.
Заголовки имеют структуру встроенных уровней (1-го, 2-го…). Для задания заголовку соответствующего уровня его необходимо выделить и указать уровень.
Если заголовок неудачно располагается – в конце страницы, а весь текст на следующей, то надо вставить принудительный конец страницы. Для этого поставить перед заголовком курсор и применить Вставка – Разрыв.
Создание оглавленияЕсли создан большой документ, то к нему требуется оглавление и оформление одним стилем заголовков разного уровня. В Word существует разбивка заголовков на 9 уровней, автоматическая нумерация заголовков и подзаголовков, ссылка на различные рисунки и приложения. Но перед этим с помощью панели инструментов надо:
1. Определить и обозначить эти уровни.
2. Выбрать на панели инструментов, заголовок какого уровня предполагает выделенная фраза.
3. Установить курсор в месте вставки оглавления.
4. В меню Вставка – Оглавление и указатели выбрать стиль оглавления.
Параметры страницыДля задания параметров страницы надо использовать команду Файл – Параметры страницы (рис. 5.26). В этом же окне можно устанавливать размер бумаги А4 (210 х 297 мм) на вкладке Размер бумаги и ориентацию листа (Книжная или Альбомная).

Рисунок 5.26. Окно Параметры страницы
Упражнение Создание оглавления1. Создать документ, приведенный ниже.
ВВЕДЕНИЕСовременное человеческое общество характеризуется новым информационным этапом своего развития.
1. ОСНОВЫ ВЫЧИСЛИТЕЛЬНОЙ ТЕХНИКИ1.1. Из истории развития вычислительной техники
Эволюционный процесс, который привел к современным микрокомпьютерам, был чрезвычайно быстрым и относится ко второй половине XX века. Но истории человечества с древнейших времен известны различные приспособления и приборы, помогавшие в той или иной мере обрабатывать информацию и облегчать решение тех или иных задач.
1.2. Поколения ЭВМ. Классификация, характеристики и сферы применения ЭВМ
Первые проекты вычислительных машин, как отмечалось выше, появились в конце 30-х – начале 40-х годов XX века.
2. ОПЕРАЦИОННАЯ СИСТЕМА WINDOWS2.1. Основные приемы работы в операционной системе Windows
Работа в операционной системе (ОС) Windows с помощью мыши построена на следующих действиях.
2.2. Пользовательский интерфейс Windows
Экран в Windows называется Рабочим столом. К элементам Рабочего стола относят: различные значки или пиктограммы (папки, ярлыки, документы, приложения) и Панель задач, которая располагается, как правило, в нижней части экрана, но может размещаться и в другом месте или вообще отсутствовать.
Установите следующие параметры:
1. Каждый раздел (введение и соответствующие части 1 и 2) начать с новой страницы.
2. Проставить нумерацию страниц следующим образом – вверху, по центру. Нумерацию страниц следует создавать с помощью колонтитулов (команда Колонтитулы в меню Вид) и для редактирования нумерации страниц использовать появляющуюся панель инструментов Колонтитулы.
3. Оформить предложенный текст необходимыми стилями (например, Заголовок 1, Заголовок 2 и т. д. или создать свои стили) в соответствии с имеющейся структурой (главы, параграфы и т. д.), используя команду Стили и форматирование в меню Формат или соответствующую кнопку панели инструментов Форматирование.
4. Перейти к тому месту документа, где необходимо расположить создаваемое оглавление и в меню Вставка, пункт Ссылка выполнить команду Оглавление и указатели. В открывшемся диалоговом окне следует перейти к вкладке Оглавление.
5. Выбрать из списка необходимый вид оглавления или определить его шаблон и нажать кнопку Оk.
Для изменений в структуре документа следует выделить оглавление и воспользоваться командой Обновить целиком пункта Обновить поле в контекстном меню.
Текстовый редактор WORD
Инструкции по работе с текстовым редактором Microsoft Word
1.Назначение
Программа Microsoft Word предназначена для обработки текстовой информации (например: форматирование, создание нового документа).
Запустить рабочее место Word можно тремя способами.
Первый: через ярлык на рабочем столе
Обычно ярлыком этой программы является английская буква W синего цвета, и чтобы вызвать, Word нужно навести, указатель на этот ярлык и левой кнопкой мыши два раза отметить его.
Второй: через меню пуск. Для этого нужно навести курсор на панель инструментов, и вызвать меню пуск, в открывшемся меню выбрать программы, затем в открывшемся списке найти программу Microsoft Word и нажатием левой кнопкой мыши вызвать её.
Третий: через мой компьютер
(его ярлык может находиться на рабочем столе или в меню пуск). Нужно открыть мой компьютер, затем диск С, Documents and Setting, All Users, главное меню, программы, Microsoft Word.
3.Выбор параметров
Шрифт. Параметры шрифта на панели инструментов
Шрифт можно изменять на панели инструментов, для этого там нужно найти окно с названием шрифта, открыть окно и там выбрать нужный шрифт. Или через меню формат-шрифт. Если нужно поменять шрифт на определённом участке текста, для этого нужный участок текста выделяется и левой кнопкой мыши вызывается КЗМ (контекстно зависимое меню), правой кнопкой мыши выделяется меню-шрифт. Изменение шрифта включает в себя: изменение начертания (курсив, полужирный, полужирный курсив), размера, цвета шрифта, масштаба, интервала, смещения. Также можно видоизменить шрифт, сделав его с тенью, утоплённым, контурным и т.д. Еще шрифт можно сделать подчеркнутым, выбрав стиль и цвет подчёркивания. Иногда при вводе текста используется эффект анимации.
Параметры страницы. Вводить текст можно в разных режимах: обычный, режим разметки, режим структуры, веб-документ.
Обычный режим
Наиболее удобен для большинства задач при работе с текстом, таких как ввод, редактирование, форматирование.
Режим веб-документа
В котором документ отображается также, как он будет отображаться в веб-обозревателе.
Режим разметки
Позволяет просмотреть документ в том виде, в котором он будет напечатан. Этот режим использует больше системных ресурсов, что может привести к более медленной прокрутке, особенно если в документе содержится много рисунков и сложного форматирования.
Режим структуры
Позволяет работать со структурой файла. Этот режим необходим для организации и доработки содержимого файла.
Автосписок.
Кнопки автосписка на панели инструментов
Авто списки бывают нумерованные, маркированные, многоуровневые. Как создать автосписок:
- Установит курсор в позицию документа, с которой должен начаться автосписок.
- В панели инструментов форматирование выполните одно из следующих действий:
- Чтобы добавить или удалить маркеры, нажмите кнопку Маркированный список (она находиться на панели инструментов или меню формат-список-вкладка маркированный)
- Чтобы добавить или удалить нумерацию, нажмите кнопку Нумерованный список, (она находится на панели инструментов или меню формат-список-вкладка нумерованный)
- Например, если в списке, который содержит элементы, от 1 до 5, после пятого элемента нажать клавишу ENTER, то новый абзац начнётся с элемента под номером 6.
Создание многоуровнего списка. Для организации сложной структуры нумерации в любом документе, следует использовать многоуровневые списки. Документ может содержать до 9 уровней нумерации
Для создания многоуровнего списка: нужно открыть меню-формат-список-вкладка многоуровневый.
Для перемещения элемента списка на соответствующий уровень нумерации пользуются панелью инструментов форматирование. Для перемещения элемента списка на более низкий уровень нумерации, выделите его, и нажмите кнопку Увеличить отступ. Для перемещения на более высокий уровень нумерации, выделите его, а затем нажмите кнопку уменьшить отступ.
Прерывание списка. Установить курсор на элементе, начиная с которого вы хотите удалить символ маркер или номер. Отожмите кнопку нумерованный или маркированный список.
Для изменения формата автосписка:
- Выделить элементы списка, формат которых необходимо изменить.
- Дать команду меню формат-список.
- Далее работать с диалоговым окном формат списка
Как создать рисованный объект.
Для запуска программы рисования нужно выбрать меню вид-панель инструментов - рисование.
Создание специальных текстовых эффектов.
Кнопка добавить объект WORD ART на панели инструментов

Программа WORD ART расширяет возможности по оформлению текста. WORD ART работает со шрифтами формата True Type. Вид текста, созданного с помощью WORD ART имеет самые различные эффекты: положение и форма текста, оттенение и др.
Кнопка WORD ART находится на панели инструментов рисование (синяя буква А). Для запуска программы достаточно просто нажать эту кнопку. Откроется диалоговое окно программы, где предлагается выбрать стиль надписи, затем вводится текст надписи.
Вставка готовых рисунков.
Кнопка вставка рисунков на панели инструментов рисование

Microsoft Word имеется библиотека готовых рисунков, которые можно вставлять в текст. Чтобы вставить рисунок из коллекции в документ, нужно выбрать команду вставка - рисунок - картинки. Выберете вкладку рисунок, выберете нужную категорию и нажмите кнопку вставить клип.
Для вставки рисунка из файла выберете меню вставка – рисунок - из файла. Открыть диск или папку, выбрать картинку и нажать вставить.
Для изменения параметров рисунка используют панель настройка изображения (обычно она появляется автоматически, если её нет, то выберете команду вид-панель инструментов - настройка изображения). Чтобы произвести над рисунком какие-либо действия, нужно выделить его щелчком мыши по рисунку.
Границы и заливка.
Для применения к тексту страницы, границы, заливки нужно вызвать меню формат-границы и заливка.
Граница применяется к абзацу её можно сделать в виде рамки, объемную, с тенью. Также можно выбрать ширину, цвет, тип, положение.
Страница можно применить ко всему документу, только к одной странице, ко всем страницам кроме первой, к разделу. Параметры страницы такие же как и в границе, только можно выбрать рисунок.
Заливка. Применяется к абзацу, можно выбрать цвет заливки, тип или горизонтальную линию.
Диаграмма
Кнопка вставки диаграммы на панели инструментов рисование
Для того чтобы вставить в документ диаграмму достаточно просто нажать эту кнопку. Диаграммы бывают циклические, радиальные, пирамидные, целевые и диаграммы Венера. Нужная вам диаграмма выбирается в окне библиотека диаграмм.
Автофигуры.
 Кнопка Автофигуры на панели инструментов рисование
Кнопка Автофигуры на панели инструментов рисование


4.Ввод текста
Язык, который в данный момент вы используете в документе
Текст вводится на том языке, который вам нужен. Обычно язык изменяется клавишами Alt + Shift или Ctrl + Shift на клавиатуре.
5.Использование справки Word
Если при работе в программе Word у Вас возникают, какие либо вопросы, то ответы на них Вы можете найти в справочной системе программы или получить совет от помощника. Справку можно получить в любой момент работы с Word и разными способами.
В программе Word можно воспользоваться стандартной справочной системой, вызов которой осуществляется через меню справка-справка по Microsoft Word. При этом появляется помощник и предлагает выбрать раздел справки или задать вопрос для поиска информации. Параметры помощника выбираются в КЗМ (вызывается левой кнопкой мыши), также там можно его скрыть.
Помощник
6.Таблицы
Кнопки вставки таблиц на панели инструментов
Также таблицу можно вставить с помощью этой кнопки.
Чтобы создать таблицу достаточно нажать одну из кнопок на панели инструментов.
С помощью таблиц удобно располагать текст абзацами друг напротив друга или различными способами размещать текст относительно графических объектов.
Таблица состоит из строк и столбцов, пересечение которых образуют ячейки, которые можно заполнять текстом или графикой. Внутри каждой ячейки текст переносится с одной строки на другую точно так же, как это делается с обычным текстом документа. По мере набора текста ячейка увеличивается по вертикали, чтобы вместить его.
Чтобы над объектами таблицы произвести какие-либо операции, прежде их необходимо выделить. Вся таблица выделяется командой меню таблица-выделить-таблицу.
Выделение ячейки

Выделение столбца

Выделение строки
Новая таблица в документе обрамлена. Можно снять обрамление с каких-либо элементов таблицы, при этом границы таблицы будут нарисованы серыми (непечатаемыми) линиями. Можно совсем отключить их отображение через команду скрыть сетку меню таблица. Или наоборот их отобразить, командой отобразить сетку. Линии сетки на печать не выводятся. Чтобы на бумаге распечатались линии между ячейками, добавьте в таблицу обрамления.
Автоматическое обрамление и заливка.
- Установите курсор в таблице, в которой нужно сделать обрамление или заполнение.
- В меню таблица выберете команду автоформат.
- В поле форматы выберете подходящий вид. Чтобы отменить все форматы, выберите, значение нет.
- В группах под заголовками использовать и использовать оформление выберите любые подходящие опции.
- Нажмите кнопку ОК
Преобразование абзацев текста в таблицу.
Текст легко преобразовать в таблицу. Можно использовать текст, уже содержащий символы-разделители-маркеры абзаца, запятые или знаки табуляции – или добавить их перед выделением текста, который требуется преобразовать. Для этого:
- Если текст не содержит ещё символы - разделители, добавьте их перед преобразованием.
- Выделите текст, который нужно преобразовать.
- В меню таблица выберете команду преобразовать в таблицу.
- В диалоговом окне указать число столбцов и строк в таблице, а также автоподбор ширины столбцов и знак, которым отделяются столбцы.
- Нажмите кнопку ОК
Существует несколько способов сохранения документа, - это зависит от этапов работы над документом.
Сохранение нового неименованного документа. До тех пор пока вы не присвоите документу имя, он будет носить имя временное. Первому новому документу будет присвоено имя Документ1; второму – Документ2; и т.д.
Дайте команду сохранения одним из способов:
- Дать команду сохранения через меню файл - сохранить как

При этом откроется диалоговое окно:

Введите имя в поле имя файла, причём расширение DOS присваивается файлу автоматически. (Рекомендуется не изменять расширение файла для сохранения документа в формате Word). Выберете место расположения файла (в поле папка выберете нужный диск и папку). Нажмите сохранить.
Сохранение раннее сохранённого документа. Если документ уже был сохранён раннее, вы можете быстро сохранять свою работу, нажимая кнопку сохранить, либо используя команду сохранить в меню файл или нажать комбинацию клавиш Shift + F12. Для сохранения этого документа под другим именем или в другую папку, необходимо выбрать команду сохранить, как… и в диалоговом окне заполнить необходимые параметры.
Параметры для сохранения файлов. Для сохранения документов во время работы с Word есть возможность задать различные режимы сохранения, например, установить автоматическое сохранение через каждые 5 минут или сохранять старую копию документа. Делается это с помощью вкладки сохранением диалоговом окне параметры, которое вызывается с помощью команды сервис – параметры.
Завершение работы с программой Microsoft Word. Когда вы завершаете работу с программой Word, все открытые документы закрываются.
Для завершения работы с программой Word используйте стандартные операции для закрытия Windows-программ.
Если в документе или шаблонах имеются не сохранённые изменения, на экране будут появляться запросы на сохранение изменений для каждого из такого документа. Нажмите кнопку да, если вы хотите сохранить изменение.
1. Основные понятия теории текстовых процессоров
Общее название программных средств, предназначенных для создания, редактирования и форматирования простых и комплексных текстовых документов -текстовые процессоры.
В настоящее время в России наибольшее распространение имеет текстовый процессор Microsoft Word.
Символ представляет собой минимальный элемент текста документа. При обработке текстовым процессором каждому символу ставится в соответствие числовой код, то есть задаётся определенное шрифтовое оформление. А для алфавитных символов указывается принадлежность к некоторому национальному языку. В операционной системе Windows используется так называемый стандарт ANSII кодов (American National Standard Intergange Information). По данному стандарту вся таблица кодов делится на 2 части:
Основная часть (коды от 0 до 127) - цифры, латинские буквы, управляющие символы, знаки арифметических и логических операций, т.е. совокупность символов, востребованных во всем мире.
Дополнительная (коды от 128 до 255) - коды национальных алфавитов, коды псевдографики. аА..пП символы псевдографики рР...яЯ
В настоящее время существует много различных систем кодирования. В системе Internet для русских Web -страниц используется KOU 8- R , Windows 1251, UNICODE .
Абзац - оформленный определенным образом фрагмент текста. В текстовых процессорах для Windows абзацы отделяются друг от друга символом конца абзаца - Ц, выставляемым при нажатии клавиши Enter.
Колонтитул - специальная область страницы, в которой размещается справочный текст (№ страницы, название документа, раздела, главы). Они бывают верхними и нижними и могут использоваться одновременно.
Примечание - пояснение к отдельному слову или предложению, размещаемое вне основного текста внизу страницы или в конце документа.
Сноска представляет собой комментарий, вынесенный за пределы основного текста документа и обычно содержащий ссылку на текст из другого источника.
Кадр представляет собой видимую или невидимую рамку, служащую для размещения текста, рисунка или таблицы. В рекламных документах кадр может обтекаться текстом, придавая ему выразительность.
Система стилей представляет собой набор способов оформления абзацев в тексте заголовков, названий, символов, колонтитулов и т.д.
Раздел - это определенная часть документа, в пределах которой можно установить свои параметры страницы и колонтитулы. При форматировании документа на ПК границы разделов отмечаются разделителем.
Шаблон документа представляет собой текстовое содержимое, заголовки документа, выполненное в соответствии с определенным набором стилей и предназначенное для отображения структуры документа в целях облегчения его подготовки.
В современных текстовых процессорах реализован принцип WYSIWYG (What you see is what you get)- это когда экранное представление совпадает с печатным. Использование WYSIWYG можно считать основным принципом работы текстовым процессора.
Второй принцип - принцип OLE - принцип встраивания объектов в структуру документов. В качестве объекта может быть таблица, рисунок, схема, видео, и в том числе объекты, разработанные в других приложениях.
2. Приемы работы с текстами в процессоре MS Word
Существует множество различных приемов работы с текстовыми редакторами, позволяющие эффективно и комплексно работать с документами. Далее будут рассмотрены базовые приемы работы с текстами в текстовом процессоре Microsoft Word .
Создание документа.
Ввод текста.
Редактирование текста.
Форматирование текста.
Сохранение документа.
Печать документа.
Создание документа. В текстовом процессоре Word принято использовать два метода создания нового документа:
1. Создание документа на основе имеющегося документа. Этот метод потенциально опасен!
При создании документа на основе существующего документа:
Открывают готовый документ (Файл-> Открыть).
Выделяют в нем все содержимое (Правка->Выделит все).
Удаляют его нажатием клавиши DELETE.
В результате получают пустой документ, имеющий собственное имя и сохраняющий все настройки, ранее принятые для исходного документа.
Этот метод характерен для начинающих пользователей, не умеющих создавать шаблоны и пользоваться. Метод прост, но чреват весьма неприятными ошибками. Если забыть сохранить новый файл под другим именем, можно легко уничтожить ценный документ, даже не успев создать новый.
2. Создание документа на основе шаблона. Шаблоны - это те же образцы документов, но защищенные от досадных неприятностей.
Создание документа на основе готового шаблона выполняется следующим образом:
Команда Файл -> Создать открывает Область задач в режиме создания документа. Щелкните на этой панели на ссылке Общие шаблоны - откроется диалоговое окно Шаблоны. Надо включить переключатель Создать документ и выбрать подходящий шаблон. Если никаких предпочтений нет, следует выбрать шаблон Новый документ на вкладке Общие. Созданный документ приобретает имя Документ1, принятое по умолчанию. Его целесообразно сразу же сохранить под «правильным» именем, выбрав для него соответствующую папку и дав команду Файл -> Сохранить как.
Затем выбрать место для сохранения файла.
Мои документы - традиционная папка для хранения авторских документов. Рабочий стол - не слишком удобное место для хранения документов, поскольку его принято держать «в чистоте». Есть два случая, когда Рабочий стол используют для хранения документов: если документ временный и после его просмотра будет удален и, если документом пользуются часто. Избранное - особая логическая папка пользователя, предназначенная для хранения ярлыков Web -страниц. Ее нецелесообразно использовать для сохранения текстовых документов, но для открытия документов она может использоваться активно. Моё сетевое окружение - этот значок обеспечивает быстрый доступ к сохранению документа не на своем компьютере, а в локальной сети.
Специальные средства ввода текста используются для того, чтобы создавать документы, наполняя их текстовым содержанием.
Средства отмены и возврата действий. Все операции ввода, редактирования и форматирования текста протоколируются текстовым процессором, и потому необходимое количество последних действий можно отменить. Последнее действие отменяют комбинацией клавиш CTRL + Z .Другие аналогичные средства- команда Правка->Отменить действие или кнопка Отменить действие на панели инструментов.
Расширенный буфер обмена. При компиляции документа путем использования фрагментов текста, взятых из разных первоисточников, удобно пользоваться расширенным буфером обмена, который может содержать до 24 объектов. Если между двумя последовательными операциями копирования текста в буфер обмена не было операции вставки, программа автоматически открывает Область задач в режиме Буфер обмена. Область задач позволяет вставить любой из имеющихся элементов, а также скомпоновать их в единый объект и вставить все сразу.
Автотекст - это режим автоматического ввода фрагментов текста. Текстовый процессор хранит словарь автотекста, состоящий из слов и фраз, встречающихся в документах достаточно часто. При вводе первых четырёх символов словарного элемента на экране появляется всплывающая подсказка с полным текстом слова или фразы. Если это то,что имел в виду пользователь, он завершает ввод всего фрагмента нажатием клавиши Enter. Есть другой способ- список элементов автотекста открывается с помощью панели инструментов Автотекст (Вид-> Панели инструментов-> Автотекст).
Ввод специальных и произвольных символов. При вводе текста часто существует необходимость ввода специальных символов, не имеющих соответствующей раскладки на клавиатуре, а также произвольных символов, раскладка которых не известна. Основным средством для ввода таких символов является диалоговое окно Символ (Вставка->символ)
Если символ надо вставить только один раз, достаточно щелкнуть на командной кнопке Вставить. Если предполагается многократное использование данного символа, за ним можно закрепить постоянную комбинацию клавиш (кнопка Сочетание клавиш) или создать элемент для списка Автозамена с помощью одноименной кнопки.
Рисунок 1.
Специальные средства редактирования текста.
Режимы вставки и замены символов. Текстовый процессор предоставляют возможность выбора между двумя режимами редактирования текста: режимом вставки и режимом замены. В режиме вставки вводимый текст «раздвигает» существующий текст, а в режиме замены новые символы заменяют символы предшествующего текста, находившиеся в точке ввода. Текущий режим правки текста индицируется в строке состояния. В режиме замены индикатор ЗАМ в строке состояния окна программы включен, в противном случае он выключен.Настройка режима правки выполняется на вкладке Правка диалогового окна Параметры (Сервис->Параметры->Правка). Так же режим замены можно включать нажатием клавиши INSERT .
Использование Тезауруса. Тезаурус представляет собой словарь смысловых синонимов. Для выделенного слова тезаурус удобно вызывать через пункт Синонимы контекстного меню. Общий прием вызова тезауруса состоит в использовании команды строки меню Сервис->Язык->Тезаурус.
Средства автоматизации проверки правописания. Средства автоматизации проверки правописания включают средства проверки орфографии и грамматики.Для работы в автоматическом режиме надо установить флажки Автоматически проверять орфографию и Автоматически проверять граммати ку на вкладке Правописание диалогового окно Параметры (Сервис->Параметры->Правописание) . Грамматические ошибки подчеркиваются зеленым, орфографические - красным. При щелчке правой кнопки мыши на помеченном месте, открывается диалоговое окно, в котором имеются элементы управления для получения более точной справки о том, какое правило нарушено, и предложены варианты исправления.
Форматирование текста осуществляется средствами меню Формат или панели Форматирования.
Основные приемы форматирования:
Выбор и изменение гарнитуры шрифта.
Управление размером шрифта.
Управление начертанием и цветом шрифта.
Управление методов выравнивания.
Управление параметрами абзаца.
Создание маркированных и нумерованных списков.
Рисунок 2
Настройку шрифта выполняют в диалоговом окне Шрифт (Формат-> Шрифт) Каждый шрифт имеет следующие характеристики:
Гарнитура - определяет рисунок шрифта, отличающий данный шрифт от другого. (Times New Roman, Arial и т.д.).
Кегль - задает размер шрифта в пунктах 1 пункт= 1/7 2". Используется часто размер 14,12,10.
Шрифты одной и той же гарнитуры различаются по начертанию (прямое, курсивное, полужирное, полужирный курсив).
По способам описания символы различают:
Растровые - построены на основе битовых карт преставления символов.
Векторные (штриховые), кодирующие изображение символа в виде набора векторов заполнения его пространства. Каждый вектор представляется как линия третьего порядка.
Контурные, использующие кодирование контуров символов в виде комбинации отрезков прямых и кривых линий. «+» легкость масштабирования без потери качества информации.
Для работы с ними не требуется большого объема дисковой памяти, т.к. достаточно хранить один базовый шрифт. Основные форматы Post Script, True Type.
Кроме всего прочего, при работе с абзацем можно устанавливать междустрочный интервал, вставлять нумерованные и маркированные списки, которые могут быть и многоуровневыми. Для всего документа можно вставить оглавление, а также определить цветовое решение текста.
Сохранение документа используется для сохранения созданного и отредактированного документа. Более подробно рассмотрено в пункте «создание документа на основе шаблона».
Печать документа. Как правило, созданный документ выводят на печать. Для этого необходимо зайти в Файл->Печать. В меню Печать определяется количество экземпляров документа, выводимого на печать, номера страниц с какой по какую нужно отпечатать или даже выделенный фрагмент. На вкладке Свойства можно выбрать цвет чернил, качество печать: низкое, черновое, обычное или же высокое.
3, Ввод формул в текстовом редакторе
Иногда в созданном документе необходимо вставить какое-либо математическое выражение, формулу. В программе Microsoft Word средством для вставки математических выражений в текстовый документ является редактор формул Microsoft Equation 3.0.
Для запуска редактора формул служит команда Вставка->Объект.В открывшемся диалоговом окне Вставка объекта следует выбрать пункт Microsoft Equation 3.0 в списке Тип объекта на вкладке Создание. Откроется панель управления Формула, представленная на рисунке 3.
Прежде чем пользоваться редактором формул, следует выполнить его настройку,
Настройка состоит в назначении шрифтов для различных элементов, входящих в формулы. Она выполняется в диалоговом окне Стили, открываемом командой Стиль- > Определить (Рисунок 4).
Рисунок 4
Ее достаточно выполнить один раз. Панель инструментов редактора формул содержит два ряда кнопок. Кнопки нижнего ряда создают своеобразные шаблоны, содержащие поля для ввода символов. Заполнение этих полей может производиться как с клавиатуры, так и с помощью элементов управления верхней строки. Переходы между полями выполняются с помощью клавиш управления курсором. Ввод и редактирование завершается нажатием ESC или закрытием панели редактора формул.
4, Работа с таблицами в MS Word
Данные, представленные в табличной форме, отличаются наглядностью, а в последние годы стали и эффективным средством оформления Web -страниц Интернета.
Ячейки таблиц могут содержать не только текст, но и графические и прочие объекты. Текстовый процессор Microsoft Word обладает удивительно гибкими и мощными средствами создания таблиц, как для печатных, так и для электронных документов.
Три основных средства создания таблиц - это:
Кнопка Добавить таблицу на панели инструментов Стандартная; для создания простейших таблиц.
Диалоговое окно Вставка таблицы (Таблица-> Вставить->Таблица); используют для создания более сложных таблиц. Она открывает диалоговое окно Вставка таблицы, в котором задают число строк и столбцов, а также ширину столбцов.
Средство рисования таблиц Таблицы и границы (Таблица->Нарисовать таблицу) для создания таблиц сложной структуры.
Редактирование структуры таблиц сводится к следующим операциям:
Добавление заданного количества строк и столбцов.
Удаление выделенных ячеек, строк и столбцов.
Слияние выделенных ячеек.
Разбиение выделенных ячеек.
Средства для выполнения этих операций находятся в меню Таблица.
Форматирование таблиц можно выполнять в командном или интерактивном режиме. В командном режиме для этой цели используется диалоговое окно Свойства таблицы (Таблица->Свойства таблицы).
Элементы управления вкладок в диалоговом окне Свойства таблицы позволяют:
Задать метод выравнивания таблицы относительно страницы документа (Таблица-свойства таблицы->Таблица->Выравнивание).
Задать метод взаимодействия таблицы с окружающим текстом (Таблица-> Свойства таблицы->Таблица->Обтекание).
Определить или переопределить вариант оформления внешних и внутренних рамок таблицы, а также настроить характер оформления ячеек (Таблица-> Свойства таблицы->Таблица->Граница и заливка).
Задать размеры внутренних полей в ячейках и интервалах между ячейками (Таблица->Свойства таблицы->Таблица->Параметры).
Назначить параметры текущей строки или выделенных строк (Таблица-> Свойства таблицы-> Строка).
Назначить параметры текущего столбца или выделенных столбцов (Таблица- >Свойства таблицы->Столбец).
В интерактивном режиме таблицу форматируют с помощью маркеров, появляющихся при наведении указателя мыши на таблицу или ее элементы. Маркер в левом верхнем углу таблицы позволяет перемещать таблицу по рабочему полю документа. Маркер в правом нижнем углу позволяет управлять общими размерами таблицы.
5, Работа с диаграммами
Диаграммы являются удобным средством Визуального представления данных и наряду с таблицами очень широко используются. Для создания диаграмм текстовый процессор Microsoft Word имеет подключаемое средство Microsoft Graph.
Создание диаграммы начинается с создания базовой диаграммы командой Вставка > Объект. В открывшемся диалоговом окне Вставка объекта следует выбрать пункт Microsoft Graph Chart, после чего в документ вставляется диаграмма, с которой связана некая таблица. Рассматривайте эту таблицу как шаблон. Её ячейки следует заполнить собственными данными, причем заполнение можно автоматизировать путем импорта данных из какой-либо иной таблицы.
Рисунок 5
Существует множество различных типов диаграмм и графиков, отличающихся способом визуального представления связанных с ними данных. Выбор типа диаграмм производят в диалоговом окне Тип диаграммы (Диаграмма->Тип диаграмм). Тип диаграммы выбирают в поле Тип, просматривая при этом внешний вид образцов в поле Вид. Выбрав форму диаграммы, приступают к её настройке, которая состоит в выборе элементов оформления диаграммы и элементов представления данных и выполняется в диалоговом окне Параметры диаграммы (Диаграмма->Параметры диаграммы)
Элементы представления данных - это точки на графиках, столбцы гистограмм, секторы круговых диаграмм.
Элементы оформления - это название диаграммы, названия ее осей, «легенда», подписи к элементам данных и линии координатной сетки.
6, Работа с графическими объектами
Чтобы сделать документ более наглядным, образным и красивым, можно использовать вставку графических объектов
В документах Microsoft Word можно использовать два типа графических объектов:
Рисунки - объекты векторной природы (линии, прямые, кривые, геометрические фигуры).
Изображения - растровые объекты. Они вставляются как внешние объекты из файла, подготовленного другими средствами(графическим редактором, цифровой камеры и т.д.).
Работа с рисунками
Создание и редактирование рисунка. Для работы с векторными рисунками служит панель инструментов Рисование (Вид->Панели инструментов->Рисование) . Основным средством этой панели является раскрывающийся список Автофигуры. В его категории представлены заготовки для создания линий, простейших геометрических фигур, фигурных стрелок и прочего. Например
При создании и редактировании векторных объектов используют следующие приемы и средства:
Векторные объекты создают путем их выбора из категории списка Автотекста.
Их размер редактируется путем перетаскивания маркеров.
Толщина контурной линии и цвет заливки объекта относится к свойствам объекта. Все свойства объектов можно редактировать в диалоговом окне Формат автофигуры, которое открывают командой Формат->Автофигура или двойным щелчком на объекте.
Поворотом объекта можно управлять дискретно и непрерывно. Действия-
> Повернуть/отразить-> Свободное вращение с панели инструментов Рисование. Для поворота на фиксированный угол значение угла вводят в поле счетчика Поворот на вкладке Размер диалогового окна Формат автофигуры.
Взаимодействие рисованного объекта с окружающим текстом может быть достаточно сложным. Выбор метода взаимодействия рисунка с текстом выполняют на вкладке Положение в диалоговом окне Формат автофигуры.
Создание надписей в поле рисунка. Рисованные объекты могут содержать текстовые элементы. Для создания текстовых элементов, присоединенных к автофигурам или рисункам, служит специальное средство Надпись (Вставка->Надпись) В поле надписи вводят необходимый текст, после чего надпись можно редактировать.
Для автофигур есть особое средство создания текстового оформления- текст может размещаться в поле автофигуры. Это выполняют командой Добавить текст.
Работа с клипартами. Создание достаточно сложных композиций может быть очень трудоёмким. В таких случаях используют готовые библиотеки (коллекции) рисунков (клипартов). Такие библиотеки распространяются на отдельных компакт-дисках, их можно найти в Интернете, но базовая, простейшая коллекция может быть установлена вместе с текстовым процессором. Для вставки клипартов используют команду Вставка->Рисунок->Картинки. Соответствующая кнопка (Добавить картинку) имеется и на панели инструментов Рисование. При этом открывается Область задач в режиме Вставки картинки. К клипартам относятся не только графические объекты, но и звуковые клипы и видеоклипы- их тоже можно вставить в документ с помощью этого средства.
Рисунок б
Комбинирование объектов, принадлежащим разным клипартам, выполняют путем копирования через буфер обмена (CTRL + С и CTRL + V)
Специальные средства оформления. Эти средства оформления представлены кнопками на панели инструментов Рисование.
Они позволяют:
Управлять цветом заливки, цветом контура и цветом текста.
Управлять толщиной сплошных линий и параметрами для штриховых линий.
Преобразовывать линии в стрелки и управлять формой их концов.
Создавать теневые и трехмерные эффекты.
Работа с изображениями. Под изображениями понимаются растровые графические объекты, исполненные посторонними программными средствами или полученные из внешнего источника. Они вставляются в документ методом связывания или внедрения. Общая команда для вставки таких объектов- Вставка->Рисунок->Из файла. По этой команде открывается стандартное диалоговое окно Добавление рисунка, в котором и производиться выбор файла, содержащего изображение.
Выбор метода вставки. В текстовом процессоре Microsoft Word избранных рисунок можно вставить в документ тремя способами: внедрением, связыванием и внедрением со связыванием.
В первом случае объект войдет в документ и может передаваться вместе с ним.
Во втором случае он остается по месту своего хранения, а в документ войдет только указатель на первоисточник.
В третьем случае объект войдет в документ, но его связь с первоисточником сохраниться. Это полезно, если предполагается возможность редактирования первоисточника и надо обеспечить синхронное редактирования и внедренного объекта.
Выбор метода вставки выполняют в диалоговом окне Добавление рисунка. В его правом нижнем углу есть раскрывающийся список, в котором следует выбрать один метод из трех.
Изменение метода вставки. Если в качестве метода вставки было выбрано внедрение, то ничего изменить уже нельзя, если же при вставке был использован другой метод, то можно. При выделении объекта, имеющего связь с оригиналом, в меню Правка активизируется пункт Связи, открывающий диалоговое окно Связи.
Элементы управления этого диалогового окна позволяют:
Обновить связь (если оригинал изменился).
Разорвать связь (и перейти к хранению объекта в документе).
Сменить источник (установить связь с другим объектом).
Перейти к методу одновременного внедрения и связывания путем установки флажка Хранить в документе.
Взаимодействия изображения с текстом. Основная часть инструментов для настройки свойств изображений в текстовом документе сосредоточена на панели инструментов Настройка изображения (Вид->Панели инструментов->Настройка изображения) . Как правило, при выборе рисунка в тексте документа эта панель открывается автоматически.
По способу взаимодействия с текстом выделяют два основных типа изображений: внесенные в строку и свободные. Изображения первого типа можно условно рассматривать как отдельные символы: при движении текста в процессе редактирования изображение перемещается вместе с ним и остается в том месте текста, куда его поместили. Положение свободного изображения на странице не связанно с позицией ввода. Изображение взаимодействует с текстом посредством обтекания.
Приемы редактирования изображения. В текстовом процессоре Microsoft Word имеются два средства редактирования встроенного растрового изображения. Первое - внутреннее, а второе- внешнее, подключаемое при установке процессора. Внутреннее средство представлено элементами управления панели инструментов Настройка изображения (Вид->Панели инструментов->Настройка изображения). Имеет относительно малые возможности. (Изменение контрастности, изменение яркости, установление прозрачного цвета).
Рисунок 7
Внешним средством редактирования изображений является редактор Microsoft Photo Editor 3.0.Он рассчитан на изменение файла оригинала и потому применимо только к изображениям, внедренным в документ, но не связанным.Более того, вставку нужно выполнять (Вставка->Объект-> Microsoft Photo Editor 3.0 Photo .) При этом открывается окно создания нового изображения Создание рисунка, в котором следует включить переключатель Открыть имеющийся.Заранее подготовленное изображение открывается из файла и может редактироваться средствами редактора Microsoft Photo Editor 3.0
1. В чем суть стандарта American National Standard Intergange Information?
2. Назовите и расшифруйте основные принципы Microsoft Word.
3. Охарактеризуйте специальные средства ввода текста.
4. Что Вам известно о шрифтах?
5. Возможна ли вставка таблицы? Каким образом?
6. Как добавить в таблицу дополнительную строку?
7. Какой редактор осуществляет работу с диаграммами?
8. Какие типы графических объектов Вам известны?
9. Как создать надпись в поле рисунка?
10. Какими способами можно вставить рисунок в документ? В чем их различие?
1. Тема: Текстовый редактор Microsoft Word . Создание и редактирование текстового документа.
2. Цель: научить….., закрепить знания и навыки по …. (указывать конкретные цели по данной изучаемой теме)
3. Задачи обучения:
знать основные программные средства для работы с текстом;
привитие навыков работы с программными средствами;
освоить основные возможности текстовых редакторов;
освоить панели инструментов программы Microsoft Word;
освоение навыков ввода и редактирования текста.
4. Основные вопросы темы
5. Методы обучения и преподавания (малые группы, дискуссия, ситуационные задачи, работа в парах, презентации, кейс-стади)прописывать конкретно как будет проводиться занятие по данной теме.
6. Литература
Безручко В. Т. Практикум по курсу.l: Учеб. пособие. - 2-е изд.-,2003.
Практикум по информатике/ А. А. Землянский; Г. А. Кретова; Ю.Р. Стратонович; Под ред. А. А. Землянского. -М.: КолосС, 2003.
В. Ф. Лянович, С.О. Краморов. Основы информатики.Изд.3-е.- Ростов-н/ Д: изд-во, 2004.
Информатика: Учебник. -3-е перераб. Изд./ Под ред.Н. В. Макаровой. –М.: Финансы и статистика,2003.
Microsoft Word 2000: Пер. с англ./ Дж. Крейнак. – М.:ООО,2004.
Стратонович Ю. Р., Яшкова Е. А. Текстовый редактор MS Word: Учеб. Пособие. – М.: МСХА, 2005.
7. Контроль (вопросы, тесты)
Большинство документов, предназначенных для печати на бумаге, а также многие электронные документы являются текстовыми .
При подготовке текстовых документов на компьютере используются три основные группы операций.
Операции ввода позволяют перевести исходный текст из его внешней формы в электронный вид, то есть в файл, хранящийся на компьютере.
Операции редактирования (правки) позволяют изменить уже существующий электронный документ путем добавления или удаления его фрагментов, перестановки частей документа, слияния нескольких документов в один или, наоборот, разбиения единого документа на несколько более мелких. Ввод и редактирование текста выполняют параллельно.
Оформление документа задают операциями форматирования . Команды форматирования позволяют точно определить, как будет выглядеть текст на экране монитора или на бумаге.
Общее название программных средств, предназначенных для создания, редактирования и форматирования текстовых документов, - текстовые процессоры . В настоящее время наибольшее распространение имеет текстовый процессор Microsoft Word.
Все текстовые редакторы сохраняют в файле «чистый» текст и благодаря этому совместимы друг с другом. Различные текстовые процессоры записывают в файл информацию о форматировании по разному и поэтому несовместимы друг с другом. Однако во многих текстовых редакторах есть возможность преобразования текста из одного формата в другой.
1.1 Форматы текстовых файлов.
TXT (Text only) – только текст, наиболее универсальный формат. Сохраняет текст без форматирования. Применяют для хранения документов, которые должны быть прочитаны в приложениях, работающих в различных операционных системах.
RTF (Rich Text Format) – универсальный формат, который сохраняет все форматирование. Преобразует управляющие коды в команды, которые могут быть прочитаны и интерпретированы многими приложениями.
DOC – документ Word. Оригинальный формат используемой в настоящее время версии Word. Полностью сохраняет форматирование. Использует 16-битную кодировку символов, что требует использования шрифтов Unicode.
HTM, HTML - HTML-документ. Формат хранения Web-страниц. Содержит управляющие коды (тэги) языка разметки гипертекста.
Актуализация знаний.
На этом уроке мы продолжим знакомиться с видами программного обеспечения.
Для обработки текстовой информации на компьютере используются текстовые редакторы. Текстовые редакторы позволяют создавать, редактировать, форматировать, сохранять и распечатывать документы.
Простые текстовые редакторы (например, стандартное приложение Windows Блокнот) позволяют редактировать текст, а также осуществлять простейшее форматирование шрифта.
Более совершенные текстовые редакторы (например, Microsoft Word и StarOffice Writer), которые называют иногда текстовыми процессорами, имеют широкий спектр возможностей по созданию документов (вставка списков и таблиц, средства проверки орфографии, сохранение исправлений и др.).
Для подготовки к изданию книг, журналов и газет в процессе макетирования издания используются мощные программы обработки текста - настольные издательские системы (например, Adobe PageMaker, Microsoft Office Publisher).
Для подготовки к публикации в Интернете Web-страниц и Web-сайтов используются специализированные приложения (например, Microsoft FrontPage).
Теоретическая основа урока
Основные понятия (презентация)
Простейшей программой, встроенной в систему Windows, является предназначенный для работы с текстом Блокнот. Он используется для создания и редактирования текстовых файлов, не требующих форматирования и не превышающих по размеру 64 Кбайт. Для его запуска необходимо выполнить команды: Пуск/Программы/Стандартные/Блокнот. Данное средство имеет лишь встроенные возможности поиска слов (словосочетаний), режим переноса слова, копирования и вставки выделенного объекта. А также есть возможности ручной и автоматической вставки даты и времени создания документа.
Более совершенной программой является WordPad, местонахождение там же. Режим редактирования и управлёния текстовой информации у программы намного шире, но много меньше, чем у программы Word, с которой мы и будем работать. Word является мощным текстовым процессором, который по привычке продолжают называть текстовым редактором.
Текстовый редактор - прикладной программный продукт, использующийся для создания и обработки текстовых документов. Одним из самых известных и мощных текстовых процессоров является Word фирмы Microsoft, входящий в состав интегрированной среды Microsoft Office.
Выделяют несколько режимов работы с текстовым редактором:
создание (нового документа);
сохранение (резервной копии при работе и для длительного хранения);
открытие (сохраненного документа);
ввод и редактирование данных.
ОКНО ПРОГРАММЫ И ОКНО ДОКУМЕНТА MICROSOFT WORD
В окне программы Microsoft Word нет отдельного окна документа с самостоятельными строкой заголовка и кнопками свертывания, восстановления или развертывания. Если в приложении открыт один документ, то в правой части строки меню присутствует кнопка закрытия (рис. 2). Если же открыто несколько документов, то этой кнопки нет. Если все документы закрыты, то можно увидеть «чистое» окно программы (рис. 3).
Чем же, однако, испещрено наше «чистое» окно? Это встроенные в Microsoft Word панели инструментов, выведенные на экран. Основная цель картинки - показать, что самостоятельное окно программы Microsoft Word существует, и непременными его атрибутами являются строка заголовка, строка меню, панель команд и панель документа. Панель документа - это область, занимаемая документом и освобождаемая при закрытии последнего открытого документа. Область между строкой заголовка и панелью документа - панель команд. Строка меню всегда присутствует в окне программы.
Работа с окнами
Следует различать понятия окно документа и окно прикладной программы . Окно документа – это часть окна Microsoft Word, в которой отображается и обрабатывается документ. Окно прикладной программы – это окно активного приложения (в данном случае редактора Microsoft Word ). В нем отображается меню и рабочая область с окнами документов. Если окно документа находится в полноэкранном состоянии, то его рамки и строка заголовка сливаются с соответствующими элементами окна программы.Основной экран Word представляет возможности для ввода текста документа, оформления и редактирования и содержит элементы, общие для всех приложений Office.
Экран Word
Основные элементы экрана Word
Таблица 1. Назначение элементов экрана
| Назначение | |
| Кнопка системного меню | Стандартное меню для открытого окна в Windows. Содержит команды, позволяющие восстанавливать, перемещать, максимизировать, минимизировать и закрывать активное окно, переключаться между окнами |
| Строка заголовка | Название программы и название текущего документа |
| Координатная линейка | Позволяет устанавливать размеры полей, отступов и табуляции в документе |
| Строка главного меню | Основные пункты меню программы Word |
| Кнопки изменения размеров окна: максимизации | Восстанавливают те размеры и положение окна Word или документа, которые оно имело перед тем, как его максимизировали или минимизировали |
| Стандартная панель инструментов | Набор пиктограмм (значков), служащих для быстрого вызова функций, команд и макросов программы Word |
| Панель форматирования | Набор пиктограмм, служащих для быстрого форматирования текста документа |
| Кнопки просмотра | Позволяют изменять режим просмотра документа |
| Строка состояния | Сведения о текущем документе, положении курсора или о выполняемой задаче. Кнопки в строке состояния действуют как переключатели, позволяющие перейти из одного режима в другой |
| Линейки прокрутки | Позволяют выводить на экран необходимые фрагменты документа |
| Бегунок прокрутки | 1. Показывает положение выведенного на экран фрагмента документа по отношению ко всему документу и позволяет быстро листать документ (вверх-вниз, влево-вправо). Позволяет быстро листать страницы документа (вперед-назад). |
Главное меню - это специальная панель инструментов, расположенная в верхней части экрана, которая содержит такие групповые меню, как Файл, Правка, Вид и т. д.
При выборе меню отображается неполный список команд, включенный в группу.
Для отображения всех команд списка следует нажать в меню символ продолжения меню .
Рядом с некоторыми командами отображаются соответствующие им значки и/или функциональные клавиши (рис. 29). Команды, недоступные для Текущего выбора, не высвечиваются.
Команды, которые сгруппированы в меню, вызываются как нажатием левой клавиши мыши, так и с помощью клавиатуры одновременным нажатием клавиши Alt в сочетании с подчеркнутой буквой в имени меню. Кроме того, наиболее часто используемые команды находятся в специальных меню, называемых панелями инструментов.
Панели инструментов позволяют упорядочить команды Word так, чтобы их было легко найти и использовать. Панели инструментов можно настраивать: до бавлять и удалять меню и кнопки, создавать новые панели инструментов, а также отображать» скрывать и перемещать существующие панели инструментов.
Команды меню Правка
Для установки или отключения панелей инструментов необходимо выбрать команду Панели инструментов (рис. 30) из меню Вид (View, Toolbars) или щелкнуть правой кнопкой мыши на свободное поле панели инструментов и выбрать нужную панель из списка контекстного меню.
Рис. 30. Панели инструментов
Пиктограммы (значки) панели служат для быстрого вызова функций, команд и макросов программы Word с помощью мыши. Если указать курсором мыши на какую-либо пиктограмму, то через несколько секунд Word выведет под изображением пиктограммы название команды.
Масштабные линейки Многооконная организация Microsoft Word позволяет одновременно работать с несколькими документами, каждый из которых расположен в своем окне. При введении и редактировании текста пользователь работает с активным документом в активном окне. Для перехода к окну другого документа необходимо щелкнуть на его имени в меню Окно, которое содержит список открытых документов.
Задание параметров страницы
Создание нового документа
Для создания нового документа следует в меню Файл выбрать команду Создать. В открывшемся диалоговом окне (рис.5) выбрать сначала вкладыш, а затем шаблон, на основе которого будет создан документ, после чего щелкнуть кнопку OK . Шаблоны документов Microsoft Word имеют расширение dot. Обычные документы создаются на основе шаблона Обычный . Для создания документа на основе шаблона Обычный используется кнопка .Открытие документа.
Для открытия существующего документа необходимо в меню Файл выбрать команду Открыть или щелкнуть кнопку , после чего откроется диалоговое окно Открытие документа . В поле Папка выбирается диск, на котором находится нужный документ. В поле, которое расположено ниже, выбрать (двойным щелчком) папку с документом и сам документ. Документы Microsoft Word имеют расширение doc . В верхней строке диалогового окна находятся 4 кнопки, которые позволяют представить содержимое открытой папки в 4-х видах: По умолчанию в поле списка выводятся только файлы с документами Microsoft Word . Для вывода других типов файлов или всех файлов необходимо выбрать соответствующий тип в поле Тип файлов.Сохранение документа
Для сохранности документа необходимо вызывать команду Сохранить меню Файл или щелкнуть кнопку . При первом сохранении появится диалоговое окно Сохранение документа . В поле Папка следует выбрать диск, в поле, расположенном ниже – папку, в которой необходимо сохранить документ. В поле Тип файла – формат, в котором будет сохранен документ. В поле Имя файла – ввести имя файла документа и щелкнуть кнопку Сохранить .При повторном сохранении диалоговое окно Сохранение документа не выводится, документ автоматически сохраняется в том же файле. Чтобы сохранить документ под другим именем или в другой папке, следует в меню Файл выбрать команду Сохранить как, после чего появляется окно Сохранение документа.Закрытие документа
Для закрытия документа необходимо выбрать в меню Файл команду Закрыть или щелкнуть кнопку окна документа.Редактирование текста
символ справа от курсора удаляется клавишей Delete ;
символ слева от курсора - клавишей Backspace ;
для удаления фрагмента текста следует выделить его и нажать клавишу Delete (если выделить фрагмент текста и набрать на клавиатуре новый текст, он вставится вместо выделенного фрагмента).
Для копирования фрагмента текста необходимо:
Для перемещения фрагмента текста необходимо:
Второй способ перемещения:
выделить фрагмент текста;
перетянуть выделение в нужное место.
Если при перетягивании выделения держать нажатой клавишу Ctrl (при этом возле указателя мыши появится знак +), то фрагмент будет скопирован (без нажатой клавиши Ctrl объект будет перемещен с удалением).
Для грамотного создания текстового документа необходимо задать первоначальные настройки документа, чтобы не вносить изменения после завершения работы над текстом. Это является одним из элементов культуры информационного труда. Перечислим, что необходимо задавать в первую очередь:
Ввод текста лучше осуществлять в режиме Разметки.
Задать необходимую ориентацию страницы.
Ввести значение полей.
Выбрать необходимый шрифт.
Правила набора текста:
Помни, что:
а) между словами ставится один пробел;
б) пробел ставится ПОСЛЕ, а не до:
точки с запятой;
двоеточия;
вопросительного знака;
восклицательного знака;
многоточия;
закрывающейся скобки;
закрывающейся кавычки.
в) пробел ставится ДО, а не после:
открывающейся скобки;
открывающейся кавычки.
г) пробел ставится ДО и ПОСЛЕ тире. Причем перед тире ставится неразрывный пробел: Ctrl + Sh ift + пробел
д) пробел НЕ СТАВИТСЯ:
после открывающейся скобки;
после открывающейся кавычки;
до и после дефиса.
е) нажимать клавишу Enter надо только в конце абзаца.
Запомните. Когда в процессе набора текста достигается правое поле страницы, текст автома тически переносится на следующую строку.
6) Отредактировать текст.
Редактирование - внесение изменений в набранный текст. Чаще всего приходится стирать ошибочный символ, слово, строку; заменять один символ на другой; вставлять пропущенные символы, слова, строки.
Перемещение по документу:
С помощью клавиатуры:
Ноте в начало строки
End в конец строки
на один символ влево, вверх, вправо или вниз соответственно
Ctrl + на слово вперед
Ctrl + на слово назад
Ctrl
+
Home
в начало документа
Ctrl
+
End
в конец документа
с помощью мыши - установить курсор мыши в нужное место документа.
Способы редактирования текста:
Delete удаление символа справа от курсора
Backspace удаление символа слева от курсора
Enter разбивка строки на две (внутри строки)
Enter (в начале строки) вставка пустой строки
Delete (за последним склейка двух строк
символом)
Delete
(на пустой удаление пустой строки
строке)
7) Проверить орфографию.
Во внешней памяти компьютера хранится достаточно большой словарь custom.die. Слово считается ошибочно набранным (подчеркивается красным цветом), если оно отсутствует в словаре. При нахождении первого несовпадения на экране появляется диалоговое окно Орфография: Русский. В зависимости от ситуации слово можно пропустить, заменить или добавить в словарь.
Перенос слов всегда выполняйте после окончания работы над документом.
а) выберите в меню Сервис, Перенос слов;
б) в поле Ширина зоны переноса установите значение 0,25 см;
в) выберите ОК.
Практическая часть
Открыть программу MS Word.
Познакомиться с основными инструментами.
Познакомиться с основными пунктами Справки.
Введите текст:
II . Текстовый процессор Microsoft Word .
2.1. Назначение текстового процессора Microsoft Word .
Текстовый процессор Microsoft Word предназначен ля ввода, редактирования. верстки и печати документов различной степени сложности. Microsoft Word обеспечивает следующие функции:
ввод, просмотр и корректировку текста;
манипулирование фрагментами текста;
использование различных шрифтов;
автоматическую верстку абзацев и страниц текста с учетом заданных пользователем параметров;
использование в документе рисунков, диаграмм, формул, таблиц и других объектов;
автоматическое создание оглавления документа;
проверку правописания;
одновременное редактирование нескольких документов и др.
Итоги урока:
Какие программные средства используются для работы с текстом?
Перечислите основные панели текстового редактора.
Какие действия выполняют кнопки панели «Стандартная»?
Какие действия выполняют кнопки панели «Форматирование»?
Какие данные отображаются в строке состояния?
Назовите основные правила ввода и редактирования текста.
Введение
Любой офисный пакет программ нуждается в хорошем текстовом редакторе, а Microsoft Word относится к числу лучших. Имеющиеся в нем стандартные инструменты макетирования текста позволяет легко его форматировать, настраивать поля, создавать списки перечисления, стили, создавать отступы и рисунки, графики, колонтитулы и т.д.
Приступая к первому знакомству с текстовым процессором Microsoft Word, следует выполнить ряд первичных настроек. Некоторые средства автоматизации, имеющиеся в программе, могут отвлекать начинающего пользователя от главной задачи - освоения основных приемов. В ряде случаев из-за работы автоматических средств результаты операций получаются неожиданными - это препятствует установлению обратной связи и эффективному усвоению практических приемов. Диаграмма
Целью контрольной работы является изучить функциональные возможности текстового процессора Word, а именно:
Форматирование символов и абзацев;
Копирование формата (форматная кисть);
Списки перечисления;
Стили.
Основные принципы практической работы связаны с номером версии программы. Базовый принцип здесь состоит в том, что чем больше возможностей имеет программа, тем строже надо подходить к выбору тех функций, которыми можно пользоваться в каждом конкретном случае. Удобен подход, когда набор допустимых средств оформления и форматирования документа определяет его заказчик.
Начиная с седьмой версий, Microsoft Word поддерживает возможность самостоятельной настройки панелей инструментов. Настройку выполняет пользователь путем подключения функциональных панелей, необходимых ему по роду деятельности (Вид>Панель инструментов). Расширение общей панели инструментов сопровождается некоторыми уменьшениями площади рабочего окна документов. Перемещение функциональных панелей производят методом перетаскивания за рубчик, расположенный на левом краю панели.
В последней версии текстового процессора панели инструментов не только допускают настройку, но и обладают контекстной чувствительностью. Так, при выделении в поле документа, какого - либо объекта, автоматически открывает панель инструментов, предназначенная для его редактирования.
Общие сведения о текстовом процессоре Microsoft Word
Общее название программных средств, предназначенных для создания, редактирования и форматирования простых и комплексных текстовых документов, - текстовые процессоры. Люди
Первоначальная версия текстового процессора Microsoft Word относится к операционной системе MS-DOS.Эта система не является графической и не может соблюдать принятый принцип соответствия экранного изображения печатному (принцип WYSIWYG).
Принцип WYSIWYG впервые был реализован версий программы, которая называлась Microsoft Word for Windows.Благодаря этому принципу значительно упростились и стали наглядными приемы форматирования документов.
Следующая версия программы называлась Microsoft Word 95.Она была ориентирована на графическую операционную систему Windows 95.Основным достижением этой системы стало, то, что после нее текстовой процессор не рассматривался только как отдельное приложение. В состав мощного офисного пакета Microsoft Office входит несколько приложений (с каждой новой версией пакета этот состав расширяется), и на процессор Microsoft Word возлагаются, дополнительный функций интеграций прочих приложений. Он занимает центральное положение в системе и позволяет организовать эффективный обмен данными между составляющими приложениями, что позволило в значительной степени автоматизировать разработку офисных документов разной содержательности и сложности.
Еще одним важным нововведением в этой версий стало управление взаимодействием текста со встроенными объектами, что значительно расширило набор возможностей при форматировании документов. А особенный успех этой версий программы в России завоевали встроенные средства поддержки русского языка (Автоматически проверки орфографии и грамматики).
Дальнейшая версия программы Microsoft Word 97,вошедшая в состав пакета Microsoft Office 97,внесла относительно мало практически полезных изменений для повседневной офисной работы. Расписание
Начиная с этой версий текстовой процессор Microsoft Word можно рассматривать как средство автоматизаций авторской деятельности. При использовании этой программы следует четко определить целевой объект-документ Электронный или печатный. Для разных типов документов используют разные средства, приемы и методы. Приемы не адекватных средств значительно усложняет последующие этапы работы с документами.
Усовершенствованная версия текстового процессора это Microsoft Word 2000, входящая в состав пакета Microsoft Office 2000. В ней заметно улучшена система управления и введены мощные средства поддержки сетевых режимов работы.
Это комплекс программ около 25 Мбайт, расположенных в отдельной папке либо в общей папке пакета MS Office.
Запустить Word можно из панели на рабочем столе, либо с помощью ярлыка (если он присутствует на рабочем столе), либо из Главного меню стандартным образом, найдя в нем имя.
Для работы с ранее созданными файлом, содержащим документ Word. Можно вызвать текстовый редактор. Путем двойного щелчка левой кнопки мыши на имени этого файла.
Для завершения работы Word следует закрыть его окно любым известным способом. Если измененный документ не был записан в файл, Word потребует сохранить документ либо подтвердить необходимость выхода без его сохранения.
Форматирование текста
Форматирование текста - процедура оформления страницы текста.
Осуществляется средствами меню Формата или панели Форматирования. Основные приемы форматирования включают:
Выбор и изменение гарнитуры шрифты;
Управление размеров шрифта;
Управление начертанием и цветом шрифта;
Управление методом выравнивания;
Создание маркированных и нумерованных списков;
Управление параметрами абзаца.
Настройка параметров абзаца
Абзац - фрагмент текста, процесс ввода которого заканчивается нажатием на клавишу ввода. Кроме режима выравнивания настраиваются следующие параметры абзаца:
величина отступа слева (от левого поля);
величина отступа справа (от правого поля);
величина отступа первой строки абзаца (красная строка);
величина интервала (отбивки между абзацами) перед абзацем и после него.
Для печатных документов величину отступа для основного текста, как правила, не задают, (необходимое положение текста определяются шириной полей), но ее задают для дополнительных материалов и заголовков, если они не выравниваются по центру. В тоже время для Web-страниц величина абзацного отступа имеет большое значение. Это один из весьма не многих параметров форматирования, допускаемых для Web-документов, поэтому его используют очень широко.
Роль отбивок между абзацами, как и роль отступа первой строки абзаца, состоит в том, чтобы визуально выделить абзац. При этом следует помнить, что эти средства не совместимы. То есть, применяя отступ первой строки абзаца, не следует применять отбивки между абзацами, и наоборот. Комбинация этих стилей допускается только для маркированных и нумерованных списков (основной текст оформляется с отступом первой строки, а списки - без него, но с отбивкой между абзацами).
Обычная практика назначения формата состоит в том, что для документов простой структуры (художественных) используют отступ первой строки (это особенно важно для текстов на русском и немецком языках), а для документов сложной структуры (технических) и документов на английском языке используются отбивки между абзацами. Промежуточное положение занимают документы, относящиеся к естественнонаучным и гуманитарным дисциплинам, - при их подготовке кроме точки зрения автора руководствуются сложившейся практикой устоявшимися традициями.
В Web-документах применяют только отбивки между абзацами. Отступ первой строки в них обычно не используют и связи с повышенными трудностями его создания.
Ввод символов
При вводе текста часто существует необходимость ввода специальных символов, не имеющих соответствующей клавиши в раскладе клавиатуры, а также произвольных символов, раскладка для которых неизвестна.
Основным средством для ввода символов, а также для закрепления их за избранными клавишами является диалоговое окно Символ (Вставка>Символ). В том же окне имеются кнопки Автозамена и Клавиша, позволяющие либо выполнять ввод специальных символов обычными символами и автоматически производить замену, либо закрепить специальный символ за избранной комбинацией клавиш.
Режимы вставки и замены символов. Текстовый процессор предоставляет возможность выбора между двумя режимами редактирования текста (вставка и замена) В режиме вставки водимый текст существующий текст, находившиеся в точке ввода. Режим вставки применяют при разработке основных содержательных блоков текстовых документов, а режим замены при редактировании стандартных форм и стандартных элементов (колонтитулов, служебных записях, бланках).
Средство создания списков
В текстовых документах перечисления разных типов оформления в виде списков. При создании списков каждый абзац считается отдельным элементом списка, и ему присваивается соответствующий номер или маркировка. Таким образом, способ оформления списка - это параметр форматирования абзаца.
Нумерация абзацев списка производится автоматически, а редактирование в случае изменения местоположения абзаца происходит его автоматическая перенумерация.
Различают следующие виды списков.
Нумерованные - элементы списка (абзацы) нумеруются по порядку.
Маркированные - элементы списка маркируются, каким- либо специально назначенным символом.
Многоуровневый список - элементы списка нумеруются с отображением их уровня.
Виды списка
Специальное оформление маркированных и нумерованных списков редко применяют и в художественных документах и персональной переписки, но в служебных документах, особенно, в Web-документах оно используется очень широко. В Web-документах оформление маркированных списков особо усиливают за счет применения специально графических маркеров, стили которых должны тематически сочетаться с содержанием и оформлением документов.
Для создания списков нужно сначала выполнить настройку, затем вход в список и, наконец, выход из него. Настройку выполняют в диалоговом окне Список, открываемом командой Формат>Список. Данное окно имеет три вкладки: список, Нумерованный список и Маркированный Многоуровневый список. В качестве элементов управления здесь представлены образцы оформления списков. Для выбора нужного достаточно щелкнуть на избранном образце.
Вход в список может осуществляться автоматически или по команде. Чтобы автоматически создать маркированный список, достаточно начать запись строки с ввода символа. По завершении строки и нажатия клавиши ENTER символ автоматически преобразуется в маркер, а на следующей строке маркер будет установлен автоматически. Для автоматического создания нумерованного списка достаточно начать строку с цифры, после которой стоят точка и пробел, например, и т.д. Этот метод позволяет начать нумерацию с любого пункта (не обязательно с единицы).
Для создания списка по команде служат кнопки Нумерация и Маркеры, представленные на панели Форматирование.
Для списков с очень глубоким вложением уровней (более трех) можно настроить стиль оформления каждого из уровней. Для этого служит командная кнопка Изменить на вкладке Многоуровневый диалогового окна Список.
Копирование и перемещение участков текста
При разработке деловых документов в тексте могут использоваться одинаковые слова и целевые фразы. Чтобы не выполнять повторный ввод текста, используют операцию копирование. Также при редактировании текста приходится перемещать отдельные его фрагменты с одного места на другое. Выполнение этих операций производится двумя способами - без использования буфера обмена и с использования буфера обмена.
Буфер обмена – это участок оперативной памяти, в который временно помещается текстовая или графическая информация.
Содержимое буфера обмена при необходимости вставляется в документ. При помещении в буфер обмена новой информаций старые находящиеся в ней данные удаляются.
Первый способ рекомендуется использовать при редактировании видимых на экране фрагментов текста, а второй – для копирования часто повторяющихся и перемещение достаточно больших фрагментов текста.
Перемещение текста без помещения в буфер обмена производится методом Drag and Drop (перетащить и оставить), для чего необходимо:
выделить выбранный текст;
установить указатель мыши на выделенном участке текста, нажать левую кнопку мыши и не отпускать ее (т. е. схватить текст). При этом текстовый курсор примет форму штриховой вертикальной линий, а на нижнем конце указателя мыши появится небольшой прямоугольник;
не отпуская левую кнопку и перемещая указатель мыши, установить штриховой текстовой курсор в то место, куда необходимо переместить выделенный участок текста;
Отпустить левую кнопку и отменить выделение.
Копирование текста без перемещения в буфер обмена выполняется аналогично перемещению, только нажать и удерживать в таком положении надо клавишу (Ctrl). При этом наверху указателя мыши появится знак.
Для работы с буфером обмена необходимо пользоваться кнопками, дублирующими команды: Вырезать, Копировать, Вставить из меню Правка, который при установке Word автоматически выводятся на панель инструментов. Если эти кнопки, по какой либо причине отсутствуют, то их можно установить с помощью команды Панель инструментов из меню Вид.
При использовании буфера обмена перемещение участков текста производится в следующем порядке:
Выделить текст;
Щелкнуть мышью по кнопки (Вырезать);
Копирование участка текста производится аналогично:
Выделить текст;
Щелкнуть мышью по кнопки (Копировать);
Установить текстовый курсор в нужном месте;
Щелкнуть мышью по кнопке (Вставить).
Работа со стилями
Абзац - элементарный элемент оформления любого документа. Каждый заголовок документа тоже рассматривается как отдельный абзац. Выше мы видим, что в меню Формат>Абзац имеется начало различных Элементов управления, и выполнять их настройку для каждого абзаца отдельно- неэффективная и утомительная задача. Она автоматизируется путем использования понятия стили.
Стиль оформления - это именованная совокупность настроек параметров шрифта, абзаца, языка и некоторых элементов оформления абзацев (линий и рамок).
Благодаря использованию стилей обеспечивается простота форматирования абзацев и заголовков текста, а также единство их оформления в рамках всего документа.
Особенностью текстовых процессоров Word является то, что они поддерживают два типа стилей: стили абзаца и знаковые стили (стили символов). С помощью стилей абзаца выполняют форматирование абзацев, а с помощью знаковых стилей можно изменить оформление выделенных фрагментов текста внутри абзаца. Наличие двух стилей позволяет реализовать довольно сложные приемы форматирования, например, когда внутри абзаца, оформленного одним шрифтом, содержатся фрагменты текста, оформленные другим шрифтом.
Работа со стилями состоит в создании, настройке и использовании стилей. Некоторое количество стандартных стилей присутствует в настройке программы по умолчанию, сразу после ее установки. Их используют путем выбора нужного стиля из раскрывающегося списки на панели управления Форматирование.
Настройка стиля. Настройку стиля выполняют в диалоговом окне Стиль (Формат>Стиль). Для изменения стиля служит командная кнопка Изменить, открывающая диалоговое окно Изменения стиля. Каждый из компонентов стиля настраивается в отдельном диалоговом окне. Выбор компонента выполняют в меню, открываемое с помощью командной кнопки Формат.
При проведении настройки стиля важно правильно выбрать исходный стиль. Он должен быть как можно ближе к желаемому, чтобы минимизировать количество необходимых настроек.
Создание стиля. Для создания стиля служит командная кнопка Создать в диалоговом окне Стиль (Формат>Стиль)- она открывает диалоговое окно Создание стиля.
В данном окне следует:
ввести название стиля в поле Имя;
выбрать тип стиля (стиль абзаца или знаковый стиль);
выбрать стиль, на котором основан новый стиль;
указать стиль следующего абзаца;
приступить к настройке элементов стиля щелчком на кнопке Формат.
Важной чертой программы является принцип наследование стилей. Он состоит в том, что любой стиль может быть основан на каком-то из существующих стилей. Это позволяет, во - первых, сократить до минимума настройку стиля, сосредоточившись только на его отличия от базового, а во- вторых, обеспечить принцип единства оформление всего документа в целом. Так, например, при изменении базового стиля автоматически произойдут и изменения наследуемых элементов в стилях, созданных на его основе.
Стиль следующего абзаца указывают для обеспечения автоматического применения стиля к следующему абзацу, после того как предыдущий абзац закрывается клавишей ENTER.
Разработка новых стилей и их настройка являются достаточно сложными технологическими операциями. Они требуют тщательного планирования, внимательности и аккуратности, особенно в связи с тем, что согласно принципу наследования свойствам стилей желаемые изменения в одном стиле могут приводить к нежелательным изменениям во многих других стилях.
В связи с трудоемкостью изучения и освоения приемов практической работы со стилями начинающие пользователи часто ими пренебрегают. Действительно, при разработке небольших документов можно обойтись без настройки и использования стилей, выполнив все необходимое форматирование вручную средствами меню Формата. Однако при разработке объемных документов вручную очень трудно обеспечить единство оформления, особенно если разные разделы документа разрабатывались разными авторами.
Поэтому прийти к использованию стилей надо как можно раньше. Правильное и рациональное использование этих средств является залогом высокой эффективности работы с процессором Microsoft Word и высокого качества разрабатываемых документов.
Текстовый процессор Word. Основные понятия
1. Запуск и завершение Word.
3. Окно процессора Word. Функции главного меню.
Панель инструментов и её настройка.
4. Оновные операции с текстом и абзацем. Ввод и
форматирование текста. Работа с окнами.
Изменение вида шрифта, его размера, цвета и стиля.
Автокоррекция. Проверка орфографии.
5. Разбиение документа на страницы. Многоколоночная вёрстка.
Вставка номеров страниц и колонтитулов.
примечания, закладки.
6. Работа с таблицами. Обрамление, заполнение, форматирование.
7. Вставка в документ файлов, рисунков, диаграмм, формул,
спецсимволов и объектов мультимедиа. Работа с буфером обмена.
Связь с другими приложениями Windows.
8. Создание всплывающей аннотации. Вставка буквицы.
9. Преобразование форматов текстовых файлов.
10. Просмотр документа перед печатью, распечатка документа,
11. Настройка принтера.
MicroSoft Word для Windows (WinWord) представляет собой многофункциональный текстовый процессор, работающий в среде Windows.
Интерфейс редактора Word-97
Word позволяет создавать и распечатывать документы высокого качества, содержащие рисунки, диаграммы, таблицы и формулы. Текстовый процессор Word 6.0 отличается от Word 2.0 более широкими возможностями и удобством использования, но требует больших машинных ресурсов (оперативной памяти, места на диске и т.д.). Есть ещё более совершенный редактор Word 7.0 для Windows-95, но он требует ещё больших машинных ресурсов, хотя он мало чем оличается от Word 6.0. Word 6.0 может работать с текстовыми файлами, созданными редактором Лексикон и другими текстовыми редакторами, работающими в DOS, а также с файлами, созданными редактором Write для Windows. Word 6.0 может вставлять эти файлы в документ. Word 6.0 может работать с файлами, созданными Word 2.0, но не наоборот. Форматы файлов Word 6.0 и Word 7.0 совпадают, поэтому Word 6.0 может работать с файлами Word 7.0. Преобразование файлов различных редакторов в формат Word 6.0 и обратно поддерживает конвертор файлов. Однако есть текстовый процессор Word-97, формат файлов которого не совпадает с Word 6.0.
Макрокоманда - укрупнённая команда, действие которой эквивалентно выполнению цепочки более мелких команд (объединяет несколько последовательно выполняемых команд в одну). Макрокоманда (макрос) -предложение языка, идентифицирующее набор простейших команд.
Макрос представляет записаннуюю комбинацию клавиш, сохраняемую под определённым именем для многократного использования. Макросы позволяют автоматизировать наиболее часто повторяющиеся операции.
Форматированием называется изменение внешнего вида текста, при котором не изменяется его содержание. Например, какое либо слово можно изобразить различными шрифтами.
В Word различают форматирование отдельных символов и форматирование целых абзацев. Если форматирование символов сводится к выбору шрифта, размера символов и начертания, то форматирование абзацев заключается в установке отступов между соседними абзацами, а также от краёв листа бумаги, создания красной строки и выбора выравнивания текста: по центру, по левому краю, по правому краю, по левому и правому краю вместе (по ширине) и т.д. Для
этого в панели инструментов существуют соответствующие кнопки.
Word может автоматически отформатировать текст (меню Формат, Автоформат), но его результаты могут Вас не устроить, и их придётся отменить.
Для изменения цвета символов: Меню Формат, Шрифт, Авто, выбрать нужный цвет, ОК.
Word может помещать колонтитулы в документ (Меню Вид, Колонтитул).
Колонтитул - это информация, располагающаяся в верхней или нижней части полосы на каждой странице документа. Например, нумерация страниц. Но в колонтитул может входить не только текст, но и графика, например логотип фирмы. В колонтитул можно вставить рисунок из библиотеки Clipart или коллекции MS Clipart.
Разбивка текста на страницы: меню Вид, Разметка страницы.
Вставка номеров страниц: меню Вставка, Номера страниц, задать положение номера (например, вверху в центре), убрать номер на первой странице.
Верстка текста многоколоночная - применяется в издательском деле.
Разбиение текста на колонки - меню Формат, Колонки.
Вставка буквицы - меню Формат - Буквица.
Буквица - заглавная буква в рамке. Команда Формат - Буквица забирает в рамку первую букву абзаца, для которой можно сразу задать шрифт и размер, а также её расстояние от текста.
Word 6.0 позволяет создавать шаблоны личных и деловых писем, календрь по месяцам, расписание встреч, титульные листы факсов, наградные листы, служебные записки и многое другое. Для этого надо выбрать меню Файл, Создать и вместо Normal выбрать соответствующий Мастер, затем ответить на все запросы Мастера. Таким образом, Word 6.0 может быть использован как инструмент для делопроизводства.
Просмотр текста перед печатью: меню Файл, Просмотр. Выход из просмотра - Esc.
Перед распечаткой текста надо установить драйвер принтера с помощью Панели управления Windows, пункт Принтеры. Если драйвер не установлен или выбран неверно, то нормальная распечатка невозможна.
Большой текст лучше распечатывать постранично (меню Файл, Печать, Текущая страница). Текущая страница там, где стоит курсор. Можно распечатать только выделенный фрагмент текста (меню Файл, Печать, Выделенное).
Вопросы
1. Что из себя представляет Word? Какие бывают версии Word?
2. Какие функции выполняет Word?
4. Какие объекты можно вставить в файл в Word? Каким образом это можно сделать?
5. Как воспользоваться справочной системой Word?
6. Как производить редактирование текста в Word? Как проверить орфографию в тексте Word?
7. Как изменить тип, цвет и размер символов в Word?
8. Как выделить, скопировать, переместить или удалить участок текста в Word? Как поместить участок текста в буфер и извлечь его из буфера?
9. Каким образом производится просмотр страниц текста перед печатью и распечатка файла в Word?
10. Как произвести форматирование текста в Word?
Задания
1. Наберите в Word любой текст и отредактируйте его. Проверьте лексику и исправьте ошибки орфографии.
2. Выделите участок текста и скопируйте (или переместите) его. Удалите участок текста.
3. Выберите рисунок из библиотеки CLIPART и вставьте его в файл.
4. Нарисуйте рисунок во встроенном в Word редакторе MS Draw и вставьте его в файл.
5. Создайте график (или диаграмму) во встроенном редакторе диаграмм и вставьте его в файл.
6. Создайте таблицу, заполните её, сделайте обрамление и вставьте таблицу в файл.
7. Напишите любую математическую формулу во встроенном редакторе формул Equation Edit и вставьте её в файл.
8. Измените размер шрифта, его вид и цвет для участка текста.
9. Вставьте в файл часть другого файла.
10. Разбейте текст на страницы и просмотрите его перед печатью.
Тест
1. Microsoft Word это…
А) графический редактор
Б) текстовый редактор
В) редактор таблиц
2. Для обозначения конца абзаца используется клавиша:
3. Какая команда помещает выделенный фрагмент текста в буфер без удаления:
А) Копировать
Б) Вырезать
В) Вставить
4. Словарь синонимов.
Б) тезаурус
В) колонтитул
5. Копирование и вставка фрагмента выполняется комбинацией клавиш:
А) Ctrl+S, Ctrl+C
Б) Ctrl+C, Ctrl+V
В) Ctrl+X, Ctrl+V
6. Диалоговое окно Правописание вызывается нажатием клавиши…
5. Домашнее задание.
Заполнить таблицу «Комбинация клавиш в Word 2007» и выучить.
МИНИСТЕРСТВО ОБРАЗОВАНИЯ И НАУКИ РФ
МОСКОВСКИЙ ГОСУДАРСТВЕННЫЙ ИНСТИТУТ ЭЛЕКТРОНИКИ И МАТЕМАТИКИ
(Технический университет)
Кафедра "Вычислительная техника"
по лабораторной работе №3
«Microsoft Office .
Текстовый редактор WORD
Часть 1. Основы»
по курсу «Информатика»
Студент: Войтенко Александр Леонидович, С-13
Преподаватель: Восков Л.С.
Москва 2008 г.
Изучив методическое пособие, я освоил основные методы форматирования в редакторе WORD.
И выполнил все упражнения:
Упражнение 1. Предварительная настройка окна редактора



Упражнение 2. Знакомство с клавиатурой: смена языка клавиатуры и регистра клавиш
Упражнение 3. Ввод текста с клавиатуры 

Упражнение 4. Автоматическая проверка орфографии и грамматики в тексте документа


Упражнение 5. Подбор синонимов к слову 

Упражнение 6. Сохранение текстового документа в файле на диске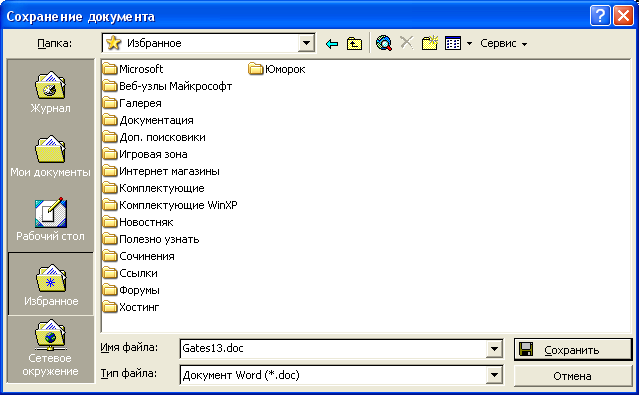
 Упражнение 7. Открытие файла документа
Упражнение 7. Открытие файла документа
Упражнение 8. Разделение текста на абзацы и объединение абзацев
Упражнение 9. Редактирование текста.
Режимы замены и вставки символов.
Упражнение 10. Выделение различных фрагментов текста 
Упражнение 11. Перемещение фрагмента текста с помощью горизонтального меню и панели инструментов
Упражнение 12. Копирование фрагмента текста с помощью горизонтального меню
Упражнение 13. Перемещение и копирование фрагмента текста методом "перетаскивания"
Упражнение 14. Удаление и восстановление фрагмента текста
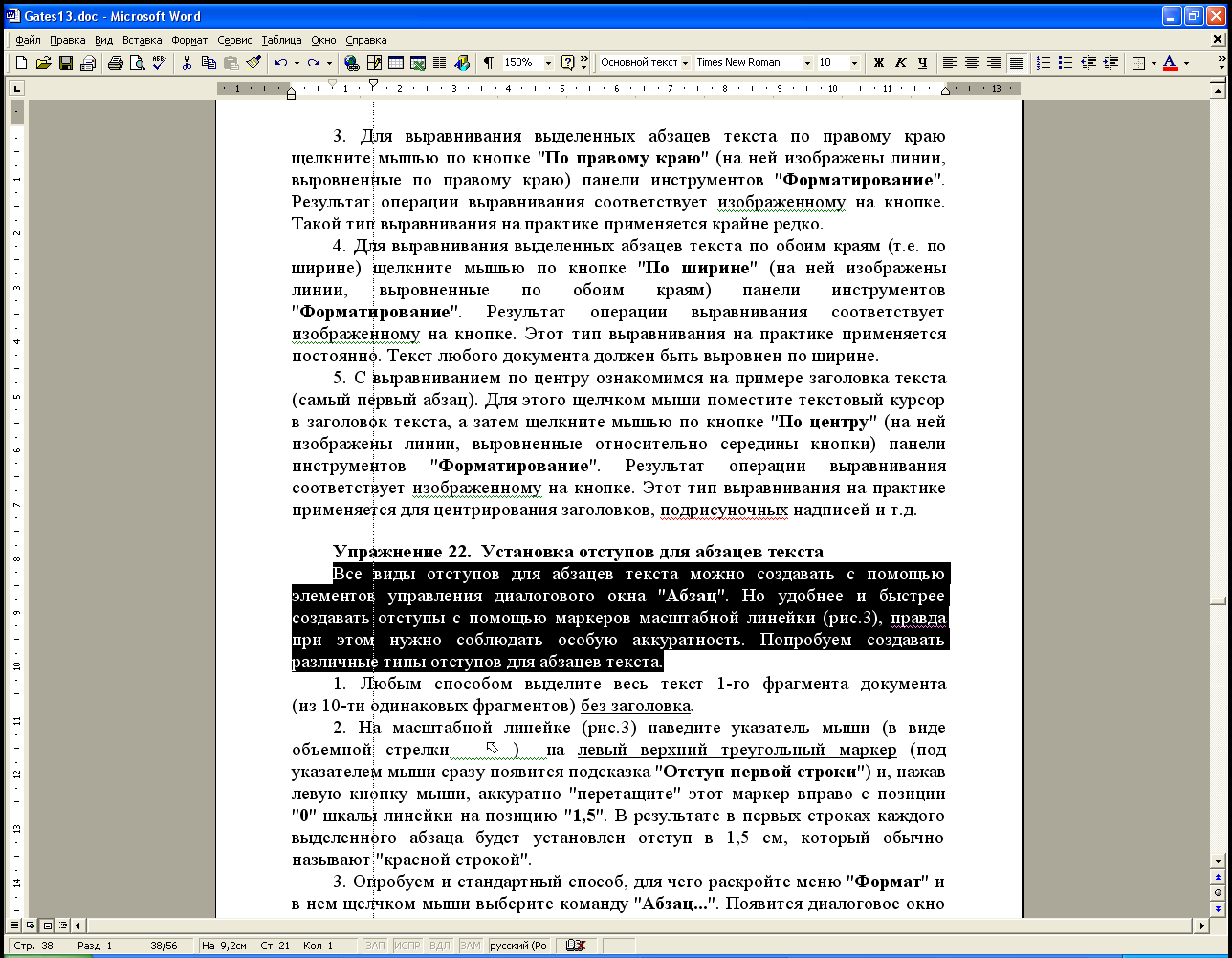
Упражнение 15. Использование "многоместного" Буфера обмена (только для Word 2000/2002)
Упражнение 16. Поиск слова в тексте документа
Упражнение 17. Поиск и замена слова в тексте документа
Упражнение 18. Выбор шрифта, его размера и цвета для оформления текста
Упражнение 19. Выбор начертания шрифта для текста
Упражнение 20. Замена строчных букв на прописные и наоборот
Упражнение 21. Выравнивание абзацев текста относительно границ области текста
Упражнение 22. Установка отступов для абзацев текста
Упражнение 23. Установка интервалов между строками и между абзацами текста
Упражнение 24. Обрамление абзацев текста
Упражнение 25. Создание нумерованных и маркированных списков
Упражнение 26. Копирование атрибутов форматирования
Упражнение 27. Ручная разбивка текста на страницы
Упражнение 28. Установка размеров, ориентации и полей страниц

Упражнение 29. Создание верхнего и нижнего колонтитула, нумерация страниц документа
Упражнение 31. Предварительный просмотр документа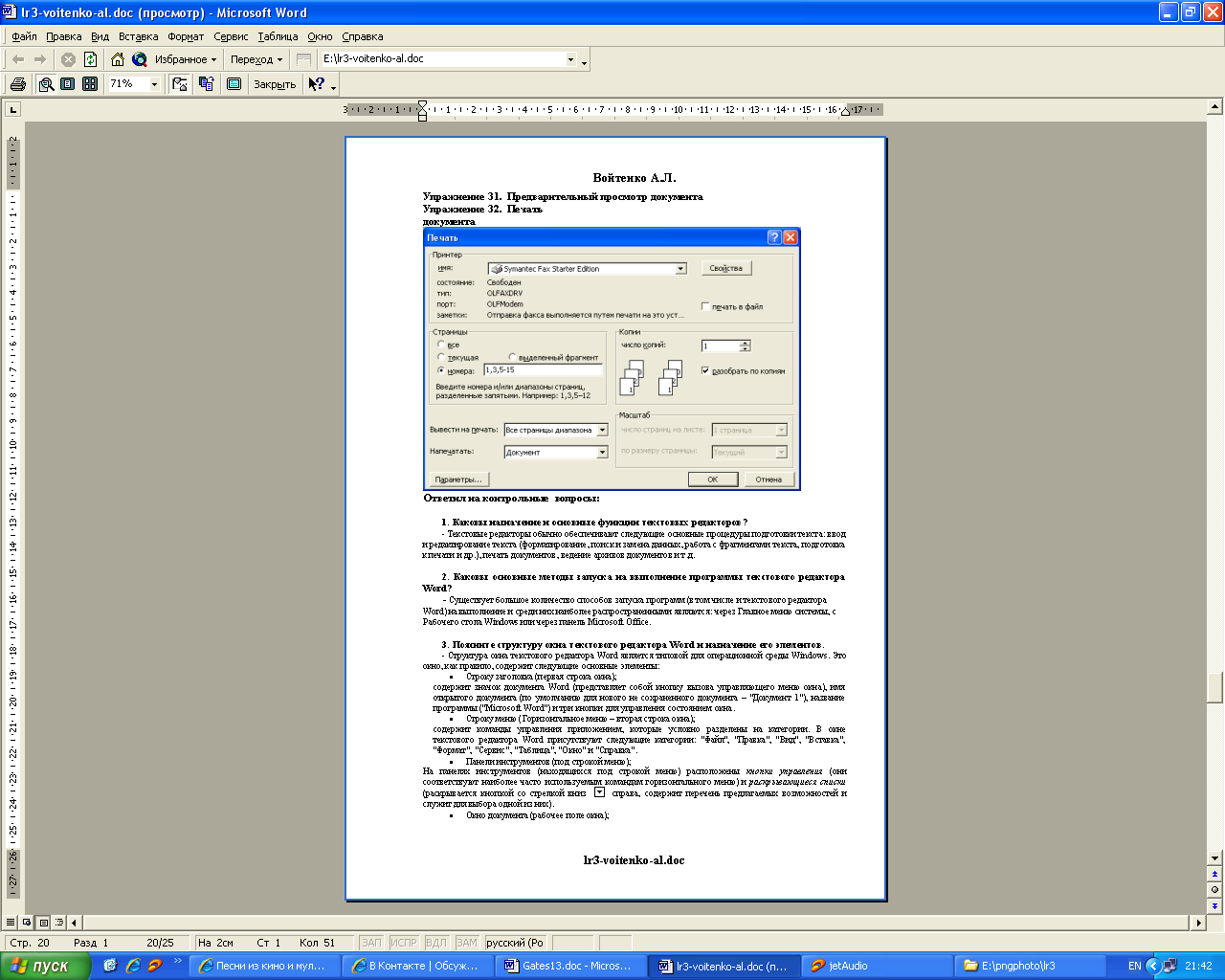
Упражнение 32. Печать документа
Ответил на контрольные вопросы:
1. Каковы назначение и основные функции текстовых редакторов?
Текстовые редакторы обычно обеспечивают следующие основные процедуры подготовки текста: ввод и редактирование текста (форматирование, поиск и замена данных, работа с фрагментами текста, подготовка к печати и др.), печать документов, ведение архивов документов и т.д.
2. Каковы основные методы запуска на выполнение программы текстового редактора Word?
Существует большое количество способов запуска программ (в том числе и текстового редактора Word) на выполнение и среди них наиболее распространенными являются: через Главное меню системы, с Рабочего стола Windows или через панель Microsoft Office.
3. Поясните структуру окна текстового редактора Word и назначение его элементов.
Структура окна текстового редактора Word является типовой для операционной среды Windows. Это окно, как правило, содержит следующие основные элементы:
Строку заголовка (первая строка окна);
Строку меню (Горизонтальное меню – вторая строка окна);
Панели инструментов (под строкой меню);
Окно документа (рабочее поле окна);
Строку состояния.
4. Каковы режимы отображения документа в окне редактора Word и в чем разница между ними?
Окно Word может иметь три варианта представления: развернутый (полноэкранный), восстановленный (нормальный) и свернутый.
5. Какие непечатаемые знаки может отображать на экране текстовый редактор Word?
· – символ пробела, вводимый при нажатии клавиши ;
– символ табуляции, вводимый при нажатии клавиши ;
¶ – символ конца абзаца, вводимый при нажатии клавиши ;
– символ "мягкого" конца строки, вводимый при одновременном нажатии клавиш и .
6. В чем суть операций открытия и сохранения документа Word? Какова разница между командами сохранения?
Для первичного сохранения введенного текста или сохранения документа под другим именем (или на другой диск, в другую папку) используется стандартное диалоговое окно "Сохранение документа", вызываемого командой "Сохранить как…" в меню "Файл". В этом диалоговом окне можно задать место (диск и папку) для сохранения документа и имя файла (т.е. полную спецификацию файла).
Для сохранения же файла под тем же именем и на том же месте (диске и папке) после его изменения или дополнения используется команда "Сохранить" в меню "Файл" или кнопка "Сохранить" () на панели инструментов "Стандартная". По этой команде стандартное диалоговое окно сохранения файлов не раскрывается, а сохранение производится автоматически в тот же файл, путем его замены на новый.
7. Каковы основные методы передвижения текстового курсора по документу?
Это можно делать двумя способами:
1) с помощью клавиш управления курсором (на позицию Влево – > или Вправо – > , на строку Вверх – > или Вниз – > , а также в Начало строки – Home > или в ее Конец – End > , на страницу Вверх – Page Up > или Вниз Page Down > ) ;
2) наведением указателя мыши (в виде заглавной латинской буквы " I ") в нужное место текстового документа с последующим щелчком мыши (в этом месте и замигает текстовый курсор).
8. Какие основные методы выделения различных фрагментов текста предоставляет текстовый редактор Word? Поясните их.
1. Для выделения нужно навести указатель мыши на начало выделяемого фрагмента, нажать левую кнопку мыши и, удерживая ее в нажатом состоянии, протащить мышь до конца выделяемого фрагмента и только там отпустить нажатую кнопку мыши.
При этом важным является только то, где была нажата левая кнопка мыши и где она была отпущена. Маршрут же передвижения мыши от точки нажатия левой кнопки и до точки ее отпускания значения не имеет. Поэтому рекомендуется подобное перетаскивание производить по прямой – кратчайшему расстоянию между двумя точками.
Ограничение этого способа связано с трудностью выделения больших фрагментов текста, не помещающихся в окне редактора.
2. Для выделения произвольного фрагмента текста нужно щелчком мыши (или с помощью клавиш управления курсором) поместить текстовый курсор в начало выделяемого фрагмента, а затем перемещать этот курсор до конца выделяемого фрагмента с помощью клавиш управления курсором при нажатой клавише .
Этот способ особенно удобен при выделении очень маленьких фрагментов текста (нескольких букв). Ограничение же этого способа связано со слишком большим временем выделения больших фрагментов текста.
3. Для выделения произвольного фрагмента текста
нужно щелкнуть мышью в начале выделяемого фрагмента, а затем нажать клавишу на клавиатуре и, удерживая ее в нажатом состоянии, щелкнуть мышью в конце выделяемого фрагмента. При этом между двумя щелчками мыши можно воспользоваться полосами прокрутки (для выделения очень больших фрагментов текста).
9. Поясните стандартный алгоритм копирования и перемещения фрагментов текста. Каковы различия в этом алгоритме при выполнении операций копирования и перемещения?
Алгоритм перемещения и копирования фрагментов текста
1. Открыть файл документа (если он еще не был открыт) и в нем любым способом выделить нужный фрагмент текста.
2. Раскрыть меню "Правка" (или контекстное меню) и в нем выбрать команду "Вырезать" (при перемещении) или "Копировать" (при копировании). Эти же команды представлены соответствующими кнопками на панели инструментов "Стандартная".
В результате соответственно оригинал (при перемещении) или копия (при копировании) выделенного фрагмента текста попадает в Буфер обмена.
3. Если перемещаемый или копируемый фрагмент текста должен помещаться в какой-либо другой файл, то его нужно открыть.
А затем, независимо от того открывался ли другой файл документа или использовался тот же, необходимо текстовый курсор поместить в то место, куда должен вставляться фрагмент текста.
4. Раскрыть меню "Правка" (или контекстное меню) и в нем выбрать команду "Вставить". Эта же команда представлена соответствующей кнопкой на панели инструментов "Стандартная".
В результате копия фрагмента текста из Буфера обмена вставляется в указанное место. При этом копия фрагмента в Буфере обмена остается.
10. В чем суть операций копирования и перемещения фрагментов текста методом перетаскивания ("Drag and Drop" – "Перетащить и Уронить")? Чем отличается процесс выполнения этим методом операций копирования и перемещения?
Выделить интересующую часть текста
Перетащить мышью в нужное место
Отличается процесс выполнения этим методом операции копирования и перемещения от стандартных только меньшим количеством действий.
Буфер обмена представляет собой временное хранилище элементов (фрагментов текста, графических изображений, таблиц и т.д.), копируемых из различных источников (документов Windows-приложений и web-страниц). Он размещается в оперативной памяти компьютера.
В операционной системе Windows используется один единый для всех приложений Буфер обмена. Он обладает двумя особенностями:
1) размер Буфера обмена определяется размером элемента, помещаемого в него (при перемещении или копировании);
2) содержимое Буфера обмена сохраняется в нем до тех пор, пока туда не будет помещен другой элемент, или до выключения компьютера.
12. В чем суть форматирования символов, абзацев и страниц?
Для придания тексту презентабельного вида (в соответствии с ) текстовый редактор Word позволяет производить следующие виды его форматирования (оформления):
форматирование символов: выбор шрифта, его начертания, размера и цвета, а также типа возможного подчеркивания и других видов оформления;
форматирование абзацев: создание "красных строк", отступов и выступов, горизонтальное выравнивание строк абзацев, установка интервалов между строками и между абзацами, обрамление абзацев, создание нумерованных и маркированных списков и т.д.;
форматирование страниц: разбивка документа на страницы, установка размеров страниц и полей, верхних и нижних колонтитулов, положения переплета, ориентации и нумерации страниц, декоративное обрамление страниц и т.д.
13. В каких единицах измеряется размер шрифта?
14. Какие начертания символов возможны в документах Word?
Курсив, Полужирный, Полужирный курсив, Обычный.
15. Какие виды выравнивания абзацев текста допустимы в документах Word?
По ширине, по центру, по левому и правому краю.
16. Каковы назначение и особенности использования основных элементов масштабной линейки?
Форматирование отступов, абзацев, формат текста
17. В каких единицах измеряются интервалы между строками, между абзацами?
Измеряется в пунктах (1 пункт = 1/72 дюйма, где 1 дюйм ≈ 2,54 см).
18. Какие виды списков используются в документах Word, и каковы их особенности?
Маркированный, Нумерованный и Многоуровневый
19. Поясните смысл и назначение полей страницы (верхнего, нижнего, левого, правого, переплета, колонтитулов)?
Документы, созданные с помощью текстового редактора Word, могут содержать поля верхнего и нижнего колонтитула (обычно только одна строка), располагаемые соответственно поверх верхнего или нижнего полей каждого листа. Поле колонтитула характеризуется расстоянием от верхнего или нижнего края листа. Поля колонтитулов могут содержать: фамилию автора, название документа, имя файла, дата и время его создания, номера страниц и т.д. В соответствии с Правилами оформления документов для оформления страниц официальных документов используются следующие параметры размеры полей: верхнее – 2,0 см, нижнее – 2,0см, левое – не менее 2,0 см, правое – 1,0 см
20. Каковы основные требования к оформлению официальных текстовых документов.
В соответствии с Правилами оформления документов для текста официальных документов должен использоваться стандартный шрифт пишущей машинки (т.е. "Times New Roman") размером в 12-14 пунктов. Цвет текста должен быть Черным или Авто.
В соответствии с Правилами оформления документов текст официальных документов должен быть набран через 1,5 интервала, выровнен по ширине (с двух сторон – слева и справа) и иметь "красную строку" размером в 15-17 мм. Отступы слева и справа, а также интервалы перед и после абзацев должны отсутствовать.
В соответствии с Правилами оформления документов для оформления страниц официальных документов используются следующие параметры: размер бумаги – A4 (210×297 мм); ориентация – книжная; положение переплета – слева; размеры полей: верхнее – 2,0 см, нижнее – 2,0 см, левое – не менее
2,0 см, правое – 1,0 см; размеры колонтитулов обычно устанавливают в 2 раза меньшими, чем соответствующие поля (верхнее или нижнее). Текст документа должен размещаться только с одной стороны листа .
А так же выполнил самостоятельную работу: