Обозначение клавиш на клавиатуре компьютера таблица. Использование цифровой клавиатуры. Сочетания клавиш для диалогового окна.
Традиционная клавиатура - ноутбука, или же, "десктопа", несмотря на засилье и всеобщую распространенность "сенсоров" на смартфонах и планшетах - при пользовании которыми люди, порой, начинают забывать, что же такое клавиши - предмет, пользующийся повсеместной востребованностью. Стильная и эргономичная клавиатура - желанная деталь компьютерного интерьера любого IT-энтузиаста.
Удобство пользования соответствующим аппаратным компонентом ПК, а не только его внешний вид - также важный критерий комфорта владельца компьютера. Клавиатура - это, исторически, первый элемент управления ПК, мышь была изобретена позднее. И потому, клавиши устройства - особенно, в комбинациях с другими - по умолчанию, весьма эффективный и функциональный инструмент в руках пользователя. Есть версия, что технологические особенности "десктопов" и ноутбуков предопределяют некоторую разницу между возможностями клавиатур, с помощью которых осуществляется управление соответствующими типами устройств.
Имеет ли значение тип с точки зрения функционального назначения клавиш? Есть ли разница между политиками стандартизации в этом аспекте, проводимой разными брендами-производителями ноутбуков? Какие комбинации клавиш мы можем выделить как наиболее полезные?
Клавиши на ноутбуке и "десктопе": сравнение
Принципиальной разницы между тем, как структурирована клавиатура ноутбука и "десктопа", как правило, не наблюдается. Это и понятно - производители компьютеров стараются выпускать соответствующие элементы управления, придерживаясь стандартов с тем, чтобы люди охотнее покупали технику, не опасаясь, что им придется адаптировать свои навыки к новому расположению клавиш. Стоит, однако, отметить, что этот тезис справедлив, если в рассмотрение берется компьютер в самой популярной на сегодня архитектуре - IBM PC. Есть и другие стандарты аппаратно-программной компоновки ПК - такие как, например, Macintosh.
Стандартизация функций
Поэтому, не важно, при условии, что речь идет об одной и той же платформе, что у нас в распоряжении - кнопки в "десктопном" варианте или клавиатура ноутбука - назначение клавиш будет практически одинаковым во всех случаях. Однако, нюансы все же есть. Во многом они обусловлены, прежде всего, разницей в габаритах "десктопа" и ноутбука. В распоряжении пользователя обычного ПК, как правило - целый стол. На нем можно разместить очень большую клавиатуру. В самых смелых дизайнерских форматах. Другое дело - клавиатура ноутбука. Назначение клавиш на ней, хоть и практически то же, что и на "десктопе" - располагать кнопки приходится предельно компактно. В результате, фирма-производитель ноутбука может решиться на то, чтобы в принципе убрать какие-то группы клавиш.
Отличается ли обозначение клавиш на клавиатуре ноутбука в зависимости от конкретного бренда? По большей части, нет. И это также во многом обусловлено маркетинговым фактором: бренд-производитель желает, чтобы пользователь, условно говоря, привыкший к тому, что в его распоряжении - клавиатура ноутбука "Леново", мог без проблем адаптироваться к аналогичному аппаратному компоненту от ASUS, и наоборот. Различия, если они и есть, то они, как правило, заключаются в дизайне кнопок, их высоте, форме, цвете, материале изготовления. Клавиатура для ноутбука Acer, таким образом, практически идентична аналогам от ASUS, HP, Dell и других брендов, исходя из назначения кнопок.
Тем не менее, полезно будет знать ключевые особенности распределения функций, привязанных к конкретным клавишам. Неважно - речь идет о кнопках, адаптированных для "десктопа", или же изучается клавиатура ноутбука. Назначение клавиш функциональных групп, особенно в сочетании с другими - весьма интересная область изучения возможностей компьютера. Так что начнем с исследования соответствующих типов кнопок.
Функциональные клавиши
На клавиатуре ноутбука присутствуют практически всегда - если речь вести о технике, выпущенной известными брендами-производителями - Acer, Lenovo, ASUS. Рассмотрим то, за что отвечает каждая. Всего функциональных клавиш 12. Располагаются они выше всех остальных. Изучим то, за что они отвечают.
Клавиша F1 практически всегда запрограммирована на вызов справки - в операционной системе или в какой-то отдельной программе. Эта функция, можно сказать, неизменна для всех моделей ПК - используется клавиатура для ноутбука HP, Lenovo, или же, ASUS - без разницы. В некоторых случаях, если встроенный файл справки не предусмотрен программой, нажатие F1 может дать команду компьютеру на загрузку интернет-страницы производителя ПО с необходимой информацией.
![]()
Традиционное назначение F2 - клавиши клавиатуры ноутбука или "десктопа" в том, чтобы переименовать выделенный файл или папку.
Кнопка F3 в большинстве случаев отвечает за вызов поисковой системы Windows - загрузку ее общего интерфейса, используя который можно искать файлы по всему компьютеру, или локального - в отдельном окне. Если открыта папка - то поиск будет вестись по расположенным в ней объектам, если активно окно браузера или, скажем, Word, то по тексту на странице.
Клавиша F4, главным образом, адаптирована к использованию сторонних файловых оболочек - таких как, например, Total Commander. Полезность ее в Windows оценивается многими экспертами как не столь очевидная. Но с этим мнением можно поспорить: нажав F4, скажем, в браузере, можно открыть адресную строку - это быстрее, чем аналогичное действие с помощью мыши.
Клавиша F5 предназначена для быстрого обновления содержимого окна приложения, Рабочего Стола или проводника Windows. При этом в сторонних файловых оболочках ее задействование, как правило, совсем другое. Например, в Total Commander при помощи этой клавиши клавиатуры ноутбука или "десктопа" осуществляется перемещение файлов и папок.
Клавиша F6 имеет приблизительно то же функциональное назначение, что и F4. Правда, в этом случае, как правило, не активизируется список с историей сайтов в адресной строке браузера.
Некоторые кнопки на клавиатуре ноутбука и "десктопа" - F7, F8, F9, а также F12 не имеют строгой функциональной привязки. В зависимости от конкретной программы, или же, модели устройства, они могут быть запрограммированы на разные команды. Это как раз тот случай, когда мы можем пронаблюдать несхожесть технологий, применяемых брендами-производителями техники или программ.
В свою очередь, значение клавиш клавиатуры ноутбука или "десктопа" F10 и F11 в достаточной мере стандартизировано - если речь идет об использовании их в системе Windows. Кнопка F10 отвечает за открытие меню приложения. F11, как правило, запрограммирована на то, чтобы переключать окошки из обычного режима в полноэкранный и наоборот.
Функции клавиш клавиатуры ноутбука имеют отличительную специфику: как правило, в них запрограммированы действия, подразумевающие их сочетание со специфической кнопкой Fn, которая на клавиатурах "десктопов" в большинстве случаев отсутствует. Сейчас мы рассмотрим особенности работы с ними.
Клавиша Fn
Клавиша Fn на ноутбуке, как правило, выделяется отдельным цветом - например, белым, или синим - так, чтобы пользователь без труда мог обнаружить ее на клавиатуре. Таких клавиш на устройстве обычно одна или две. Нажатие Fn в чистом виде, как правило, не подразумевает выполнения какой-либо функции. Но ее сочетание с функциональными клавишами запрограммировано на большое количество полезных действий. Конкретное их содержание зависит от марки ноутбука. Клавиатура для ноутбука ASUS, таким образом, может отличаться в аспекте задействования клавиши Fn от аналогичного аппаратного элемента в устройствах Lenovo или Acer. Однако эксперты выделяют несколько общих для всех компьютеров закономерностей в отношении использования возможностей Fn. Рассмотрим их.
В сочетании с кнопкой F1 клавиша Fn может, например, давать компьютеру команду на выключение (отключение питания). Это экономит время, если сравнивать данную операцию с аналогичной процедурой, проводимой при помощи мыши.
В сочетании с кнопкой F2 клавиша Fn в ряде случаев позволяет вызвать окно настроек, связанных с энергосбережением. Данная опция может пригодиться, если, например, обнаружилось, что у ноутбука заканчивается заряд аккумулятора, и его срочно необходимо перевести в другой, более экономный режим работы.

Клавиша Fn на ноутбуке в сочетании с кнопкой F3 может отвечать за включение и выключение беспроводных интерфейсов - например, Bluetooth или Wi-Fi. Это удобно, если, например, на корпусе компьютера нет аппаратных переключателей, с помощью которых можно выполнять аналогичные действия.
В сочетании с кнопкой F4 клавиша Fn, как правило, запрограммирована на передачу компьютеру команды перейти в спящий режим (без выключения). В некоторых марках ноутбуков это же сочетание отвечает также и за "пробуждение" компьютера.
Используя сочетание Fn и F5 на большинстве моделей техники можно активизировать или же деактивировать вывод видеосигнала на внешний дисплей, подключаемый через проводной интерфейс к видеокарте. При этом на многих ноутбуках это единственный способ осуществить данного рода действие аппаратным методом - альтернативой может быть достаточно долгая процедура вывода видеосигнала программными настройками.
Отключить монитор, как правило, позволяет сочетание Fn и F6 или F7. Данное назначение клавиш полезно, если, например, пользователь решил на некоторое время отойти от компьютера - в этом случае можно сэкономить электричество, отключив дисплей.
Достаточно полезное сочетание - Fn и F8. Оно позволяет включать или отключать звук на компьютере (при этом, текущий уровень звука не обнуляется - после нажатия данного сочетания вновь, настройки восстанавливаются). Данное назначение клавиш полезно, если, например, человеку кто-то позвонил на телефон, нужно срочно ответить, а на ПК играет громкая музыка.
На многих ноутбуках предусмотрено временное отключение Touch Pad - встроенного устройства сенсорного типа, выполняющего аналогичные мыши функции. Это действие можно осуществить, нажав сочетание Fn и F9.
Если задействовать комбинацию Fn и F10 можно поменять раскладку клавиатуры. Это полезно, если, например, более привычные клавиши по каким-то причинам не работают.
Если на ноутбуке есть цифровая клавиатура (обычно располагается справа), то активизировать, или же деактивировать ее можно, задействовав сочетание Fn и F11.
Комбинация Fn и F12 может быть запрограммирована под достаточно широкий спектр действий, в зависимости от конкретной модели компьютера. Клавиатура для ноутбука HP может предусматривать одно, аналогичный аппаратный компонент от Acer - другое. В некоторых случаях данное сочетание подразумевает некоторое программное действие - например, активизацию функции перемещения экрана, работающую, в частности, в программе Excel.
Также отметим, что клавиша Fn может быть запрограммирована на какую-либо функцию в сочетании не только с кнопками с индексом F, но также и в комбинации с обычными, что расположены ниже на клавиатуре. Опять же, все зависит от модели устройства. Клавиатура для ноутбука ASUS может иметь свои правила, для Lenovo они могут быть совершенно иными. Например, в каких-то моделях устройств сочетание Fn и клавиши, на которой отображена цифра 1 (и восклицательный знак), может регулировать уровень яркости дисплея. Комбинация Fn и кнопки, на которой нарисована цифра 2 (значок @), может, в свою очередь, управлять громкостью звука.
Итак мы изучили, какими особенностями характеризуется клавиатура ноутбука, назначение клавиш функционального типа. Перейдем теперь к изучению интереснейшей категории кнопок. Они называются "горячими клавишами". В чем их особенности?
"Горячие" клавиши
Практически на всех клавиатурах, предназначенных для ПК в архитектуре IBM и работающих под управлением Windows, а значит, и в ноутбуках тоже, присутствуют так называемые "горячие клавиши". Они предназначены для быстрой активизации некоторой аппаратной или программной функции ОС, вызов которых посредством действий мышью, как правило, дольше и сложнее. Рассмотрим спектр наиболее популярных возможностей, которые дают "горячие клавиши" в ОС Windows 7 - одной из самых популярных операционных систем сегодня. Отметим, что те сочетания кнопок, которые мы приведем ниже, работают, если у нас в распоряжении любое устройство для ввода данных - "десктопный" вариант, или же, клавиатура ноутбука ASUS. Назначение клавиш "горячего типа", в целом, на всех девайсах одинаковое. При условии, конечно, что на них установлена Windows.
Горячие клавиши с нажатием ALT
Одна из базовых кнопок клавиатуры, задействуемых при активизации различных функций в "горячем" режиме - ALT. Какие возможности открывает ее нажатие в комбинации с другими клавишами? В числе самых примечательных функций - активизация, или же, дезактивация панели файлов: для этого нужно задействовать сочетание ALT и P.

Комбинация ALT и TAB позволяет быстро переходить между окнами активных приложений, запущенных в Windows. Клавиша ALT в сочетании с кнопкой UP позволяет подниматься выше в структуре открытых окон с папками. Комбинация ALT и F4 закрывает окно активного приложения, или же, осуществляется выход из программы или компьютерной игры. Сочетание ALT и пробела позволяет открыть работающего окна.
Горячие клавиши с нажатием CTRL
Другая группа полезных комбинаций "возглавляется" клавишей CTRL. Рассмотрим примеры популярных сочетаний. Комбинация CTRL и A позволяет выделить все файлы и папки в окне, или же весь текст и иные объекты, расположенные на странице документа или, например, в браузере. Комбинация CTRL и С - удобный и известный многим пользователям инструмент копирования текста и других объектов. Если вторую букву заменить на V, то можно осуществить вставку выбранного. При задействовании X вместо C - объект "вырезается", а после того, как нажать V - перемещается в указанное пользователем место.

Комбинация CTRL и N позволяет создать новый файл или документ в соответствующей программе-редакторе, если заменить N на O - то открыть объект. Сочетание CTRL и P отправляет текстовые или иные данные с экрана на печать в принтер. Комбинация CTRL и Z позволяет отменить последнее из совершенных пользователем действий. Сочетание CTRL и F4 немногим похоже на нажатие ALT и F4 - закрывается активное окно с документом, в то время как во втором случае осуществляется выход из запущенной программы полностью. Нажав CTRL и ESC можно открыть меню "Пуск". Задействовав комбинацию из трех клавиш - CTRL, SHIFT и N можно создать новую папку. Диспетчер задач можно вызвать, нажав сочетание CTRL и TAB.
Горячие клавиши и кнопка WIN
В большинстве случаев кнопки на клавиатуре ноутбука или "десктопа" содержат Выглядит эта кнопка как фирменный флажок компании Microsoft. Она, в своем роде, адаптирована под операционную систему Windows. К слову, внедрена в структуру клавиатур она была относительно недавно (если сопоставлять с эволюцией развития соответствующего аппаратного компонента ПК) - в 1995 году, после выхода на рынок ОС Windows 95. В других ОС она, как правило, не функциональна. Хотя, это не всегда так - во многих современных операционных системах на открытом коде функции на базе кнопки WIN реализованы вполне полноценно. Все-таки тренд, отражающий стандартизацию технологий, характерен не только для аппаратной области, но также и для ПО. Рассмотрим, какие возможности открывает задействование клавиши WIN в сочетании с другими кнопками.

Если нажать комбинацию WIN и UP, то можно развернуть активное окно приложения на весь экран. В свою очередь, если заменить в этом сочетании UP на DOWN - окошко свернется, или восстановится его исходный размер. При нажатии WIN и стрелки "влево" активное окно перемещается в левую часть экрана. Если задействовать кнопку "вправо", то в аналогичном направлении сместится также и окошко. Сочетание WIN и HOME позволяет одновременно свернуть, или же, развернуть все окна, кроме того, что действует как активное. С помощью комбинации WIN и E можно открыть программу-проводник Windows. Увеличить или уменьшить изображение на экране можно, задействовав сочетание WIN и кнопок "+" или "-". Комбинация WIN и F запускает систему поиска файлов.
Стандартизация "софта"
Отметим важнейший нюанс - все вышеописанные закономерности в аспекте в полной мере функциональны при работе в ОС Windows. Если у пользователя в распоряжении другая операционная система - например, Linux или Google OS, то возможны расхождения в аспекте привязки комбинаций кнопок к тем или иным функциям. В то же время, как отмечают многие IT-эксперты, универсализация технологий наблюдается не только на аппаратном уровне - в отношении назначения клавиш (об этом мы сказали в начале статьи), но и в программном направлении. То есть, если говорить о новейших версиях ОС, отличных от Windows, то во многих из них алгоритмы реализации "горячих" функций или задействования, скажем, клавиши WIN, схожи с теми (а то и вовсе идентичны), что присутствуют в самой популярной в мире операционной системе.
Отметим также, что исторически Windows - не первая операционная система, под которую клавиши, которые мы сегодня изучили, были адаптированы. К моменту выхода этой ОС на рынок клавиатуры с расположением функциональных и иных кнопок - идентично тому, как мы их видим сейчас, или очень похожим образом - существовали уже не одно десятилетие. Так что, более справедливо говорить о том, что функциональное назначение многих клавиш продиктовано не только лидерством Windows, но также и историческими предпосылками.
Выводы
Изучив особенности конструкции клавиатур для "десктопов" и ноутбуков, мы можем сделать ряд выводов.

Во-первых, есть группы клавиш, обладающие в достаточной мере строгой привязкой к каким-то конкретным функциям - и таких большинство. Есть, в свою очередь, кнопки, которые позволяют передавать компьютеру команды, в зависимости от контекста конкретного приложения.
Во-вторых, мы вправе отметить довольно большое разнообразие сочетаний различных клавиш. Во многих случаях, их можно использовать как действенную альтернативу работе с мышью, и, как следствие, использовать ПК более эффектино.
В-третьих, мы вправе отметить высокий уровень стандартизации не только в аспекте расположения и назначения клавиш, но также и на уровне интерпретации их различных сочетаний программными элементами ПК - операционной системой, приложениями для просмотра и редактирования файлов, браузерами.
Клавиатура — это одна из основных частей компьютера. С её помощью вводят алфавитно-цифровые данные и управляют работой компьютера.
Сегодня существует огромное множество дизайна клавиатуры. Но принцип у них один, и основные клавиши у всех одинаковы.Давайте рассмотрим какие клавиши за что отвечают на примере экранной клавиатуры.
Клавиши клавиатуры разделены на несколько групп, в зависимости от функций:
Алфавитно-цифровые:
Основное назначение алфавитно-цифровых клавиш — ввод знаковой информации и команд, которые набираются по буквам. Каждая клавиша может работать в двух режимах (регистрах) и, соответственно, может использоваться для ввода нескольких символов.
Функциональные:
Функциональные клавиши F1-F12, размещенные в верхней части клавиатуры, запрограммированы на выполнение определённых действий (функций). Так очень часто клавиша F1 служит для вызова справки. Функции этих клавиш зависят от конкретной, работающей в данный момент времени программы, а в некоторых случаях и от операционной системы. Жесткого закрепленного значения клавиш нет.
F1 — помощь
F2 — вставка имени клавиши
F3 — выделение строчного фрагмента
F4 — отмена выделения
F5 — сдвиг окна влево
F6 — сдвиг окна вправо
F7 — левая граница абзаца
F8 — центровка
F9 — рус/лат алфавит
F10 — вход в меню
С каждой из этих клавиш связывается некоторая команда меню. Действие почти всех функциональных клавиш можно модифицировать тремя особыми клавишами: Alt
(от ALTernative — дополнительный), Ctrl
(ConTRoL -управляющий) и Shift
(SHIFT- сдвиговый).
Эти клавиши используются подобно клавише временной смены регистра на пишущей машинке: нужно нажать на одну из них и затем, не отпуская ее, нажать функциональную клавишу.
В дальнейшем такое совместное нажатие двух клавиш будем обозначать чертой или плюсом. Например, Alt-F3 означает, что вместе с клавишей Alt необходимо нажать клавишу F3, Ctrl-F9 — вместе с Ctrl нажимается F9 и т.д.
Цифровая клавиатура удобна для быстрого ввода чисел. Клавиши сгруппированы блоком, как на обычном калькуляторе или счетной машинке.
Цифровая клавиатура содержит цифры от 0 до 9, арифметические операторы + (сложение), — (вычитание), * (умножение) и / (деление), а также десятичную запятую как на калькуляторе или счетной машинке.
Хотя эти символы дублируются другими клавишами, их размещение на цифровой клавиатуре позволяет быстро вводить числовые данные или математические операции одной рукой.
Для работы в этом блоке необходимо нажать клавишу Num Lock в верхнем левом углу блока. При этом должна загореться точка на световом индикаторе.
Клавиши для управления курсором:
Клавиши управления курсором подают команды на передвижение курсора по экрану монитора относительно текущего изображения. Курсором называется экранный элемент, указывающий на место ввода знаковой информации. Эти клавиши разрешают руководить позицией ввода данных. Конкретное значение клавиш управления курсором может зависеть от программы. Тем не менее, чаще всего клавиши с стрелками служат для перемещения курсора в направлении указанном стрелкой или прокручивании текста по экрану.
Home — перевод курсора к началу строки.
End — перевод курсора к концу строки.
PgUp — перемещение на «страницу» вверх.
PgDn — перемещение на «страницу» вниз.
Delete — удалить
Служебные:
Служебные клавиши используются для разных вспомогательных целей, таких как, изменение регистра, режимов вставки, образование комбинаций «горячих» клавиш и т.д.
В нижней части клавиатуры находится большая продольная клавиша (Space Bar ) без символов на ней. Её называют пробельной клавишей. Она перемещает курсор на один пробел вправо.
Клавиша Enter (ввод) — завершает ввод команды и вызывает ее выполнение. При наборе текста служит для завершения ввода абзаца.
А клавиша Baskspace (возврат) — удаляет последний символ слева от курсора.
Очень часто используются управляющие клавиши. Они не собраны в одну группу, а размещены так, чтобы их было удобно нажимать.
Клавиша Esc расположена в верхнем левом углу клавиатуры. Обычно служит для отказа от только, что выполненного действия.
Клавиши Shift, Ctrl, Alt корректируют действие других клавиш.
Caps Lock — является клавишей верхнего регистра, фиксирующей прописные буквы. Если клавиша нажата, то в правом верхнем углу загорается световой индикатор клавиатуры. При повторном нажатии на клавишу световой указатель гаснет, после этого можно осуществлять ввод строчных букв.
Shift — называется клавишей смены регистра. Она используется так же, как и в пишущей машинке. Клавиши Shift расположены с обеих сторон клавиатуры. Если нажата клавиша Shift и будет одновременно нажата клавиша Caps Lock , то прописные буквы будут заменены на строчные.
Alt, Ctrl — самостоятельного значения не имеют, работают совместно с другими клавишами.
Ins (Insert) — переключение режима вставки и замещения при вводе информации в текстовых редакторах и редакторах без данных.
Del (delete) — удаление символа, под которым находится курсор.
Три Таинственные клавиши:
Итак, мы рассмотрели почти все клавиши, которые только можно использовать. Но для наиболее любознательных исследуем три самых таинственных клавиши на клавиатуре: PRINT SCREEN, SCROLL LOCK и PAUSE/BREAK.
PRINT SCREEN (или PRT SCN)
Давным-давно эта клавиша действительно выполняла то, что на ней написано — отправляла на принтер текст с экрана. Сегодня нажатие PRINT SCREEN снимает изображение всего экрана («снимок экрана») и копирует его в буфер обмена в памяти компьютера. Оттуда можно вставить (CTRL+V) это изображение в Microsoft Paint или другую программу и, если нужно, распечатать его оттуда.(О снимке с экрана или скриншоте мы будем разговаривать позже более подробно).
Еще непонятнее SYS RQ на той же клавише PRINT SCREEN некоторых клавиатур. Исторически SYS RQ была задумана как системный запрос (system request), но эта команда не включена в Windows.
SCROLL LOCK (или SCR LK)
В большинстве программ нажатие SCROLL LOCK ни на что не влияет. В некоторых программах нажатие клавиши SCROLL LOCK изменяет поведение клавиш со стрелками, а также клавиш PAGE UP и PAGE DOWN; нажатие этих клавиш позволяет прокручивать документ без смены позиций курсора или выделенного фрагмента. На клавиатуре может быть световой индикатор включения SCROLL LOCK.
Эта клавиша используется редко. В некоторых старых программах нажатие этой клавиши приостанавливало программу или в сочетании с CTRL останавливало ее выполнение.
Сочетания клавиш — способ выполнения действий с помощью клавиатуры. Их называют клавиатурными сокращениями или «горячими клавишами»,
потому что они ускоряют работу. Действительно, почти любое действие или команда, выполняемая мышью, могут быть выполнены быстрее одной или несколькими клавишами.
В разделах справки знак плюс (+) между двумя и более клавишами указывает, что эти клавиши должны быть нажаты в сочетании.
CTRL+SHIFT+A означает «нажать и удерживать CTRL и SHIFT, а затем нажать A».
CTRL+C — Скопировать
CTRL+X — Вырезать
CTRL+V — Вставить
SHIFT+DELETE — Удалить, не помещая в корзину
ALT+ENTER — Свойства
CTRL+двойной щелчок — Открыть альтернативное контекстное меню
CTRL+ESC — Вызвать свойства Панели задач
CTRL+A — Выделить все
BACKSPACE — Перейти к папке верхнего уровня
CTRL+TAB — Перейти из одной вкладки в другую
SHIFT+F10 — Вызвать контекстное меню для выделенного объекта
CTRL+ESC — Открыть главное меню
ALT+TAB
-Перейти из одного запущенного приложения в другое
Windows — клавиша с эмблемой Windows — Открытие меню «Пуск»
ALT+F4 -переключение открытых программ или окон —
CTRL+S — Закрытие текущего элемента или выход из активной программы.
CTRL+C — Сохранение текущего файла или документа (работает в большинстве программ)
Обычную клавиатуру можно условно разделить на несколько областей.
В самой верхней области клавиатуры находятся клавиши, которые не используются для ввода данных в компьютер. Эти клавиши выполняют вспомогательные действия, которые приведены в таблице ниже.
Клавиша Esc – эта клавиша используется для отмены действия, выхода из программ, игр, выхода из приложений и т.д.
Функции клавиши «Esc».
Основная её функция — это отмена команды, которая была впереди. Если вы правой кнопкой мышки откроете на рабочем столе или же на панели задач меню и далее нажмете клавишу «Esc», то тут же меню закроется. Если вы начали играть в какую — то игру и случайно нажали клавишу «Esc», то почти всегда вы выйдите из этой игры. Но, нажав на эту клавишу еще раз, вы снова вернетесь в свою игру.
Когда вы находитесь в интернете, делаете ввод очередного адреса сайта, а затем случайно жмете клавишу «Esc», сразу вернетесь на предыдущий адрес сайта, который вы уже рассмотрели.
В верхнем ряду клавиатуры располагаются функциональные клавиши (ограничены красным прямоугольником на картинке).
Функциональные клавиши FI — F12 предназначены для выполнения определенных, закрепленных за ними действий. Действия зависят от программ, запущенных в данный момент на компьютере, но обычно клавишу F1 используют для вызова справочной системы запущенной в данный момент программы.Если запущена какая-либо программа, то появляется справка об этой программе.
«F2» Загрузка компьютера при нажатой этой клавише, либо клавише «Del» дает возможность настроить Bios вашего компьютера.
«F3» Вызывает окно поиска.
«F5» Перезагружает отрытую страницу браузера.
«F8» Загрузка компьютера при нажатой этой кнопке дает возможность работать в безопасном режиме операционной системы.
Действия остальных функциональных клавиш с символом F большей частью возможны в сочетании с клавишами – модификаторами и могут различаться в зависимости от марки и модели компьютера. Если действия какой либо клавиши на клавиатуре вашего компьютера отличаются от описанных здесь, то об ее назначении можно узнать в руководстве пользователя.
«Pause/Break» . При загрузке компьютера позволяет поставить компьютер «на паузу» — приостановить процесс загрузки.
Функции клавиши «Pause/Break». При выполнении загрузки Windows, вначале вы видите на мониторе появляющуюся информацию о вашем компьютере, о жестком диске, о состоянии оперативной памяти, о всех составляющих. Выводимая на монитор информация появляется и исчезает довольно быстро и осмыслить её крайне трудно. Вот для получения возможности разобраться с ней нужно просто нажать кнопку «PAUSE». А для окончания процесса загрузки оперативной системы вы должны нажать любую кнопку на клавиатуре. Иногда используется некоторыми программами.
Клавиша «Print Screen/SysRq».
Нажатие этой клавиши дает возможность выполнить снимок с экрана вашего монитора. При нажатии этой клавиши, а она находится на картинке в красной рамке, в момент её нажатия в памяти компьютера сохраняется изображение, находящееся в данный момент на мониторе. Далее сохраненное изображение забираем из компьютерной памяти при помощи обычного графического редактора, можно графическим редактором «Paint», который уже встроен в оперативной системе Windows. Если вы применяете набор клавиш «Alt+PrintScreen», то выполняете фотографию только активного окна, но те полностью всего экрана. На картинке клавиши «Alt» находятся в рамке голубого цвета.
Клавиша
![]() Клавиша Shift.
Одновременное нажатие этой клавиши и символьной клавиши позволяет временно переключиться в режим ввода прописных (заглавных) букв, либо ввести другой символ, расположенный на той же клавише. На клавиатуре присутствуют две такие клавиши — левая и правая, и в некоторых программах их действие отличается. Например чтобы ввести прописную букву «И» нужно нажать на клавишу Shift и не отпуская ее, нажать клавишу И.
Клавиша Shift.
Одновременное нажатие этой клавиши и символьной клавиши позволяет временно переключиться в режим ввода прописных (заглавных) букв, либо ввести другой символ, расположенный на той же клавише. На клавиатуре присутствуют две такие клавиши — левая и правая, и в некоторых программах их действие отличается. Например чтобы ввести прописную букву «И» нужно нажать на клавишу Shift и не отпуская ее, нажать клавишу И.
Клавиша Tab. Она обозначается значком в виде двух встречных стрелок и ее нажатие дает отступ от начала строки – абзац. Позволяет производить табуляцию — выравнивание символов по горизонтали. Символ табуляции равен восьми обычным символам. Табуляция используется при создании текстовых документов. Предназначена для перемещения курсора:
- при редактировании текстовиспользуется для перехода к следующей позиции табуляции, т.е. перемещения курсора на несколько позиций вперед;
- в диалоговых окнахвыполняет переход к следующему полю запроса;
- в таблицеперемещает курсор в следующую ячейку.
В других программах ее назначением служит переключение между окнами на экране.
Ниже ее располагается клавиша CapsLock.
Нажатие этой клавиши фиксирует написание заглавных букв. При повторном нажатии снова пишутся прописные буквы. На этот режим указывает световой индикатор в правом верхнем углу клавиатуры. Повторное нажатие отменяет режим. При включенном режиме CapsLock нажатие клавиши
Клавиша NumLock
включает и выключает цифры расположенные в правой части клавиатуры. Если клавиатура включена, то вы с помощью нее можете вводить цифры и арифметические действия.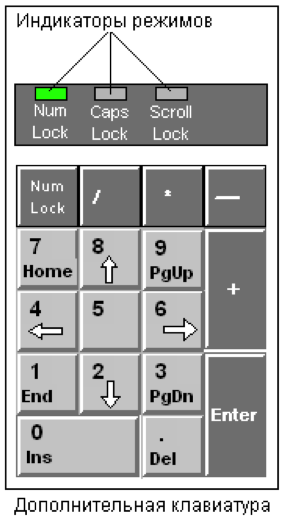
При включении этот режим также отображается индикатором в верхнем правом углу клавиатуры, сигнализируя, что дополнительная клавиатура в работе. Теперь помимо ввода цифр с поля основной клавиатуры их можно вводить и с дополнительной. Правда, те символы, которые нанесены на клавиши дополнительной клавиатуры одновременно с цифрами, работать не будут.
В большинстве случаев описанных клавиатурных полей для работы бывает достаточно, но для любителей работы с компактной цифровой и управляющей клавиатурой «а-ля калькулятор» есть еще одно дополнительное поле клавиш – самое правое. Это поле так и называется – дополнительная клавиатура, в отличие от поля основной клавиатуры.
При нажатии на этом блоке клавиш с обозначением цифр происходит вывод на печать цифр, но с одним условием — когда клавиша «NumLock» включена. Цифровые клавиши при выключенной клавише «NumLock» осуществляют функции другого плана. Происходит дублирование клавиши «End» нажатием клавиши «1» на основной клавиатуре и дублирование клавиши «Home» клавишей «7» также на основной клавиатуре.
Эти же клавиши переводят курсор в конец и начало строки. При нажатии клавишей «3» и «9» происходит дублирование на основной клавиатуре клавишей «PageUp» и «PageDown» соответственно. Эти же клавиши переводят курсор на один экран вверх и вниз. При нажатии клавишей «2», «4», «8», «6» происходит управление курсором, значит происходит дубляж работы клавишей — стрелок.

Клавиша Пробел – эта клавиша создает интервал между буквами.
Клавиша «Пробел» — самая большая клавиша, располагающаяся под блоком алфавитно-цифровых клавиш, применяется для ввода пустого символа, независимо от переключателя регистров.
Функция клавиши «Пробел».
При применении клавиши делается разделение слов или символов между собой. Но имеется у этой клавиши дополнительный режим. При режиме замены, который вы сможете включить с помощью клавиши «Insert», нажимая клавишу «Пробел» вы осуществляете включение функции, одинаковой, как при нажатии клавиши «Delete» (эта клавиша делает справа стирание символов).
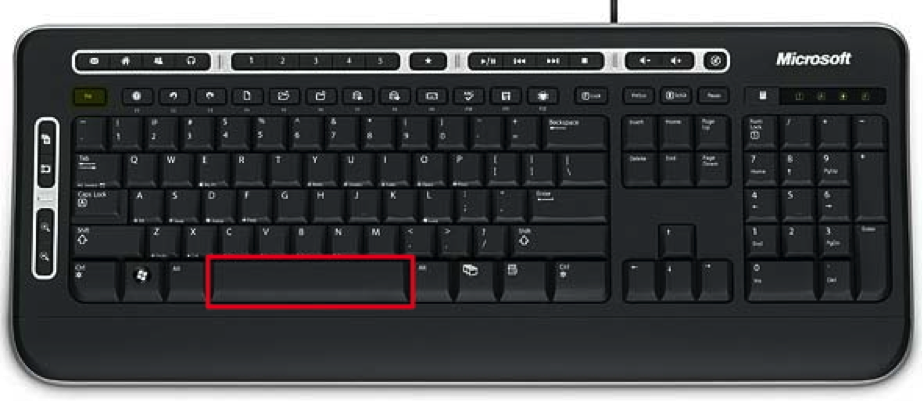
Клавиша Backspace – при нажатие этой клавиши удаляется символ, находящийся с лева от курсора.
Функции клавиши «BackSpace» или «Стрелка влево».
При нажатии этой клавиши удаляем слева выделенный один символ или же весь текст. При применении этой клавиши в менеджере файлов перемещаемся вверх на один уровень. А при просмотре фотографий, нажимая на эту клавишу, делаем на одну фотографию возврат назад.
Применяя вместе клавиши «Alt+BackSpacr», мы делаем отмену действия, выполняемого перед этим.
![]() Клавиша
Клавиша

Когда при выполнении работы на компьютере вы используете цифровую клавиатуру, которая находится справа, то тут гораздо лучше использовать клавишу «Enter», которая находится на том же блоке.
Клавиша Delete предназначена для удаления какого – либо объекта, например папки, файла и т.д.:
- в текстепроисходит удаление символа справа от текущего положения курсора (со сдвигом строки влево);
- в окнах папокпроисходит удаление в Корзину выделенных объектов файловой системы.
Также удалить ненужный файл можно, нажимая совместно клавиши «Shift+Delete». Клавиши «Shift» обозначены рамкой зелёного цвета. Только учтите, что файл в этом случае будет удален не через корзину и в этом случае его уже не восстановить.
Клавиша «Delete», обозначенная рамкой голубого цвета, находящаяся на блоке цифровой клавиатуры, вместе со знаком «.» выполняет эти же действия тогда, когда клавиша «NumLock» выключена.
Есть возможность открыть «Диспетчер задач» при нажатии комбинации клавиш «Ctrl+Alt+Del». Эти клавиши Ctrl и Alt обозначены рамками бежевого цвета.

Клавиша
- в тексте происходит переключение между режимами вставки и замещения символов или вставка фрагмента из буфера обмена (в зависимости от настроек Microsoft Word). Если включен режиме «вставки», то когда вы производите печать, то между двумя словами правое слово будет двигаться вправо, а текст, вводимый вами, раздвигает слова и печатается между ними. При этом режиме текст как бы вставляется и отодвигает вправо весь конец фразы.
А вот при режиме «замены», если вы вставляете слово между двумя словами, то слово, расположенное справа, заменяется тем словом, которое вы вставляете.;
- в программах типа Total Commander осуществляется выделение объектов.
Если нажать клавишу Inset, текст будет печататься сверху напечатанного, стирая при этом последний. Если нажать эту клавишу еще раз, это действие будет прекращено.
Находящаяся в рамке с голубым цветом клавиша «Insert», которая находится на блоке цифровой клавиатуры, вместе с цифрой «0» работает только тогда, котда клавиша «NumLock» выключена.
Мы сможем сделать копирование текста после его выделения, если применим комбинацию клавиш «Ctrl+Insert». А когда используем вместе клавиши «Shift+Insert», то возникает возможность вставить текст.

Клавиши PgUp, PgDn, End, Home предназначены для управлением курсором.
Клавиша Home
переводит курсор в начало строки, а клавиша End
в конец строки»), а также или в начало списка или конец списка.
Сочетание клавиш
Сочетание клавиш
Клавиша PgUp переводит курсор в начало страницы, а клавиша PgDn – в ее конец.
Функции клавишей «PageUp» и «PageDown».
Применение этих двух клавишей используют в работе с текстовыми редакторами, или при работе с документами, где находится высота информации гораздо больше, чем высоты вашего экрана и возникает необходимость по высоте делать пролистывание. Эти клавиши обозначены красным прямоугольником.
А клавиши «PageUp» и «PageDown», которые обозначены голубым прямоугольником и находятся на блоке цифровой клавиатуры, только когда клавиша «NumLock» выключена, делают вместе с цифрами «3» и «9» прокручивание экрана вниз или вверх. Состояние клавиши «NumLock» находится под контролем индикаторной лампочки (индикаторная лампочка горит, когда клавиша находится во включенном состоянии).

 Клавиша
Клавиша
Клавиши
Функции клавишей «Ctrl» и «Alt».
При использовании этих клавишей вы расширяете у других клавишей их возможности. Применяя в различных вариациях эти клавиши, вы производите различные действия.
Клавиши Ctrl+Alt+Del эти сочетание клавиш открывают диспетчер задач.
Сочетание клавиш Ctrl+A выделяет все объекты сразу, например папки, файлы, текст и т.д.
Сочетание клавиш Ctrl+X вырезает выделенный объект в буфер обмен, например тест, файлы, папки и т.д.
Сочетание клавиш Ctrl+C копирует какой – либо объект в буфер обмена, например файлы, папки и т.д.
Сочетание клавиш Ctrl+V вставляет скопированный файл или папку из буфера обмена.
Сочетание клавиш Ctrl+N позволяет создавать новый документ в различных программах.
Сочетание клавиш Ctrl+Z отменяет последнее действие.
С помощью клавиш Ctrl+S сохраняется текущий документ.
С помощью клавиш Ctrl+P производится печать документа.
Ctrl + Esc – открытие меню «Пуск». Это также можно сделать, нажав клавишу Windows.
С помощью клавиш Alt+Enter происходит переход полноэкранного режима и обратно, например, если нажать эти клавиши в KMPlayer, WindowsMediaPlayer, MediaPlayerClassic, они развернутся на весь экран.
Клавиши Alt и клавиши от 0 до 9 расположенные в правой части клавиатуры дают возможность вводить произвольные символы, которых нет на клавиатуре. Для того, чтобы ввести произвольные символы необходимо нажать клавишу Alt и, не отпуская ее, нажать нужную цифру расположенной в правой части клавиатуры.
Сочетание клавиш Alt+F4 закрывает активное приложение.
Клавиши Alt + Tab позволяют переключаться между открытыми окнами. В центре экрана появляется панель со всеми открытыми приложениями, и при выборе активного окна нужно, не отпуская клавиши Alt, несколько раз нажать клавишу Tab.
Сочетание Alt + Space (пробел) открывает системное меню окна, с помощью которого можно восстановить, переместить, развернуть, свернуть и закрыть окно без помощи мыши.
Alt + Shift или Ctrl + Shift – переключение раскладки клавиатуры.
Клавиша Windows обычно находится между клавишами Ctrl и Alt. При ее нажатии появляется меню Пуск.
А применяя клавишу при разнообразных вариантах вместе с другими клавишами, вы ускоряете запуск программ.
При нажатии клавиш Win+E откроется проводник Мой компьютер.
При нажатии клавиш Win+D свернутся все активные окна.
Сочетание клавиш Win+L позволяет переключиться между пользователями или заблокировать рабочую станцию. Сочетание клавиш Win+F1 вызывает центр справки и поддержки.
При нажатии клавиш Win+F откроется окно поиск.
При нажатии клавиш Win+ Ctrl+F откроется окошко поиск компьютеров.
При помощи Win + D можно свернуть все окна и показать рабочий стол, а клавиши Win + М сворачивают все окна, кроме диалоговых.
Win + E открывает папку «Мой компьютер».
Win + F – открытие окна для поиска файла или папки.
При нажатии клавиш Win+PauseBreak откроется диалоговое окошко свойства системы.
Клавиша<Контекст> вызывает контекстное меню объекта, на котором в данный момент находится указатель мыши.
При использовании клавиши вызываем меню точно так же, как и при щелчке по правой кнопке мышки. Это меню соответствует той программе, которая включена для вашей работы. Если вы находитесь на «Рабочем столе», то нажимая эту клавишу, вы открываете меню, соответствующее активному элементу Рабочего стола.
 Клавиши управления курсором (навигационные)
.
Выполняют различные действия, связанные с перемещением курсора:
Клавиши управления курсором (навигационные)
.
Выполняют различные действия, связанные с перемещением курсора:
- в текстеперемещают курсор на одну позицию в указанном направлении;
- на Рабочем столеи в окне папки переводят выделение на другой объект;
- в менюпереводят выделение на следующую команду;
- в таблицахпереводят курсор между ячейками.
Эти клавиши также используются во многих играх для управления объектами.
Также эти клавиши используются во многих программах, например, для перемещения по страницам документа или при просмотре фотографий для перехода к следующему изображению.
Горячие клавиши в браузере
Чтобы увеличить или уменьшить масштаб страницы, достаточно зажать клавишу Ctrl и покрутить колесико мыши. Вверх – масштаб увеличится, вниз – соответственно, уменьшится. То же самое можно проделывать, просто нажимая + или – при нажатой Ctrl. Для восстановления размера шрифта служит комбинация клавиш Ctr + 0 .
А использование клавиши Shift и колесика мышки позволяет перемещаться по истории вкладок: Shift – прокрутка колеса вверх – переход по истории вперед, Shift – прокрутка колеса вниз – переход по истории назад.
Если в браузере необходимо открыть новую страницу в отдельной вкладке, то можно зажать клавишу Ctrl и нажать мышкой на нужную ссылку. Новая страница откроется в отдельной вкладке.
Клавиши Alt + Home возвращают к домашней странице, а Ctrl + R (или F5) обновляют страницу. Для принудительного обновления без использования закэшированных данных служат клавиши Ctrl + F5 или Ctrl + Shift + R .
Нажав клавиши Ctrl + S , можно сохранить страницу на компьютере, а клавиши Ctrl + P позволяют распечатать нужную страницу. Горячие клавиши Ctrl + G, Ctrl + F, Shift + F3, Ctrl + K предназначены для поиска на текущей странице или в Интернете.
Особенности клавиатуры ноутбука.
 Поскольку клавиатура ноутбука по определению должна занимать немного места, на ней многие функции «спрятаны». А для того, чтобы их найти, существует волшебная клавиша
Поскольку клавиатура ноутбука по определению должна занимать немного места, на ней многие функции «спрятаны». А для того, чтобы их найти, существует волшебная клавиша
Надписи или символы, имеющие тот же цвет, что и
- с F2 – включает и выключает адаптер беспроводной связи (Wi-Fi);
- с F3 – открывает почтовую программу;
- с F5 – уменьшает яркость монитора;
- с F6 – увеличивает ее;
- с F7 – включает и отключает монитор;
- с F10 – включает и отключает встроенные динамики;
- с F11 – понижает громкость динамиков;
- с F12 – повышает ее;
- увеличение яркости экрана производится клавишей, где есть «большое солнце» (может быть значок «солнце» в сочетании со значком «увеличить»);
- уменьшение – наоборот, той, где «маленькое солнце» (а может быть значок «солнце» в сочетании со значком «уменьшить»);
- клавиши со значками «громкоговоритель» в сочетании со значками «больше» или «меньше»- увеличение/уменьшение громкости;
- перечеркнутая мышь – выключение/включение панели TouchPad;
- перечеркнутый громкоговоритель – выключение/включение звука и т.д.
Действия при сочетании функциональных клавиш с клавишей Fn могут различаться у разных типов клавиатуры, поэтому уточнить их можно в руководстве пользователя прибором, либо руководствоваться значками (обычно другого цвета), стоящими на клавишах рядом или ниже основного ее значения.
Посмотрите внимательно, не торопясь, на клавиатуру своего ноутбука, положите рядом прилагаемую к нему инструкцию, потратьте некоторое время на освоение всех этих чудес и они станут для вас привычными.
No related posts.
Вконтакте
Во многих наших статьях Вы можете увидеть текст наподобие: Win + R .
Данный текст обозначает, что Вам необходимо нажать на клавиатуре сочетание клавиши с логотипом Windows и буквы R
.
Сочетания клавиш - это комбинации двух или более клавиш, нажав которые, можно выполнять задачи, обычно требующие применения мыши или другого указывающего устройства.
Данный список, является более полным, большинство сочетаний клавиш действительно и для других операционных систем семейства Windows.
Существуют следующие наиболее часто используемые сочетания клавиш.
Сочетания клавиш для работы с текстом.
| Клавиши | Действие |
|---|---|
| Ctrl + A | Выделить весь текст. |
| Ctrl + C (или Ctrl + Insert) |
Копировать выделенный фрагмент текста. |
| Ctrl + X | Вырезать выделенный фрагмент текста. |
| Ctrl + V (или ⇑ Shift + Insert) |
Вставить выделенный фрагмент текста. |
| Ctrl + ← | Переместить курсор в начало предыдущего слова. |
| Ctrl + → | Переместить курсор в начало следующего слова. |
| Ctrl + | Переместить курсор в начало предыдущего абзаца. |
| Ctrl + ↓ | Переместить курсор в начало следующего абзаца. |
| ⇑ Shift + → | Выделить текст вперед посимвольно. |
| ⇑ Shift + ← | Выделить текст назад посимвольно. |
| Ctrl + ⇑ Shift + → | Выделить текст от положения курсора до начало следующего слова. |
| Ctrl + ⇑ Shift + ← | Выделить текст от положения курсора до начало предыдущего слова. |
| ⇑ Shift + Home | Выделить текст от положения курсора до начала строки. |
| ⇑ Shift + End | Выделить текст от положения курсора до окончания строки. |
| Alt слева + ⇑ Shift | Переключить язык ввода, если используется несколько языков ввода. |
| Ctrl + ⇑ Shift | Переключить раскладку клавиатуры, если используется несколько раскладок клавиатуры. |
| Ctrl слева + ⇑ Shift Ctrl справа + ⇑ Shift |
Изменение направления чтения текста для языков с письмом справа налево. |
Сочетания клавиш для работы с окнами и рабочим столом.
| Клавиши | Действие |
|---|---|
| F5 (или Ctrl + R) |
Обновление активного окна или рабочего стола (если активен). |
| F6 или Tab ↹ | Циклическое переключение между элементами в окне или на рабочем столе. |
| Alt + Esc | Циклическое переключение между элементами в том порядке, в котором они были открыты. |
| Alt + Tab ↹ | Циклическое переключение между окнами в обычном режиме. |
| Ctrl + Alt + Tab ↹ | Открыть окно для переключения между окнами в обычном режиме. Для перехода между ними используйте клавиши со стрелками. |
| Win + Tab ↹ | Циклическое переключение между элементами (окнами, программами) в режиме Flip3D. |
| Ctrl + Win + Tab ↹ | Открыть окно для переключения между окнами в режиме Flip3D. Для перехода между ними используйте клавиши со стрелками. |
| Ctrl + колесо мыши (вверх\вниз) на рабочем столе | Увеличить / Уменьшить размер значков на Рабочем столе. |
| Удерживая ⇑ Shift + | Выделение вверх нескольких элементов в окне или на рабочем столе, включая текущий. |
| Удерживая ⇑ Shift + ↓ | Выделение вниз нескольких элементов в окне или на рабочем столе, включая текущий. |
| Удерживая Ctrl + Пробел | Выделение любых нескольких отдельных элементов в окне или на рабочем столе. Для перехода ипользовать клавиши стрелок. |
| Ctrl + A | Выделить все элементы в окне или на рабочем столе. |
| Ctrl + C (или Ctrl + Insert) |
Копирование выделенных элементов. |
| Ctrl + X | Вырезание выделенных элементов. |
| Ctrl + V (или ⇑ Shift + Insert) |
Вставка выделенных элементов. |
| Alt + Enter ↵ | Открытие диалогового окна свойств для выбранного файла, папки. |
| Alt + Пробел | Отображение контекстного меню активного окна. |
| Alt + F4 | Закрытие текущего элемента или выход из активной программы. |
| ⇑ Shift + F10 | Открытие контекстного меню для выделенного элемента. |
| Win + | Развернуть окно на весь экран. |
| Win + ⇑ Shift + | Растянуть окно до верхней и нижней части экрана. |
| Win + ↓ | Свернуть в окно, либо свернуть на панель задач. |
| Win + ← | Развернуть и прикрепить окно к левому краю экрана. |
| Win + → | Развернуть и прикрепить окно к правому краю экрана. |
| Win + M | Свернуть все сворачиваемые окна. Несворачиваемые окна (Например: Свойства файла) останутся на экране. |
| Win + ⇑ Shift + M | Восстановить все свернутые окна. |
| Win + D | Показать рабочий стол / Вернуться в программу. Сворачивает и восстанавливает всё, включая несворачиваемые окна. |
| Win + G | Циклическое переключение между гаджетами. |
| Win + Home | Свернуть / Восстановить все окна, кроме активного. |
| Win + Пробел | Показать рабочий стол без сворачивания окон. |
Сочетания клавиш для работы с несколькими мониторами.
Сочетания клавиш для работы с Панелью задач.
| Клавиши | Действие |
|---|---|
| ⇑ Shift + щелчок по значку на панели задач | Открытие программы или быстрое открытие другого экземпляра программы. |
| ⇑ Shift + щелчок правой кнопкой мыши по значку на панели задач | Отображение окна меню для программы. |
| ⇑ Shift + щелчок правой кнопкой мыши по сгруппированному значку на панели задач | Отображение окна меню для группы. |
| Ctrl + щелчок по сгруппированному значку на панели задач | Циклическое переключение между окнами группы. |
| Ctrl + ⇑ Shift + щелчок по значку на панели задач | Открытие программы от имени администратора. |
| Ctrl + Tab ↹ | Переключение между эскизами в одной группе. |
| Win + Цифра | Запустить / Переключиться в программу, используя расположение ее значка на панели задач. Цифры от 1 до 9 – это порядковый номер приложения на панели задач, считая слева (0 – десятое приложение). |
| ⇑ Shift + Win + Цифра | Запуск нового экземпляра программы, используя расположение ее значка на панели задач. |
| Ctrl + Win + Цифра | Переключение между окнами программы, начиная с последнего активного, используя расположение ее значка на панели задач. |
| Alt + Win + Цифра | Открытие списка переходов для программы, используя расположение ее значка на панели задач. |
| Win + T | Циклическое переключение между значками на панели задач. (Слева направо) |
| Win + ⇑ Shift + T | Циклическое переключение между значками на панели задач. (Справа налево) |
| Ctrl + Win + B | Переключение на программу, отображающую сообщение в области уведомлений. |
| Win (или Ctrl + Esc) |
Открытие или закрытие меню «Пуск». |
| Win + R | Открытие диалогового окна «Выполнить». |
| Ctrl + ⇑ Shift + Enter ↵ | Запуск выделенной в меню Пуск программы от имени администратора. |
Сочетания клавиш для работы в Проводнике Windows.
| Клавиши | Действие |
|---|---|
| Win + E | Запустить Проводник Windows. |
| Alt + ← | Просмотр предыдущей папки. |
| Alt + → | Просмотр следующей папки. |
| Alt + | Просмотр папки, расположенной на уровень выше. |
| Alt + D | Выбор адресной строки. |
| Alt + P | Отображение области просмотра. |
| Ctrl + E | Выбор поля поиска. |
| Ctrl + ⇑ Shift + E | Отображение всех папок, в которые вложена выделенная папка. |
| Ctrl + F | Выбор поля поиска. |
| Ctrl + N | Открытие нового окна. |
| Ctrl + ⇑ Shift + N | Создание новой папки. |
| Ctrl + W | Закрытие текущего окна. |
| Ctrl + . | Поворот изображения по часовой стрелке. |
| Ctrl + , | Поворот изображения против часовой стрелки. |
| Ctrl + колесо прокрутки мыши | Изменение размера и внешнего вида значков файлов и папок. |
| Home | Переход к верхней позиции активного окна. |
| End | Переход к нижней позиции активного окна. |
| Delete (или Ctrl + D) |
Удаление выделенного элемента в «Корзину». |
| ⇑ Shift + Delete | Удаление выделенного элемента без помещения его в «Корзину». |
| F2 | Переименование выделенного элемента. |
| F4 | Отображение списка предыдущих расположений для адресной строки в проводнике Windows. |
| F11 | Разворачивание активного окна на весь экран / Сворачивание обратно. |
| ← | Свертывание выделенного элемента (если он развернут) или выбор родительской папки. |
| → | Отображение выделенного элемента (если он свернут) или выделение первой подпапки. |
| ⟵ Backspace | Просмотр предыдущей папки. |
| Num Lock + * на цифровой дополнительной клавиатуре |
Отображение всех папок, вложенных в выделенную папку. |
| Num Lock + + на цифровой дополнительной клавиатуре |
Отображение содержимого выделенной папки. |
| Num Lock + - на цифровой дополнительной клавиатуре |
Свертывание выделенной папки. |
Сочетания клавиш для диалогового окна.
| Клавиши | Действие |
|---|---|
| F4 | Отображение элементов активного списка. |
| ⟵ Backspace | Открытие папки на один уровень выше от папки, выделенной в окне «Сохранить как» или «Открыть». |
| Tab ↹ | Переход вперед по параметрам. |
| ⇑ Shift + Tab ↹ | Переход назад по параметрам. |
| Ctrl + Tab ↹ | Переход вперед по вкладкам. |
| Ctrl + ⇑ Shift + Tab ↹ | Переход назад по вкладкам. |
| Alt + подчеркнутая буква | Выполнение команды (или выбор параметра), которая начинается с этой буквы. |
| Пробел, удерживая Ctrl или ⇑ Shift | Установка или снятие флажка, если он активен. |
| , ↓ , ← , → | Выбор кнопки, если активна группа кнопок. |
Сочетания клавиш для работы со справкой Windows.
| Клавиши | Действие |
|---|---|
| F1 | Открытие справки текущего элемента. |
| Win + F1 | Запустить встроенный диалог Windows: Справка и Поддержка. |
| F3 | Перемещение курсора в поле «Поиск». |
| F10 | Переход к меню «Параметры». |
| Alt + A | Переход на страницу поддержки пользователей. |
| Alt + C | Отображать оглавление. |
| Alt + N | Переход к меню «Параметры подключения». |
| Alt + ← | Возврат к предыдущему просмотренному разделу. |
| Alt + → | Переход к следующему (ранее просмотренному) разделу. |
| Alt + Home | Переход на домашнюю страницу справки и поддержки. |
| Home | Переход в начало раздела. |
| End | Переход в конец раздела. |
| Ctrl + F | Поиск в текущем разделе. |
| Ctrl + P | Вывод раздела на печать. |
Сочетания клавиш для работы с Центром специальных возможностей.
| Клавиши | Действие |
|---|---|
| Win + U | Запустить Центр специальных возможностей. |
| Num Lock (удерживать более пяти секунд) |
Включить / Отключить режим озвучивания при нажатии клавиш Caps Lock , Num Lock и Scroll Lock . |
| ⇑ Shift (нажать пять раз) | Включить / Отключить режим залипания клавиш (позволяет использовать клавиши ⇑ Shift , Ctrl , Alt , Win нажимая их по отдельности). |
| ⇑ Shift справа (удерживать более восьми секунд) | Включить / Отключить фильтрацию ввода (позволяет игнорировать краткие и повторные нажатия клавиш). |
| Alt слева + ⇑ Shift слева + PrtScr (или Print Screen) |
Включить / Отключить режим высокой контрастности. |
| Alt слева + ⇑ Shift слева + Num Lock (или Num) |
Включить / Отключить управление указателем мыши с клавиатуры. |
Сочетания клавиш для работы с программой «Экранная лупа».
| Клавиши | Действие |
|---|---|
| Win + + | Запуск программы «Экранная лупа». Увеличить масштаб. |
| Win + - | Уменьшить масштаб. |
| Win + Esс | Закрытие программы «Экранная лупа». |
| Ctrl + Alt + D | Переключение в режим «Закреплено» (увеличенная область показывается в отдельном закрепленном окне). |
| Ctrl + Alt + F | Переключение в режим «Во весь экран» (увеличивается весь экран). |
| Ctrl + Alt + L | Переключение в режим «Увеличение» (увеличивается область вокруг указателя мыши). |
| Ctrl + Alt + R | Изменение размера окна, отображающего увеличенную область экрана. |
| Ctrl + Alt + Пробел | Предварительный просмотр рабочего стола в полноэкранном режиме. |
| Ctrl + Alt + I | Инверсия цветов. |
| Ctrl + Alt + | Прикрепление окна с увеличенной областью к верхнему краю экрана. («Закреплено») Передвижение окна с увеличенной областью вверх. («Увеличение») Передвижение по увеличенной области вверх. («Во весь экран») |
| Ctrl + Alt + ↓ | Прикрепление окна с увеличенной областью к нижнему краю экрана. («Закреплено») Передвижение окна с увеличенной областью вниз. («Увеличение») Передвижение по увеличенной области вниз. («Во весь экран») |
| Ctrl + Alt + ← | Прикрепление окна с увеличенной областью к левому краю экрана. («Закреплено») Передвижение окна с увеличенной областью влево. («Увеличение») Передвижение по увеличенной области влево. («Во весь экран») |
| Ctrl + Alt + → | Прикрепление окна с увеличенной областью к правому краю экрана. («Закреплено») Передвижение окна с увеличенной областью вправо. («Увеличение») Передвижение по увеличенной области вправо. («Во весь экран») |
Остальные сочетания клавиш.
| Клавиши | Действие |
|---|---|
| Enter ↵ | Заменяет щелчки мышью для запуска приложения, нажатия на кнопку или выбора пункта в меню. |
| Esc | Идентично нажатию кнопки Отмена в диалоговом окне. |
| F3 (или Win + F) |
Открытие встроенного диалогового окна Windows для поиска файла или папки. |
| Ctrl + F | Открытие окна поиска или переход в поле поиска в активном окне. |
| Ctrl + Win + F | Поиск по компьютеру из домена (при нахождении в сети). |
| Ctrl + ⇑ Shift + Esc | Запуск Диспетчера задач. |
| Ctrl + Alt + Delete | Вызов окна Безопасность Windows (Включает кнопки Блокировать компьютер, Сменить пользователя, Выйти из системы, Сменить пароль, Запустить диспетчер задач). |
| Win + L | Блокирование компьютера или переключение пользователей. |
| Win + X | Запустить Центр мобильности Windows. |
| Win + Pause Break |
Запустить элемент Система из Панели Управления (пункт Свойства при нажатии правой кнопкой мыши на Компьютер в меню Пуск). |
| Удерживая ⇑ Shift при вставке компакт-диска | Предотвращение автоматического воспроизведения компакт-диска. |
| Ctrl + Tab ↹ | Переключение между элементами (вкладками, окнами, документами) в программах, допускающих одновременное открытие нескольких документов. |
| Ctrl + F4 | Закрытие активного документа (в программах, допускающих одновременное открытие нескольких документов). |
| Alt + Enter ↵ | Развернуть активную программу на полный экран / Свернуть в окно. |
| Alt + подчеркнутая буква | Отображение соответствующего меню. Выполнение команды меню (или другой подчеркнутой команды). |
| F10 | Активизация строки меню текущей программы. |
| ← | Открытие следующего меню слева или закрытие подменю. |
| → | Открытие следующего меню справа или открытие подменю. |
| Ctrl + N | Создать… |
| Ctrl + O | Открыть… |
| Ctrl + S | Сохранить сделанные изменения. |
| Ctrl + Z | Отмена действия. |
| Ctrl + Y Ctrl + ⇑ Shift + Z |
Повтор действия. |
Материал подготовил: Nizaury
При написании письма или вводе числовых данных клавиатура является основным средством ввода информации в компьютер. Но знаете ли вы, что клавиатуру можно использовать и для управления компьютером? Изучение всего нескольких простых команд клавиатуры поможет более эффективно работать на компьютере.
В этой статье рассмотрим основы работы с клавиатурой.
Организация клавиш
Клавиши клавиатуры разделены на несколько групп, в зависимости от функций:
- Клавиши набора (алфавитно-цифровые). Эти клавиши включают те же клавиши с буквами, цифрами, знаками препинания и символами.
- Клавиши управления. Эти клавиши используются по отдельности или в различных комбинациях для выполнения определенных действий. Чаще всего используются клавиши управления CTRL, ALT, клавиша с эмблемой Windows и ESC.
- Функциональные клавиши. Функциональные клавиши используются для выполнения специальных задач. Они обозначаются как F1, F2, F3 и так далее до F12. Функциональность этих клавиш различная и зависит от программы.
- Эти клавиши используются для перемещения по документам и редактирования текста, а также веб-страницам. Они включают клавиши со стрелками, HOME, END, PAGE UP, PAGE DOWN, DELETE и INSERT.
- Цифровая клавиатура удобна для быстрого ввода чисел. Клавиши сгруппированы блоком, как на обычном.
На следующей иллюстрации показано расположение этих клавиш на обычной клавиатуре. Раскладки клавиатур могут различаться.
Сочетания клавиш
Сочетания клавиш — способ выполнения действий с помощью клавиатуры. Их называют клавиатурными сокращениями, потому что они ускоряют работу. Действительно, почти любое действие или команда, выполняемая мышью, могут быть выполнены быстрее одной или несколькими клавишами. И желательно на раннем этапе обучения осваивать их.
В большинстве программ можно выполнять действия с помощью клавиатуры. Чтобы увидеть команды с сочетаниями клавиш, откройте меню. Сочетания, если они есть, отображаются рядом с пунктами меню.
Знак плюс (+) между двумя и более клавишами указывает, что эти клавиши должны быть нажаты в сочетании. Например, в окне браузера Firefox CTRL+N означает «нажать и удерживать CTRL, а затем нажать N». CTRL+SHIFT+W означает «нажать и удерживать CTRL и SHIFT, а затем нажать W».
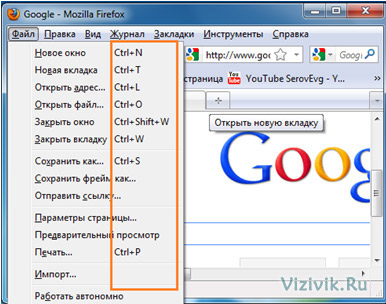
Открывать меню и выбирать команды и другие параметры можно с помощью клавиатуры. Если нажать ALT в программе с меню, одна из букв в каждом имени меню станет подчеркнутой. Нажмите клавишу с подчеркнутой буквой, чтобы открыть соответствующее меню. Нажмите клавишу с подчеркнутой буквой пункта меню, чтобы выбрать соответствующую команду.
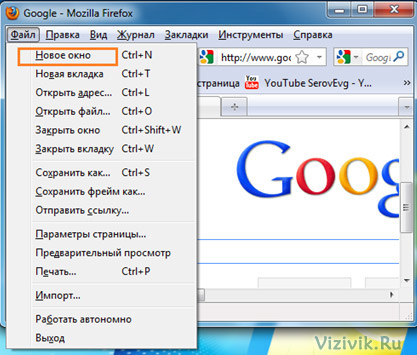
Например, в окне браузера Firefox, нажмите ALT+Ф, чтобы открыть меню «Файл», затем нажмите клавишу «Н» для выбора команды «Открыть новое окно»
Полезные сочетания клавиш
Рассмотрим наиболее полезные сочетания клавиш. Сочетания клавиш упрощают работу с компьютером, так как избавляют от необходимости часто использовать мышь. Желательно их не просто прочитать, а обязательно применять при работе за компьютером. И скоро, вы увидите, как это удобно.
| Клавиша | Действие |
|---|---|
| Клавиша с эмблемой Windows | Открытие меню «Пуск» |
| ALT+TAB | Переключение открытых программ или окон |
| ALT+F4 | |
| CTRL+S | Сохранение текущего файла или документа (работает в большинстве программ) |
| CTRL+C | |
| CTRL+X | |
| CTRL+V | Вставка выделенного элемента |
| CTRL+Z | Отмена действия |
| CTRL+A | |
| F1 | Вызов справки программы или Windows |
| Клавиша с эмблемой Windows +F1 | Вызов «Центра справки и поддержки» Windows |
| ESC | Отмена текущего задания |
| Клавиша контекстного меню | Открывает меню с командами, связанными с выделенными элементами программы. Эквивалент щелчка правой кнопкой мыши выделенного элемента. |
Сочетания клавиш простого доступа
Основные сочетания клавиш
| Нажмите клавишу | Действие |
|---|---|
| F1 | Вывод справки |
| CTRL+C | Копирование выделенного элемента |
| CTRL+X | Вырезание выделенного элемента |
| CTRL+V | Вставка выделенного элемента |
| CTRL+Z | Отмена действия |
| CTRL+Y | Повтор действия |
| DELETE | Удаление выделенного элемента в «Корзину» |
| SHIFT+DELETE | Удаление выделенного элемента без помещения его сначала в «Корзину» |
| F2 | Переименование выделенного элемента |
| CTRL + СТРЕЛКА ВПРАВО | Перемещение курсора в начало следующего слова |
| CTRL + СТРЕЛКА ВЛЕВО | Перемещение курсора в начало предыдущего слова |
| CTRL + СТРЕЛКА ВНИЗ | Перемещение курсора в начало следующего абзаца |
| CTRL + СТРЕЛКА ВВЕРХ | Перемещение курсора в начало предыдущего абзаца |
| CTRL+SHIFT + клавиша со стрелкой | Выделение фрагмента текста |
| SHIFT + любая клавиша со стрелкой | Выделение нескольких элементов в окне или на рабочем столе, а также выделение текста в документе |
| CTRL вместе с любой клавишей со стрелкой + ПРОБЕЛ | Выделение нескольких отдельных элементов в окне или на рабочем столе |
| CTRL+A | Выделение всех элементов в документе или окне |
| F3 | Поиск файла или папки |
| ALT+ENTER | Отображение свойств выделенного элемента |
| ALT+F4 | Закрытие текущего элемента или выход из активной программы |
| ALT + ПРОБЕЛ | Отображение контекстного меню активного окна |
| CTRL+F4 | Закрытие активного документа (в программах, допускающих одновременное открытие нескольких документов) |
| ALT+TAB | Переход от одного открытого элемента к другому |
| CTRL+ALT+TAB | Используйте клавиши со стрелками для перехода от одного открытого элемента к другому |
| Клавиша с эмблемой Windows +TAB | |
| ALT+ESC | Циклическое переключение между элементами в том порядке, в котором они были открыты |
| F6 | Циклическое переключение между элементами экрана в окне или на рабочем столе |
| F4 | Отображение списка адресной строки в проводнике Windows |
| CTRL+ESC | Открытие меню «Пуск» |
| F5 | Обновление активного окна |
| ESC | Отмена текущего задания |
| CTRL+SHIFT+ESC | Открытие диспетчера задач |
| Нажатие SHIFT, когда вставлен компакт-диск или флешпамять | Предотвращение автоматического воспроизведения компакт-диска |
Сочетания клавиш на клавиатурах Майкрософт
| Нажмите клавишу | Действие |
|---|---|
| Windows Клавиша с эмблемой Windows | Открытие или закрытие меню «Пуск» |
| Windows Клавиша с эмблемой +PAUSE | Открытие диалогового окна свойств системы |
| Windows Клавиша с эмблемой +D | Отображение рабочего стола |
| Windows Клавиша с эмблемой +M | Свернуть все окна |
| Windows Клавиша с эмблемой +SHIFT+M | Восстановить свернутые окна на рабочем столе |
| Windows Клавиша с эмблемой +E | Открытие компонента «Компьютер» |
| Windows Клавиша с эмблемой +F | Поиск файла или папки |
| Windows Клавиша с эмблемой +L | Блокирование компьютера или переключение пользователей |
| Windows Клавиша с эмблемой +R | Открытие диалогового окна «Выполнить» |
| Windows Клавиша с эмблемой +T | Циклическое переключение между программами на панели задач |
| Windows Клавиша с эмблемой +TAB | Циклическое переключение между программами на панели задач с помощью Windows Flip 3-D |
| CTRL+клавиша Windows +TAB | Используйте клавиши со стрелками для циклического переключения между программами на панели задач с помощью Windows Flip 3-D |
| Перемещение всех мини-приложений на передний план и выбор боковой панели Windows | |
| Windows Клавиша с эмблемой +U | Открытие Центра специальных возможностей |
| Windows Клавиша с эмблемой +X | Открытие Центра мобильных устройств Windows |
| Windows Клавиша с эмблемой +ПРОБЕЛ | Перемещение всех мини-приложений на передний план и выбор боковой панели |
| Windows Клавиша с эмблемой +G | Циклическое переключение между мини-приложениями боковой панели |
| TAB | Циклическое переключение между элементами управления на боковой панели |
Клавиши перемещения позволяют перемещать курсор, перемещаться по документам и веб-страницам и редактировать текст. Рассмотрим некоторые основные функции этих клавиш.

| Клавиша | Действие |
|---|---|
| СТРЕЛКА ВЛЕВО, СТРЕЛКА ВПРАВО, СТРЕЛКА ВВЕРХ и СТРЕЛКА ВНИЗ | Перемещение курсора или выделение одного пробела либо строки в направлении стрелки, прокрутка веб-страницы в направлении стрелки |
| HOME | Перемещение курсора в начало строки или переход в начало веб-страницы |
| END | Перемещение курсора в конец строки или переход в конец веб-страницы |
| CTRL+HOME | Переход в начало документа |
| CTRL+END | Переход в конец документа |
| PAGE UP | Перемещение курсора или страницы вверх на один экран |
| PAGE DOWN | Перемещение курсора или страницы вниз на один экран |
| DELETE | Удаление символа после курсора или выделенного текста; в Windows - удаление выделенного элемента и перемещение в корзину |
| INSERT | Включение или выключение режима вставки. При включенном режиме вставки набираемый текст вставляется в месте расположения курсора. Когда режим вставки отключен, набираемый текст замещает существующие символы. |
Цифровая клавиатура содержит цифры от 0 до 9, арифметические операторы + (сложение), — (вычитание), * (умножение) и / (деление), а также десятичную запятую как на калькуляторе или счетной машинке. Хотя эти символы дублируются другими клавишами, их размещение на цифровой клавиатуре позволяет быстро вводить числовые данные или математические операции одной рукой.

Для ввода цифр на цифровой клавиатуре нажмите клавишу NUM LOCK. На большинстве клавиатур есть световой индикатор режима NUM LOCK. При отключенном NUM LOCK цифровая клавиатура функционирует как второй набор клавиш перемещения (функции показаны на клавишах рядом с цифрами и символами).
Цифровая клавиатура пригодна для простых вычислений, например, в программе «Калькулятор».
Итак, мы рассмотрели почти все клавиши, которые только можно использовать. Но ради наиболее любознательных исследуем три самых таинственных клавиши на клавиатуре: PRINT SCREEN, SCROLL LOCK и PAUSE/BREAK.

PRINT SCREEN (или PRT SCN)
Давным-давно эта клавиша действительно выполняла то, что на ней написано - отправляла на принтер текст с экрана. Сегодня нажатие PRINT SCREEN снимает изображение всего экрана («снимок экрана») и копирует его в буфер обмена в памяти компьютера. Оттуда можно вставить (CTRL+V) это изображение в Microsoft Paint или другую программу и, если нужно, распечатать его оттуда.
Еще не понятнее SYS RQ на той же клавише PRINT SCREEN некоторых клавиатур. Исторически SYS RQ была задумана как системный запрос (system request), но эта команда не включена в Windows.
Совет!
Нажмите ALT+PRINT SCREEN, чтобы снять изображение только активного окна, а не весь экран.
SCROLL LOCK (или SCR LK)
В большинстве программ нажатие SCROLL LOCK ни на что не влияет. В некоторых программах нажатие клавиши SCROLL LOCK изменяет поведение клавиш со стрелками, а также клавиш PAGE UP и PAGE DOWN; нажатие этих клавиш позволяет прокручивать документ без смены позиций курсора или выделенного фрагмента. На клавиатуре может быть световой индикатор включения SCROLL LOCK.
PAUSE/BREAK
Эта клавиша используется редко. В некоторых старых программах нажатие этой клавиши приостанавливало программу или в сочетании с CTRL останавливало ее выполнение.
На некоторых современных клавиатурах есть «мультимедийные клавиши», которые позволяют быстро, одним нажатием, получать доступ к программам, файлам или командам. В других моделях есть регуляторы громкости, колесики прокрутки, колесики масштаба и другие приспособления. Подробное описание этих функций смотрите в документации, поставляемой с клавиатурой или компьютером, либо на веб-узле изготовителя.

Правильное использование клавиатуры поможет избежать боли и травм кистей, запястий и предплечий, особенно при длительной работе с компьютером. Вот несколько советов, как избежать проблем.
1. Поместите клавиатуру на уровне локтей. Плечи должны быть расслаблены.
2. Поместите клавиатуру прямо перед собой. Если на клавиатуре есть блок цифровых клавиш, в качестве центра можно принять клавишу пробела.

3. Руки и запястья при наборе должны свободно перемещаться над клавиатурой, доставая удаленные клавиши без вытягивания пальцев.

4. Не кладите при наборе ладони или запястья ни на какие поверхности. Если на клавиатуре есть подставка для ладоней, пользуйтесь ею, только прерывая набор.

5. При наборе касайтесь клавиш легко и держите запястья прямо.
6. Расслабьте руки, если не печатаете.

7. Работая на компьютере, делайте короткие перерывы каждые 15 — 20 минут.



















