В какой программе необходимо создавать текстовый документ. Многооконный режим работы Word
Тот факт, что умение работать на компьютере сегодня необходимо всем и каждому, не вызывает сомнений даже у скептиков.
Книга, которую вы держите в руках, будет настоящим другом и помощником для тех, кто желает самостоятельно и в короткие сроки освоить премудрости работы на персональном компьютере. Написанная простым и понятным языком, она доступна и легка даже для новичков. Большое количество конкретных примеров и наглядных иллюстраций способствует быстрому и легкому усвоению предлагаемого материала.
Его последовательное изложение, а также подробное пошаговое описание ключевых операций и процедур превращают изучение данной книги в увлекательный процесс, результатом которого будет умение общаться на «ты» с любым современным компьютером.
Описание построено на примере системы Windows XP Professional.
Книга:
В процессе работы может возникать необходимость оперативно создать текстовый документ – например, чтобы зафиксировать какую-то важную информацию, пока она не забылась, либо в других случаях. Рассмотрим, как это сделать максимально быстро.
Как мы уже отмечали выше, для работы с простыми текстовыми документами предназначена программа Блокнот , поставляемая вместе с операционной системой. Она запускается из меню Пуск или с помощью ярлыка, который в этом случае должен быть выведен рабочий стол. После открытия программы в ней можно создать текстовый документ и сохранить его в указанном месте на жестком диске.
Однако можно действовать и по-другому, используя для этого контекстное меню рабочего стола. В подменю Создать следует выбрать команду Текстовый документ (рис. 3.10).
Рис. 3.10. Выбор команды для создания текстового документа
В результате на рабочем столе автоматически будет создан новый ярлык (рис. 3.11).

Рис. 3.11. Ярлык для документа
По умолчанию ярлыку будет присвоено имя Текстовый документ , но вы можете изменить его по своему усмотрению. После двойного щелчка мыши на данном ярлыке откроется окно программы Блокнот, в котором осуществляется ввод и редактирование и форматирование текста документа. После того как документ создан, его следует сохранить с помощью команды главного меню Файл? Сохранить , а затем – закрыть окно программы. Вернуться к работе с данным документом вы всегда можете с помощью созданного ранее ярлыка.
Министерство образования Республики Беларусь
Учреждение образования «Могилевский государственный университет продовольствия»
Кафедра информатики и вычислительной техники
ОСНОВЫ РАБОТЫ С ТЕКСТОВЫМ ПРОЦЕССОРОМ
Microsoft Office Word
Учебно-методическое пособие
Могилев 2013
УДК 004.3 ББК 32.973 О75
Рецензенты: кандидат технических наук, доцент, заведующий кафедрой «Автоматизированные системы управления» Белорусско-Российского университетаС. К. Крутолевич ; кандидат физико-математических наук, доцент кафедры информатики Могилевского государственного университета им. А.А. КулешоваИ. В. Марченко ; кандидат физикоматематических наук, доцент, заведующий кафедрой информатики и вычислительной техники МГУПГ. Н. Воробьев
Утверждено научно-методическим советом МГУП
Составители:
В.Л. Титов, С.Н. Батан, Т.Г. Ковальчук
Основы работы с текстовым процессором Microsoft Office Word :
О75 учеб.-метод. пособие / В. Л. Титов, С.Н. Батан, Т.Г. Ковальчук. – Могилев:
МГУП, 2013. – 59 с.
ISBN 978-985-6979-72-2.
Учебно-методическое пособие состоит из 6 разделов и содержит 5 практических работ по изучению MS Word. Материала учебно-методического пособия достаточно для изучения основ работы в текстовом процессоре MS Word.
Данное учебно-методическое пособие предназначено для магистрантов и студентов МГУП и МГУ им. А.А. Кулешова всех специальностей, изучающих дисциплины «Информатика», «Информатика и компьютерная графика», «Компьютерные информационные технологии», «Основы информационных технологий», «Методика преподавания информатики», «Информационные технологии и программирование».
Введение
Корпорация Microsoft известна не только тем, что разработала операционную систему Windows, но и созданием пакета программ Microsoft Office, который является эффективным инструментом для создания документов, для работы и обработки деловой информации. Наша задача на настоящий момент – знакомство с работой в одной из программ пакета Microsoft Office, программой Word. Эта программа предназначена для создания и работы с текстовыми документами. Microsoft Word по праву считается одним из лучших текстовых редакторов. Он дает возможность создавать и редактировать документы, размещать в них рисунки и таблицы, изменять оформление абзацев
и шрифты, готовить документ к печати.
В данном пособии предлагается набор заданий по MS Word, объединенных в практические и лабораторные работы по изучаемым вопросам. Каждая практическая и лабораторная работа предполагает выполнение заданий по прописанным действиям, осмысление проделанного и выполнение упражнений на закрепление полученных навыков.
По структуре каждая работа имеет следующие составные части:
цель занятия;
необходимые материалы к заданиям;
справочный материал;
комментированные практические задания;
варианты упражнений для самостоятельной работы;
контрольные вопросы.
Благодаря такой структуре обучаемый имеет все условия для качественного освоения материала практических работ. Упражнения предполагают выполнение операций, аналогичных комментированным практическим заданиям, но самостоятельно. Это приводит к осмыслению и закреплению полученных навыков.
Пособие может быть использовано магистрантами и студентами МГУП и МГУ им. А.А. Кулешова любых специальностей, изучающими дисциплины «Информатика», «Информатика и компьютерная графика», «Компьютерные информационные технологии», «Основы информационных технологий», «Методика преподавания информатики», «Информационные технологии и программирование».
1 Интерфейс MS Word
Microsoft Word – один из лучших текстовых редакторов. Он позволяет создавать и редактировать документы, добавлять в них таблицы и рисунки, изменять оформление абзацев и начертание шрифта, готовить документ к печати. Дополнительные модули MS Word позволяют выполнять такие операции, как проверка орфографии и грамматики, формирование оглавлений и указателей, слияние с базой данных.
Структура окна Microsoft Word 2003 приведена на рисунке 1.1.
Рисунок 1.1 – Рабочее окно MS Word 2003
Строка заголовка
В левой части заголовка окна находится логотип программы, затем следует название файла (по умолчанию всем своим файлам Word дает название «Документ», в дальнейшем вы дадите свое название) и название программы (рисунок 1.2).
имя файла
название программы
Рисунок 1.2 – Строка заголовка MS Word
В правой части строки заголовка располагаются обычные кнопки управления окном (свернуть, развернуть, закрыть). Файлам, созданным в программе Word, автоматически присваивается расширение.doc.
Строка меню
Как и в других приложениях Windows, строка меню MS Word является элементом управления, обеспечивающим доступ ко всем функциональным возможностям программы. Расширенные возможности Word 2003 отразились во множестве команд меню. Для удобства ориентирования в меню команды ниспадающего меню открываются в два приема. Сначала открывается сокращенное меню, и, если необходимой команды в нем нет, то наведением указателя мыши на значок раскрытия можно открыть расширенное меню. Сокращенное меню автоматически расширяется, если некоторое время держать его раскрытым, не выбирая никакой команды (т.е. просто смотреть на него). Команды расширенного меню, которыми уже пользовались в текущем сеансе работы, включаются в состав сокращенного меню.
Панели инструментов
В MS Word 2003 панели инструментов представлены на экране не целиком,
а только самыми необходимыми кнопками. Список всех имеющихся в Word панелей инструментов можно вызвать командой меню Вид/Панели инструментов или щелчком правой кнопкой мыши (контекстное меню) на одной из панелей, представленных на экране.
По умолчанию выводятся панели – Стандартная ,Форматирование иРисование (панель Рисование располагается ниже поля документа). Чтобы вывести или скрыть панель, нужно щелкнуть на ее имени в списке панелей. ПанелиСтандартная иФорматирование желательно всегда оставлять на экране.
В MS Word 2003 панели инструментов обладают контекстной чувствительностью – при выделении в документе какого-либо объекта автоматически открывается панель инструментов, предназначенная для его редактирования. Каждая кнопка панелей инструментов имеет всплывающую подсказку.
Панель Стандартная содержит инструменты управления файловыми операциями, редактированием, экранным отображением документа.
Панель Форматирование содержит инструменты управления форматированием документа.
Координатные линейки
Сверху и слева области документа расположены координатные линейки, позволяющие видеть размеры страницы (длина линейки), размеры полей документа (затененные части линейки), положение любого абзаца и его первой строки (маркеры на линейке). Назначение элементов горизонтальной линейки показано на рисунке 1.3.
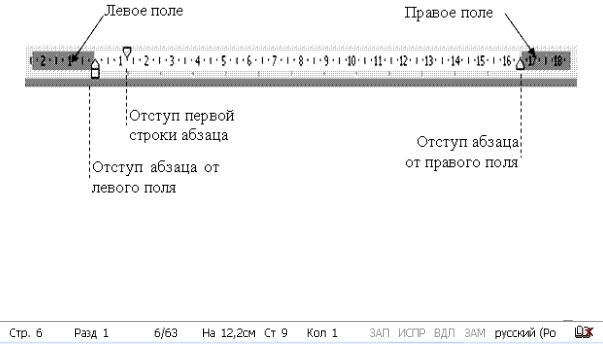
Рисунок 1.3 – Координатная линейка
Строка состояния
Внизу окна находится Строка состояния. Здесь отображается информация о текущем документе (рисунке 1.4).
Рисунок 1.4 – Строка состояния
Рабочая область
Рабочая область окна MS Word 2003 является полем документа. В пустой рабочей области текстовый курсор, обозначающий позицию ввода символа, располагается в первой позиции первой строки. Размер текста на экране зависит от выбранного масштаба. Установить нужный масштаб можно при помощи меню (Вид/Масштаб… ) или кнопкиМасштаб в панели инструментовСтандартная . В раскрывающемся списке кнопкиМасштаб выбирают нужное значение. Если желаемого масштаба нет в списке (например, 90 %), значение вводят непосредственно в текстовое поле (знак «%» можно не набирать, достаточно ввести цифры) и нажимают клавишуEnter .
Основные отличия Word 2007 от предыдущих версий
В первую очередь следует отметить серьезные изменения в пользовательском интерфейсе и инструментах программы. В частности, вместо привычного главного меню программы теперь используется лента Word 2007, состоящая из различных вкладок (названия и назначение этих вкладок во многом аналогичны пунктам бывшего главного меню). При этом группировка элементов управления на этих вкладках не всегда соответствует тому, как были расположены команды в главном меню более ранних версий Word (это поначалу может вызывать затруднения у пользователей, работавших с предыдущими версиями программы).
Структура окна Microsoft Word 2007 приведена на рисунке 1.5.
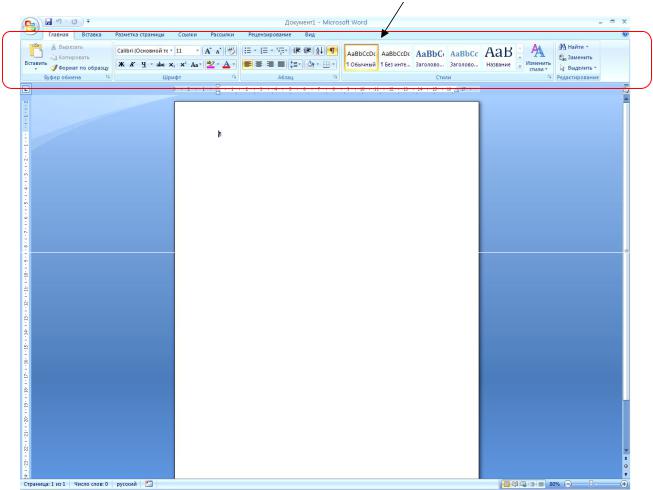
Рисунок 1.5 – Рабочее окно MS Word 2007
Включать и выключать отображение ленты Word 2007 пользователь может самостоятельно. Команды и подменю, которые ранее входили в состав меню
Файл (Создать ,Открыть ,Сохранить и др.), теперь находятся в менюOffice ,
которое открывается нажатием кнопки, расположенной в верхнем левом углу интерфейса.
Пользователю Word 2007 предоставлен широкий выбор вариантов сохранения документов, причем некоторые из этих вариантов отсутствовали в предыдущих версиях. Например, файл документа Word 2007 имеет расширение docx. При необходимости его можно сохранить в формате, совместимом с предыдущими версиями (расширение файла – doc), или в формате с поддержкой макросов (расширение docm). При этом если документ сохранен в формате, отличном от Word 2007, то работа с ним ведется в режиме ограниченной функциональности (информация об этом отображается в заголовке окна). Любой документ иного формата можно преобразовать в документ Word 2007 – для этого следует выполнить команду Преобразовать , которая находится в менюOffice , и утвердительно ответить на появившийся запрос.
Формат файла, используемый по умолчанию при сохранении документа, можно изменить в настройках программы командой Сохранить как , которая находится в менюOffice .
Существенно доработан режим настройки параметров программы Word
2007. Во-первых, настройки находятся в менюOffice , а не в менюСервис , как было ранее. Во-вторых, изменилась структура окна: теперь это не набор вкладок, а перечень разделов, в каждом из которых собраны однотипные параметры настройки. В-третьих, стало больше настроек, что значительно повышает гибкость программы.
В верхней части интерфейса (справа от кнопки Office ) расположена панель быстрого доступа, которой не было в предыдущих версиях Word. С помощью кнопок этой панели осуществляется переход к различным режимам работы программы. Содержимое данной панели пользователь может определить самостоятельно в настройках программы (разделНастройка ).
Усовершенствован режим работы с таблицами. В частности, перед началом построения пользователь может видеть автоматически созданную таблицу при текущих настройках.
В предыдущих версиях Word была реализована возможность вставки в документ разных объектов: рисунков, ссылок, символов, автофигур, фигурного текста (WordArt) и др. Дополнительно к этому новая версия предусматривает
вставку клипа (фильма, звука и т.д.) и диаграммы ![]() .
.
В Word 2007 повышена информативность строки состояния. Помимо представления информации (номер текущей страницы в общем листаже страниц, количество слов в документе, язык документа) строка состояния наделена и
другими функциями. Например, при щелчке на названии языка открывается окно Язык, в котором настраивается правописание . Слева от названия языка расположена кнопка, с помощью которой можно быстро переходить в режим просмотра и исправления ошибок правописания. Справа от названия языка находится кнопка, предназначенная для запуска записи макроса и ее прекращения().
В правой части строки состояния расположен ползунок , которым можно быстро изменять масштаб отображения документа, – этой возможности не было в предыдущих версиях программы.
2 Ввод и редактирование текста
Необходимо различать текстовый курсор, изображаемый в тексте
мигающей вертикальной чертой , и указатель мыши.
При указании мышью на какой-либо предмет без щелчка текущая позиция редактирования не перемещается в указанное место. При использовании полосы прокрутки текстовый курсор также не перемешается к месту в документе, отображаемому на экране. При попытке начать редактирование происходит возврат туда, где находится в данный момент текстовый курсор. Поэтому для того чтобы начать ввод или редактирование текста, необходимо воспользоваться клавишами перемещения курсора или установить текстовый курсор в место ввода, щелкнув в этом месте мышью.
Для ввода в документ специальных символов используется таблица
символов (Вставка/Символ… ). Она позволяет увидеть все символы шрифта и вставлять в документ даже те из них, которые отсутствуют на клавиатуре, например символы авторского права © и торговой марки ®. Таблица символов сообщает также комбинации клавиш, которые нужно нажать для вставки в документ специальных символов.
Структура документа
Для каждого класса задач обработки текста, стоящих перед автором, в текстовом процессоре используется соответствующий набор структурных элементов документа.
Основной структурной единицей текста в Word является абзац. Традиционно под абзацем понимают группу смежных строк текста, первая из которых может начинаться отступом или выступом, а все последующие начинаются с отличного от пробела символа. Концом абзаца считается строка, за которой следует либо конец документа, либо начало следующего абзаца (строка с отступом или выступом). Все строки абзаца, кроме первой, характеризуются одинаковым расстоянием от левой и правой границ печатной области страницы – полей. В процессоре Word абзац – произвольная последовательность символов, замкнутая символом Возврат каретки «¶ ». Допускаются и пустые абзацы (одиночные символы Возврат каретки). Конец абзаца обозначается значком «¶» –
маркером абзаца, отображаемым на экране при активной (вдавленной) кнопке
Непечатаемые символы.
При подготовке к печати в документе выделяются фрагменты текста, размещаемые на одной странице. Различают следующие структурные элементы страницы: основной текст, верхний и нижний колонтитулы, сноски. Основной текст страницы – это строки и абзацы, таблицы и рисунки.
Параметры страницы – информация о размещении текста документа на бумаге, т.е. размер верхнего, нижнего, левого и правого полей текста, а также расположение верхнего и нижнего колонтитула на странице, размер и ориентация бумаги.
Для оформления некоторого множества абзацев в виде нескольких колонок, установки различных параметров страницы для фрагментов одного документа в нем выделяются разделы. Для каждого раздела можно также установить отличные от других разделов параметры страницы. Конец раздела отображается
непечатаемой строкой разрыва раздела. Например, так:
Форматирование документа
Формат символов включает в себя такие характеристики, как шрифт, начертание, эффекты и интервал. Настройка формата выделенных символов осуществляется в диалогеФормат/Шрифт… . Межсимвольный интервал
позволяет получить уплотненный или разреженный текст. С помощью смещения можно приподнять илиопустить выделенный текст относительно остального. Эффекты – дополнительные признаки оформления текста. В приложениях Windows
предусмотрены следующие эффекты:
Подчеркивание – подчеркивание одинарной, двойной, пунктирной линией;
зачеркивание – зачеркивание;
нижний индекс – уменьшение размера символов, набор текста ниже центра строки;
верхний индекс – уменьшение размера символов, набор текста выше центра
КАПИТЕЛЬ – небольшое увеличение строчных букв в размере;
– окаймление тонким контуром;
тени - снабжение символов тенями.
Форматирование абзаца – изменение его параметров как структурного элемента текста. Можно установить следующие параметры абзаца:
способ выравнивания строк абзаца (влево, вправо, по центру, по ширине);
отступ с красной строки абзаца (1,27 см; клавиша Таб );
ширину и положение абзаца на странице, устанавливаемое отступами абзаца (следует отличать поля страницы и отступы абзаца);
интервалы – межстрочное расстояние и отбивку (т. е. расстояние между смежными абзацами).
Кроме того, имеется возможность взять один или несколько абзацев в рамку той или иной формы и заполнить рамку каким-либо узором (Формат/Границы и заливка… ). Несколько подряд расположенных абзацев можно объявить маркированным или нумерованным списком
(Формат/Список…).
Маркер конца абзаца «¶» хранит всю информацию о форматировании абзаца. Поэтому в случае, если формат следующего абзаца отличается от текущего, при удалении маркера конца абзаца «¶» формат текущего абзаца изменяется на формат следующего. Таким образом, формат абзаца можно изменить, заменив маркер конца абзаца на скопированный в буфер обмена маркер другого абзаца с требуемым форматированием.
Практическая работа № 1. Ввод и форматирование текста. Организация списков. Форматирование абзацев
Цель занятия: уметь вводить и форматировать текст. Научиться организовывать различные виды списков. Уметь форматировать абзацы.
Материалы к занятию: Microsoft Word.
Задание 1. Изобразите на экране «рисунок» (один из трех), составленный из знаков препинания и специальных символов.
Этапы: подготовительный, основной, заключительный.
Настройка Word для работы
2. Установка параметров страницы .
3. Выбор режима отображения документа .
4. Задание масштаба отображения документа .
5. Задание параметров абзаца .
6. Выбор шрифта .
7. Расстановка переносов .
Набор, редактирование, форматирование и сохранение документа
8. Набор текста .
9. Сохранение документа .
10. Редактирование текста.
11. Форматирование текста .
Печать документа
12. Установка колонтитулов .
13. Предварительный просмотр.
13. Печать .
14. Анализ подготовленного документа.
15. Завершение работы.
Шаблон – это совокупность постоянного текста, графики, стилей для форматирования документов, макрокоманд, элементов автотекста, панели инструментов, нестандартного меню (расширение . dot ) .
Интерфейс
После загрузки Microsoft Word на экране появляется окно со стандартной для приложений Microsoft Windows структурой: строка заголовка, строка меню, панели инструментов, линейки, рабочая область документа, полосы горизонтальной и вертикальной прокрутки, строка состояния.
Строка заголовка выделена контрастным цветом. На ней расположены; кнопка системного меню, название рабочего документа, название приложения и кнопки управления окном. После запуска текстового процессора Microsoft Word в строке заголовка отображается имя документа.
Ниже строки заголовка размещается строка меню . Каждый пункт меню объединяет команды, реализующие определенную группу операций.
Файл. Создает новые, сохраняет, находит и открывает ранее созданные файлы, обеспечивает расположение текста на странице, а также просмотр и печать документов.
Правка. Перемещает, копирует, удаляет объекты, выполняет поиск и замену фрагментов текста.
Вид . Позволяет просматривать документ и его структуру различными способами; изменять масштаб отображения документа; оформлять колонтитулы; настраивать необходимые панели инструментов.
Вставка. Позволяет вставлять объекты, автоматизирует добавление специальной И.: номеров страниц, даты, сносок и ссылок. Обеспечивает автоматическое составление оглавления документа.
Формат. Позволяет выполнить операции, улучшающие визуальное восприятие документа.
Сервис. Позволяет выбрать язык, проверить правописание документа, выполнить автозамену, просмотреть статистику документа, изменить опции программы, настроить параметры.
Табл.. Автоматизирует процедуры создания, правки и преобразования таблиц.
Окно. Переключает окна различных документов, организует удобное размещение открытых окон.
Справка. Содержит И., оказывающую помощь пользователю в работе.
Состав меню настраивается с помощью вкладки Ко манды , появляющейся после выполнения команды Сервис Настройка .
Панели инструментов (пиктографические меню) состоят из кнопок-пиктограмм, которые разделены на группы и соответствуют наиболее часто употребляемым командам обработки документов:
работа с файлами: создать новый документ, открыть существующий документ, сохранить, отправить сообщение;
подготовка к печати: печать, предварительный просмотр, проверка правописания;
работа с выделенным фрагментом: вырезать, копировать, вставить; и др.
При установке курсора мыши на кнопку панели инструментов появляется подсказка о назначении выбранной кнопки.
Основную часть окна процессора Word занимает область работы с текстом, называемая рабочей областью . Она обрамлена сверху и слева линейками , а снизу и справа полосами прокрутки , которые предназначены для быстрого перемещения по документу. Линейки служат для ориентации на странице, установки границ и позиций табуляции, абзацных отступов и полей страницы. К левому краю горизонтальной полосы прокрутки примыкают кнопки, управляющие режимами просмотра и правки документа.
Самая нижняя часть рабочего экрана Word – строка состояния , содержащая И. о текущем состоянии текстового процессора и режимов работы с документом.
Настройка рабочей среды
Существенными компонентами пользовательского интерфейса Word являются режимы, или виды отображения документа в рабочем окне. В текстовом процессоре Word существуют следующие режимы для работы с документом:
обычный;
Web-документа;
разметки страницы;
структуры документа; и др.
Установка режима производится командой меню Вид , а для режима предварительного просмотра – меню Файл .
При настройке рабочей среды можно изменять масштаб просмотра документа выполнением командыВид Масштаб .
В окне MicrosoftWord при первоначальной загрузке присутствуют панели инструментов – Стандартная и Форматирование , содержащие кнопки наиболее часто употребляемых операций. Для выбора необходимых панелей инструментов используется команда Вид Панель инструментов .
С помощью команды Вид Панели инструментов Настройка можно создать новую панель, восстановить исходное состояние панелей после их настроек, изменить вид кнопок, обеспечить вывод подсказки при установке указателя мыши на кнопку.
Команда Сервис Параметры вкладкаВид позволит установить или убратьполосы прокрутки, строку состояния, всплывающие подсказки и др.
Подготовка к печати.
Установка параметров страницы . Установка колонтитулов . Нумерация страниц
7.1. Табличные процессоры : функциональные возможности.
Табличные процессоры – это специальный комплекс программ для управления электронной таблицей. Табличные процессоры обеспечивают: ввод, хранение и корректировку большого количества данных; автоматическое обновление результатов вычислений при изменении исходных данных;
дружественный интерфейс; наглядность и естественную форму документов, представляемых пользователю на экране.
Осн функции ЭТ: Обработка различных типов данных, Оформление и печать ЭТ, Создание многотабличных док-ов объединен формулами, Построение и модификация графич представления данных, Работа с табл как с база данных, Создание итоговых и сводных таблиц, Исп информ из внешних источников, Решение задач «что, если» путем подбора параметров, Статистическая обработка данных, Разработка макрокоманд для автоматизации некот действий и др.
Функциональные возможности: многооконный интерфейс(означает, что можно работать одновременно с несколькими открытыми окнами), многостраничные файлы(файл представляется в виде книги, кот разбивается на страницы), гибкое управление текстом, встроенные функции(большое количество встроенных функций, разбитых на классы), проверка рабочей таблицы(встроены различные способы проверки, подсказывающие пользователю о сделанных ошибках), разнообразие диаграмм и возможность рисовать, управление списками,т.е. возможность работать с табличным процессором как с базой данных, сводные таблицы, защита рабочей книги, обмен данными - поддерживает все способы обмена(через буфер, динамическая связь, OLE-технология), файловая совместимость, имеет собственный формат файла, управление базами данных, кроме списковEXCELможет читать файлы специализированных систем управления базами данных, мощная справочная система.
Как создать текстовый документ txt или просто текстовый докумет - рассмотрим в этой статье.
Так же как в быту для того, чтобы что-то записать, например, используется лист бумаги. На компьютере тоже можно воспользоваться несколькими программами, в которые вносят записи. Есть уже готовые различные шаблоны. И чаще всего пользователи создают свои файлы (листочки), куда и заносят записи.
Сегодня мы будем создавать такие документы. Как вы уже поняли ещё они называются файлами. Приступаем. Щёлкните по экрану монитора сначала левой клавишей мыши. Что-то произошло? Ничего. Для чего щёлкали? - Чтобы быстрее научиться понимать что, к чему, зачем.
Щёлкаем правой клавишей мышки опять же по экрану. Появилось небольшое контекстно-зависимое меню (окно) с различными строчками, в которых что-то написано. Эти строчки называются меню, я называю их команды.
Подведите острие мыши на строку «Создать», теперь появится подменю. Не покидая этого подменю, ведите по нему остриё мыши вниз до строки «Текстовый документ». То есть, у нас получается команда: «Создать»-->«Текстовый документ». В самом начале не всё сразу получится и стрелка будет то и дело куда-то уходить в сторону. Не отчаиваться. Скоро вы будете «щёлкать» только так.
Вот и удалось пройти весь путь и дойдя до строки «Текстовый документ», нажать на эту строчку. При этом на рабочем столе Windows появится новый значок. Это и будет наш текстовый документ, куда мы будем набирать текст. Называется он блокнотом.
Под блокнотным листом прописано его стандартное название [Текстовый документ].
Вы увидите, что название выделено инверсным цветом. Это могут быть белые буквы на тёмном фоне, либо как-то по иному обозначены.(Зависит от версии программы установленной на компьютер).
Рядом с выделением мерцает курсор, что говорит: операционная система компьютера готова к набору нового названия. При наборе нового названия, старое автоматически удалится.
С клавиатуры наберите название, которое вы придумали. Допустим назвали его «Мой документ» или как ваша душа пожелает. Чтобы данное название утвердилось, нажмите на клавишу .
Всё, вы создали документ, куда можно теперь записывать. Не беспокойтесь, если после нажатия на , название сократится, значит оно слишком длинное. После сокращения названия появится многоточие. Всё в порядке.
Бывает и такое: "пропало создать текстовый документ"
или "пропал пункт создать текстовый документ".
Это бывает в том случае, если вы увели в сторону мышку. Просто вернись на строку "создать" и, не спеша, ведите мышку вдоль строки до подменю. В подменю ведёте мышку на строку "Текстовый документ".
Приступаем к наполнению содержанием данного документа (листа, блокнота, файла).
Отмечу, что выбрав из многих документов, которые вы видели в подменю. именно «Текстовый документ», мы выбрали тот, в котором будет набираться текст с самым простейшим оформлением. Пока для начала этого достаточно.
Чтобы начать его заполнять, необходимо этот документ открыть. Я специально буду пользоваться разными терминами при его названии, чтобы вы привыкали, и в дальнейшем, когда будут встречаться эти слова, вы уже всё сразу поймёте.
Что значит «Открыть»? На компьютере в любую программу нельзя войти, не открыв её. А «Текстовый документ» тоже своего рода программа. Также и в жизни, не сможете взять из кошелька деньги, пока не откроете его, как и положить в него денюжку.
Открываем. Для этого можно воспользоваться несколькими способами.
Продолжение здесь.



















