Как работают слои в Photoshop CS6. Фоновый и обычный слой. Применение маски к слою
Достаточно сложный инструмент. Она наделена множеством возможностей, которые необходимо четко освоить. Повторюсь, что Слои это основополагающий инструмент фотошопа, без которого программа не будет той самой, к которой мы так все привыкли. Это ее неотъемлемая часть.
В рамках этой статьи я объясню что это за значки в виде глаза , которые видны слева от каждого отдельного слоя на палитре. Речь пойдет об инструменте — сокрытие и видимость слоев в фотошопе .
Этот инструмент обладает уникальной возможностью — спрятать слой, сделать его невидимым, то есть сделать так, чтобы мы не видели того, что на нем изображено, но при этом не удаляя его из проекта.
Пример. Мы открыли фотографию с пейзажем. Затем решили создать новый слой и наложить на него желтоватый оттенок, чтобы получился эффект сепии. Естественно, чтобы цвет не закрыл фоновую фотографию, мы изменили непрозрачность слоя с цветом. Напоследок наложили текст. Таким образом мы поработали с фотографий и у нас получилось 3 слоя: сама фотография, желтый оттенок и текст.
Сокрытие и видимость слоев позволяет:
- Посмотреть на изменения до и после редактирования фотографии . В нашем примере, нажимаем значок глаза на слое с цветом и видим как фотография выглядела до наложения этого цвета. Возвращаем глазик обратно — снова фотография окрасилась в выбранный цвет. Таким образом, это простой способ увидеть результат своей работы.
- Экспериментировать . В нашем примере, мы наложили желтоватый оттенок, а могли и синий, и зеленый и какой угодно. Включайте и отключайте значок видимости и смотрите какой оттенок лучше смотрится.
- Увидите, что вы делаете . Когда вы работаете над документом, состоящим из нескольких слоев, некоторые из них могут скрыть область, которую вам необходимо видеть или над которой нужно работать. Решением будет скрыть мешающие слои, пока вы работаете над нужными частями изображения, а затем отобразить их, когда закончите.
На самом деле, последний вариант самый популярный. Но это не все возможные случаи. Главное понять специфику работы данного инструмента. Дальше вы сами не заметите, как будете активно его использовать в совершенно разных ситуациях.
- Допустим, в вашем проекте много слоев, например, 40, и нужно скрыть их все, оставив видимым только один слой. Как это быстро сделать? Вариант, что нажать сорок раз на значок глаза тоже рассматривается, но сколько это займет сил и времени? Нечего заниматься бестолковой работой, все элементарно! Удерживая клавишу Alt , нажмите на слой, что нужно оставить, после этого все, кроме выбранного, станут скрытыми.
- Обратный процесс — как эти сорок слоев вновь сделать видимыми? Сделать это по-прежнему просто. Сначала нужно выделить все слои. Для этого сделайте активным самый верхний слой, а затем, зажав клавишу Shift , кликните по последнему слою в списке. Другими словами указывается начальная и конечная точка и благодаря шифту создается выделение между ними. После этого, нажмите правой кнопкой мыши в области расположения глаза. Появится контекстно меню. выберите в нем Показать этот слой .

Итак, закрепим полученные знания: чтобы скрыть слой, щелкните мышью по маленькому значку с изображением глаза, расположенному слева от миниатюры; чтобы вновь показать, щелкните по пустому месту, где раньше был этот значок.
Заметили ошибку в тексте - выделите ее и нажмите Ctrl + Enter . Спасибо!
При обработке изображений в Photoshop невозможно обойтись без использования слоёв. Ведь это даёт возможность очень глубоко работать с изображениями, применять различные эффекты , чтобы в итоге при объединении получить желаемый результат. Работа со слоями является основой, без которой трудно что-либо делать в программе. Каждый, кто использует Adobe Photoshop должен понимать суть и принципы использования этого приёма. В этой статье подробно рассмотрим, как работать со слоями в Фотошопе. Давайте разбираться. Поехали!
Основы применения главного инструмента редактора
В правой части окна Photoshop cs6 (или других версий) вы можете обнаружить специальную панель, на которой расположена так называемая палитра.
Существует два типа слоёв:
- Активный;
- Фоновый.
Разобраться где какой очень просто. Активным является тот, который выделен в соответствующей строке.
Все имеющиеся слои можно переставать в нужном вам порядке. Делается это простым перетаскиванием мышкой. Помимо этого, их можно связывать друг с другом, объединять в группы. Это нужно для того, чтобы применить изменения для одной группы, исключая при этом другую.
Чтобы создать новый слой в Фотошопе, кликните по кнопке «Create New Layer», которая расположена внизу панели. Также можно воспользоваться комбинацией клавиш Ctrl+Shift+N. Использование горячих клавиш позволит ускорить работу, так как не нужно будет тратить время на поиск нужной кнопки.
Каждому слою можно дать имя, чтобы было удобнее с ними работать. Так вы не запутаетесь. Также они имеют свойства:
- Непрозрачность (позволяет отрегулировать уровень прозрачности);
- Видимость (слой может быть видимым или невидимым);
- Режим смешивания (это свойство определяет, как именно конкретный layer будет соединяться с нижележащим).

Основные команды выполнены в виде графических элементов управления
Любой layer можно скопировать, то есть сделать дубликат. Делается это очень просто. Кликните правой кнопкой мыши по названию и выберите пункт «Duplicate Layer». Существует и другой способ. Наведите курсор на нужный layer и перетащите его на иконку «Create New Layer».

Правая кнопка мыши вызывает контекстные команды
Теперь рассмотрим один из важнейших этапов, а именно, как объединить слои в Фотошопе. Эта функция позволяет сократить количество слоёв, объединяя несколько в один. Завершив работу с каким-нибудь фрагментом , можно выполнить объединение, для большего удобства. Делается это следующим образом. Выберите текущий layer и кликните по нему правой кнопкой мыши. В выплывающем меню нажмите на пункт «Merge Visible». Также можно воспользоваться комбинацией клавиш Ctrl+Shift+E, однако, в этом случае будут объединены все видимые слои. Обязательно обращайте на это внимание.
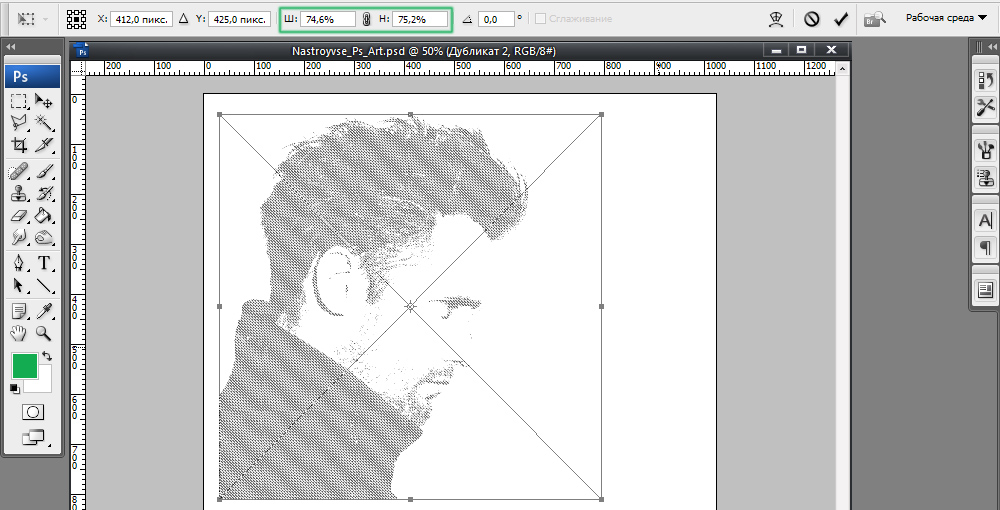
Работа со слоями в Adobe Photoshop
Софья Скрылина, преподаватель информационных технологий Академии профессионального образования (Санкт-Петербург)
Слои — это, пожалуй, самое необходимое средство работы с изображениями в Photoshop, которое дает возможность разбить изображение на части и работать с каждой из них независимо от остальных. Слой можно сравнить с прозрачной пленкой, наложенной на изображение. Причем прозрачность пленки абсолютна: никакое количество слоев не исказит изображение, расположенное на самом нижнем из них. В данной статье рассмотрим способы разбиения изображения на слои, а также ознакомимся с видами слоев и особенностями их применения.
Создание слоя
Для работы со слоями изображения используется палитра Слои (Layers). Чтобы создать пустой слой, следует щелкнуть по кнопке чистого листа. В этом случае слой будет создан над исходным. Если выполнить щелчок по этой же кнопке с нажатой клавишей Ctrl, слой создастся под исходным слоем (рис. 1).

Копирование изображений на слои
Для того чтобы поместить изображение на слой другого изображения, можно воспользоваться несколькими способами.
С помощью инструмента Перемещение
Предварительно требуется расположить вкладки обоих документов рядом друг с другом, выбрав режим Расположить все вертикально (Tile All Vertically) или Расположить все в сетке (Tile All in Grid). Обе команды находятся в меню Окно (Window) -> Упорядочить (Arrange). А потом инструментом Перемещение (Move) перетащить изображение из одного окна в другое. Для перемещения фрагмента его следует предварительно выделить (рис. 2).

В результате этих действий в палитре Слои (Layers) автоматически добавится новый слой, на котором будет находиться копируемый фрагмент.
Вставка через буфер обмена
Для создания слоя можно использовать буфер обмена, в который помещается изображение или его часть путем выполнения команды Редактирование (Edit) -> Скопировать (Copy) или комбинацией клавиш Ctrl+C (в Mac OS — Command+C). А вот для вставки фрагмента из буфера обмена используется целый набор команд, в зависимости от того, какой результат вы хотите получить.
Команда Вставить
Эта команда возвращает из буфера обмена изображение на новый слой документа, автоматически выравнивая его по центру холста. Команда находится в меню Редактирование (Edit) и имеет клавиатурный эквивалент Ctrl+V (в Mac OS — Command+V).
Команды специальной вставки
Для специальной вставки используются три команды, расположенные в меню Редактирование (Edit) -> Специальная вставка (Paste Special).
Команда Вставить вместо (Paste in Place) позволяет выполнить вставку в ту относительную область изоб-ражения, из которой она была скопирована. Иными словами, если в оригинальном документе фрагмент изображения находится в левом углу, то при вставке он будет помещен в тот же угол целевого документа.
Так, на рис. 3а изображение мыши Magic Mouse находится в нижнем левом углу документа. Если его выделить, скопировать в буфер обмена, а потом открыть другой документ и произвести вставку с помощью команды Вставить вместо (Paste in Place), то изображение будет помещено в нижний левый угол открытого документа. На рис. 3б представлен результат вставки. В палитре Слои (Layers) автоматически добавился новый слой с изображением мыши (рис. 3в ).


Команда Вставить в (Paste into) позволяет вставить содержимое буфера обмена в выделенную область на изображении. Так, на рис. 4а приведено изображение воды, скопированной в буфер обмена. А на рис. 4б это изображение вставлено в выделенную область части стакана.
Обратите внимание на появившуюся маску в строке слоя с изображением воды, которая автоматически создана для сокрытия частей, выходящих за рамки выделения, — они обозначены черным цветом (рис. 4в ). Это слой-маска, он позволяет сохранить всё изображение на слое, не удаляя скрытых частей.
Команда Вставить за пределами (Paste Outside) вставляет изображение из буфера вокруг выделенной области, отсекая все, что в нее попадает. Поэтому, чтобы получить коллаж, представленный на рис. 5, необходимо предварительно выделить изображение статуи, после чего вставить фотографию пейзажа из буфера обмена, используя команду Вставить за пределами (Paste Outside).

Рис. 5. Результат команды Вставить за пределами, примененной к выделенной области статуи
Использование команд Вырезать на новый слой и Скопировать на новый слой
Эти команды используются для размещения фрагмента изображения на новом слое. Необходимо выделить фрагмент, а затем внутри выделения произвести щелчок правой кнопкой мыши и из контекстного меню выбрать команду Скопировать на новый слой (Layer via Copy) или Вырезать на новый слой (Layer via Cut) — в зависимости от того, хотите вы оставлять исходный фрагмент на оригинальном слое или нет. На рис. 6а показан выбор команды Скопировать на новый слой (Layer via Copy), а рис. 6б демонстрирует результат выполнения этой команды. В результате ее выполнения как будто бы ничего не происходит, если не обращать внимания на палитру Слои (Layers). Но палитра отчетливо показывает нам, что выбранный объект помещается на новый прозрачный слой, который располагается на верхнем уровне, а исходный фоновый слой остается без изменений.


Замечание
Обе команды будут содержаться в перечне контекстного меню только в том случае, если активным является один из инструментов выделения!
Обе команды имеют клавиатурные эквиваленты. Для копирования используется комбинация клавиш Ctrl+J (в Mac OS — Command+J), а для вырезания — Shift+Ctrl+J (в Mac OS — Shift+Command+J).
Использование команды Поместить
Команда Поместить (Place) находится в меню Файл (File) и предназначена для внедрения на слой векторных изображений, например логотипов, схем, диаграмм и т.п., которые были созданы в векторном графическом редакторе. Данная команда позволяет сохранить векторную природу изоб-ражения, к которому можно применять команды трансформации, не понижая его качества. Такие объекты называются смарт-объектами, работа с ними была рассмотрена в КомпьюАрт № 6’2012.
Слой, на который помещается смарт-объект, обозначается значком (рис. 7), который вам подсказывает, что вы работаете с векторным объектом.

Быстрое размещение нескольких изображений в одном документе
В случае если требуется собрать несколько фотографий в одном документе, можно воспользоваться командой Файл (File) -> Сценарии (Scripts) ->→ Загрузить файлы в стек (Load Files into Stack). В результате появляется диалоговое окно, в котором необходимо выбрать файлы изображений, предварительно нажав кнопку Обзор (Browse). Тогда изоб-ражения всех выбранных файлов будут размещены на отдельных слоях нового документа.
Маски слоев
Маска — это полутоновое или полноцветное изображение, скрывающее части слоя, на который она наложена. Для полутоновых масок черный, белый и серый цвета обозначают прозрачность маски. Черный цвет обозначает непрозрачные участки маски (через них слой не виден); белый — полностью прозрачные участки маски, а через серые слой виден частично. Вот такая маска, наложенная сверху на слой, и называется слой-маской. Обратите внимание — эти обозначения условны. Если необходимо, цвета можно поменять местами. Тогда белым будут показаны непрозрачные области, черным — прозрачные. Тем не менее, чтобы самому не запутаться с обозначениями, лучше умолчания не изменять.
Внимание!
Маска неприменима к фоновому слою. Перед созданием слой-маски необходимо преобразовать фоновый слой в обычный.
Photoshop позволяет работать с несколькими видами масок: растровыми, векторными и обтравочными.
Растровые слой-маски
Растровые маски создаются на основе выделенной области. Необходимо выделить фрагмент изображения, потом в нижней части палитры Слои (Layers) нажать кнопку добавления маски . В результате часть слоя, не вошедшая в область выделения, скроется за маской (рис. 8).

Как только вы создадите слой-маску в палитре Слои (Layers), ее миниатюра отобразится не только на слое, но и в палитрах Каналы (Channels) и Свойства (Properties). Палитра свойств предоставляет доступ к дополнительным настройкам параметров маски: плотности, растушевки, уточнения края и инверсии цветов маски. Более того, палитра свойств позволяет работать не только с растровыми масками, которые создаются на основе выделения, но и с векторными, создаваемыми на основе векторного контура.
Векторные слой-маски
Создание векторной маски следует начать с создания контура любым векторным инструментом, например Произвольная фигура (Custom Shape). Причем рисовать фигуру следует в режиме Контур (Path)! После создания векторной фигуры необходимо нажать кнопку Маска (Mask) на панели свойств (рис. 9).

Замечание
Помимо использования кнопки Маска (Mask), можно, как и в случае с растровой маской, щелкнуть по кнопке добавления маски в палитре Слои (Layers), но при нажатой клавише Ctrl (в Mac OS — Command)!
Дальнейшая настройка маски происходит в палитре Свойства (Properties) — рис. 10.
При желании можно обвести контур, например, кистью, а под слой с маской поместить еще какой-нибудь слой (рис. 11).


Обтравочные маски
В отличие от масок слоев обтравочная маска создается не на основе выделения или векторного контура, а на основе изображения на слое. Тогда все слои, расположенные выше обтравочной маски, будут маскироваться этим изображением. Для создания обравочной маски можно выполнить команду Создать обтравочную маску (Create Clipping Mask) из меню палитры Слои (Layers) или нажать комбинацию клавиш Alt+Ctrl+G (в Mac OS — Option+Command+G). Также можно навести указатель мыши с нажатой клавишей Alt (в Mac OS Option) на границу двух слоев, а когда указатель поменяется на квадрат с изогнутой стрелкой , щелкнуть мышью. В любом случае будет создана обтравочная группа, состоящая из двух слоев. Изображение нижнего слоя из этой пары превратится в обтравочную маску, а на верхнем слое появится обозначение в виде изогнутой стрелки . Нижний слой иначе называют базовым слоем обтравочной группы. Так, на рис. 12 изображение платья является обтравочной маской для верхнего слоя с фотографией желтых роз.

Виды слоев
Самые распространенные и часто используемые — это обычные слои, с которыми можно делать практически все: изменять режим наложения, применять к ним слоевые эффекты, различные варианты блокировки, изменять заливку и непрозрачность, проводить коррекцию, пропускать изображения через фильтры и т.д. Но не следует забывать и про другие виды слоев, которые делают вашу работу с Photoshop намного удобнее.
Фоновый
Фоновый слой имеет особые свойства. Это единственный слой, который не может содержать прозрачных пикселов и всегда располагается ниже других слоев. Если обычные слои мы сравниваем с прозрачными пленками с нанесенными на них изображениями, то фоновый слой — это лежащий под ними лист бумаги.
Для фонового слоя нельзя изменить режим наложения, непрозрачность, заливку. К нему нельзя применить ни один слоевой эффект (пока слой блокирован), а кроме того, его нельзя переместить инструментом Перемещение (Move).
Все изображения, которые вы снимаете фотоаппаратом или создаете в результате сканирования, имеют единственный фоновый слой.
Чтобы получить доступ к изменению свойств фонового слоя, необходимо преобразовать его в обычный слой. Для этого достаточно в палитре Слои (Layers) произвести по его строке двойной щелчок и нажать кнопку OK в автоматически открывшемся окне Новый слой (New Layer). Тогда значок замка исчезнет со строки слоя, а его имя поменяется на Слой 0 при условии, что вы не задали другого имени в окне создания нового слоя.
Для обратного преобразования обычного слоя в фоновый необходимо выполнить команду Слои (Layer) → Новый (New) → Преобразовать в задний план (Background From Layer).
Корректирующие
Корректирующие слои очень удобны для экспериментов с тоновой и цветовой коррекцией изображения. Инструментов много, и заведомо неизвестно, какой из них лучше справится в данной ситуации. Поэтому можно применить к изображению несколько вариантов коррекции, разместив их на разных корректирующих слоях, а потом выбрать оптимальный результат. Всегда можно скрыть или удалить корректирующий слой с нежелательным результатом, не внося изменений в исходное изображение.
Для создания корректирующего слоя используется кнопка в виде черно-белого круга на палитре Слои (Layers), которая раскрывает список, содержащий имена коррекций: Уровни (Levels), Кривые (Curves), Цветовой баланс (Color Balance) и т.д. В результате появляется палитра Свойства (Properties), в которой происходит настройка параметров слоя (рис. 13).

По умолчанию на корректирующих слоях создаются маски, которые связаны с ними. Если перед созданием корректирующего слоя не произвести никакого выделения, то коррекция применится ко всему лежащему ниже слою. Маска в этом случае будет белого цвета. Если предварительно выделить фрагмент, то на корректирующий слой будет наложена маска, которая позволит проводить коррекцию частей лежащего ниже слоя (рис. 14).

Рис. 14. Пример использования корректирующего слоя. Слева — исходное изображение
Корректирующий слой действует на все слои, которые находятся под ним. Если требуется провести коррекцию только на один лежащий ниже слой, не затрагивая остальные, то необходимо создать обтравочную группу из корректирующего слоя и корректируемого изображения. Базовым слоем следует назначить слой с изображением.
Заливочные
Чтобы наложить на объект цвет, градиент или узор, можно использовать три слоевых эффекта: Наложение цвета (Color Overlay), Наложение градиента (Gradient Overlay) или Наложение узора (Pattern Overlay). Для этих целей также можно выделить перекрашиваемый объект, создать новый слой, закрасить область выделения однородным цветом, градиентом или узором, а затем определить наиболее подходящий для данного случая режим наложения.
Но можно поступить иначе: для перекраски объекта создать слой-заливку. Как и корректирующий, этот слой создается с прозрачной маской, редактируя которую можно защитить от воздействия заливочного слоя перекрашиваемый объект (рис. 15).

Рис. 15. Пример использования заливочных слоев для перекраски объекта и нанесения текстуры. Слева — исходное изображение
Для создания заливочного слоя необходимо выделить слой с перекрашиваемым объектом, а затем выполнить щелчок по кнопке . Для слоя-заливки применяются три первых пункта раскрывающегося списка.
Текстовые
Для добавления в изображение надписи используются четыре инструмента: Горизонтальный текст (Horizontal Type), Вертикальный текст (Vertical Type), Горизонтальный текст-маска (Horizontal Type Mask) и Вертикальный текст-маска (Vertical Type Mask). Но обойтись можно одним инструментом Горизонтальный текст (Horizontal Type), потому что из горизонтального текста легко можно получить вертикальный, просто нажав кнопку на панели свойств инструмента. А из надписи можно мгновенно перейти к выделению, щелкнув по миниатюре текстового слоя с нажатой клавишей Ctrl (в Mac OS — Command).
После ввода текста необходимо подтвердить ввод, что можно сделать несколькими способами:
Для редактирования текстового слоя необходимо выбрать инструмент Горизонтальный текст (Horizontal Type) и просто щелкнуть мышью внутри надписи. Текстовый слой автоматически активизируется, а внутри надписи появится курсор ввода (рис. 16а ). Войти в режим редактирования можно иначе. Для этого достаточно выполнить двойной щелчок по миниатюре текстового слоя в палитре Слои (Layers). В этом случае текст выделится, как в текстовом редакторе (рис. 16б ).

Рис. 16. Примеры входа в режим редактирования текста: а — выполнен щелчок по надписи в окне документа при активном инструменте Горизонтальный текст; б — выполнен двойной щелчок по миниатюре текстового слоя в палитре Слои

Внимание!
Двойной щелчок необходимо сделать именно по миниатюре текстового слоя. Иначе вы откроете окно стилей или войдете в режим переименования.
Помимо короткого текста Photoshop позволяет работать с блочным текстом, состоящим из нескольких абзацев. Кроме того, текст можно вводить внутрь замкнутой векторной фигуры или контура (рис. 17).
Статья подготовлена по материалам книги «Photoshop CS6. Самое необходимое» Софьи Скрылиной: http://www.bhv.ru/books/book.php?id=190413.
Слои - сердце программы,
маски слоёв - душа программы
Кетрин Айсман
Такой эпиграф не случаен. Слои (Layers) программы Photoshop могут сделать вас настоящим асом по работе с различными изображениями. Научившись работать со слоями, вы уже не сможете обходится без них. Мне кажется, что одним из главных достоинств работы со слоями является возможность гибкого редактирования изображения с возможностью отката к более ранним версиям. Даже через несколько лет. Но не только этим хороши слои. Работа в слоях это тема отдельной книги, а не статьи. А пока просто познакомимся с палитрой слоёв. (Или панелью, как иногда пишут. Определение палитра в контексте работы программы мне кажется точнее).
Термин слой пришел в программу Photoshop из полиграфии. На монтажном столе накладывали друг на друга плёнки с текстом, логотипом, фотографией, а затем склеивали эти плёнки. Или в рисованной мультипликации на прозрачных пленках были фазы движения героев, наложенные на фон. Примерно так можно представить, как устроены слои.
Количество слоёв в Photoshop ограничено до 8000. Право, не знаю, проводил ли кто подобные эксперименты с таким количеством, но для меня норма 3–10 слоёв при обычной коррекции фотографии. При фотомонтаже, конечно, слоёв будет намного больше. Очевидно, что чем больше слоёв, тем больше размер файла, а значит при больших (по размеру) файлах может не хватать оперативной памяти, и обработка будет медленной. Даже в новой версии программы CS6. Конечно, это зависит от мощности данного конкретного компьютера. Я уже давно работаю с панорамами, размер файлов которых составляет 2–4 гигабайта. И даже при оперативной памяти в 16 гб я, порой, вижу замедление работы моего Мак’а.
Операции со слоями разнообразны: копирование как всего слоя, так и его части; изменение порядка слоёв; объединение слоёв в группы; применение к слою или группе коррекции и добавление различных эффектов; объединение, или как часто говорят склеивание слоёв между собой.
Впервые слои появились в Photoshop в 3-й версии и тогда не обладали ещё такой гибкостью, как сейчас. Но всё равно, это было революция в . Например, после введения текста в Photoshop 4 (просто 4, не CS4), буквы намертво срастались с изображением. Поэтому приходилось работать или копией слоя или с копией изображения.
Сегодня программа поддерживает работу с такими типами слоёв: пиксельные - собственно само изображение, векторные, тестовые, коррекции и смарт-объекты. Внимание! Несмотря на то, что Photoshop может сохранять файлы в формате TIFF со слоями, делать этого не следует. Во первых, TIFF со слоями понимает только Photoshop, во вторых иногда с такими файлами возникают межплатформенные конфликты. Файл, созданный на МАС, не открывается на РС, и наооборот. И елсли вы принесёте на печать многослойный файл в формате TIFF, большая вероятность того, что программа печатной машины не сможет его прочесть. Поэтому при работе с многослойными изображениями следует использовать родной формат Photoshop - PSD (PSB для файлов большого размера). А в сервисные конторы отдавать однослойные файлы в TIFF. Отображение файла PSD в программах просмотра изображений зависит от настроек Photoshop. В разделе File Handing необходимо выбрать пункт Maximize PSD and PSB File Compatibility (Максимальная совместимость PSD и PSB файлов) и отметить необходимый пункт. Never (Никогда), Always (Всегда), Ask (Спросить, при мервом сохранении). В случае Always Photoshop создаст дополнительный слой, объединяющий другие для отображения в программах, которые не понимают формат PSD. В Photoshop этот слой отображаться не будет. Но в этом случае размер файла увеличится. Причём до 2 раз. К примеру, вместо 500 мб будет весить 1 гб. Решайте сами, что вам больше подходит. Один из ведущих американских экспертов программы Дик Мак-Клелланд когда-то назвал эту опцию так: «Удвоить размер моего файа, потому что я болван». Лично я давно отметил для себя пункт Never. А на просмотр в Bridge эти настройки не влияют.

Переходим к палитре Layers (Слои).
Если палитра слоёв не отображена на экране, следует зайти в меню Windows и отметить пункт Layers (Окна > Слои). Если не открыто ни одно изображение, палитра слоёв будет пуста.
Программа Photoshop «видит» слои как бы сверху - от верхнего к нижнему, используя все видимые слои.
А мы смотрим на палитру слоёв фронтально, что помогает нам работать со слоями и ориентироваться в них.
Первоначально фотография, открытая в Photoshop, имеет единственный слой - Background. К этому слою нельзя применять различные функции и атрибуты слоёв. Чтобы функции и атрибуты слоёв можно было применять к фоновому слою, его очень просто превратить в обычный. Для этого нужно двойным кликом мышки щелкнуть по слою Background. Photoshop предложит этому слою имя Layer 0. Очевидно, что вы можете задать ему любое имя.
Рассмотрим теперь устройство палитры слоёв Photoshop, и различные их типы.
A - В меню палитры слоёв есть некоторое число комад. Часть пунктов просто дублирует меню Layer

Если выбрать в меню палитры пункт Panel Options… (Опции Палитры), появиться окно, в котором можно изменять различные типы отображения, информацию о слоях, например, изменитьь размер пиктограммы слоя.

Вернёмся к нашей иллюстрации.

B - Поиск слоёв по имени (Name); эффектам (Effect), точнее по стилям слоя; режиму наложения (Mode); атрибуту (Attribute), то есть слой видим, скрыт, слой с маской и т.д.; цвету (Color), если слои помечены цветом. Новое в CS6.
При этом Слои можно фильтровать и по виду (Новое в CS6), нажав определённую кнопку:
C
- Пиксельные, собственно само изображение
D
- Корректирующие
E
- Текстовые
F
- Слои с фигурами
G
- Смарт-объекты
H
- Отключение поиска и фильтрации
I
- Выбор режима наложения (смешивания) слоёв. В зависимости от вида наложения определяются, как данный слой смешивается с нижележащим или нижележащими слоями. Очень важная опция программы. При коррекции фотографий, к счастью, используется только малая часть этих режимов.
J
- Полная или частичная блокировка слоя:
- W - Блокировка прозрачности, те рисовать или ретушировать в прозрачных областях нельзя
- X - Полное запрещение рисования или ретуши. (Нельзя работать ни с одним инструментом, который использует кисти).
- Y - Блокирование перемещения (передвижения) слоя
- Z - Полное блокирование слоя. Те одновременное включение выше описанных опций.
- Oo - Непрозрачность слоя. Не путайте с прозрачностью. Например, когда стоит непрозрачность 70% слой прозрачен на 30%
- Ff - Заливка. Влияет на непрозрачность слоя, но не влияет на непрозрачность стилей слоя

K
- Векторный слой фигуры
L
- Стилей (эффектов) слоя
M
- Слой текста
N
- Отображение слоя. Щелчок по кнопке в виде глаза скрывает слой (не удаляет), повторное включение в пустом поле на месте глаза отображает слой
O
- Слои коррекции. Вид пиктограммы показывают тип слоя коррекции
P
- Связь (Link). Связанные слои перемещаются одинаково, без нарушения их взаимного положения.
Q
- Добавить стили (эффекты) слоя, например, тени, объём к тесту или фигурам. Если не терпится, можете создать рамку для своей любимой фотографии. А когда к вам обратиться Эрмтаж, гордо скажете, что рамка мне не нужна.

R
- Добавить маску слоя. Если маска есть, нажатие на эту кнопку добавляет векторную маску.
S
- Создание слоёв коррекции, например, таких как Уровни (Levels), Кривые (Curves), Смешение каналов (Channel Mixer), Черно-белое изображение (Black&White), Фотофильтры (Photo Filter) и другие.

T
- Создать новую группу. Когда в палитре очень много слоёв, для удобства работы и экономии места в палитре слои легко объедить в группы.
U
- Создание нового слоя.
V
- Удаление слоя
Cc
- Слой коррекции влияет только на один слой, лежащий непосредственно под ним, а не все нижележащии слои. Включатся или непосредственно при создании слоя коррекции, или после. Меню Layer > Create Clipping Mask (Создать маску обтравки), клавиатурное сокращение Options+Cmd+G (Mac), Alt+Ctrl+G (Windows)

Ll
- значек блокировки слоя
Bb
- значек активности Blending Options (Новое в CS6). Раньше было немонятно, использовали вы эту команду или нет. Я, помня, что в реальности картинка выглядела немного иначе, часто вызывал команду Blending Options, чтобы проверить, применялась команда или нет. Лично для меня это очень важная подсказка.

Zz - значек связи слоя и маски. Щелчок на цепочке разрывает связь и маску можно перемещать отдельно от слоя.
Mm - значек маски слоя. Когда маска редактируется, пиктограмма маски окрашена в серые и черные тона в областях редакции.
Если щелкнуть правой кнопки мыши на палитре слоев, появится контекстное меню. При этом надо помнить, что вид контекстного меню будет разный, в зависимости от места курсора в палитре слоёв и типа слоя. В этом примере щелчок правой кнопки мыши был на пиктограмме пиксельного слоя

Из контекстного меню, например, удобно менять цветную метку слоя, размер пиктограммы слоя, отображение частично заполненного слоя (в виде полного документа или только непрозрачных пикселей).

Новое в CS6
В Photoshop CS6 есть несколько изменений по работе со слоями, и модификацией не только палитры слоёв, но и непосредственно работы со слоями.
Появились новые возможности одновременного редактирования нескольких слоев. К примеру, в Photoshop CS5 можно было одновременно трансформировать несколько слоёв. А в Photoshop CS6 можно одновременно копировать выбранные слои (клавиатурное сокращение Cmd+J (Mac), Ctrl+J (Windows)). Кроме этого у нескольких активных слоёв можно одновременно изменять режимы наложения (Blending Modes), типы блокировки, непрозрачность (Opacity), заливку (Fill) и цветовую метку слоя. (Для того, чтобы одновременно выбрать несколько слоёв, следует поступать аналогично выбору файлов или папок вашей операционной системы).
Ещё в Photoshop CS4 была добавлена палитра Adjustments (Коррекция), которая давала возможность быстрого выбора нужной команды. До появления этой палитры слои коррекции нужно было добавлять или из палитры слоёв (Layers), или из меню Слой (Layer), а затем настраивать в отдельных окнах. Однако при добавлении нового корректирующего слоя в палитре Adjustments появлялись его настройки, и чтобы с помощью данной палитры добавить еще один слой коррекции, нужно было выделить обычный слой в палитре Слои. Теперь в Photoshop CS6 этого неудобства больше нет. Новая версия палитры Слоёв коррекции (Adjustments) предназначена исключительно для создания новых таких слоёв, а параметры коррекции теперь перенесены на новую палитру Properties. Такой подход обрадует любителей пользоваться мышью: это просто палитра кнопочек для создания слоёв коррекции. Лично меня это изменение не затронуло совершенно, поскольку для генерации этих слоёв я задал себе давно клавиатурные сокращения. И задаю их в новых версиях программы. Хочу заметить, что кнопку создания слоёв коррекции не отменили (Смотрите на иллюстрации выше, кнопка, обозначенная буквой R).
Вот так выглядела палитра Adjustments (Коррекция) в Photoshop CS5,

а в Photoshop CS6.

И так выглядят палитры Properties и Masks в Photoshop CS6

Конечно, новые функции это прекрасно, но мне жаль, что из палитры слоёв изчез волшебник Мерлин. Да-да, не удивляйтесь. Если нажать клавишу Option (Alt) и щелкнуть на пункте свойства в меню палитры слоёв (Panel Options…), в версиях Photoshop до версии CS5 включительно, на эране появлялся немного сонный, и, похоже, слегка поддатый волшебник:

А может это только у меня он исчез? Или он пить бросил? Жаль…
Отмечу, что можно использовать как один, так и насколько критериев сортировки, например, сейчас я выбрал одновременно текстовые и корректирующие слои:
Поиск по имени (Name)
Ну тут всё должно быть понятно. При выборе этого критерия, в поле ввода следует ввести первые буквы названия, после чего слои, имеющие в названии эти буквы, моментально появляются в панели. Конечно же, можно ввести и полное имя слоя:

Сортировка по стилям слоя (Effect)

Сортировка по режиму наложения(Mode)
Отбирает все слои. имеющие какой-лтбо один и тот же режим наложения. Здесь я решил найти слои с режимом "Экран" (Screen) , но таких в наличии не оказалось, поэтому Панель пуста:

Сортировка по атрибуту (Attribute)
Эта сортировка имеет массу параметров. Слои можно отбирать по включённой/отключённой видимости, имеющие/не имеющие применённые к ним стили, применённым маскам и т.д:

Сортировка по цвету (Color)
И последний вид отбора, это сортировка по цвету. Вы можете отобрать слот с кактм-либо присвоенным цветом, если такие, конечно, имеются:

Если же Вам понадобилось отменить сортировку, просто кликните по красному переключателю, расположенному в правом верхнем углу палитры слоёв.
Одновременное редактирование слоёв в CS6
В Photoshop CS6 кроме поиска по слоям, появились новые возможности одновременного редактирования выбранных слоёв (как выбрать несколько слоёв в панели, читайте ). Если в версии CS5 можно было одновременно трансформировать несколько выбранных слоёв, то в CS6 появилась возможность одновременно дублировать с помощью комбинаций клавиш Ctrl+J несколько выбранных слоёв. Напоминаю, что в версиях CS5 и ниже, дублировать можно только один слой.
Кроме этого, в CS6 сразу у нескольких выбранных слоёв можно изменять режим наложения (Blending Modes) и применять различные типы блокировки.



















