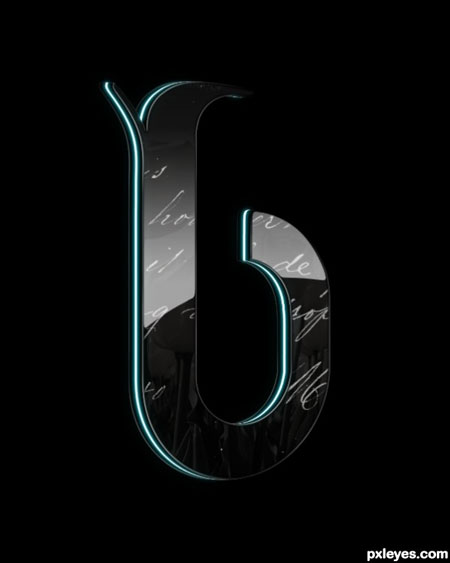Creați text voluminos în Photoshop
În acest tutorial veți învăța cum să creați text 3D lucios în Photoshop.
Pasul 1. Cream un document cu o dimensiune de 800x1000 pixeli si o rezolutie de 300 dpi. Există trei motive pentru care am ales o dimensiune atât de mare a documentului.
În primul rând, când creați ceva în Photoshop și apoi îl importați într-un proiect, poate fi necesar să ajustați dimensiunea imaginii și, dacă materialul sursă este mic, atunci când este mărit, poate pierde mult din calitate.
În al doilea rând, atunci când lucrăm cu imagini mari, putem acorda mai multă atenție detaliilor mici.
În al treilea rând, avem mai mult spațiu liber pentru a lucra.
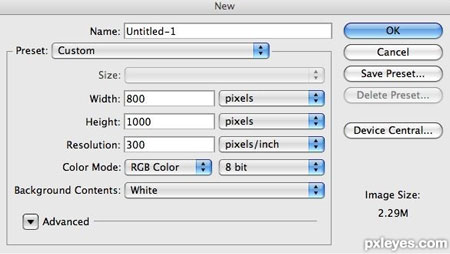
Pasul 2. Primul lucru pe care trebuie să-l facem este să creăm o scrisoare. Am decis să folosesc fontul Defeqto de pe www.dafont.com.
Voi lucra cu litera B, dar puteți folosi oricare alta. Mi se pare că efectul lucios va arăta mai bine cu acest font.
Faceți clic dreapta pe literă și selectați Tipul de rasterizare(Rasterizați textul). Acest lucru ne va oferi posibilitatea de a-l edita.
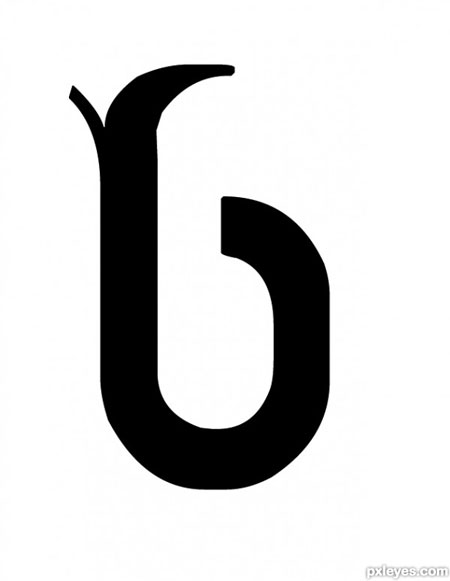
Pasul 3.(în acest pas vom face ordine, dacă este necesar, desigur. Puteți sări peste această parte și mergeți direct la Pasul 6)
Marginile fontului sunt puțin aspre, să reparăm asta. Activati Instrument de marcaj eliptic(Evidențiere ovală) (M). Țineți apăsat SHIFT și creați o selecție astfel încât să urmeze forma vârfului literei. După cum puteți vedea în figura de mai jos, poziția selecției nu este în întregime corectă, așa că faceți clic dreapta pe selecție și selectați Transformați selecția(Transformare selecție). Ajustăm pozițiile așa cum se arată în captură de ecran. Apoi doar faceți clic ȘTERGE pentru a șterge partea selectată. Datorită acestui lucru, conturul scrisorii a devenit neted, așa cum ne-am dorit.
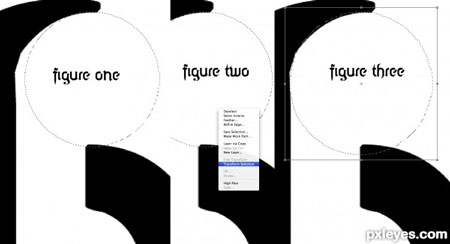
Pasul 4. De asemenea, trebuie să corectăm marginile exterioare, pentru aceasta creăm o selecție ca în pasul anterior și o inversăm SHIFT+CTRL+I. Apoi luăm Radiera(Goma de șters) (E) cu opacitate (opacitate) și debit (presiune) la 100%. Ștergeți marginile suplimentare.
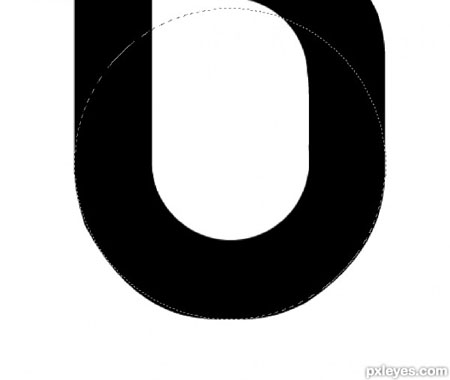
Pasul 5. Activați instrumentul Instrument stilou(Pen) (P) și creați o curbă netedă în colțul literei, așa cum se arată în figura 1. Faceți clic dreapta și selectați Faceți selecția(Creează selecția). Asigurați-vă că parametrul Feather este setat la 0,2 pixeli. Nu lăsați colțurile prea tari și nu le faceți prea rotunjite. Aplicam aceste actiuni si altor parti ale scrisorii care necesita corectare. Figura 3 arată ce s-a întâmplat până la urmă.
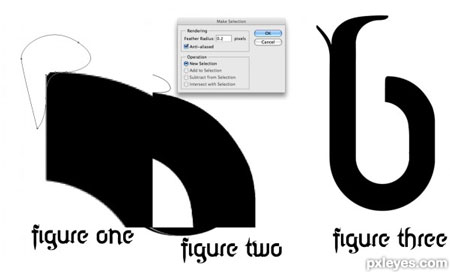
Pasul 6. Am ajuns la partea din tutorial în care vom crea un efect 3D cu o strălucire de neon. Sa trecem peste Editare - Transformare - Transformare gratuită(Editare - Transformare - Transformare liberă) (CTRL+T). Deținere SHIFT+ALT+CTRL, trageți colțul din dreapta în jos pentru a deforma litera în perspectivă (figura 1). Apoi tragem unul dintre nodurile laterale spre centru, ca în figura 2.
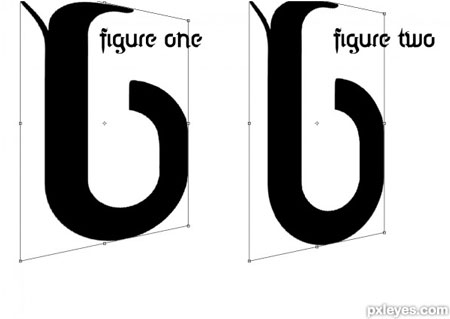
Pasul 7 Acum să dăm textului o anumită dimensiune. Luați unealta Instrumentul de mutare(Mutare) (V), activați stratul cu litera, țineți apăsate tastele CTRL+ALTși, cu o săgeată dublă care apare, mutați litera la dreapta de 18 ori pentru a crea 18 copii. După aceea, țineți apăsat CTRL și selectați copiile 8, 9 și 10, apoi combinați-le cu combinația CTRL+E. Să numim acest strat „GLOW”. Apoi, aplicați-i (Imagine - Corecție - Nuanță / Saturație) (CTRL + U). Setați parametrul Luminozitate la maxim.
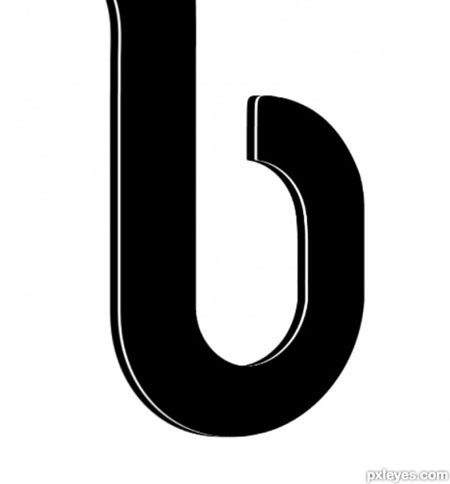
Pasul 8 Apoi selectați copiile 11-17 și îmbinați-le (CTRL+E), denumind stratul „FRONT”. Acum selectați copiile 1-7 împreună cu originalul și, de asemenea, îmbinați-le. Denumiți stratul „ÎNAPOI”. Apoi selectați copia 18 și redenumiți-o „DESIGN”.
Pasul 9 Creați un nou strat „SHINE” deasupra stratului „DESIGN”. Apoi, țineți apăsată tasta ALT și faceți clic între aceste două straturi. Ca rezultat, o mică săgeată în jos ar trebui să apară lângă stratul „SHINE”, ceea ce înseamnă că se aplică o mască de tăiere pentru aceasta. Activati Instrument Marquee dreptunghiular(Selecție dreptunghiulară) (M), creați o selecție a TOATE litere și umpleți-o cu alb Editare - Umplere(Editare - Umplere). În continuare luăm Instrument de marcaj eliptic(Selecție ovală) (M) și selectați partea de jos a literei, așa cum se arată în figura 2. Apăsați tasta ȘTERGE pentru a șterge partea selectată, așa cum se arată în Figura 3. Acum să creăm o mască de strat. Puteți face acest lucru făcând clic pe micul dreptunghi cu un cerc în interior în partea de jos a panoului de straturi Adăugați mască de strat(Adăugați o mască de strat). Activați masca făcând clic pe al doilea dreptunghi alb de pe stratul „SHINE”.
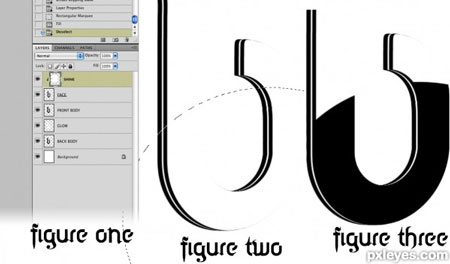
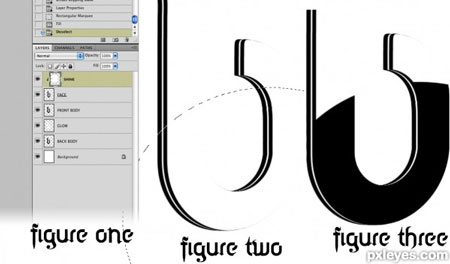
Să o luăm Instrumentul Gradient(Gradient) (G) de la negru la alb, liniar, dezactivați opțiunea Reverse dacă este activă. Desenați un gradient de sus în jos a documentului și reduceți Opacitatea stratului „SHINE” cu aproximativ 50-60%. Asigură-te că scrisoarea ta arată ca a mea.
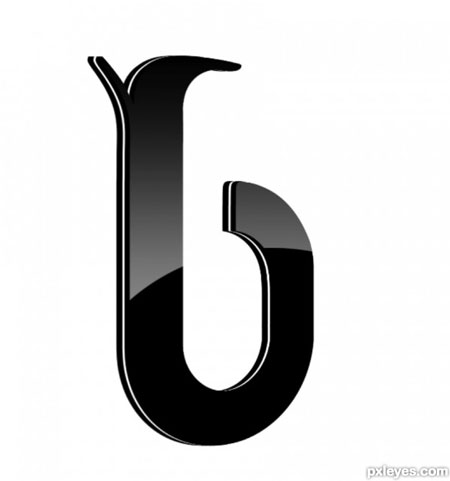
Pasul 11 Vrem ca linia albă din centru să strălucească, dar mai întâi vom scăpa de partea stratului pe care nu o putem vedea. Deținere CTRL, faceți clic pe miniatura stratului „PARTEA FRONTĂ”. Trebuie să faceți clic pe miniatură pentru că trebuie să încărcăm selecția stratului. După aceea, mergeți la stratul „GLOW” (doar faceți clic pe el) și apăsați DELETE. Ascundeți straturile „FRONT” și „DESIGN” și veți vedea rezultatul acestor manipulări. Deselectând CTRL+D. Acum mutați stratul „GLOW” în partea de sus a panoului de straturi. După aceea, selectați straturile „FRONT” și „BACK” și îmbinați-le împreună (CTRL+E). Denumiți noul strat „BODY”.
Pasul 12 Activați stratul „GLOW” și faceți clic pe butonul „fx” din partea de jos a panoului de straturi și selectați Outer Glow. Vreau ca strălucirea să fie turcoaz. Setați dimensiunea strălucirii la 6 și culoarea la 00E1F5.
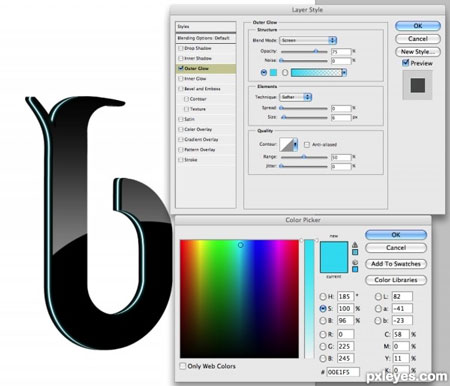
Pasul 13 Acum să facem colțurile literei mai netede. Pentru a face acest lucru, încărcați selecția stratului „DESIGN”. Sa trecem peste Selectați - Modificare - Contract(Selectare - Modificare - Comprimare). Introduceți 2 pixeli, apoi inversați selecția SHIFT+CTRL+I.Înainte de a continua, asigurați-vă că stratul „SHINE” este activ. Acum apăsați DELETE pentru a șterge partea suplimentară.

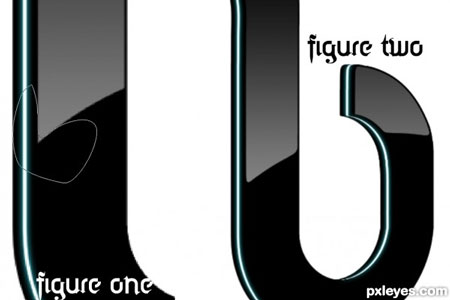
Pasul 15 Activați stratul „DESIGN” și faceți clic pe butonul „fx” din partea de jos a panoului de straturi. Selectați din meniu Stralucire interioara(Stralucire interioara).
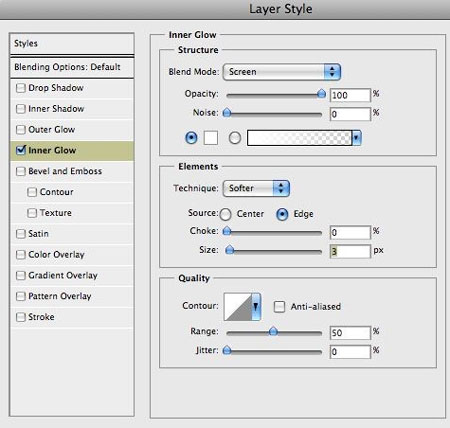
Pasul 16 Faceți clic din nou pe butonul „fx” și selectați Creați straturi(Creați straturi), faceți clic în fereastra pop-up Bine. Stilul stratului strălucitor interior este acum pe un strat separat. Redenumiți-l în „GLOW EDGES”. Asigurați-vă că straturile dvs. arată la fel ca ale mele.
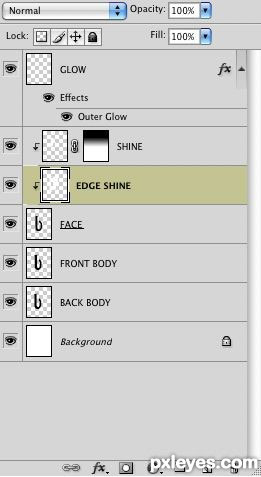
Pasul 17 Creați o mască de strat pentru stratul „EDGE GLOW” și faceți clic CTRL+I pentru a-și schimba culoarea în negru. Asigurați-vă că panoul de straturi arată la fel.
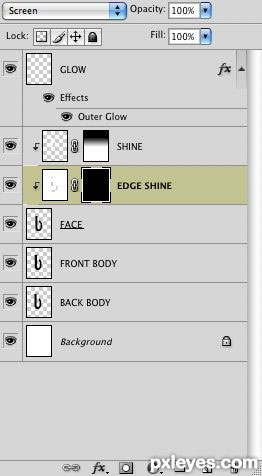
Pasul 18 Să o luăm perie(B) culoare albă medie dur, cu dimensiunea de aproximativ 100 de pixeli Opacitate(Opacitate) la 100% și Flux (Apăsați) la 15%. Asigurați-vă că culorile prim-plan și fundal sunt setate la alb și negru, dacă nu, atunci apăsați tasta D. Pentru a schimba rapid culoarea de la negru la alb, apăsați tasta X. Faceți clic pe pensulă în acele locuri în care chenarul alb ar trebui să fie vizibil. De asemenea, puteți experimenta cu setările pensulei. Faceți acest lucru numai în zonele în care există margini rotunjite și foarte puțin pe marginile dure, așa cum se arată în figura de mai jos. Amintiți-vă că strălucirea trebuie să aibă o sursă de lumină, iar din moment ce am făcut scrisoarea puțin desfășurată, lumina va cădea din partea stângă. Nu faceți toate colțurile să strălucească, deoarece va părea nerealist.
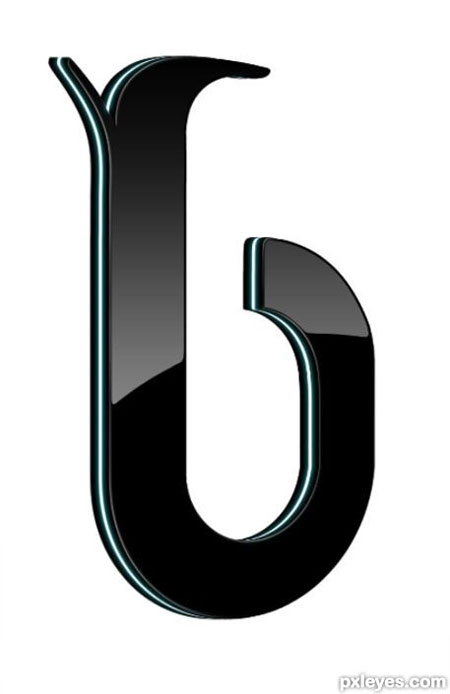
Pasul 19 Acum trebuie să adăugăm câteva reflecții. Activați stratul „DESIGN” și accesați Fișier - Loc(Fișier - Locație) și selectați orice imagine, de preferință de înaltă rezoluție. Am folosit o fotografie cu flori. Apoi plasați un nou strat, așa cum se arată în figura 2.
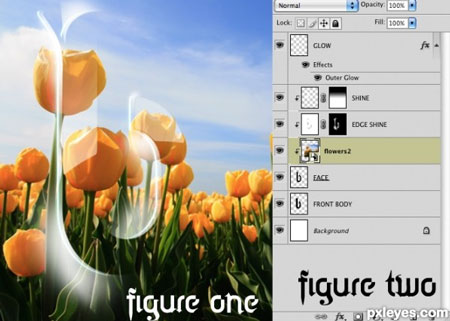
Pasul 20. Dacă imaginea a fost convertită într-un obiect inteligent, faceți clic dreapta pe ea și selectați Rasterizați stratul(Rasterizați stratul). Acum putem edita acest strat. În continuare trebuie să deschidem fereastra Nuanță/Saturație(Nuanță/Saturație). Imagine - Ajustări - Nuanță/Saturație(Imagine - Ajustări - Nuanță/Saturație) sau CTRL+U. Reduceți Saturația la aproximativ -95% sau -90% și faceți clic pe OK. Acum reduceți opacitatea la 20-25%.

Pasul 21 Să creăm o mască de strat pentru imaginea pe care ați decis să o utilizați ca reflex. După aceea folosim Instrumentul Gradient(Gradient) (G) în același mod în care am făcut-o la Pasul 10, dar de data aceasta trageți un gradient în partea de sus a literei, astfel încât masca să nu fie eliminată complet.
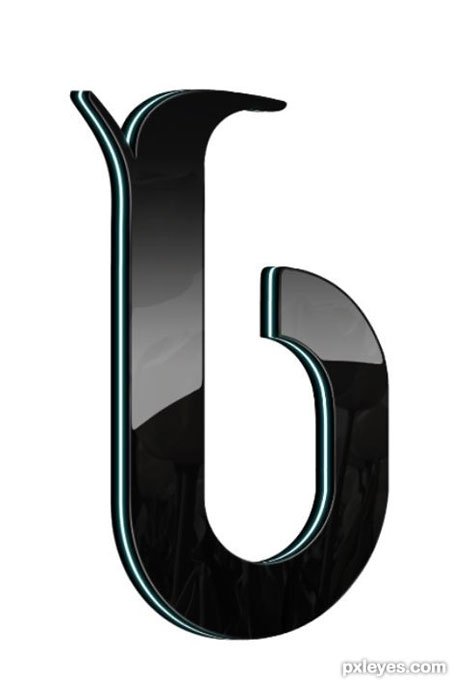
Pasul 22 O putem lăsa așa, dar puteți continua să adăugați mai multe detalii.
Acum vom adăuga un mic efect drăguț. Am folosit text scris de mână dintr-o carte pe care am scanat-o. Îl importăm în documentul de lucru prin Fișier - Loc(Fișier - Loc). Dacă imaginea devine obiect inteligent, rasterizați-l. Plasați imaginea așa cum se arată în Figura 1. Desaturați complet imaginea cu textul SHIFT+CTRL+U. Acum trebuie să aplicați Niveluri(Niveluri) (CTRL+L), astfel încât să rămână doar alb-negru. Nu avem nevoie de nuanțe de gri, așa că deschidem nivelurile Imagine - Ajustări - Niveluri(Imagine - Corecție - Niveluri) și mutați glisorul Evidențieri la dreapta și glisorul Umbre la stânga până când în imagine rămâne doar alb-negru, așa cum se arată în figura 3. Setați modul de amestecare a stratului la Ecran(Lugerarea). Apoi reducem Opacitate(Opacitate) până la 70%.
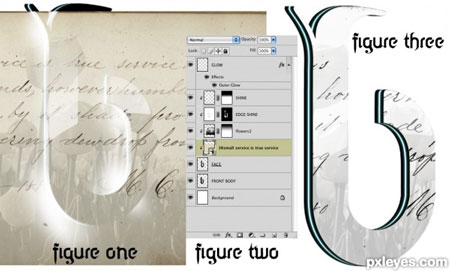
Pasul 23 Să continuăm să lucrăm la stratul de text. Încărcați selecția stratului „DESIGN” și comprimați-l cu 2 pixeli, așa cum am făcut înainte de utilizare Selectați - Modificare - Contract(Selectare - Modificare - Comprimare). Apoi Selectați - Modificare - Pene(Selectați - Modificare - Pene), introduceți 1 pixel. Inversați selecția Selecteaza invers(Selectați - Inversați) (SHIFT+CTRL+I) și faceți dublu clic ȘTERGE. Cu selecția încă activă, selectați stratul cu imaginea pe care am folosit-o pentru reflectare (cel cu flori) și apăsați din nou DELETE de două ori. Comparați figura 1 și figura 2.
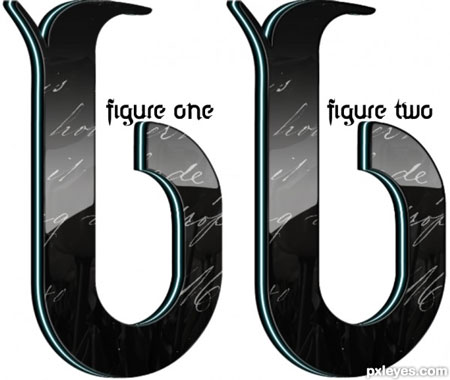
Pasul 24 Restul depinde de tine! Scrisoarea arată bine pe un fundal negru! Dacă alegeți un fundal întunecat, va trebui să adăugați o strălucire zonelor negre, așa cum am făcut mine. Repetați pașii 15-17, dar de data aceasta aplicați totul pe stratul „BODY”.