Cum se creează rapid animație GIF în Photoshop
GIF-urile sunt peste tot. Imaginile animate cândva umile sunt acum limba neoficială a internetului. Animația GIF este cea mai rapidă modalitate de a exprima emoții pe Twitter și, de asemenea, putem petrece ore întregi urmărind-o în timp ce parcurgem fluxul de știri de pe VK, Facebook sau Odnoklassniki.
Există un număr destul de mare de site-uri unde puteți găsi gif-uri gata făcute pe o varietate de subiecte. Dar nimic nu depășește animația GIF pe care ați făcut-o singur. Crezi că acesta este un proces dificil? Te înșeli, e destul de simplu. Puteți crea rapid o animație GIF în editorul de grafică Photoshop, conversia unui videoclip existent sau folosind o serie de imagini statice. Să aruncăm o privire mai atentă la modul în care se face acest lucru.
Notă:În toate exemplele din acest articol, folosesc Photoshop CC 2017.
Cum se creează animație GIF din videoclip
Mai întâi, trebuie să lansați Photoshop, să accesați „Fișier” > „Import” > „Cadre video în straturi” și să selectați înregistrarea video dorită.
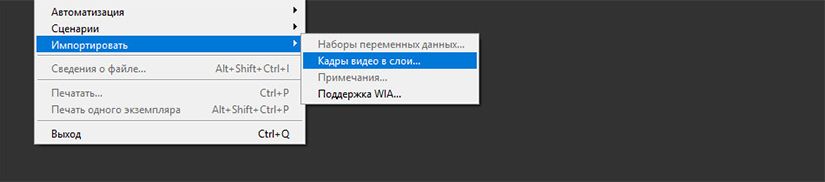
În caseta de dialog care se deschide, puteți importa întreaga înregistrare video sau puteți selecta doar o anumită parte a acesteia. Dacă alegeți a doua opțiune, trageți mânerele de sub fereastra de previzualizare pentru a seta punctele de început și de sfârșit. Porțiunea videoclipului dintre aceste mânere va fi importată.
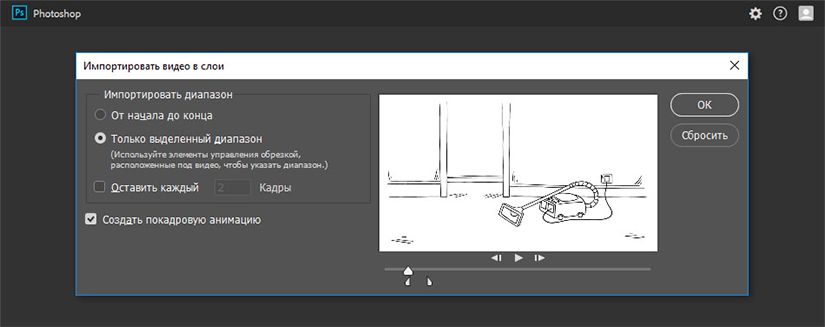
Notă: Rețineți că cu cât importați mai multe videoclipuri, cu atât GIF-ul dvs. va fi mai mare. De asemenea, dacă importați un videoclip care este prea lung, alegerea Păstrare la fiecare 2 cadre (sau mai multe) este o modalitate ușoară de a reduce dimensiunea fără a afecta prea mult calitatea.
Asigurați-vă că caseta de selectare Creare animație cadru cu cadru este bifată, apoi faceți clic pe OK. Procesul de import video va începe. Acest lucru poate dura ceva timp, în funcție de dimensiunea clipului. Odată ce importul este finalizat, se va deschide o zonă de lucru în care fiecare cadru al videoclipului va fi plasat pe propriul strat.
În partea de jos a ecranului există o paletă de scară de timp. Afișează toate cadrele care vor alcătui animația GIF.
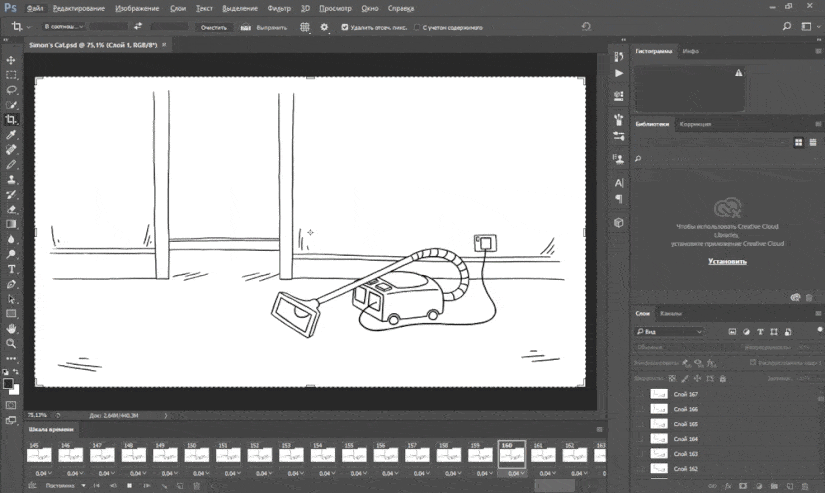
Puteți adăuga și elimina cadre după cum credeți de cuviință sau puteți edita oricare dintre straturile existente în același mod în care editați straturi din orice altă imagine. Pentru a previzualiza animația GIF, faceți clic pe butonul Redare din partea de jos a cronologiei.
Rezultatul final ar trebui să fie cam așa:
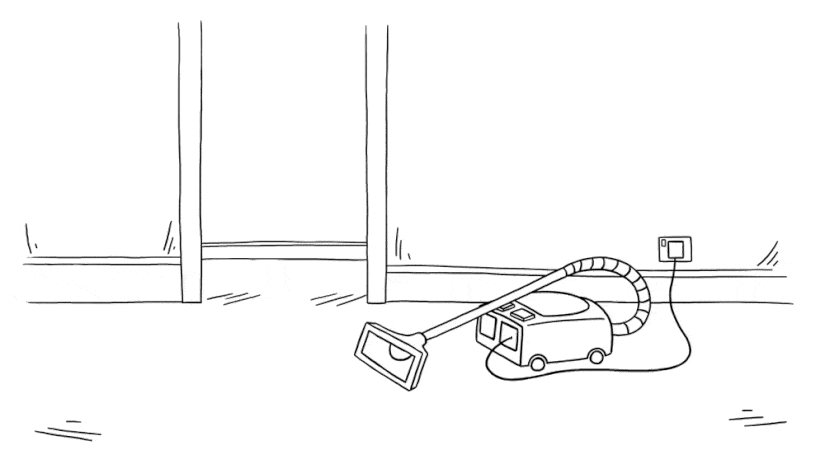
Crearea de animație GIF dintr-o serie de imagini statice
Dacă nu aveți înregistrări video de folosit ca bază pentru animația GIF, puteți crea una manual dintr-o serie de imagini statice. Este puțin mai complicat, mai ales dacă vrei să faci ceva cool, dar procesul de bază este simplu.
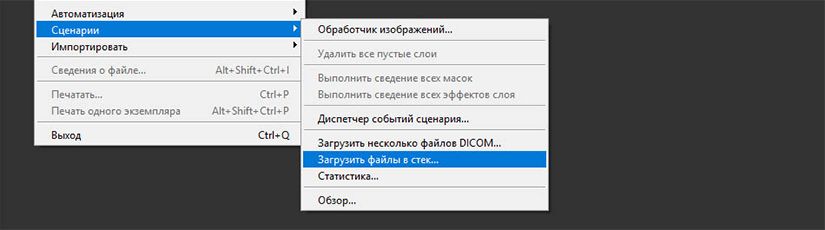
Vă creați GIF dintr-un singur fișier imagine care conține mai multe straturi. Fiecare strat este un cadru separat al viitoarei animații. Există două moduri de a începe:
- Dacă ați creat deja imagini pentru animația dvs., importați-le alegând Fișier > Scripturi > Încărcare fișiere în stivă.... Faceți clic pe Răsfoire și selectați imaginile, apoi faceți clic pe OK. Fiecare imagine va fi plasată pe un strat separat în cadrul aceluiași fișier.
- Dacă nu ați creat încă imagini, faceți-o acum. Amintiți-vă că fiecare imagine individuală face parte din animația viitoare.
Acum sunteți gata să începeți să creați animație.
Animarea imaginilor statice
Iată cum funcționează. Când creați manual un cadru de animație, fiecare strat vizibil este inclus în acesta. Straturile care sunt dezactivate nu vor fi incluse în cadrul generat.
Pentru a crea primul cadru, faceți primul strat vizibil și dezactivați-le pe toate celelalte. Apoi, când creați al doilea cadru, faceți vizibil al doilea strat, apoi al treilea strat pe al treilea cadru și așa mai departe. Odată ce începi, totul va deveni mai clar.

Pentru a începe să creați o animație, deschideți cronologia dacă nu se deschide automat pentru dvs. Pentru a face acest lucru, faceți clic pe „Fereastră” în panoul de sus și selectați „Cronologie” în meniul care se deschide. În centrul panoului care se deschide, faceți clic pe „Creați animație cadru”. Această acțiune va crea primul cadru al animației dvs. În paleta Straturi, ascundeți straturile care nu doriți să fie parte din cadru.
Acum faceți clic pe butonul „New Frame”, care va duplica cadrul anterior. Încă o dată, ascundeți straturile suplimentare și faceți vizibile cele care ar trebui incluse în cadru.
Repetați acest proces până când ați adăugat toate cadrele necesare pentru animație.
Completare
În cele din urmă, setați timpul de afișare pentru fiecare cadru. Selectați primul cadru, apoi faceți Shift-clic pe ultimul pentru a le selecta pe toate. Acum faceți clic pe săgeata în jos de sub unul dintre cadre și selectați o întârziere. Nicio întârziere înseamnă că animația va rula rapid, în timp ce numărul de secunde setat va face ca cadrele să rămână pe ecran pentru o perioadă de timp stabilită.
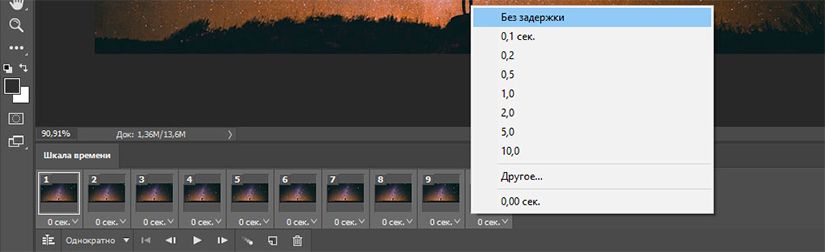
În cele din urmă, setați opțiunile de buclă, pe care le veți găsi în partea de jos a panoului Cronologie. Acest parametru controlează de câte ori va fi redată animația dvs. În cele mai multe cazuri, veți selecta opțiunea „Întotdeauna”.
Acum faceți clic pe butonul Redare din partea de jos a ecranului pentru a previzualiza animația rezultată. Ar trebui să vezi așa ceva:
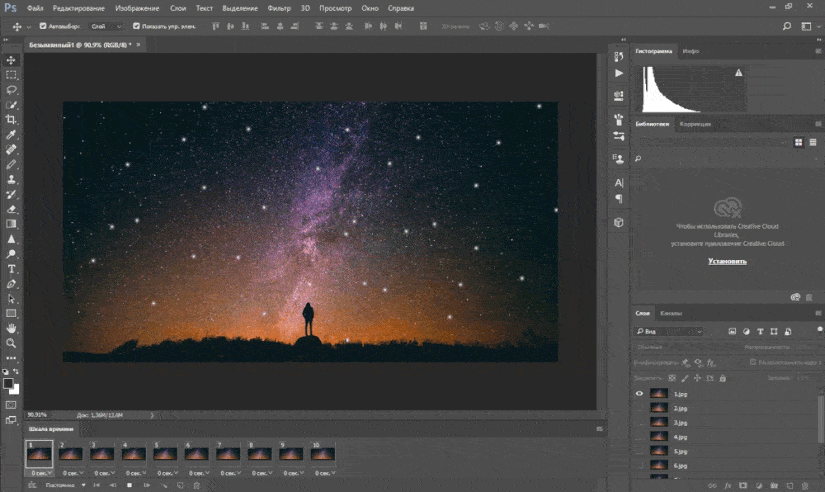
Puteți edita cadrele pur și simplu selectându-le și modificând vizibilitatea straturilor (puteți modifica și opacitatea sau efectuați alte setări mai complexe). Adăugați straturi suplimentare dacă aveți nevoie de ele sau faceți clic pe pictograma coș de gunoi pentru a le șterge.
Când sunteți mulțumit de rezultat, puteți trece la secțiunea „Salvarea animației” sau puteți citi mai departe pentru a îmbunătăți animația rezultată.
Îmbunătățirea animației prin adăugarea de cadre intermediare
Photoshop acceptă o funcție puternică de interpolare de animație. Acest lucru vă permite să creați animații mai fluide prin generarea automată a cadrelor de tranziție între două cadre existente. În acest exemplu, voi trece prin toate cadrele pentru a da cerului înstelat un efect de sclipire.
Pentru a începe, selectați primul cadru și faceți clic pe butonul Create Tweaks din bara de instrumente din partea de jos a cronologiei.
În caseta de dialog care se deschide, setați elementul „Cadre intermediare” la valoarea „Cadru următor”, iar pentru elementul „Adăugați cadre”, specificați valoarea la discreția dvs. O valoare mai mare înseamnă o tranziție mai lină, dar mai lentă. Faceți clic pe „OK” pentru a crea cadrele intermediare.
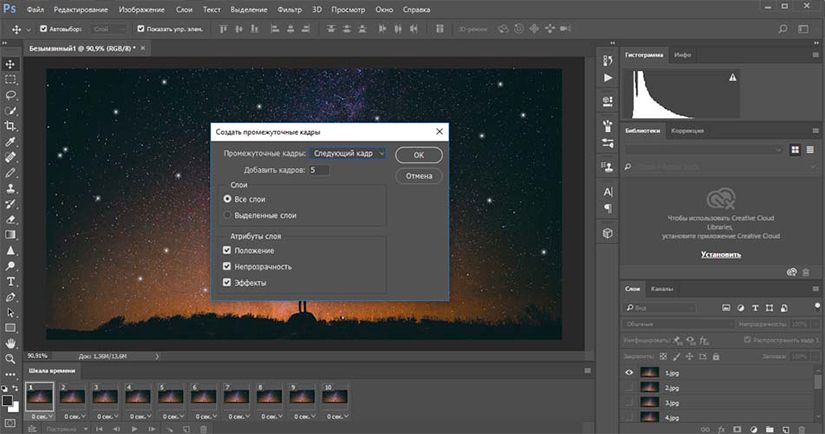
Acum repetați acest proces pentru celelalte cadre sursă pe care le-ați adăugat. Când ajungeți la ultimul, setați „Între cadre” la „Primul cadru”. Acest lucru va ajuta la crearea unei tranziții ușoare la începutul buclei de animație.
Faceți clic pe butonul de redare pentru a previzualiza efectul.
Salvarea animației
Când ați terminat, mai întâi salvați fișierul ca fișier „.PSD”. Acest lucru va salva toate informațiile despre strat și animație, astfel încât să puteți edita animația mai târziu, dacă este necesar. După aceasta, puteți trece direct la salvare.
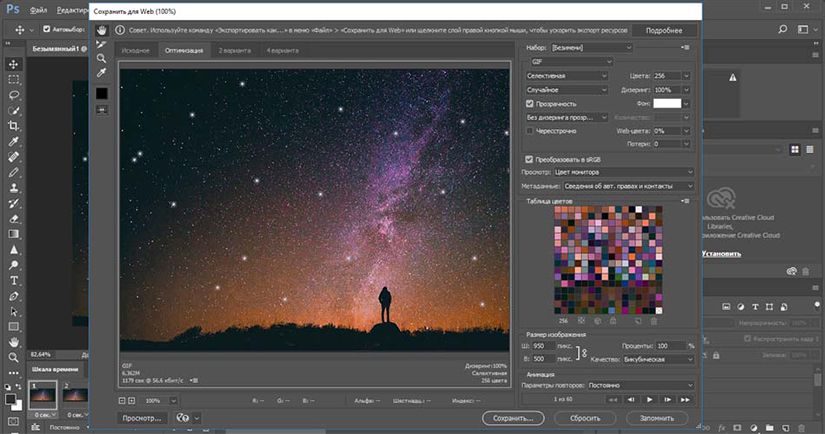
Pentru a salva animația creată, accesați „Fișier” > „Export” > „Salvare pentru Web (versiunea veche)...”. În fereastra care se deschide, selectați formatul GIF și introduceți 256 în câmpul „Culori” Pentru a reduce dimensiunea totală a fișierului, reduceți dimensiunea în câmpul „Dimensiunea imaginii”.
Puteți vedea dimensiunea animației în colțul din stânga jos al ferestrei de previzualizare. Dacă este prea mare, trageți glisorul Waste spre dreapta. Acest lucru va afecta calitatea, dar va reduce semnificativ dimensiunea fișierului.



















