Cum să faci text 3D în Photoshop
În această lecție ne vom uita la instrumentele de bază ale Photoshop pentru lucrul cu obiecte 3D, și anume text.
În Photoshop, puteți simula cu ușurință o inscripție 3D frumoasă, de exemplu, pentru un logo pentru un site web sau un grup de pe o rețea socială. Textul tridimensional în Photoshop este creat mult mai ușor decât în editorii 3D, așa că să începem!
1) Să creăm un document nou cu dimensiunea de care aveți nevoie, am setat dimensiunea pătrată la 1024 pe 1024 pixeli. Pentru a face acest lucru, în meniul de sus din stânga, selectați „Fișier” - „Creare” și setați parametrii necesari. Dacă nu sunteți un utilizator experimentat Photoshop, atunci vă recomand să nu schimbați nimic, lăsând toți parametrii impliciti, cu excepția dimensiunii documentului.
2) Acum să scriem textul, pe care ulterior îl vom face tridimensional. Pentru a face acest lucru, în meniul din stânga al programului, selectați instrumentul „Text” făcând clic pe el cu butonul stâng al mouse-ului.
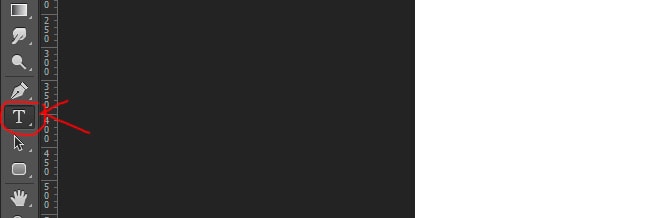
Acum, după ce ați selectat instrumentul necesar, faceți clic stânga pe pânza noastră și imprimați textul necesar. Pentru a ajusta dimensiunea textului, fontul, culoarea etc., trebuie să selectați fila „Simbol” din panoul din partea dreaptă.
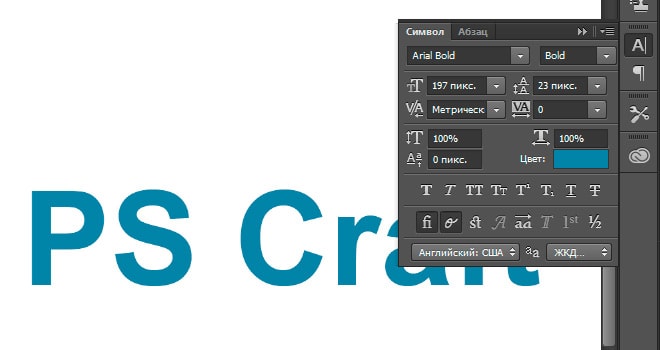
Dacă această filă nu este afișată pentru dvs., atunci trebuie să o activați selectând „Fereastră” - „Simbol” în meniul de sus al programului. Ar trebui să existe o bifă în stânga elementului „Simbol”, ceea ce înseamnă că acest element este activat. Dacă nu există nicio bifă, faceți clic stânga pe acest articol.
3) Și așa, am tipărit textul de care aveam nevoie, i-am ajustat dimensiunea, culoarea, am selectat un font, iar acum îl convertim într-un model 3D tridimensional. Pentru a face acest lucru, în meniul de sus al programului, selectați elementul „3D” - „New 3D - extrudare din stratul selectat” și în fereastra pop-up faceți clic pe „OK”.
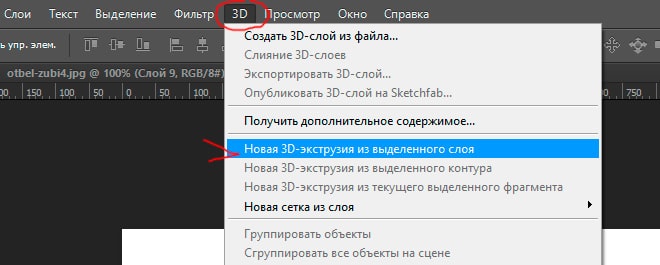
În acest caz, stratul cu textul din panoul din dreapta de mai jos ar trebui să fie selectat dacă este selectat un alt strat, apoi faceți clic stânga pe stratul cu textul pentru a-l selecta.
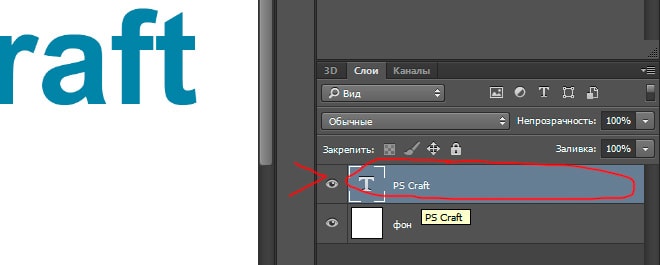
4) După ce am parcurs toți pașii descriși mai sus, ne aflăm în modul de editare 3D a textului nostru. Puteți roti și muta textul în orice direcție folosind cele 3 axe selectând-o pe cea dorită și ținând apăsat butonul stâng al mouse-ului. De asemenea, puteți selecta în mod arbitrar unghiul textului pentru a face acest lucru, mutați mouse-ul în afara textului (de preferință deasupra acestuia), apăsați butonul stâng al mouse-ului și, în timp ce îl țineți, mutați mouse-ul.
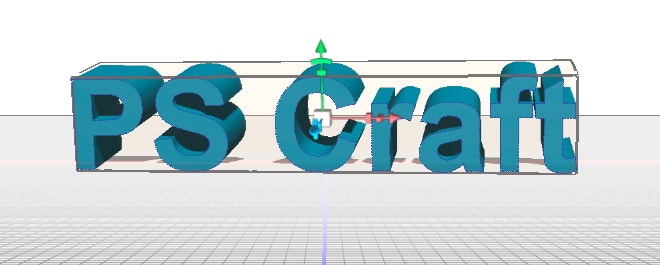
5) Când lucrați în modul de editare 3D, panoul de setări din partea dreaptă sus a programului devine disponibil pentru noi. Folosind acest panou, puteți configura diverse efecte pentru textul nostru, încercați să schimbați ceva mutând glisoarele de setări din acest panou. Experimentând aceste setări, puteți obține un rezultat neobișnuit și interesant.
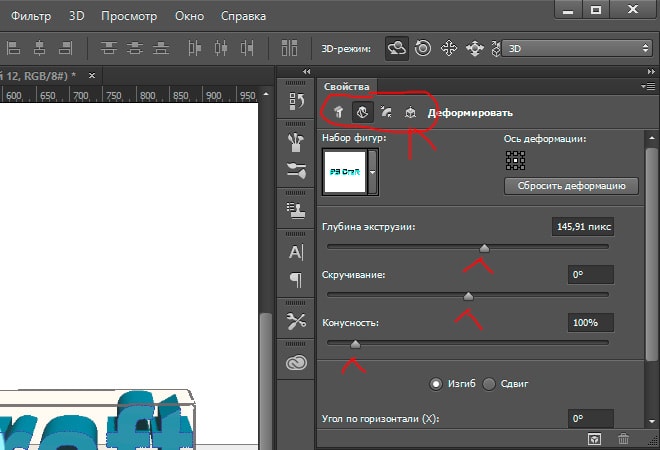
De exemplu, ajustând glisorul de setare „Twist”, am obținut acest efect interesant:

6) După ce ați creat textul de care aveți nevoie cu efecte și unghiul dorit, îl puteți converti într-un „Obiect inteligent” și puteți lucra cu el ca cu un strat obișnuit, și nu cu un obiect 3D. Pentru a face acest lucru, în panoul din dreapta jos, mergeți din fila „3D” la fila „Straturi” și selectați stratul de text, faceți clic dreapta pe el și selectați „Convertire în obiect inteligent”. Dar rețineți că după convertirea textului într-un obiect inteligent, nu veți mai putea să-l editați, adică. modificați textul inscripției în sine, schimbați fontul, schimbați efectele 3D etc., astfel încât această acțiune este cel mai bine realizată după terminarea lucrării.
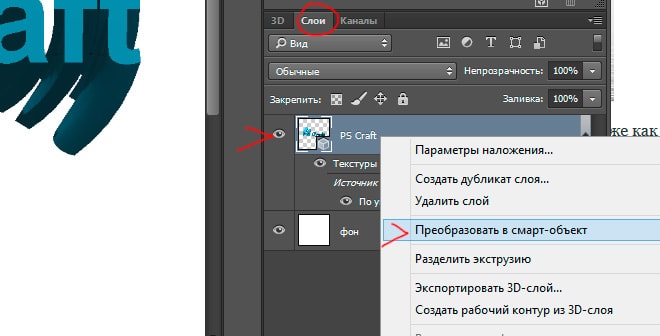
7) Dacă doriți să faceți inscripția, să zicem, pe jumătate ondulată, iar a doua parte a inscripției pur și simplu voluminoasă și întoarsă lateral, atunci, în consecință, inițial trebuie să creați două straturi diferite în fiecare dintre acestea să facă parte din această inscripție și să lucrați cu fiecare dintre straturi separat, editând o parte a inscripției.



















