Perspective Warp în Photoshop CC
Funcția de deformare a perspectivei este foarte utilă atât pentru designeri, cât și pentru fotografi. Folosind această funcție, puteți modifica perspectiva (unghiul) obiectelor și elementelor unei fotografii. Deformarea perspectivei este disponibilă în Photoshop de la versiunea CC 2014 și o versiune superioară pentru a o utiliza, trebuie să aveți o memorie video de minim 512 MB;
Dacă aveți Photoshop CC instalat și aveți o memorie video de 512 MB sau mai mare, dar funcția de deformare a perspectivei nu este disponibilă, verificați setările de performanță ale programului. Selectați secțiunea din meniul de sus „Editare” - „Setări” - „Performanță” și asigurați-vă că în setările GPU caseta de selectare „Utilizați GPU” este bifată.
Deformarea perspectivei unui obiect simplu
În primul rând, să deformăm perspectiva unui obiect simplu pentru a demonstra clar funcționarea acestei funcții și a înțelege de ce este necesară. Pentru lucru, am luat o imagine a unei cărți care se află într-un anumit unghi folosind deformarea perspectivei, îi vom schimba perspectiva (unghiul);
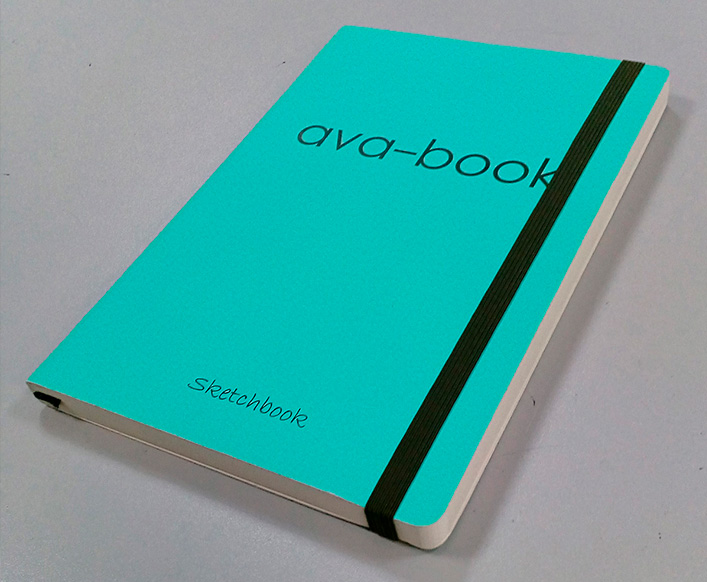
Și așa, deschideți această imagine a cărții cu Photoshop și în primul rând eliminați pictograma „blocare” de pe stratul de imagine a cărții, dacă există, făcând dublu clic pe ea cu butonul stâng al mouse-ului.

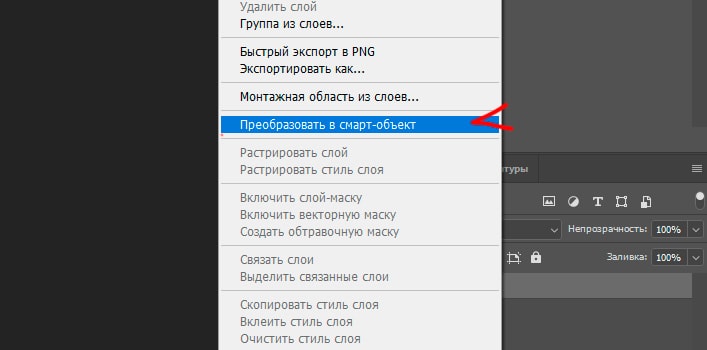
După aceea, în bara de meniu de sus, selectați „Editare” - „Deformare perspectivă”.
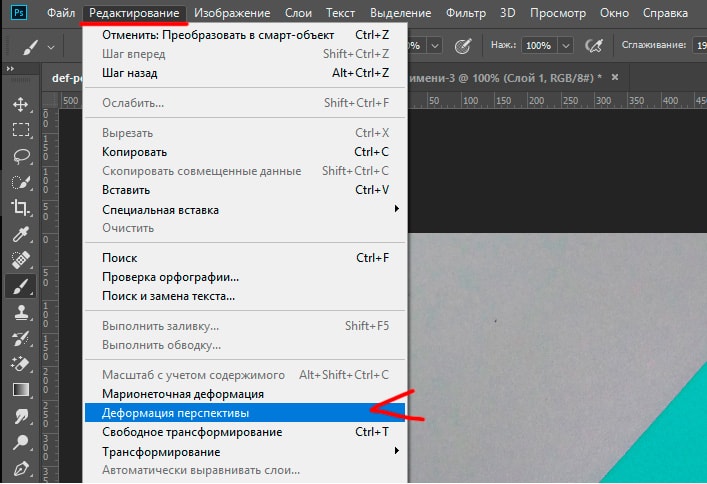
După această acțiune, veți vedea că cursorul s-a schimbat într-o altă pictogramă și acum trebuie să faceți clic pe oricare dintre colțurile cărții cu butonul stâng al mouse-ului pentru ca grila de perspectivă să apară.
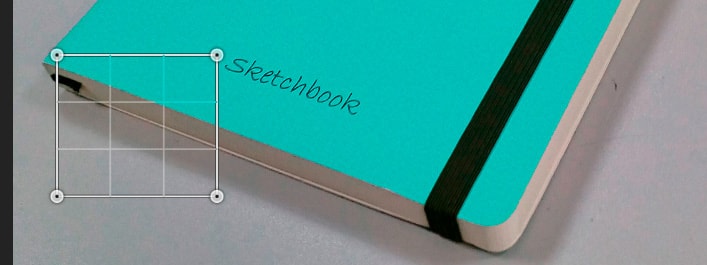
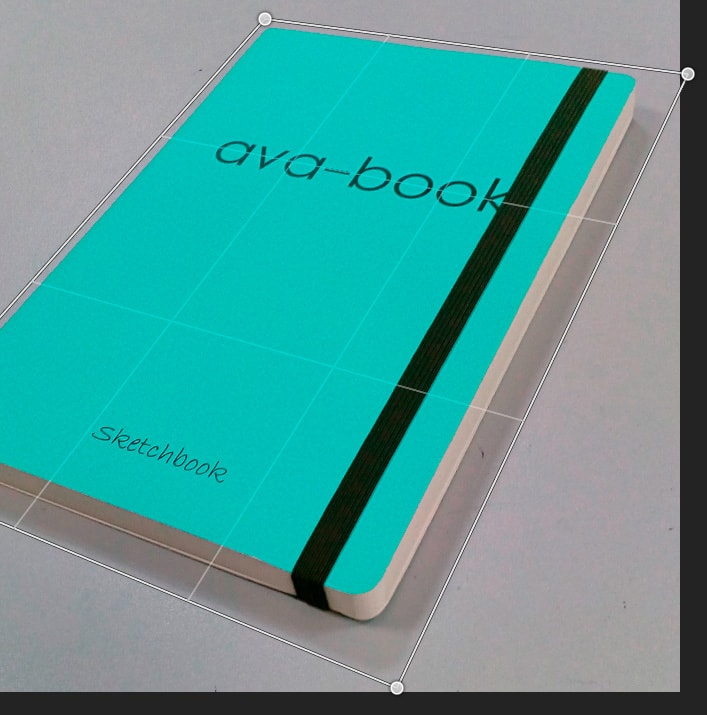
Plasa poate fi făcută să se „târască afară” peste marginea pânzei, aceasta nu va provoca nicio deformare.
După ce toți curenții sunt aranjați și grila este în perspectiva cărții, puteți începe să vă deformați. Pentru a face acest lucru, faceți clic pe „Deformare” în colțul din stânga sus și plasați punctele grilei, obținând rezultatul dorit și schimbând. perspectiva (unghiul) cărții.
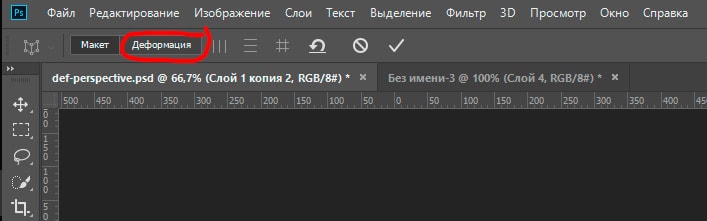
După ce ați plasat punctele și a obținut perspectiva dorită, pur și simplu apăsați „Enter” pentru a aplica parametrii rezultați.
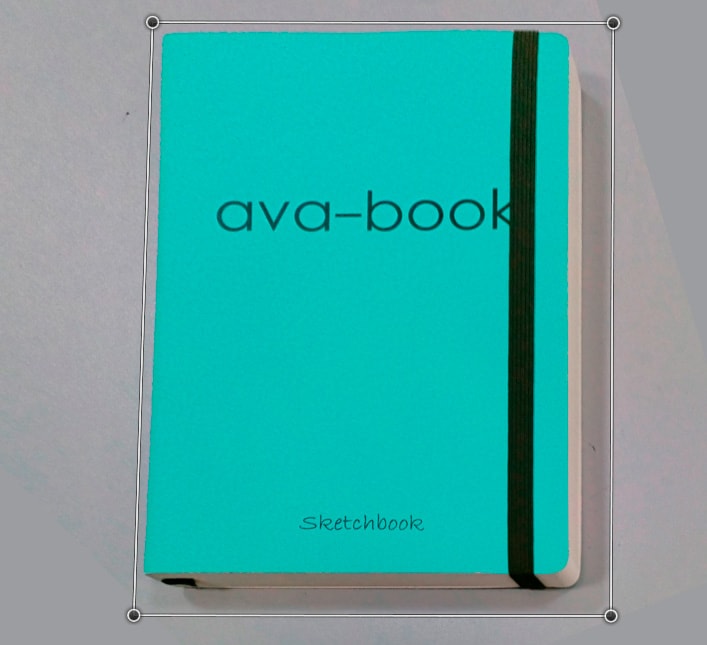
În acest fel, perspectiva unui obiect simplu este deformată. În orice moment, puteți returna modificările de perspectivă pur și simplu dezactivând acest filtru din panoul de straturi făcând clic stânga pe pictograma „ochi”.
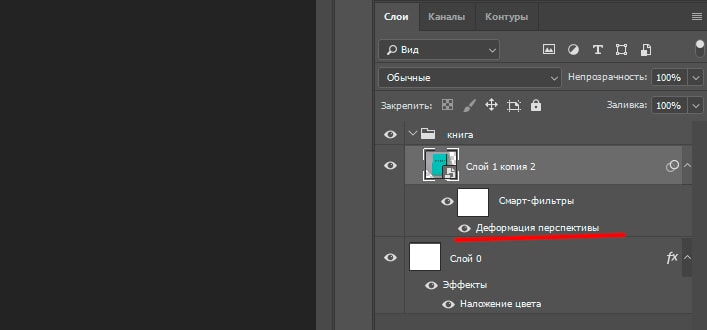
Funcția Photoshop „Perspective Warp” are setări suplimentare, precum alinierea automată, și anume alinierea tuturor liniilor verticale strict vertical (la 90 de grade), alinierea tuturor liniilor orizontale strict orizontal, alinierea tuturor liniilor orizontal și vertical în același timp, ştergerea şi anularea deformării. Toate aceste setări pot fi aplicate din meniul de sus.
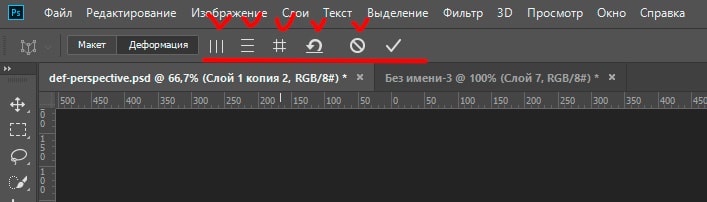
Deformarea perspectivei unui obiect complex
Repet că deformarea perspectivei în Photoshop este folosită pentru obiecte rectilinii, versiunea cu cartea a fost simplă, deoarece cartea avea un singur plan. Să ne uităm acum la metoda de deformare a perspectivei unui obiect mai complex care nu are unul, ci mai multe planuri.
Pentru muncă, am făcut o imagine a unei cutii de lemn, a cărei imagine are trei planuri vizibile.

De fapt, în acest caz nu este nimic complicat, va trebui doar să selectăm toate cele trei planuri ale obiectului atunci când deformăm perspectiva. Ca și în cazul cărții, transformăm stratul cu imaginea cutiei într-un obiect inteligent, selectăm „Edit” - „Perspective Deformation” în meniul de sus și, de asemenea, selectăm unul dintre planurile cutiei cu o grilă.

Apoi, faceți clic cu butonul stâng al mouse-ului pe colțul altui plan al acestui obiect și, fără a elibera butonul stâng al mouse-ului, mutați-l în lateral, creând astfel o altă grilă de perspectivă. De asemenea, o ajustăm în funcție de acest (al doilea) plan al obiectului. Când mutați punctul grilei aproape de punctul primei grile, veți vedea că marginile perspectivelor vor fi evidențiate și dacă în acest moment eliberați butonul stâng al mouse-ului, a doua grilă va uni întreaga latură cu prima. . Această îmbinare automată a laturilor plasei este utilă, deoarece toate defectele (locurile neselectate) sunt eliminate.

Acesta este modul în care creăm ochiuri din toate părțile obiectului și obținem o perspectivă întreagă.

După aceasta, procedăm ca și în cazul unei cărți: în meniul de sus, faceți clic pe „Deformare” și prin deplasarea punctelor perspectivei selectate, ajustăm unghiul dorit al obiectului, apoi apăsăm „Enter” pentru a aplica deformația. .

Dacă doriți să faceți una dintre laturile obiectului strict orizontal sau vertical, atunci țineți apăsată tasta „Shift”, mutați cursorul peste partea selectată și faceți clic pe ea cu butonul stâng al mouse-ului.
Exact în același mod, un obiect dintr-un colaj este deformat, adică. plasezi un obiect în colajul tău și îi deformezi perspectiva astfel încât obiectul să se potrivească armonios în imaginea de ansamblu a colajului. Pentru munca de colaj, puteți folosi rigle pentru a marca orizontul colajului și pentru a face mai ușor de înțeles în ce unghi este mai bine să plasați obiectul.
Deformarea perspectivei foto
Destul de des, unele distorsiuni sunt vizibile în fotografie, care pot rezulta dintr-un unghi incorect luat, lipsa de experiență a fotografului sau pur și simplu din cauza unei camere cu buget redus. Fotografiile cu clădiri triste, străzile orașului și doar unele clădiri suferă adesea deosebit de des.
Să ne uităm la fotografia unei străzi de oraș pe care am luat-o pentru a lucra ca exemplu. Dacă te uiți cu atenție, ai impresia că clădirile din laterale cad cumva în interiorul fotografiei (au ceva înclinare).

Acest punct poate fi corectat cu ușurință folosind deformarea în perspectivă. La fel ca în cazurile anterioare cu cartea și cutia, în primul rând, transformăm stratul foto într-un obiect inteligent. Apoi, selectați „Editare” - „Deformare perspectivă” în meniul de sus și utilizați grile pentru a selecta fie numai clădirile din laterale, fie împărțiți complet fotografia în două părți, totul depinde de ceea ce doriți să obțineți ca urmare a deformarea. În acest caz, voi împărți pur și simplu fotografia în două părți, evidențiind clădirile din stânga și din dreapta și conectând grilele de perspectivă din centru. În același timp, voi face linia centrală strict verticală ținând apăsată tasta „Shift” și făcând clic pe ea cu butonul stâng al mouse-ului.
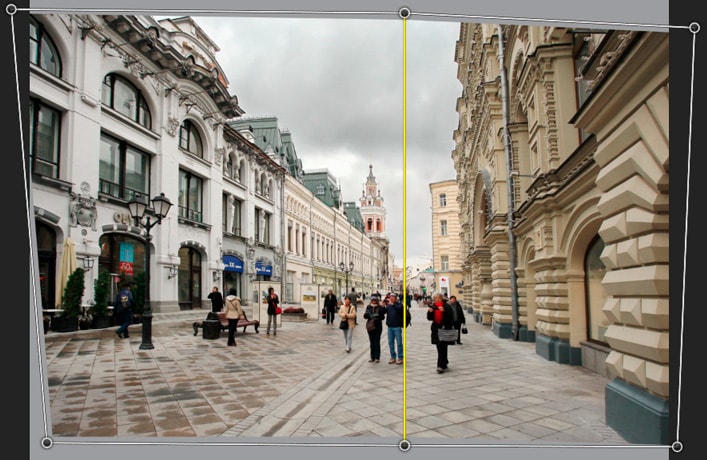
Odată ce perspectiva este setată, pur și simplu decupați fotografia în jurul marginilor folosind instrumentul Decupare.
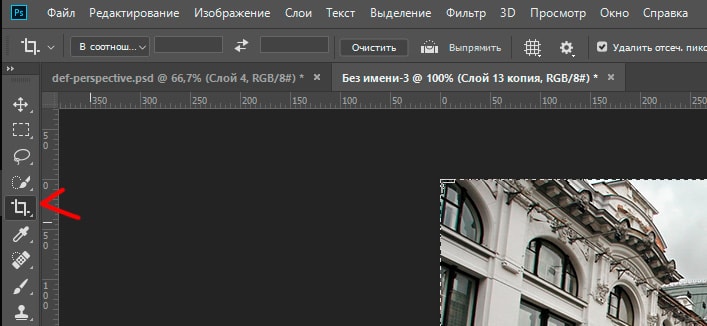
Așa funcționează funcția „Perspective Warp” în Photoshop și această funcție este foarte utilă și convenabilă.



















