Как открыть диспетчер устройств на виндовс. Где находится «Диспетчер устройств» Windows и простейшие способы его вызова
По всей видимости, каждый пользователь знает, что просмотреть все «железные» и виртуальные устройства, установленные в системах Windows, можно через специальный апплет, называемый диспетчером. Правда, далеко не все представляют себе, где находится «Диспетчер устройств» в XP-версии операционной системы или в модификациях выше. По этому поводу необходимо дать отдельное разъяснение касательно и физического местоположения исполняемого файла, отвечающего за работу диспетчера, и способов вызова апплета без непосредственно запуска исполняемого компонента.
Где находится «Диспетчер устройств» в плане физического расположения файла?
Вообще, все основные файлы исполняемых служб, которые доступны пользователю для вызова либо через графический интерфейс, либо через консоль «Выполнить», либо через командную строку, располагаются в системной директории System32, которая находится в основном каталоге самой операционной системы. Но, говоря о том, где находится «Диспетчер устройств», следует учесть и тот момент, что исполняемого компонента с расширением EXE вы там не найдете. Дело в том, что сам компонент относится к так называемым документам типа Microsoft Common Console и имеет расширение MSC.
Что самое интересное, в плане расположения консоль (а это именно консоль) может находиться одновременно в двух локациях, если на компьютере установлена версия Windows с 64-битной архитектурой. Первая папка известна (System32), а вторая - SysWOW64, не считая сопутствующих компонентов, которые могут быть обнаружены, где угодно (просто задайте поиск в «Проводнике» по названию искомого файла devmgmt, сокращение, название которого образовано от английского Device Manager).
Где находится «Диспетчер устройств» в Windows: вызов программы простейшим методом
Итак, с расположением основного объекта разобрались. Теперь посмотрим, какими способами можно добраться до этого апплета, используя именно графический интерфейс самой операционной системы. Где находится «Диспетчер устройств» Windows 7 в стандартной локации? Далеко ходить не нужно.

Достаточно просто вызвать «Панель управления», где и будет представлен соответствующий раздел. С десятой модификацией дело обстоит несколько сложнее, поскольку «Панель управления» нужно вызывать либо через ПКМ на кнопке «Пуск», либо использовать для этого меню «Выполнить» с вводом команды control.
Прямой вызов через консоль выполнения
И именно это меню позволяет совершенно просто найти решение проблемы по поводу того, как вызвать данный диспетчер. В нашем случае совершенно не важно, где находится «Диспетчер устройств», поскольку выполнение команды запуска автоматически сработает именно для того компонента, который нам нужен, вне зависимости от его локации.

В консоли выполнения вводится строка devmgmt.msc (оригинальное название исполняемого компонента плюс указанное выше расширение для консоли), после чего запустится либо 32-битная, либо 64-битная версия программы (в зависимости от того, какая система установлена на компьютере). Можно запустить файлы и из указанных выше папок. Получите то же самое.
Использование раздела управления/администрирования
Не секрет, что для вызова некоторых процедур, связанных с инструментарием системы, можно воспользоваться и разделом управления или администрирования.

Для этого понадобится меню ПКМ на значке компьютера на «Рабочем столе» (в Windows 10 - в «Проводнике»), где выбирается соответствующая строка, а после вызова основного редактора производится переход к диспетчеру.
Примечание: для доступа можно использовать даже командную строку, но в данном случае это кажется более сложным решением.
Основные функции
С вопросами того, где находится «Диспетчер устройств», разобрались. Теперь очень кратко о его предназначении. В самом общем понимании он предназначен для управления всеми устройствами, которые только есть на компьютере, касательно их включения и отключения, отслеживания информации, а также решения всех вопросов, связанных с установкой необходимого управляющего программного обеспечения в виде драйверов. Сам диспетчер имеет одну интересную особенность, о которой многие не знают. В информационном блоке можно получить сведения об идентификаторах оборудования VEN и DEV, которые позволяют найти драйвер практически для любого установленного устройства, даже если Windows установить его самостоятельно не может. Ни один другой инструмент системы таких сведений не предоставляет. Так что пренебрегать таким инструментарием при отсутствии диска с оригинальными драйверами не стоит.
Диспетчер устройств предоставляет пользователям сведения обо всем подключенном к компьютеру (ноутбуку) оборудованию и позволяет управлять его программным обеспечением. Чем это полезно на практике? Зная, как включить диспетчер, вы можете проверить корректность обнаружения и установки какого-либо устройства, отключить его, обновить, откатить или удалить драйверы и выполнить еще ряд полезных действий.
Окно этой системной утилиты (вернее, оснастки консоли MMC) содержит список всех обнаруженных устройств, разбитый на определенные разделы. Раскрывая вкладки, пользователи находят нужное оборудование и работают с его программным обеспечением.
Способы запуска
Теперь давайте разбираться, как открыть диспетчер устройств, чтоб воспользоваться всеми теми функциями, что он предлагает.
Важно: если у вас нет прав администратора, то при попытке запуска оснастки появится сообщение о том, что вы не можете вносить изменения в работу оборудования. Нажмите «Ок», чтобы открыть утилиту в режиме чтения.
Есть много способов запуска системной утилиты для работы с подключенным оборудованием, поэтому опишем только основные:
Раз уж мы пошли в контекстное меню «Компьютера», изучим заодно другой вариант:

Можно пойти более длинным путем, подразумевающим использование «Панели управления». Запуск отличается в зависимости от версии Windows, но изменения эти несущественны. Например, в Windows XP:
- Переключитесь к классическому виду в «Панели управления».
- Откройте пункт «Система».
- Перейдите на вкладку «Оборудование» и запустите утилиту.
В Windows Vista, Windows 7 и всех последующих версиях путь стал чуть более коротким – здесь иконка утилиты для работы с подключенным оборудованием отображается прямо в окне консоли управления, если выбрать режим отображения «Крупные значки».
Есть и другой вариант – перейти в раздел «Оборудование и звук» и запустить диспетчер отсюда.
Не забывайте пользоваться встроенным поиском Windows – напишите в строке «Диспетчер устройств» и система сразу же покажет вам ссылку на нужную утилиту.
Использование командной строки, меню «Выполнить» и ярлыка программы
Если описанные выше способы не удовлетворяют ваше любопытство, и вы хотите знать, как еще можно запустить диспетчер устройств, то у нас припасены еще пара-тройка методов. Начнем с запуска через командную строку:
- Найдите и откройте командную строку.
- Введите «devmgmt.msc».
- Нажмите Enter.
Зная команду вызова диспетчера оборудования, можно запустить его через меню «Выполнить». Этот способ работает во всех версиях, от XP до Windows 10.

Кстати, devmgmt.msc – это не просто какая-то команда, а название диспетчера оборудования. Сама утилита для работы с подключенными устройствами имеет определенное место хранения – каталог C:\Windows\System32. Зная это, вы можете запустить диспетчер напрямую, используя его ярлык.
Кстати, если кликнуть по ярлыку правой кнопкой, появится еще несколько способов вариантов его отображения в системе: закрепление в меню «Пуск» или на панели задач, отправка на рабочий стол. Воспользуйтесь этими средствами, чтобы сделать запуск диспетчера более быстрым и удобным.
Добавление пункта в контекстное меню
При щелчке правой кнопкой по иконке «Компьютер» появляется контекстное меню – вы уже пользовались им, вызывая инструмент «Управление». Если немного изменить системный реестр, то можно добавить ссылку на диспетчер оборудования прямо в это меню.

Вам останется только изменить у раздела «command» параметр «По умолчанию», присвоив ему значение «mmc devmgmt.msc». После сохранения изменений и закрытия реестра откройте контекстное меню «Компьютера» – вы увидите, что появился пункт «Диспетчер устройств», клик по которому вызывает утилиту для работы с подключенным оборудованием.
Диспетчер оборудования позволяет проверить и обновить драйверы подключенных устройств, обнаруженных системой. Этот системный инструмент достаточно часто оказывается полезным при диагностике неисправностей, поэтому сведения о том, как открыть диспетчер устройств, будут полезны всем пользователям.
Интерфейс Windows
Самый быстрый способ включить диспетчер устройств – кликнуть правой кнопкой мыши по иконке «Компьютер» и выбрать в контекстном меню пункт «Управление». В появившемся окне «Управление компьютера» в меню слева выберите «Диспетчер устройств».
Можно пойти чуть более длинным путем и запустить диспетчер через «Панель управления»:

Если этот способ не подходит, попробуйте вызвать диспетчер оборудования прямо из папки «system32». Не имеет значения, какая у вас установлена система: XP, Windows 7 или «десятка». Путь к исполнительному файлу инструмента для работы с оборудованием остается неизменным.

На экране появится диспетчер оборудования, с которым вы можете работать дальше, внося изменения в программное обеспечение подключенных устройств.
Меню «Выполнить»
Еще один способ, действующий на всех без исключения версиях Windows (от XP до Windows 10) заключается в использовании окна «Выполнить», которое можно открыть через Пуск или запустить с помощью сочетания Win+R.

Через Выполнить включаются любые программы, системные инструменты и папки – вам нужно лишь правильно указать команду запуска.
Использование командной строки
Попробуем запустить диспетчер устройств из командной строки. Сначала нужно открыть само окно интерпретатора команд. На Windows XP, например, это делается через меню «Пуск», где среди стандартных программ есть командная строка.
На других версиях Windows можно воспользоваться встроенной поисковой строкой или указанным выше меню «Выполнить», указав в нем запрос «cmd». Кроме того, командная строка является системным приложением, исполнительный файл которого хранится в папке «system32» в директории «Windows». Зайдите сюда и дважды кликните по файлу cmd.exe, чтобы перейти к работе с интерпретатором команд Windows.
Чтобы открыть диспетчер оборудования через командную строку нужно ввести ту же команду, что и в окне «Выполнить» – «devmgmt.msc». После нажатия клавиши Enter появится список всех подключенных устройств, с которыми вы можете работать.
Меню Win+X
В Windows 8 появилось новое удобное меню навигации по системным инструментам, которое вызывается сочетанием клавиш Win+X. В предыдущих версиях этот меню не работает, зато сохранилось в «десятке», где его можно вызвать еще и кликом правой кнопки по «Пуску».
В контекстном меню Win+X, кроме всего прочего, есть и ссылка на диспетчер устройств – нажмите на неё, чтобы увидеть на экране список подключенного оборудования.
Внесение изменений в реестр
В первом способе описано, как запустить диспетчер оборудования через раздел «Управление» контекстного меню «Компьютера». Но если внести небольшие изменения в системный реестр, то открывать окно «Управление» не придется — пункт «Диспетчер устройств» сразу будет отображаться в контекстном меню:

После выполнения этих действий в контекстном меню «Компьютер» рядом с инструментом «Управление» появится ссылка на диспетчер оборудования, которой вы можете при необходимости пользоваться.
Программистан
Бесплатные программы для вашего компьютера, полезные советы по Windows
советы → как это сделать → Диспетчер устройств Windows
Диспетчер устройств Windows
В Диспетчере устройств Windows собрана информация о состоянии всего аппаратного обеспечения вашего компьютера. Диспетчер устройств используют, чтобы получить сведения обо всех устройствах, установленных на компьютере, обновить их драйверы или удалить из какое-либо устройство из списка, чтобы оно больше не воспринималось системой. Диспетчер устройств сообщает, если возникают проблемы при соединении с жестким диском, мышью, видеокартой, сетевой картой или любым другим имеющимся оборудованием.
Открыть Диспетчер устройств в Windows XP можно несколькими способами :
1. Откройте меню «Пуск» → «Панель управления» → «Производительность и обслуживание» → «Система» (Start → Control Panel → Performance and Maintenance → System). В результате на экране монитора появится диалоговое окно «Свойства системы», в котором нужно перейти на вкладку «Оборудование» (Hardware) и нажать на кнопку «Диспетчер устройств» (Device manager).
2. В меню «Пуск» наведите курсор мышки на «Мой компьютер», нажмите правую кнопку мыши, во всплывающем меню выберите «Свойства». Появится окно «Свойства системы» → «Оборудование» → «Диспетчер устройств».
Нажмите на кнопку «Диспетчер устройств». Отобразится его диалоговое окно.
Примечание:
Кстати, чтобы вызвать Диспетчер устройств
, можно просто воспользоваться командой
devmgmt.msc
. Для этого: «Пуск» → «Выполнить» → «OK» (или клавиша «Enter» на клавиатуре).
Появится окно «Диспетчер устройств».
В диалоговом окне программы вы увидите список всего оборудования, подключенного к компьютеру.

В списке под названием компьютера можно увидеть все категории установленного оборудования. По каждой категории можно получить список установленных на компьютере устройств данного типа. Для этого надо щелкнуть мышкой по значку + возле интересующей вас категории, раскрыв список. Например, на рисунке видно, что на компьютере установлена одна сетевая плата Realtek, которая, кстати, отключена.

На вкладке «Общие» найдите раздел с названием «Состояние устройства» (Device Status). Если в системе возникли проблемы именно с этим устройством, то соответствующая информация появится именно в этом разделе. Также здесь появится сообщение об ошибке или другие сведения, касающиеся источника проблемы.
В нижней части вкладки «Общие» находится раскрывающееся меню, с помощью которого можно отключить устройство, что иногда бывает необходимо при диагностике какой-либо неисправности компьютера.
Диспетчер устройств – это компонент операционной системы Windows, который создан для управления подключенными к компьютеру устройствами. Впервые Диспетчер устройств появился в Windows 95 и позже был добавлен в Windows 2000. В NT-версиях операционной системы Windows он появился в качестве оснастки Microsoft Management Console.
В Диспетчере устройств отображаются все подключенные устройства. Здесь можно определить правильно ли работает подключенное устройство, изменить параметры его работы, а также установить или удалить драйверы. Для того чтобы определить как работает устройство нужно просто обратить внимание на его иконку. Если устройство работает неправильно, то в Диспетчере устройств оно будет обозначено иконкой с черным восклицательным знаком внутри желтого треугольника. Если устройство не распознано операционной системой, то оно будет обозначено желтым вопросительным знаком. Отключенное устройство обозначается красным крестом или серой стрелкой вниз. Зная эти обозначения можно быстро определить с каким устройством есть проблемы и что нужно сделать для их решения.
Во многих инструкциях по настройке операционной системы Windows, которые публикуются в интернете, можно встретить рекомендации об использовании Диспетчера устройств. Но, далеко не всегда пользователю достаточно подробно объясняется, как открыть Диспетчер устройств, что это такое и как с ним работать.
В этой статье мы попробуем закрыть этот пробел описав все основные способы открытия Диспетчер устройств во всех основных версиях операционной системы Windows.
Как открыть Диспетчер устройств в Windows 10 или Windows 8
Если вы пользуетесь операционной системой Windows 10 или Windows 8, то вы можете открыть Диспетчер устройств с помощью нового меню, которое открывается с помощью комбинации клавиш Windows-X либо с помощью клика правой кнопкой мышки по меню «ПУСК».
Данное меню появилось в Windows 8 и с тех пор доступно во всех версиях Windows. Кроме Диспетчера устройств, с его помощью можно открыть и другие стандартные утилиты операционной системы Windows. Например, с помощью этого меню можно открыть Управление электропитанием, Просмотр событий, Сетевые подключения, Управление дисками, Управление компьютерном и т.д.
Как открыть Диспетчер устройств в Windows 7
Открыть диспетчер устройств в Windows 7 можно разными способами. Чаще всего используется следующий алгоритм: открываем , и открываем раздел «Система и безопасность ».

В разделе «Система и безопасность » открываем раздел «Система ».

После этого откроется окно с основными характеристиками данного компьютера. Здесь нужно нажать на ссылку «Диспетчер устройств », которая находится в левой части окна.

После этого перед вами откроется окно Диспетчера устройств Windows 7.
Как открыть Диспетчер устройств в Windows XP
В Windows XP Диспетчер устройств открывается похожим образом. Сначала открываем меню Пуск и переходим в Панель управления. В Панели управления нужно открыть раздел «Система ».

После этого перед вами откроется окно «Свойства системы ». Здесь нужно перейти на вкладку «Оборудование ».

На вкладке оборудование нужно нажать на кнопку «Диспетчер устройств ».

После этого перед вами откроется окно Диспетчера устройства.
Как открыть Диспетчер устройств с помощью команды
Также существуют и универсальные способы открытия Диспетчера устройств, которые работают в любой версии Windows. Например, это можно сделать выполнив команду «mmc devmgmt.msc ». Для этого откройте меню «Выполнить » (комбинация клавиш Windows-R ) или командную строку и введите «mmc devmgmt.msc ». Эта команда работает в Windows 10, Windows 7 и в Windows XP.
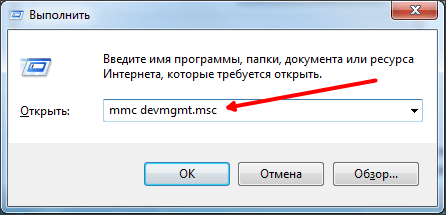
В операционной системе Windows 7, а также в более новых версиях Windows, для открытия Диспетчера устройств можно использовать поисковую строку. Для этого нужно просто открыть меню Пуск и ввести в поиск фразу «Диспетчер устройств», после чего открыть предложенную системой программу.

Если у вас Windows 8, в которой нет меню Пуск, то вы можете ввести фразу «Диспетчер устройств» в поисковую форму на стартовом экране.



















