Как узнать модель встроенной сетевой карты. Как узнать модель сетевой карты? Простой способ
Иногда нужно посмотреть сетевые карты в Linux, которые подключены к этому компьютеру, узнать имя продукта или технические характеристики карты, а также скорость ее передачи данных. Например, когда вы хотите проверить совместимость сетевого драйвера или модуля ядра с Ethernet адаптером необходимо знать его аппаратные спецификации, такие как: номер модели и производитель, (например: Broadcom NetXtreme, Intel I350), скорость (например: (1GB/s, 10GB/s), режим соединения (full/half duplex) и т д.
Также эта информация вам понадобится, если вы хотите подобрать драйвер для своего wifi адаптера. В этой инструкции я расскажу как узнать сетевую карту linux и посмотреть все доступные ее характеристики.
Информация о сетевой карте с помощью Ethtool
Если вас интересует информация о проводной сетевой карте Ehternet, то вы можете воспользоваться утилитой Ethtool. Это инструмент командной строки для проверки и изменения настроек PCI Ethernet карт. Для установки Ethtool в Ubuntu или Debian используйте команду:
sudo apt install ethtool
В других дистрибутивах установка производится аналогичным образом, только нужно использовать подходящий пакетный менеджер.
Для отображения настроек сетевой карты в ethtool запустите утилиту передав в параметрах имя сетевого адаптера. Права суперпользователя здесь нужны для того, чтобы утилита могла получить информацию о настройках локальной сети и статусе соединения.
sudo ethtool eth0
Здесь вы можете посмотреть поддерживаемые режимы работы Supported link modes , скорость Speed и тип коннектора Port, а также состояние подключения. Для просмотра информации о сетевом драйвере и прошивке используйте опцию i:
sudo ethtool -i eth0

Здесь вы можете видеть какие режимы поддерживает прошивка, а также ее версию. Если вас интересует MAC адрес выполните:
sudo ethtool -P eth0
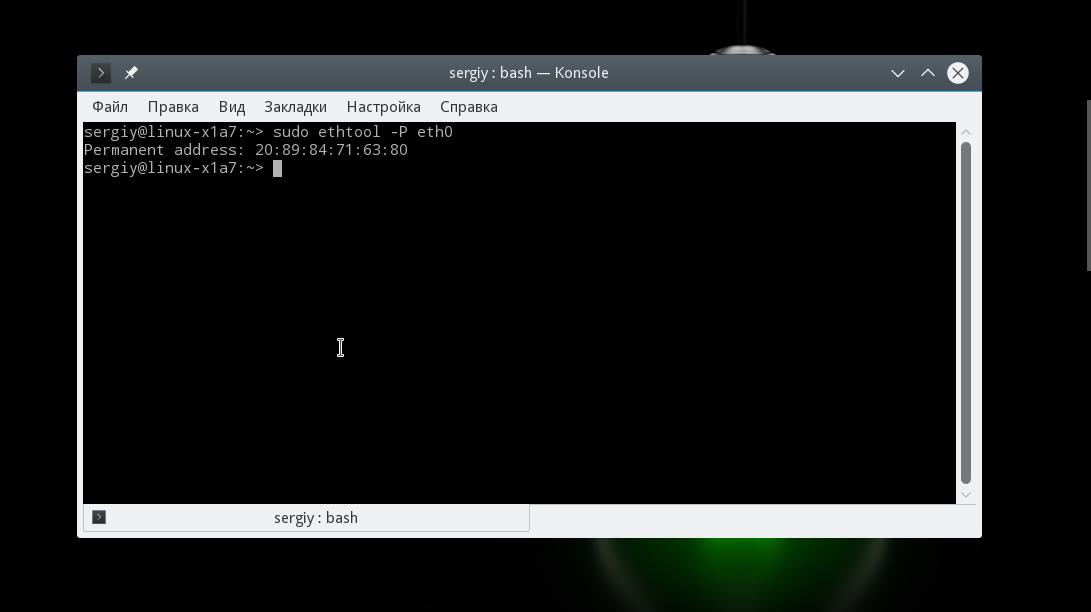
Информация о сетевой карте в lshw
Во втором способе мы воспользуемся утилитой для отображения подробной информации об аппаратуре Linux - lshw. С помощью нее вы можете посмотреть информацию не только о карте Ethernet, но и о Wifi адаптере, а также посмотреть список сетевых карт.
Для установки lshw на Ubuntu или Debian наберите:
sudo apt install lshw
Чтобы посмотреть узнать сетевую карту linux и просмотреть подробные сведения о ней, запустите утилиту со следующими параметрами:
sudo lshw -class network

В выводе команды вы увидите все подключенные к системе сетевые интерфейсы, кроме того, тут показывается более подробная информация, чем в выводе предыдущей утилиты. В самом начале вы видите производителя - vendor и имя продукта - product, скорость передачи данных size, а также в разделе configuration можно найти поле driver, где указан используемый драйвер.
Список сетевых карт в lspci
Если вам нужно узнать только продукт и имя производителя вашей сетевой карты можно использовать lspci. Обычно lscpi уже предустановлена в системе, но если нет ее можно установить командой:
sudo apt install pciutils
Теперь для просмотра доступных сетевых карт используйте:
lspci | grep -i "net"

Тут вы можете видеть, что к системе подключены две сетевые карты linux, для проводного интернета и беспроводная, обе от Broadcom.
Информация о сетевой карте с помощью ip
Утилита ip позволяет посмотреть более подробную информацию о сетевом протоколе для вашей карты. Для просмотра информации выполните:

На снимке экрана вы видите две физические сетевые карты linux - wlan0 и eth0, а также два виртуальных устройства. Для каждой из карт можно узнать состояние и MAC адрес.
Выводы
В этой статье мы рассмотрели несколько способов узнать сетевую карту Linux. Вы можете посмотреть не только производителя и название устройства, но и его характеристики, такие как скорость сетевой карты linux, используемый драйвер и MAC адрес. Если у вас остались вопросы, спрашивайте в комментариях!
Похожие записи:

MAC адрес – это уникальный идентификатор, назначенный сетевым устройствам на стадии производства. Сетевая карта, роутер – все они имеют свой и как правило состоящий из 6 байт (48 бит).
Он нужен для правильного функционирования сети, а для среднего пользователя может потребоваться, например, для настройки роутера.
Чтобы узнать мас адрес сетевой карты ноутбука или компьютера работающих на windows 7 – windows 10 вариантов много.
Многое при этом зависит для чего собственно вам это нужно. Мне, например, понадобилось чтобы его переделать.
Недавно я подключил свой ноутбук к новому, более скоростному провайдеру интернета через витую пару.
При настройке времени у меня было в обрез, поэтому ничего даже не расспрашивал – включил интернет, скорость как обещанная, выключил и быстро смотался по своим делам.
Неприятность ждала на следующий деть, когда я захотел к сети подключить компьютер – интернет в нем не появлялся, чтобы я не делал.
Как оказалось, провайдер в целях несанкционированного доступа привязывает его к мас адресу сетевой карты и это абсолютно не зависит от установленной ОС, будь то windows 7 или windows 10.
Чтобы на некоторое время был доступ к сети с ПК, пока провайдер не внесет в базу мас адрес моего компьютера пришлось его прописать как в ноутбуке.
Конечно это не лучший вариант – намного проще использовать привязку мас адреса роутера – тогда можно подключать десятки устройств, не внося их мас адреса в базу провайдера.
У вас конечно могут быть другие причины узнать мас адрес своих устройств – вот три быстрых способа его определить.
Первый способ узнать мас адрес сетевой карты на windows 7 — windows 10 с помощью программы TMAC
Этот способ ставлю первым, так как он самый эффективный, хотя для его использования вам понадобится дополнительно скачать бесплатную программу TMAC – кого это заинтересовало .
Почему самый эффективный? Потому что вы не только мгновенно узнаете мас адрес Bluetooth, Ethernet и беспроводной сети wifi, но и быстро сможете его переделать на сгенерированный программой или прописать свой.
В программе есть несколько других интересных фишек и, хотя она только на английском языке, кто захочет разберется.
Второй способ посмотреть какой мас адрес использует сетевая карта вашего компьютера или ноутбука
Используя второй вариант нажмите Win + R на клавиатуре, чтобы запустить утилиту «Выполнить» и ведите команду CMD для запуска командной строки ( у). В командной строке введите команду ниже и нажмите Enter.
Ipconfig /all
Результат отобразит список всех сетевых устройств на вашем компьютере или ноутбуке, при чем не только реальные (физические), но и виртуальные. В поле «Физический адрес» увидите свой.

Есть еще одна команда, работающая во всех версиях операционных систем Windows и в ней даже гораздо быстрее и проще посмотреть информацию о мас адресе всех устройств. Вот она ниже.
Getmac /v /fo list

Третий способ определить мас адрес своих устройств
Этот способ найти мас адрес компьютера / ноутбука, а точнее сетевой карты или адаптера Wi-Fi в Windows 10 или 7 подразумевает доступ к списку адаптеров и их свойств. Для этого нажмите опять Win + R и ведите команду ниже
Это покажет вам все работающие адаптеры. Щелкните ПКМ на нужное соединение и нажмите кнопку «Свойства».
Теперь в верхней части окна есть поле содержащее имя сетевого адаптера. Если вы поместите на него , то увидите всплывающее окно с мас адресом адаптера.

Я думаю, что этих способов, чтобы узнать мас адрес достаточно для всех пользователей операционной системы Windows 10 или виндовс 7. В других почти аналогично, за исключением Linux и Mac OS X.
Как найти адрес в Mac OS X и Linux
Не все используют операционные системы Windows, поэтому покажу, как посмотреть мас адрес на компьютерах и ноутбуках, которые работают с Mac OS X или Linux. Для этого в терминале линукс введите команду ниже.
Ifconfig -a | grep HWaddr
В Mac OS X можете использовать команду Ifconfig, или войдите в «Системные настройки» и перейдите в раздел «Сеть».
Затем откройте дополнительные настройки и выберите Ethernet или AirPort, в зависимости от того, какой тип мас адреса хотите узнать.
MAC адрес Ethernet будет находиться в закладке «Оборудование», а для AirPort — смотрите AirPort ID, и это будет то, что вам нужно. Успехов.
Сетевая карта компьютера (Ethernet-адаптер, Network-adapter) нужна для того, чтобы принимать интернет-сигнал. Бывает встроенной в материнскую плату и съемной. Знание марки сетевой карты необходимо для ее замены или установки драйверов. Где найти сетевую плату компьютера, мы расскажем в этой статье.
Самый простой способ узнать интернет-адаптер и не навредить компьютеру – через Диспетчер устройств. Войти в него можно разными способами. Первым рассмотрим самый быстрый. Итак, кликните дважды по значку «Компьютер» на рабочем столе или зайдите через меню «Пуск» в этот же раздел. Открылось окошко с жесткими дисками. Сейчас они нас не интересуют. Поднимаем взгляд вверх по экрану к синей полоске. Видим кнопки, среди которых «Свойства системы», нажимаем ее. Появилось окно сведений о системе, изучив которое, узнаете об основных характеристиках вашего компьютера. А теперь щелкаем по клавише «Диспетчер устройств», расположенной в левом верхнем углу. Открылось заветное окно, где можно посмотреть все запчасти компьютера.









Компьютер – супер умная вещь. Но без специальной платы, именуемой сетевой картой, которая стоит на материнской плате, не сможет выйти в интернет. Очень часто, переустанавливая операционную систему или когда возникают проблемы с сетью, на первый план выходит определение модели сетевой карты. Так как же узнать модель сетевой карты?
Тогда необходимы, кроме самого компьютера, сетевая карта, утилита Everest и возможность доступа в интернет.
Что такое утилита, пользователь должен знать. Но уточнение не помешает — это программа, решающая вспомогательные задачи. Классифицировать утилиты можно так: утилиты сервисного обслуживания компьютера; утилиты для расширения функций; утилиты информационные.
- щелкнув на «Администрирование» в «Панели управления» открыть окно «Управление компьютером»;
- перейти на «Диспетчер устройств»;
- щелкнуть по знаку «плюс» рядом со строкой «Сетевые платы» и открыть список карт, которые установлены;

- набрав «Cmd» в графе «Выполнить», запустить командную строку;
- откроется окно и в него ввести команду «ipconfig/all».

Как только команда будет выполнена, на мониторе появится информация о сетевых платах, установленных на компьютере.
Как узнать модель сетевой карты, осматриваем пациента
Возможно, что система не определит сетевую карту. Нет на нее и драйверов. Тогда имеет смысл перейти к визуальному определению модели карты.

Придется сетевую карту извлечь из слота, а данные на маркировке производителя ввести в поисковик, причем, любой, в интернете.
Смотрим ID оборудования
Модель сетевой карты можно определить по «Vendor ID» и «Device ID». Данные вводятся во время загрузки BIOS. Можно воспользоваться утилитой Everest. Для этого устанавливается утилита, открывается программное окно и делается переход на вкладку «Устройство». Дальше в правом верхнем окне следует развернуть вкладку «Unknown», которая стоит со знаком вопроса. Необходимо щелкнуть по знаку, стоящему у строки «Сетевой контролер». Тогда в нижнем окне можно будет увидеть «Аппаратный ID» и значения VEN и DEV. VEN- это код, который идентифицирует производителя. За идентификацию устройства отвечает код DEV. По этим кодам программа и определит устройство, а информацию выведет на монитор.

Определить модель сетевой карты по «Device ID» и «Vendor ID». Эти данные выводятся при загрузке BIOS или же можно использовать утилиту Everest. Установите утилиту, откройте окно программы и перейдите на вкладку «Устройства». Разверните вкладку «Unknown» в правом верхнем окне, помеченную знаком вопроса. Щелкните по этому знаку, расположенному у строки «Сетевой контроллер». В нижнем окне появится «Аппаратный ID» со значениями VEN и DEV. VEN является кодом, идентифицирующим производителя, а DEV – устройство. Программа по этим кодам определяет устройство и выводит информацию на монитор.
Если есть необходимость срочно узнать о модели и производителе, тогда надо, используя Vendor ID и Device ID, найти сайт www.Pcidatabase.com. Тут просто вводятся полученные данные в соответствующие поля.
Очень простое решение!
Легко и просто посмотреть на чек или гарантийный талон, если сетевая плата новая и уже внедрена в компьютер. При условии, что оригинальная коробка от устройства предусмотрительно хранится. Кстати, о том, чтобы не выбрасывать всю компьютерную упаковку примерно год, напомнит при покупке продавец консультант. Другое дело, прислушаться к такому совету. Как показывает практика, прислушаться стоит. Итак, имея гарантийный талон, всегда можно прочесть полное имя-название и модели устройства, и компании-изготовителя.
P.S. Вот мы с вами и ответили на вопрос о том, как узнать модель сетевой карты… как видите все просто, а какой вариант к вам подходит лучше — это уже ваш выбор 😉
Вконтакте
Инструкция
Если операционная система работает корректно, щелкните правой клавишей мыши по значку «Мой компьютер» и выбирайте самую нижнюю команду – «Свойства». В «Окне свойств» зайдите во вкладку «Оборудование» и нажмите кнопку «Диспетчер устройств». Из списка устройств выбирайте пункт «Сетевые платы» и щелкните по квадрату с плюсиком слева от него. Раскроется список сетевых устройств с названиями моделей, установленных в вашем системном блоке.
Способ для любознательных, а также для тех, кто пережил переустановку Windows и не нашел драйвер на – увидеть все своими глазами. Отключите компьютер от электропитания и отверните стягивающие винты на задней панели. Снимите боковую крышку. Если в системном блоке установлена внешняя сетевая карта, отверните винт, которым она крепится к корпусу, и извлеките ее из слота. Тип сетевого адаптера написан на его лицевой стороне.
Если сетевой адаптер интегрирован в материнскую плату, найдите ее название и перепишите. Зайдите на сайт производителя и изучите характеристики « » – среди прочих будет назван тип сетевого адаптера.
Если по каким-то причинам определить модель адаптера не удалось, воспользуйтесь средствами Windows. Нажмите правой клавишей мыши на иконку «Мой компьютер» и в контекстном меню выбирайте опцию «Управление». В левой части окна управления нажмите на «Диспетчер устройств». Справа появляется перечень установленных в системном блоке устройств. Желтым знаком вопроса отмечены те, на которые драйвер не установлен. Щелкайте правой клавишей мыши по пункту Ethernet-контроллер, в контекстном меню выбирайте опцию «Свойства». Зайдите во вкладку «Сведения». Раскройте выпадающий список и найдите пункт «Код экземпляра устройства». В окне ниже появляется код. Перепишите его.
Зайдите на сайт http://www.pcidatabase.com/vendors.php?sort=name и в поле Search vendors введите первые 4 цифры кода. Например, код экземпляра устройства: PCI\VEN_1106&DEV_3106&SUBSYS_14051186&REV_8B\4&2966AB86&0&30A4
Первые четыре цифры – 1106 - введите в соответствующее поле. Поиск выдаст название компании- производителя
Щелкните по названию компании. В новом окне введите в поле Search devices следующую четверку цифр – 3106. Программа сообщает тип и модель сетевого адаптера.
Источники:
- как узнать какой сетевой адаптер
Контроллер является одним из самых важных компонентов во всех технических и электрических устройствах, так как он отвечает за управление, а без него, соответственно, ничего работать не будет. Также очень важную роль он играет во флеш устройствах, но, к сожалению, периодически его неисправность является причиной неисправности всей флешки.
Вам понадобится
- Персональный компьютер, флешка
Инструкция
Для починки USB-флеш устройства большое значение имеет типа . Для выполнения этой задачи удобно использовать специальные программы, которые находятся в свободном в интернете. Первым делом, для того чтобы тип контроллера , необходимо зайти по ссылке http://www.flashboot.ru/Files-file-44.html . Далее скачайте специальную программу CheckUDisk 5.3, о которой написано на этой странице. Установите программу. В целом можно сказать, что установка займет не более минуты. Откройте загрузившийся и запустите файл exe.
Когда вы это сделаете, перед вами откроется небольшое окно, в котором вы должны рядом с пунктом «All USB Device». Если в компьютер вставлено USB-флеш устройство, то в окне «Connected UDisc» выведется список работающих устройств, где вы должны выбрать ваш флеш диск и нажать на него левой кнопкой мыши.
Теперь в списке, который отображен в нижнем окне, вы можете название и другую информацию, но особое внимание следует обратить на показатели VID&PID, которые имеют прямое отношение к контроллеру, так как, соответственно, и определяют его тип. При поиске драйверов или других задачах, данные VID&PID обладают очень важностью.
Для выполнения функции по определению типа контроллера можно использовать и другие программы, например, UsbIDCheck, ChipGenius, или USBDeview. Но особой разницы нет, так как они предельно похожи друг на друга. Как видите, определить тип контроллера в USB-флеш устройстве не так сложно, но зато это поможет решить много проблем. Главное, только следовать определенному алгоритму действий.
Видео по теме
Источники:
- определение контроллера флешки
После переустановки Windows нередко появляется необходимость в установке дополнительного драйвера на отдельное устройство. В операционных системах содержатся драйверы лишь для малой части компьютерного оборудования, причем некоторые устройства требуют более новых драйверов, чем те, что установлены изначально. Одним из таких устройств является сетевая карта. Модель карты определить довольно сложно - сама ее плата не имеет четких указаний на наименование модели.

Вам понадобится
- Компьютер с доступом в Сеть.
Инструкция
Войдите в диспетчер задач. Для этого щелкните правой кнопкой мыши по значку Мой компьютер, в контекстном меню выберите пункт Диспетчер задач, и щелкните по нему левой кнопкой мыши. Откроется окно, в котором будет приведен список всех установленных на ПК устройств, сгруппированных по смысловым категориям.
Видео по теме
Обратите внимание
Пренебрежение данными анализов о статистике приведет в будущем к потере значительного числа потребителей и понижению позиций в рейтингах поисковых систем из-за незнания требований рынка.
Очень внимательно следите за тем, чтобы на каждой странице сайта был размещен код Google. Этот сервис выдаст вам детальную информацию о посещениях и просмотрах страниц, а также время пребывания на сайте посетителей и другие параметры. Детальная статистика будет показана при выборе того или иного пункта.
Сетевая плата или карта – это периферийное интегрированное или дополнительное устройство, которое позволяет компьютеру создавать, подключаться и взаимодействовать с проводными и беспроводными сетями. Чтобы узнать ее производителя и модель, воспользуйтесь одним из предложенных способов.

Инструкция
В случае если ваша сетевая и уже установлена в компьютер, вы можете посмотреть гарантийный талон или чек, конечно же при условии, если вы сохранили оригинальную коробку от устройства. В гарантийном талоне всегда указывается полное название изготовителя и модели устройства.
Если вы ищете модель вашей сетевой платы или карты, чтобы скачать драйверы на чистую версию Microsoft Windows, не содержащую встроенные драйверы для устройств, зайдите на сайт производителя сетевой платы. Найдите страницу с загрузкой драйверов и программного обеспечения. Обычно, она называется Downloads, Drivers и т.п. Скорее всего, сайт автоматически определит вашу сетевую плату. Если этого не произойдет, скачайте все доступные драйверы и пробуйте устанавливать их через обновление драйвера в диспетчере устройств. Также есть вероятность, что при подключении к интернету операционная система сама определит модель сетевой платы и загрузит необходимый драйвер.
Если драйвер уже установлен, и вам нужно узнать название производителя и номер модели сетевой карты, зайдите в панель управления Windows через меню «Пуск» или системную папку «Мой компьютер» и дважды щелкните по ярлыку «Диспетчер устройств», предварительно переключившись на вид «Мелкие значки» или «Крупные значки». В появившемся окне диспетчера устройств найдите раздел «Сетевые адаптеры» и разверните его одиночным кликом левой кнопки мыши. Там будут перечислены все сетевые устройства, в том числе Wi-Fi. Дважды щелкните по названию устройства, чтобы просмотреть подробные сведения о нем и установленном на него драйвере.
Также можно вскрыть корпус, аккуратно изъяв сетевую плату (если она не интегрированная) из lan-слота и посмотреть надпись-маркировку на наклейке в углу сетевой карты.
Для правильной работы большинства устройств персонального компьютера необходимо наличие специальных файлов (драйверов). Для успешной установки драйверов можно использовать массу различных методов.

Вам понадобится
- Программа Sam Dirvers.
Инструкция
Сначала подключите новый сетевой адаптер к компьютеру. Для этого отключите системный блок от сети переменного тока и снимите левую крышку. Установите в слот PCI новую сетевую карту и включите компьютер. Если вы используете адаптер USB-LAN, то подключите его к уже включенному ПК. Это ускорит процесс автоматического определения устройства.
Через некоторое время после загрузки операционной системы произойдет автоматическое определение нового сетевого адаптера. Если в комплект данной ОС входят драйверы для данного оборудования, то они будут автоматически установлены. Если этого не произошло, то установите нужные файлы самостоятельно. Проблема в том, что вы не сможете выйти в интернет до тех пор, пока данный адаптер не будет работать.
В таких ситуациях рекомендуют использовать дополнительные программы. Воспользуйтесь другим компьютером и скачайте утилиту Sam Drivers. Если у вас нет возможности записать всю программу, то откройте папку Drivers и скопируйте из нее все архивы, содержащие в названии строку LAN, например DP_LAN_wnt6-x86_1110.7z.
Теперь скопируйте все эти архивы в отдельную папку на вашем компьютере. Откройте диспетчер устройств и найдите сетевой адаптер, название которого выделено восклицательным знаком. Кликните по нему правой кнопкой мыши и укажите параметр «Обновить драйверы». Теперь выберите пункт «Установить из указанной папки». В открывшемся меню выберите тот каталог, в котором расположены архивы с драйверами, и нажмите кнопку Ok.
После завершения установки драйверов для сетевого адаптера подключите к нему кабель. Дождитесь автоматического определения новой сети. Помните о том, что лучше использовать драйверы, предоставленные фирмой-производителем этого устройства. Посетите нужный сайт и скачайте последние версии драйверов.
Источники:
- где находится сетевой адаптер
После установки операционной системы крайне важно подобрать нужные версии рабочих файлов для некоторых устройств. Чаще всего установка новых драйверов позволяет повысить производительность оборудования.

Вам понадобится
- - Sam Drivers;
- - доступ в интернет.
Инструкция
Для поиска драйверов сетевой карты можно использовать различные методы. Сначала попробуйте найти нужные файлы, посетив официальный сайт производителя данного оборудования. Если вы настраиваете мобильный компьютер, то имеет смысл посетить сайт разработчиков этого устройства.
Скачайте найденные файлы. При помощи программы WinZip или ее аналога распакуйте их из архива. Теперь нажмите клавишу «Пуск» и кликните правой кнопкой мыши по пункту «Мой компьютер». Перейдите к свойствам ПК.
Откройте меню «Диспетчер устройств» и найдите нужный сетевой адаптер. Перейдите к свойствам этого устройства. Выберите меню «Драйверы» и нажмите кнопку «Обновить». В следующем диалоговом меню выберите пункт «Установка из указанного места».
Теперь укажите папку на жестком диске, где расположены распакованные драйверы. Дождитесь выполнения автоматического подбора нужных файлов и их инсталляции.
Основная проблема заключается в том, что не всегда имеется возможность подключиться к интернету без использования сетевой карты. В таких ситуациях рекомендуют использовать дополнительные утилиты, например Sam Drivers.
Запустите файл dia-drv.exe из папки Sam Drivers. Подождите, пока программа просканирует подключенные устройства. После завершения загрузки утилиты выделите галочками пункты, относящиеся к сетевым устройствам, например LAN Atheros и LAN Others.
Нажмите кнопку «Установить выбранные» и в ниспадающем меню укажите параметр «Обычная установка». Подтвердите установку непроверенных драйверов. Перезагрузите компьютер после выполнения описанных операций.
Откройте диспетчер устройств и убедитесь в том, что сетевая карта работает исправно. Если программа не подобрала автоматически драйверы, воспользуйтесь методом, описанным в третьем и четвертом шагах. При этом укажите папку, в которую вы установили программу Sam Drivers.
Совет 8: Как определить, какой компьютер в сети в 2019 году
Иногда возникает возникает необходимость определить, какой именно компьютер подключен к сети . Достаточно узнать IP-адрес, и тогда можно найти пользователя, узнав его местоположение. Если в данный момент компьютер реализует connect или ping, то можно с полной уверенностью говорить, что он в сети .

Инструкция
Узнайте IP- адрес пользователя. Потом зайдите на сайт www.ripe.net/fcgi-bin/whois и в поле «search for» введите IP-адрес. Компьютер выдаст информацию о том, какой стране принадлежит данный адрес. Сообщение выдается на английском языке. Существуют специальные программы, показывающие на географической карте местоположение и город пользователя. Подобные программы можно взять на информативном сайте www.geoiptool.com.
Отправьте пользователю мгновенное сообщение в виде выскакивающего окна, набрав в FAR Manager команду «net send, IP-адрес, сообщение». В этом случае вы получите информацию о провайдере, который имеет данные о фактическом местонахождении пользователя. Учтите, что без специального запроса он эти данные не предоставит.
Воспользуйтесь специальной программой на PHP online sniffer или http web sniffer (eng), которая откладывает информацию о любом пользователе (IP- адрес, время посещения страницы) в специальный файл на сервере. Чтобы узнать данные о пользователе из любой социальной сети , чата, блога, форума и т.д., введите адрес http web sniffer в сеть как полезную ссылку. Каждый, кто нажмет на нее, станет вам известен. Вы сможете узнать IP- адрес посети теля, имя провайдера (часто даже название компании), адрес страницы, с которой нажали на ссылку и вид операционной системы. Также можно вставить ссылку в электронное письмо и попросить пользователя нажить на нее.
Используйте утилиты traceroute или ping. С их помощью вы определите доступность какого-либо узла, но не доступность определенного сервиса на нем. Подключитесь к любому интернет-узлу (поисковому серверу, узлам крупных компаний и т.п.). При вызове функций подключения определите программную реакцию на различные ошибки, тем самым вы проверите доступность узлов и сервисов.
Сетевая карта – это устройство, с помощью которого компьютеры объединяются в сеть и взаимодействуют друг с другом. Конструктивно сетевой адаптер может быть платой расширения и вставляться в специальный слот на материнской плате или быть интегрированным в материнку.

Инструкция
Узнать тип и модель сетевой платы можно разными способами. Если устройство внешнее, вы можете увидеть его маркировку своими глазами. Для этого отсоедините компьютер от электропитания, отверните винты, которые удерживают боковую панель системного блока, и снимите ее. Выньте из слота сетевую карту и найдите ее характеристики.
Если карта интегрированная, найдите название модели материнской платы. Обычно ее пишут над слотами PCI или между центральным процессором и слотами ОЗУ. На сайте производителя вы сможете получить полную информацию об интегрированных устройствах.
Получить информацию об устройствах можно средствами Wundows. После загрузки системы зайдите в «Панель управления», двойным кликом раскройте узел «Администрирование» и щелкните по пиктограмме «Управление компьютером». В окне консоли кликните оснастку «Диспетчер устройств». В правой части экрана будет выведен список комплектующих системного блока.
Раскройте узел «Сетевые платы». Если система определила сетевой адаптер и установила драйвер для него, модель устройства отобразится в списке. Если сетевая карта
Какие бывают сетевые адаптеры
Сетевой адаптер представляет собой печатную плату, которая вставляется в слот на материнской плате. Также он может быть интегрирован в материнку или подключаться к компьютеру через разъем USB. Есть и другие варианты, но перечисленные наиболее распространены. Отличить адаптер можно по характерному разъему, предназначенному для подключения коннектора сетевого кабеля. Все чаще встречаются адаптеры для сетевого подключения с использованием или технологии Wi-Fi. Последние отличается наличием радиоантенны. Назначение любого вида сетевого адаптера – это физическое соединение компьютера и среды передачи, а также подготовка и передача данных от одного устройства к другому.
Установка и настройка сетевого адаптера
Перед установкой сетевого адаптера обратите внимание на его марку, она потребуется в процессе настройки. Для физического подключения требуется осуществить доступ к материнской плате. С этой целью нужно отсоединить крышку от системного блока.
Далее найдите на материнской плате разъем для установки карты. Часто при этом нужно снять закрывающие металлические пластинки с задней панели системного блока, чтобы вывести внешний интерфейс адаптера. Установите в слот модуль, убедитесь, что разъем для подключения кабеля доступен, и прикрутите винтом плату для надежного крепления. Затем установите крышку обратно на системный блок. Подсоедините сетевой кабель.
Включите ПК. После загрузки системы появится сообщение, что найдено новое устройство. Для корректной работы потребуется установка драйвера, который соответствует системе и марке сетевого адаптера. Его лучше скачивать с официального сайта производителя. После этого перезагрузите систему. Значок сетевого подключения должен отобразиться на панели задач.
Щелкните на значке правой клавишей мышки и выберите пункт «Центр управления сетями и общим доступом». Именно здесь осуществляются все настройки сетевого подключения. В частности зайдите в меню «Изменить параметры адаптера», после этого откроются все имеющиеся сетевые подключения.
Для изменения свойств кликните на значке любого из них правой клавишей мыши и в контекстном меню выберите «Свойства». Кроме того, здесь же виден статус каждого подключения: «Включено» или «Отключено». Включенные, но не работающие по каким-либо причинам соединения перечеркнуты красным крестиком. Задействовать или отключить подключение (программное управление адаптером) можно также через контекстное меню.
Сетевой адаптер или сетевая плата - это неотъемлемая часть любого компьютера, подключаемого к сети, обеспечивающая связь и передачу данных с другими устройствами и доступ в интернет. Чтобы понять принцип их работы, необходимо знать характеристики сетевых плат.
Разрядность или пропускная способность карты определяет скорость передачи данных. Бывают 8, 16, 32, 64-битные адаптеры. В стационарных компьютерах чаще используются 32-битные адаптеры, а для сервера лучше подойдет 64 бита. Чем больше пропускная способность, тем выше скорость соединения и передачи данных по сети. Различают следующие параметры скорости: 10, 100 и 1000 Мбит/с. Обычная скорость, необходимая для работы и используемая большинством адаптеров, является 100 Мб/с. Но с развитием интернета у пользователей возникает необходимость в картах 1000 МБ/с с целью более высокого соединения. Если провайдер такую скорость не предоставляет, от данной карты не будет никакой пользы.
При помощи данной шины осуществляется обмен информацией между сетевой картой и материнской платой. Существует различные типы интерфейсов: ISA, EISA, VL-Bus, PCI, СF. В современных компьютерах в основном используется PCI-интерфейс, который поддерживает 32 и 64-битный обмен данными. Для подключения внешних сетевых карт используется USB, а для подключения ноутбука - CF-слот.
Если планируется производить подключение к сети на коаксиальном кабеле (бывает толстый и тонкий Ethernet-кабель), то для этого нужна сетевая карта с разъемом BNC. При использовании же для передачи данных витой парой используются разъемы RJ45. Данные два вида соединения используются чаще всего.
Большинство современных сетевых карт дополнительно оснащены чипом ПЗУ, который предоставляет ряд преимуществ. Данный чип обеспечивает при необходимости загрузку компьютера не с локального диска, а с сервера сети, если даже на компьютере не установлено никаких дисков, и не оказывает влияние на работу самой карты.
Данный режим определяет возможность приема и передачи данных сетевой карты. Если в свойствах сетевого подключения написано, например, "100 Мб/с Full Duplex", это значит, что сетевая карта работает на скорости 100 Мб/с и может отправлять и получать данные одновременно, в отличие от Half Duplex. Но для работы режима Full необходимо, чтобы устройство, с которым производится соединение, тоже поддерживало данный режим. В современных компьютерах с целью удобства и удешевления сетевые адаптеры интегрируются в материнскую плату, хотя нередко используются и внешние. Сетевой кабель устанавливается в соответствующий разъем сетевой платы.



















