Программы тестирования скорости и учета интернета. О проверке пропускной способности (скорости интернета)
Бывают случаи, когда нужно измерить скорость интернета и здесь встает вопрос, Как же это сделать? Можно конечно воспользоваться интернет сервисами, но они измеряют только скорость соединения, а вести постоянный мониторинг возможности нет. В таком случае нам может помочь стороннее программное обеспечение.
Какая же программа нам в этом сможет помочь? Программ таких в интернете конечно очень много, но большинство из них имею некрасивый интерфейс и обладают скудным функционалом, а некоторые совсем отказывается работать, особенно под новыми операционными системами, такими как Windows 10.
После нескольких часов серфинга в интернете мне удалось найти одну хорошую и очень удобную программу для измерения скорости интернета, называется она Networx. Коротко расскажу о функционале: программа умеет измерять скорость любого соединения, хоть dial-up хоть Ethernet, можно даже мерять скорость на USB модеме. Сам софт весит всего пару мегабайт и практически не расходует драгоценные ресурсы вашей машины. В Networx можно наблюдать либо все подключения сразу, либо каждое в отдельности.
Дополнительные функции Networx
Кроме того программа умеет показывать график скорости интернета в реальном времени. Интерфейс этого измерителя скорости очень приятный и работа с ним не вызовет затруднений даже у обычных пользователей. График и окно легко настраивается, можно выбрать любой цвет графика, откалибровать его размер, положение.
Еще отличительной способностью данной программы является то, что она может показывать уведомление в виде всплывающего окна при определенных условиях (например, если лимит суточного трафика превысить максимум), а при необходимости Networx может разорвать соединение при определенных условиях, заданных пользователем.
Networx обладает очень удобный статистикой, которая показывает входящий и исходящий трафик за день, за неделю, за месяц, да и вообще в любой промежуток времени. Вы можете найти эту программу, забив на любом поисковике ее название.
Покупая услуги провайдера, мы надеемся, что скорость Интернет-соединения будет именно такой, как указано в договоре. Ну, или почти такой. Однако на практике она исключительно редко соответствует цифрам на бумаге, ведь на нее влияет масса факторов — от загруженности сети до состояния клиентского устройства — компьютера, смартфона, планшета или Smart TV. Кроме того, в договоре провайдер указывает максимальную, а не фактическую скорость подключения. Впрочем, если последняя постоянно и намного ниже первой, качество услуги можно ставить под сомнение.
Чтобы контролировать работу провайдера и просто быть в курсе реальной скорости Интернета, необходимо знать, как ее определить. Благо для этого существует большое количество специального ПО и бесплатных веб-сервисов, с которыми мы будем знакомится сегодня. Но начнем с того, какими возможностями располагает в этом плане операционная система Windows. А также выясним, как получить максимально достоверный результат.
Встроенные возможности Windows
Текущую скорость интернет-соединения проще и быстрее всего посмотреть в диспетчере задач на вкладке «Производительность». Если сеть загружена слабо, график в окошке «Пропускная способность» будет невысоким; если сильно — окошко заполнится им почти полностью, а скорость, показанная в верхнем правом углу, приблизится к тому, что указано в договоре с провайдером. Так должно быть в норме. Если же при сильной загрузке сети скорость остается низкой, значит, где-то возникло препятствие. Только вот где — у вас или у него?
Чтобы узнать максимально достижимую (в теории) скорость Интернета в рамках конкретного типа соединения, откройте папку «Сетевые подключения» и выберите в контекстном меню вашей сети раздел «Состояние».

Нужная информация содержится на вкладке «Общие».

Реальная скорость обычно в 2-3 раза ниже максимальной. Кстати, при передаче данных по Wi-Fi и по кабелю она может отличаться в разы.
Предположим, вы установили, что Интернет на вашем компьютере должен работать быстрее. Следующая задача — выяснить, кто повинен в снижении скорости — ваши устройства или провайдер.
Как провести проверку скорости Интернет-соединения вручную
Чтобы получить максимально достоверный результат, проверять скорость Интернета нужно на компьютере, к которому подключен сетевой кабель провайдера. При отсутствии возможности вставить кабель непосредственно в компьютер, например, в случае поддержки им только беспроводных соединений или привязки подключения к MAC-адресу роутера, на время проверки отключите от Интернета все прочие устройства.
- Подготовьте файл размером 1 Гб и выберите любой облачный веб-сервис, на который вы будете его загружать, например, Яндекс Диск или Google Drive. Важно, чтобы сервис не ограничивал скорость загрузки и скачивания контента.
- Закройте все программы, использующие сеть и Интернет, чтобы максимально разгрузить канал.
- Отключите клиенты VPN и прокси-сервера, если они не являются обязательным звеном для установления доступа в глобальную сеть.
- Засеките время и начните загрузку файла на облачный сервер. Отметьте время окончания загрузки.
- Под контролем времени скачайте файл обратно на ПК.
Зная размер файла в мегабайтах и количество секунд, затраченных на его передачу, вы легко рассчитаете скорость Интернета в мбит/с. Если она приближена к указанной в договоре, значит, провайдер выполнят обязательства перед вами, а причина замедления — в ваших устройствах. Если нет, значит, наоборот.
Те из вас, кто не хочет заниматься вычислениями, могут проверить скорости работы Интернета способами, речь о которых пойдет ниже. Для достоверности советуем выполнить проверку несколько раз в течение часа.
Веб-сервисы
Проверить скорость Интернета с помощью сервиса 2ip проще простого: нажимаем кнопку «Тестировать» и ждем 1-2 минуты.

Помимо показателей пинга, а также входящей и исходящей скоростей, 2ip позволяет узнать:
- Средние скоростные показатели Интернета в вашем городе.
- Средние скоростные показатели среди абонентов вашего провайдера.
- Лучшие тесты по всем провайдерам за текущие сутки.
- Общее количество измерений среди всех провайдеров.
Такой своеобразный бенчмарк. Ниже на странице приведена таблица десяти последних измерений.
Кстати, на дату проверки ни один из крупнейших лидеров рынка провайдерских услуг в РФ, Беларуси, Украине и Казахстане — Ростелеком, ByFly, Укртелеком, Казахтелеком, МТС, Билайн, Акадо, Йота, Дом.ру, Ситилинк и ТТК, так и не стал рекордсменом. Первые места заняли небольшие и не слишком известные компании.
И еще. Если вам есть, что рассказать об услугах вашего интернет-провайдера другим пользователям, можете оставить на сайте отзыв о нем.
— еще один простой бесплатный сервис подобного назначения. Чтобы запустить проверку, достаточно кликнуть кнопку «Начать». Результат отобразится на экране через пару минут.

Кстати, если вы зарегистрируетесь на Спидтесте (это тоже бесплатно), то сможете сохранять результаты проверок в своем аккаунте и делиться ссылками на них с другими юзерами.
Помимо веб-сервиса, доступного онлайн через браузер с любого устройства, SpeedTest существует в виде приложения для стационарных (Windows, Mac OS X) и мобильных (iOS, Android, Windows Mobile, Amazon) платформ.
Яндекс.Интернетометр
Сервис Яндекс.Интернетометр определяет скорость входящего и исходящего соединений без пинга. Однако в дополнение к этому он показывает подробную информацию о вашем интернет-соединении, операционной системе и браузере, в котором вы запустили проверку. Жаль только, что бенчмарков и возможностей сохранять результаты тестирования здесь не предусмотрено.

Для запуска проверки нажмите кнопку «Измерить». Результат, как и у конкурентов, появляется на экране через 1-2 минуты.
Очень напоминает набором функций одноименный сервис в домене «ru» и отличается от него лишь стилем оформления. Кроме кнопки тестирования скорости интернета, на этом ресурсе содержится рейтинг украинских провайдеров и показатели 20 последних проверок.
Пользователям с российскими IP сайт 2ip.ua открывается на русском языке, жителям Украины — на украинском.
 Для начала проверки нажмите кнопку «Тестировать». Результат отобразится через то же время, что и у остальных.
Для начала проверки нажмите кнопку «Тестировать». Результат отобразится через то же время, что и у остальных.
Banki.ru
Banki.ru используют 2 теста, предоставленных телекоммуникационной компанией Wellink. Один из них — традиционная проверка времени отклика (пинга), входящей и исходящей скоростей Интернета, второй — проверка качества просмотра видео онлайн. По итогам тестирования сервис отображает краткую характеристику вашего соединения: как быстро откроется новая серия фильма, сколько времени уйдет на скачивание альбома и загрузки фотографии в социальную сеть, какое качество видео оптимально для вашего подключения, будет ли зависать картинка при просмотре видеороликов через браузер.

Использование сервиса на Banki.ru ничем не отличается от остальных.
Бесплатные программы для проверки скорости Интернета на ПК и мобильных устройствах
Если вы воспользуетесь вышеперечисленными сервисами несколько раз подряд, то заметите, что показатели пропускной способности Интернета будут всегда разными. Это нормально, однако не совсем информативно, особенно когда связь работает с перебоями. Приложения, в отличие от веб-сервисов, позволяют мониторить сетевой трафик непрерывно. И в этом их главное преимущество.
NetTraffic для Windows
Утилита , выпускаемая в установочной и портабельной версиях, представляет собой небольшое окошко, постоянно висящее в углу экрана, где скорость подключения отображается в реальном времени.

Помимо текущих данных, она собирает статистику трафика за указанные пользователем временные промежутки. Может мониторить несколько сетевых интерфейсов одновременно.
TMeter для Windows
— более продвинутый инструмент контроля интернет-трафика, чем предыдущая утилита, но тоже весьма простой для понимания и использования. Помимо скоростных параметров, собирает статистику об IP-адресах посещенных ресурсов, портах, протоколах и т. д.

Tmeter имеет встроенный файервол и распределитель трафика (трафик-шейпер) между устройствами локальной сети. Эти функции становятся доступны, если программа запущена на компьютере, который используется как шлюз для подключения к Интернету других устройств.
Утилита предназначена для мониторинга всего потока информации, проходящего через сетевой адаптер, в том числе и скорости передачи данных. Изначально англоязычная, но для нее выпущен русификатор (доступен на странице загрузки), который достаточно скопировать в папку с исполняемым файлом или архивом программы.
 NetworkTrafficView работает без установки и не требует особых настроек. Данные о подключении отображаются в виде таблицы в главном и единственном окне утилиты.
NetworkTrafficView работает без установки и не требует особых настроек. Данные о подключении отображаются в виде таблицы в главном и единственном окне утилиты.
Тест скорости Интернета для Android
Мобильное приложение «Тест скорости Интернета » не только стильно оформлено, но и весьма функционально. Помимо сбора основных скоростных характеристик сетей вай фай и 2/3G, оно отображает время задержки отправки пакетов, позволяет выбрать тестовый сервер (его доступность и удаленность влияют на показатели), накапливает статистику и публикует результаты проверок в социальных сетях.

Еще приложение удобно тем, что поддерживает даже очень старые версии Android.
Метеор — тест скорости для Android
Метеор — тест скорости — одно из немногих мобильных приложений, которое удостоилось высочайшей оценки пользователей — 4,8 баллов. Оно не только показывает реальную скорость Интернет-соединения, но и определяет, насколько быстро будут работать популярные сетевые программы при текущем качестве связи. Среди таких программ — клиенты социальных сетей, браузеры, почта Gmail, YouTube, Skype, WhatsApp, навигатор Wase, карты Google Maps, служба такси Uber и т. д. Всего 16 разных приложений.

Другие достоинства «Метеора» в том, что он поддерживает все виды сетевых соединений, включая 4G, и не содержит рекламы.
Здравствуйте, читатели блога сайт! Многие пользователи задумываются о том, чтобы на компьютере был собственный счетчик трафика интернета или можно назвать иначе — контроль трафика интернета, который мог бы показать, сколько вы тратите трафика. Интернет уже давно есть во всех частях планеты, но безлимитный доступ пока есть не у всех.
Пользователи, довольствующиеся интернетом с ограниченным трафиком, всегда удивляются тому, как быстро уходит имеющийся лимит. В принципе, ничего удивительного: у многих пользователей на компьютере установлено большое количество программ, которые обновляются в .
Пользователи даже не замечают, как просматривают очередное видео на youtube.com и обмениваются файлами со своими коллегами или товарищами.
Не стоит пугаться: эта проблема легко решаема. Для учёта и контроля трафика существует специализированная программа — Networx. Как раз она и будет вам «говорить», что хватит сидеть в интернете и пора вспомнить о вашем лимите, который не бесконечный.
На сайте можно скачать установочный файл программы и версию Portable. В этой статье мы разберём установочную версию программы.
Чтобы скачать программу, спуститесь вниз страницы и нажмите на кнопку «Download NetWorx installer». Ожидаем скачивание программы.

Установка Networx
Запускаем файл, который только что скачали. Нажимаем «Next».

Соглашаемся с лицензией программы, ставим галочку «I accept the agreement» и нажимаем «Next».

В следующем окне оставляем путь установки по умолчанию. Нажимаем «Next».

Снова нажимаем «Next».

В следующем окне можно будет оставить или убрать «Desk Band» — дополнение, наглядно показывающее трафик в реальном времени. Тем, кому мешают лишние иконки на панели управления, лучше его отключить.
В моём случае, я убираю галочку «Install an optional NetWorx Desk Band extensional (as show below)». Нажимаем «Next».

Нажимаем «Install».

Установка программы завершена. Нажимаем «Finish».
Сразу после установки программы запустится окно с настройками. Выбираем русский язык (Russian) и нажимаем «Next».

Выбираем интернет подключение: нужно выбрать, через какой сетевой адаптер происходит подключение к Интернет. Нажимаем «Вперед».

Нажимаем «Готово».

Теперь у вас в трее появится иконка программы, похожая на диаграмму.
Двойным щелчком левой кнопкой мыши нажимаем на диаграмму. После этого откроется главное окно.
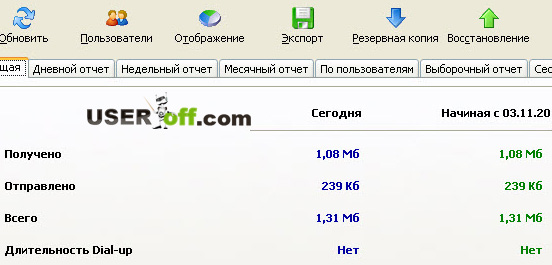
Как мы видим, программа имеет приятный и интуитивно понятный русский интерфейс. И, что немаловажно, программа считает трафик довольно точно. С помощью неё можно получать отчеты интернет трафика: как ежедневные и еженедельные, а также ежемесячные.
Программа даёт возможность открывать/сохранять результаты в Excel, а также в виде наглядных графиков.
NetWorx – не только замечательная программа для того, чтобы видеть учет трафика интернета, также же в ней присутствует интересный момент в виде настройки квоты.
Это значит, что программу можно настроить таким образом, чтобы при исчерпывании трафика программа автоматически уведомляла вас об этом.
Как настроить квоту
Для наглядности стоит разобрать процесс настройки квоты. Для этого нажимаем правой кнопкой мыши по иконке и выбираем «Квота...».

В моём случае квота уже настроена: я выставил ограничение в 50 мегабайт, и при использовании трафика в пределах 85% от 50 мегабайт, на экране появится сообщение о том, что квота подходит к концу.

С помощью этого сообщения мы будем уведомлены, когда нам стоит ограничить себя в использовании интернет во избежание денежных потерь!
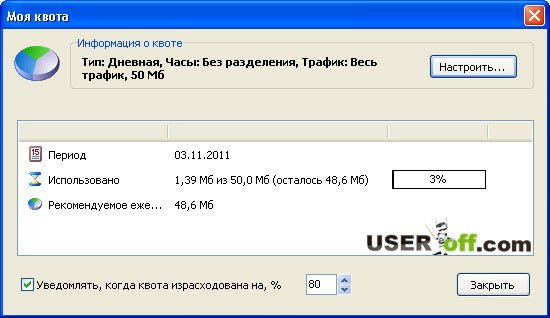
Вы думали, что я не покажу настройки? Конечно покажу: нажимаем кнопку «Настроить...».

В программе есть функция измерения скорости, с помощью которой можно измерить входящий/исходящий трафик. Для начала измерения нажимаем на зеленый треугольник.

Данную программу советую всем пользователям, имеющим доступ к лимитированному интернету. С помощью неё вы сможете контролировать ваш трафик в любом направлении: как входящий, так и исходящий.
По ряду причин устанавливал программу на Windows XP. Но у кого установлен Windows 7 не стоит переживать, так как эта программа работает стабильно и без сбоев в любой системе.
До скорых встреч, дорогие друзья!
Всемирная паутина окутала каждого из нас, и представить даже день жизни без социальных сетей или веб-серфинга сложно.
Погружаться в виртуальный мир помогают смартфоны и планшеты, по функциональности почти не уступающие персональным компьютерам. Говорить о необходимости интернета бессмысленно - это очевидно, как 2×2. Сейчас большинство мобильных гаджетов работают с сетями 2G, 3G, 4G и Wi-Fi. В первую очередь, они отличаются скоростью, о которой мы поговорим в данной статье.
Чтобы проверить интернет на смартфоне или планшете на Android, нужно воспользоваться приложениями, которые доступны в Google Play абсолютно бесплатно. Из большого списка мы выделили две утилиты: Speedtest (тот самый, которым все на компьютерах пользуются) и Speedtest Master. Они обладают всеми необходимыми функциями и просты в использовании, поэтому изобретать велосипед смысла нет.
Speedtest
Как было подмечено выше, программа пришла на мобильную платформу с ПК, где пользовалась огромной популярностью. Мобильные разработчики со всей ответственностью подошли к делу и создали качественный инструмент.
Главный экран сразу предлагает начать измерение - достаточно нажать кнопку пуска. Как правило, процедура проходит быстро, за минуту или две. На выходе получаем исчерпывающую информацию:
- тип соединения;
- время тестирования;
- скорость получения и передачи (главные показатели);
- ping (время реакции - чем меньше, тем лучше).
Приложение позволяет проводить многочисленные тесты и хранит данные во вкладке «Результаты».
В настройках программы можно указать единицы измерения (Mbps или kB/s) и текущий сервер, хотя последний отлично определяется автоматически. Здесь же выводится информация о внешнем и внутреннем IP.

Master
Функционал и интерфейс практически полностью идентичны «Спидтесту»: предоставляет аналогичную информация, есть вкладка с историями проверок и выбор единицы измерения.

На этом разработчики не остановились и реализовали несколько интересных функций:
- Дополнения к результатам тестирования показывают, сколько времени потребуется на загрузку HD-изображения и 10-минутного SD-видео.
- Виджет: не такой, как все стандартные, а маленький и едва заметный, зато перетаскиваемый в любую область дисплея.
- Строка с информацией в баре уведомлений.


Этими двумя утилитами вопрос об измерении скорости интернета на Android можно закрывать. Если вы хотите ускорить соединение, ознакомьтесь с (100-процентной гарантии нет). Чтобы начать экономить трафик, скачайте .
Счётчик данных – это не только интересная программа, которая будет использоваться интернет-пользователями. Он отлично работает на ПК с установленным сетевым кабелем. Благодаря этому мы сможем проанализировать весь сетевой трафик, даже тот, который находится . С помощью программы для контроля трафика интернета на компьютере мы сможем легко узнать, не заражён ли наш компьютер и не отправляет ли ненужные пакеты.
Выбор лучшей программы для контроля трафика интернета.
Network Meter – удобный гаджет для рабочего стола и программа для учёта трафика, которая позволяет вам легко контролировать подключение к Интернету и раздавать его по локальной сети и Wi-Fi. Большинство пользователей игнорируют возможности, предлагаемые гаджетами для рабочего стола, которые уже появились в Windows Vista и перенесены в Windows 7. Некоторые из этих приложений могут быть очень полезными.
Network Meter – это приложение, которое отслеживает активное подключение к сети Интернет. Оно позволяет указать IP-адрес как в локальной сети, так и в Интернете. Показывает текущую скорость передачи данных, загрузки, отдачи и объём данных, которые мы скачали и отправили в течение последнего сеанса (с момента перезагрузки Windows). Кроме того, в режиме мониторинга беспроводной сети приложение показывает SSID сети Wi-Fi, то есть её имя и процентное значение качества сигнала (0 – 100%). Дополнительным элементом гаджета является локатор IP-адресов (IP-поиск) и тестер Интернета (тест скорости).

Использовать программу сможет каждый:
- Распакуйте инсталлятор гаджета из ZIP-архива, выбрав для этого место на вашем жёстком диске . Дважды щёлкните распакованный файл, чтобы установить Network Meter.
- Вам будет предложено проверить изготовителя, нажмите «Установить». Гаджет должен появиться на нашем рабочем столе (обычно справа), но его можно поместить его куда угодно, цепляя и перетаскивая левой кнопкой мыши.
- Приложение уже активно, но, чтобы убедиться, что оно отслеживает интересующее вас соединение, перейдите к опции «Network Meter». Для этого нажмите на гаджет правой кнопкой мыши и выберете пункт «Параметры».
- На основной вкладке «Параметры» можно управлять функциями гаджета. Прежде всего, нужно выбрать, какую сеть контролировать (тип сети). Можно выбрать подключение к локальной сети по кабелю (проводная сеть) или Wi-Fi (беспроводная сеть). В последнем случае гаджет будет оснащён дополнительными функциями – SSID и измерителем качества сигнала. Функция, обозначенная маркером, показывает сетевую карту, контролируемую нашим локальным IP-адресом (локальной сетью), а также сеть, контролируемую для передачи данных. Если использовать на персональном ПК, не будет никаких проблем, но на ноутбуке стоит убедиться, что All Network Meter в настоящий момент контролирует активную карту – обычно нужно выбирать между Ethernet LAN и Wi-Fi-картой.
- На вкладке «Экран» определяется, как гаджет будет отображать информацию. Например, рекомендуется изменить настройки единиц по умолчанию с битов в секунду, чтобы узнать скорость в килобайтах или мегабитах. Настройки сохраняются нажатием кнопки «ОК».
- Изменения в окне «Network Meter» появляются незамедлительно. Стоит отметить, что счётчик представляет текущую передачу данных – на данный момент и, таким образом, контролирует сетевую активность. Однако другой показатель подсчитывает, сколько данных загружено и отправлено в течение этого сеанса. Он может быть полезен для пользователей, использующих сети, ограниченные лимитом – например, мобильный интернет 3G . Это позволяет легко узнать, превышается ли пакет.
Лицензия: Бесплатно
ВАЖНО. правильной работы программы требуется пакет.NET Framework 1.1, установленный в системе.
Блестящая программа с точки зрения графического интерфейса, которая может удивить вас очень интересными функциями. GlassWire – это программа для управления потоком данных интернет-соединения, характерной особенностью которой является, прежде всего, современный анимированный интерфейс, внешний вид которого может быть дополнительно модифицирован с использованием графических шаблонов, что повышают читаемость представленной информации на графиках. Программа позволяет отображать имена процессов и приложений, которые инициируют новые сеансы и используют сетевое соединение. Пользователю сообщают обо всём через всплывающие окна и непосредственно из окна программы.
Использование GlassWire интуитивно понятно и сводится к переключению между последовательными вкладками, которые соответствуют основным функциям, реализованным в программе: графическому анализу данных, настройкам брандмауэра, передаче данных потребления с разделением на приложения и список уведомлений. В них у нас обычно есть следующие три представления, которые позволяют настраивать содержимое экрана для наших нужд – в то же время может отображаться больше информации об отдельных процессах, а также учётной записи, представляющей данные в диаграммах.

Непосредственно из меню программы есть возможность обратиться в раздел технической поддержки, доступной онлайн на веб-сайте производителя. Он очень понятен и содержит не только быстрое и полное руководство по использованию программы, но также доступ к базе данных часто задаваемых вопросов или пользовательских форумов. Хотя на данный момент программа доступна только в версии разработки, стремление изготовителя к тонкой настройке всех деталей быстро делает её популярной. Преимущества:
- функция межсетевого экрана;
- очень удобный и красивый интерфейс;
- простота в эксплуатации.
Недостатки:
- отсутствие множества функций в бесплатной версии;
- нет графика отслеживания передачи данных.
Лицензия: бесплатная.
Расширенная утилита контроля, которая позволяет отслеживать сетевой трафик, создаваемый приложениями. Создаёт отчёты во многих форматах. Эта программа сообщает о загрузке и отправке данных для интернета, локальной сети и для определённых программ. Она также сообщает, какие приложения использует интернет. Контролирует качество сигнала Wi-Fi. Последняя версия полностью совместима с Windows 10. Показатель DU чётко отслеживает использование данных. Он предоставляет ежечасные, ежедневные, еженедельные и ежемесячные отчёты. Также может предупреждать о превышении фиксированных пределов. Данные из отчётов можно экспортировать в Excel, Word и PDF. Режим секундомера позволяет вам определять потребление данных с высокой степенью точности в определённое время. Вы можете не только указать часы, в которые передача не должна учитываться (что было бы полезно для людей, которые используют тарифные планы с бесплатными часами).

DU Meter отображается как полупрозрачное окно уведомлений в нижнем правом углу рабочего стола и показывает информацию о сетевом трафике в режиме реального времени. Окно DU Meter можно увеличить, перетащив его края с помощью мыши. Каждая вертикальная линия – одна секунда. Красная линия – это входящий трафик, а зелёная – исходящий. Внизу окна расположены вкладки «Интернет», «ЛВС», «Программы» – переключаясь между ними, можно увидеть соответствующие данные. Щёлкнув правой кнопкой мыши по окну программы, можно вызвать всплывающее меню, что предоставляет доступ к различным отчётам, режиму секундомера или вариантам пользователя и администратора.

Чтобы увидеть основной отчёт об интернет-трафике как можно быстрее, задержите указатель мыши над значком DU Meter на панели задач. Чтобы просмотреть подробную информацию о онлайн-активности программ, щёлкните правой кнопкой мыши на полупрозрачном окне измерителя DU и выберите «Просмотреть сетевые подключения». В новом окне на вкладке «Программы» есть все приложения, которые используют передачу данных. На вкладке «Открытые подключения TCP » отображаются сведения, которые позволят вам определить несанкционированный трафик с компьютера. Преимущества:
- максимальное количество форматов отчётов;
- одновременный подсчёт данных для конкретных приложений и сетевого трафика;
- таймер использования.
Недостаток: пробная версия.
Лицензия: пробная.
Это самые популярные приложения. Можно попробовать несколько других, выделяющихся своей функциональностью.
Очень полезная программа. Многие дополнительные функции делают её наиболее универсальным приложением для мониторинга передачи данных на ПК. Преимущества:
- простота в эксплуатации;
- отслеживание определённых приложений;
- возможность создания отчётов;
- режим отслеживания трафика на маршрутизаторе (требуется SNMP, поддерживаемый маршрутизатором).

Недостаток: неточное отслеживание приложений, запущенных системой.
Лицензия: бесплатная.
Занимает очень мало места, не перегружает процессор во время работы. Есть не так много продвинутых функций, но приложение берёт своей простотой. Преимущества:
- простое управление;
- функция секундомера.
Недостатки:
- неинтересный внешний вид;
- отсутствие отслеживания данных для конкретных приложений.
Лицензия: бесплатная.

Работает без проблем почти во всех версиях Windows, имеет функции, доступные только в платных версиях этого типа программ. Преимущества:
- функция межсетевого экрана;
- расписание с возможностью отключения отслеживания в определённое время;
- удалённое управление статистикой через сеть.
Недостаток: довольно сложно использовать.
Лицензия: бесплатная.

Конечно, список программ для учёта трафика на компьютере можно продолжать довольно долго. Мы собрали лучшие и наиболее популярные приложения. Если у вас уже есть опыт использования другого софта, поделитесь им в комментариях.



















