वर्ड में चित्रों को कैसे संयोजित करें
यदि आपके दस्तावेज़ में कई चित्र हैं जो एक चित्र बनाते हैं, लेकिन प्रत्येक एक अलग छवि है, तो संपूर्ण रचना को अंदर या बाहर ले जाना काफी कठिन है। ऐसा करने के लिए, Word में सभी चित्रों को एक संपूर्ण चित्र में समूहित करना बेहतर है। और मैं आपको इस लेख में बताऊंगा कि यह कैसे करना है।
हम कई चित्रों को एक में जोड़ देंगे, और मैं यह भी दिखाऊंगा कि आप एक चित्र और एक शिलालेख को कैसे समूहित कर सकते हैं। मेरे पास Word 2010 स्थापित है, लेकिन यदि आप Word 2007, 2013 या 2016 का उपयोग कर रहे हैं तो ये अनुशंसाएँ उपयुक्त हैं।
इसलिए, दस्तावेज़ में सभी आवश्यक चित्र जोड़ें और उन्हें आवश्यकतानुसार शीट पर रखें। जैसा कि आप देख सकते हैं, वे सभी एक-दूसरे से असंबंधित हैं और अलग-अलग खड़े हैं।
अगली चीज़ जो आपको करने की ज़रूरत है वह है प्रवाह का प्रकार बदलना। जब किसी दस्तावेज़ में जोड़ा जाता है, तो छवियों को "पाठ में" रैपिंग सौंपी जाती है, लेकिन... इस प्रकार की रैपिंग के साथ, छवियों को संयोजित करना संभव नहीं होगा।
उदाहरण में, मैंने "अराउंड फ़्रेम" चुना। सभी छवियों के लिए ऐसा करें.
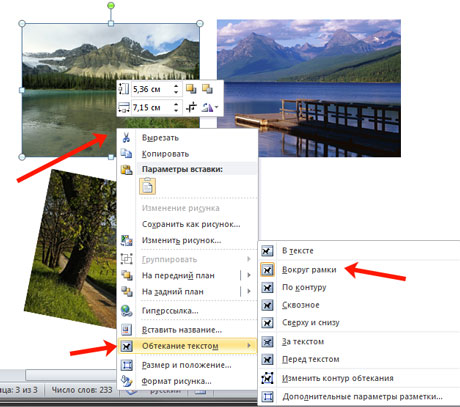
पिछले बिंदु के साथ समाप्त करने के बाद, आप वर्ड में एक चित्र पर एक चित्र ओवरले कर सकते हैं, आप लिंक का अनुसरण करके इसके बारे में अधिक पढ़ सकते हैं।
इसके बाद, एक छवि चुनें, "Ctrl" कुंजी दबाकर रखें। अपने माउस कर्सर को अन्य चित्रों पर घुमाएं, और जब यह प्लस चिन्ह वाले तीर की तरह दिखने लगे, तो पहले चयनित चित्र में जोड़ने के लिए उन पर क्लिक करें। इस तरह से सब कुछ चुनें और "Ctrl" जारी करें।

चयनित छवियों में से किसी एक पर राइट-क्लिक करें और संदर्भ मेनू में "समूह" चुनें।
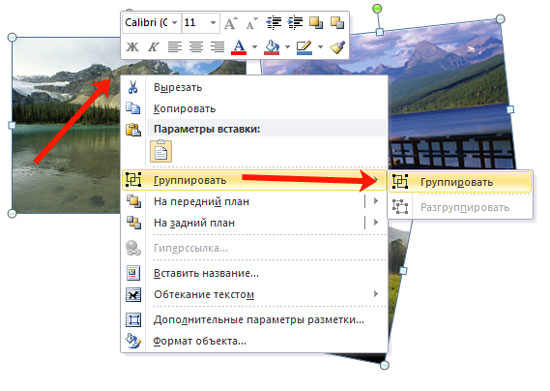
या टैब पर जाएं "चित्रों के साथ काम करना"- "फ़ॉर्मेट करें" और "व्यवस्थित करें" समूह में, "समूह" बटन पर क्लिक करें।
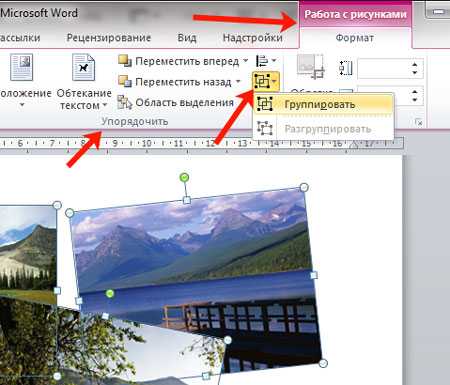
इसके बाद, वे सभी संयुक्त हो जायेंगे और उनके चारों ओर एक सामान्य फ्रेम दिखाई देगा। संपूर्ण रचना को घुमाएँ, बड़ा करें या छोटा करें।
वैसे, किसी भी चित्र को बदलने के लिए, आपको ऑब्जेक्ट को अनग्रुप करने की आवश्यकता नहीं है; पहले पूरे समूह का चयन करें, और फिर आपको जो चाहिए उस पर क्लिक करें। इसके चारों ओर मार्करों वाला एक फ्रेम दिखाई देगा, और आप इसे बदल सकते हैं।
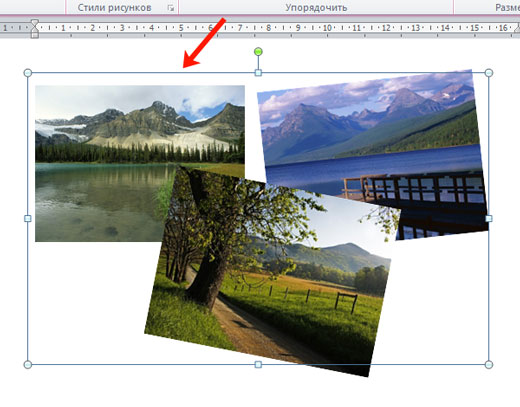
यदि, उदाहरण के लिए, आप वर्ड में एक पोस्टकार्ड या सिर्फ एक सूचनात्मक शिलालेख बना रहे हैं, तो चित्रों के अलावा आपके पास टेक्स्ट भी होगा, जिसे छवियों के साथ समूहित करना भी अच्छा होगा।
ऐसा करने के लिए, आपको निम्नलिखित पर विचार करने की आवश्यकता है: इसे न केवल मुद्रित किया जाना चाहिए, बल्कि दस्तावेज़ में "शिलालेख" या वर्डआर्ट ऑब्जेक्ट के रूप में डाला जाना चाहिए। "सम्मिलित करें" टैब पर, आप "आकृतियाँ" - "शिलालेख" का चयन कर सकते हैं या "वर्डआर्ट" बटन पर क्लिक कर सकते हैं।
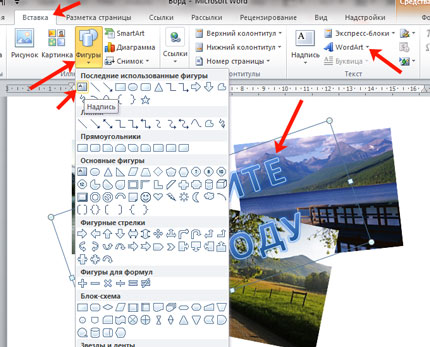
मैंने वर्डआर्ट का उपयोग करके ब्लॉक जोड़ा। कृपया ध्यान दें कि मेरी सभी तस्वीरें असमूहीकृत हैं। इसलिए, मैं माउस से चित्रों और शिलालेखों का चयन करता हूं, चयन करते समय "Ctrl" कुंजी दबाए रखता हूं। टेक्स्ट वाले ब्लॉक का चयन करने के लिए, आपको बॉर्डर पर क्लिक करना होगा। ऐसा करने के लिए, माउस को टेक्स्ट वाले आयत के किनारे पर ले जाएं (सीमा दिखाई नहीं देगी), और जहां कर्सर एक तीर में बदल जाता है, वहां माउस पर क्लिक करें।
जब आपके पास सब कुछ चयनित हो, तो किसी भी चयनित ऑब्जेक्ट पर राइट-क्लिक करें और संदर्भ मेनू से "समूह" चुनें।
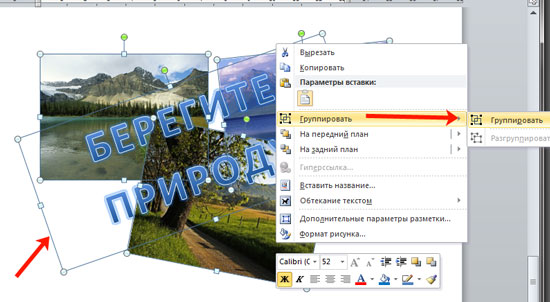
अब आप बनाई गई रचना को घुमा सकते हैं, कम कर सकते हैं, हिला सकते हैं, आदि।

तो, केवल कुछ माउस क्लिक में आप अलग-अलग चित्रों से एक समग्र चित्र बना सकते हैं। और अब, यदि आपको उन्हें थोड़ा स्थानांतरित करने की आवश्यकता है, तो आपको इसे प्रत्येक के लिए अलग से करने की ज़रूरत नहीं है, आप एक ही बार में संपूर्ण समूहीकृत वस्तु को स्थानांतरित कर सकते हैं।
इस लेख को रेटिंग दें:


















