फोटोशॉप में वृत्त, वक्र और रूपरेखा में टेक्स्ट कैसे लिखें
मान लीजिए कि हमें चित्र में किसी वस्तु के चारों ओर पाठ लिखने की आवश्यकता है। इस कार्य को पूरा करने के लिए फ़ोटोशॉप के पास बहुत सारे तरीके और उपकरण हैं। फ़ोटोशॉप में, टेक्स्ट को बंद या खुले समोच्च के साथ लिखा जा सकता है। टेक्स्ट की शुरुआत और अंत, ऊंचाई, दिशा, संरेखण सेट करना संभव है और माउस कर्सर को घुमाकर टेक्स्ट को फ़्लिप किया जा सकता है।
इस लेख में हम पेन टूल (पी कुंजी द्वारा सक्रिय उपकरणों का एक समूह) का उपयोग करके पाठ लिखने पर विचार करेंगे।
इस पेन टूल का चयन करें और एक चिकनी घुमावदार रेखा बनाएं। पेन पाथ मोड में होना चाहिए.
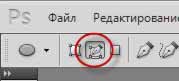
फिर हम एलिप्से टूल का उपयोग करके एक अंडाकार आकार का एक बंद वेक्टर आकार बनाएंगे (टूल्स का समूह यू कुंजी दबाकर सक्रिय होता है)। मुझे यह चित्र मिला:
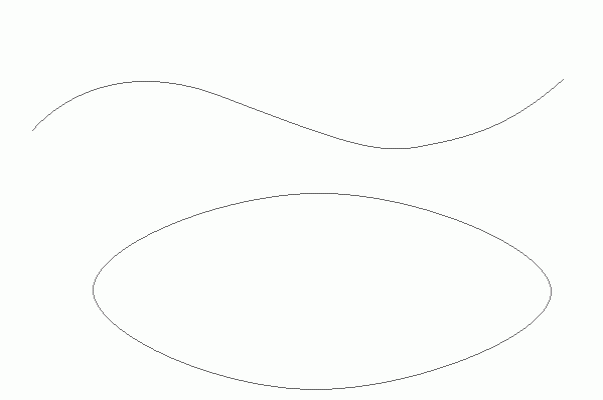
नीचे दिए गए चित्र में मैंने दो प्रकार के कर्सर दिखाए, एक नियमित टेक्स्ट कर्सर और एक समोच्च रेखा पर जाने पर वही कर्सर
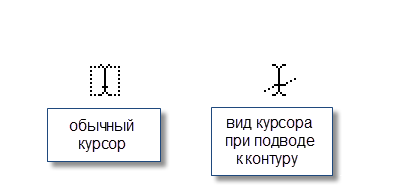
कई नए विकल्पों और सेटिंग्स के आने के कारण किसी रूपरेखा से जुड़े पाठ के साथ काम करना नियमित पाठ के साथ काम करने की तुलना में कहीं अधिक कठिन है। ऐसे पाठ के साथ काम करते समय, आपको माउस को सावधानीपूर्वक घुमाना चाहिए और कर्सर की उपस्थिति में परिवर्तनों की सावधानीपूर्वक निगरानी करनी चाहिए। लेकिन अगर कोई गलत कार्य किया जाता है, तो भी आपको परेशान नहीं होना चाहिए, क्योंकि आप अंतिम क्रिया को पूर्ववत करने के लिए हमेशा कुंजी संयोजन Ctrl+Z दबा सकते हैं या कई कार्यों को पूर्ववत करने के लिए Ctrl+Alt+Z दबा सकते हैं।
आइए टेक्स्ट बनाना जारी रखें। टेक्स्ट कर्सर को कंटूर लाइन पर रखें और उस पर क्लिक करें। समोच्च पर एक पलक झपकता कर्सर लंबवत खंड के रूप में दिखाई देता है।
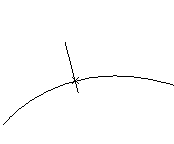
अब हम टेक्स्ट प्रिंट करते हैं। पाठ दर्ज करने की सलाह दी जाती है ताकि इसकी लंबाई पंक्ति की लंबाई से अधिक न हो, अर्थात। आपको तुरंत पिक्सेल में फ़ॉन्ट आकार का चयन करना होगा ताकि सभी टेक्स्ट सही जगह पर फिट हो जाएं। अन्यथा, आपको टेक्स्ट का आकार समायोजित करना होगा, और इसे थोड़ी देर बाद करना बेहतर होगा। अब आपको पाठ के आरंभ और अंत में दिए गए संकेतकों पर ध्यान देने की आवश्यकता है; नीचे दिए गए चित्र में वे लाल रंग में दर्शाए गए हैं।

इन संकेतकों को स्थानांतरित किया जा सकता है, और पाठ तदनुसार स्थानांतरित हो जाएगा। पाठ के आरंभ और अंत सीमांककों को स्थानांतरित करने के लिए, पथ चयन उपकरण का चयन करें।
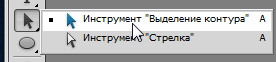
जब आप टेक्स्ट पर कर्सर ले जाएंगे, तो उसका स्वरूप फिर से इस प्रकार बदल जाएगा:
यदि हम कर्सर को प्रारंभिक लिमिटर पर ले जाते हैं, बाईं माउस बटन को दबाए रखते हैं और इसे लाइन के साथ ले जाते हैं, तो टेक्स्ट इसके पीछे चला जाएगा। पाठ और अंतिम पड़ाव के बीच की दूरी दिखाई देती है। हालाँकि, यदि हम पाठ संरेखण मोड को बदलते हैं, उदाहरण के लिए "दाईं ओर संरेखित करें" का चयन करते हैं, तो पाठ दाएँ सीमांकक पर "चिपक" जाएगा। मैंने इसे चित्र में दिखाया:
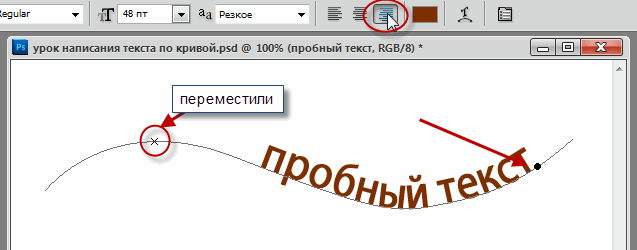
हम चाहें तो टेक्स्ट को उल्टा भी कर सकते हैं. ऐसा करने के लिए, कर्सर को टेक्स्ट पर ले जाएँ, यह निम्नलिखित रूप लेगा:
फिर बाईं माउस बटन को दबाए रखें और कर्सर को लाइन के नीचे खींचें। टेक्स्ट को फ़्लिप करने के बाद, कर्सर पर तीर को दूसरी दिशा में निर्देशित किया जाएगा, जैसा कि चित्र में देखा जा सकता है।
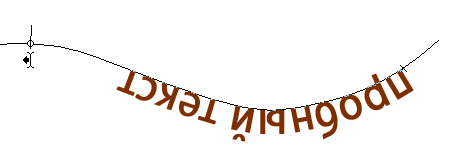
यह मत भूलिए कि सीमांकक को स्थानांतरित करने और टेक्स्ट को फ़्लिप करने के लिए, "टेक्स्ट" टूल को सक्रिय नहीं होना चाहिए, बल्कि "पथ चयन टूल" को सक्रिय होना चाहिए!!
अब आप अंडाकार पर पाठ लागू करने के लिए आगे बढ़ सकते हैं। तरीका वही है. "टेक्स्ट" टूल का चयन करें, इसे रूपरेखा पर ले जाएं, माउस पर क्लिक करें, दर्ज करें। लेकिन कुछ बारीकियां भी हैं. आकृति के तीव्र समोच्च परिवर्तन पर (हमारे मामले में, अंडाकार के दाहिने तीव्र मोड़ पर), पाठ टूट जाएगा, और व्यक्तिगत अक्षर गायब हो सकते हैं। इसलिए, चित्र में परीक्षण में, "पाठ के आसपास" और "अंडाकार आकार" शब्दों के बीच कई स्थान डाले गए हैं।
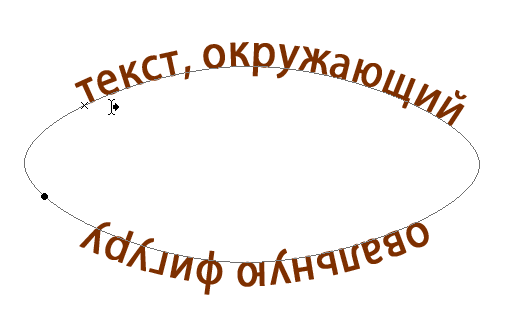
यदि हम पाठ को "उलटना" चाहते हैं, तो सभी अक्षर अंडाकार के अंदर होंगे, और पाठ की शुरुआत और अंत स्थान बदल देंगे।
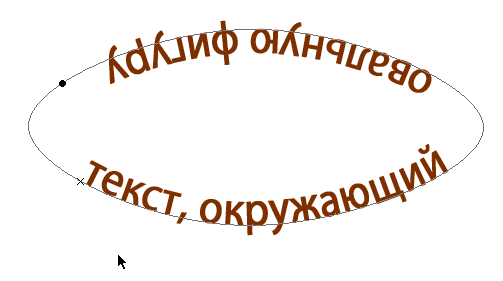
इसलिए, यदि आप चाहते हैं कि अक्षरों की आकृति की पूरी सतह पर सामान्य (उल्टी नहीं) स्थिति हो, तो पाठ को फ़ोटोशॉप में आकृति के ऊपरी और निचले हिस्सों के लिए अलग-अलग दो या दो से अधिक परतों में दर्ज किया जाना चाहिए।



















