Cómo utilizar el comando de deformación de marionetas en Photoshop
Nuevo en Photoshop CS5, equipo Deformación de marionetas, le permite deformar objetos individuales en una imagen mientras deja otra parte ilesa (aunque también puede usarlo para deformar la imagen completa si lo desea).
Se puede utilizar para realizar pequeños cambios, como cambiar la posición del cabello del sujeto, o para realizar acciones más drásticas, como mover un brazo, una pierna o una cola.
Al deformar un elemento, comienza colocando algunas marcas (llamadas alfileres) encima del objeto para indicar que es la pieza que desea mover (aunque puede deformar toda la imagen sin colocar alfileres). Luego, Photoshop superpondrá la imagen con una cuadrícula que contiene controladores que puede empujar y tirar (arrastrando) para distorsionar el objeto. Una vez que se mueve el objeto, el programa intentará ajustar el resto de la imagen para que coincida con los cambios y los haga lucir naturales.
Puede aplicar esta herramienta a capas de imágenes, capas de formas y capas de texto (aunque las dos últimas deben rasterizarse primero) (una buena opción porque pueden deformarse de forma reversible), así como a máscaras de capas de píxeles y vectores.
Seleccionando el comando de menú Editar => Deformación de marionetas, verá los siguientes controles en la barra de opciones:
La lista desplegable Modo— le permite especificar qué tan elástica (estirable) es la malla que necesita. Puedes elegir una de las siguientes opciones: Distorsión(ideal para deformar una imagen capturada con una lente gran angular o crear una textura interesante para superponerla a otra imagen, Normal(modo de propósito general) y Estricto(ideal para una deformación más precisa de objetos inmovilizados).
Parámetro Frecuencia— controla la distancia entre los nodos de la cuadrícula. Agregar más puntos hará que los cambios sean más precisos, aunque Photoshop tardará más en procesarlos. Menos puntos acelerarán el proceso, aunque dependiendo del tema la deformación puede parecer poco natural.
Si su computadora tiene un rendimiento débil, la herramienta Puppet Warp le irritará más porque... la computadora comenzará a funcionar casi a la velocidad máxima, lo que se ralentizará y no será posible trabajar con la imagen en tales condiciones.
Campo Extensión— le permite expandir o contraer el borde exterior de la cuadrícula en un valor en píxeles. Los valores altos expanden el borde exterior (incluso más allá del borde del documento) y los valores más bajos lo reducen. Al ingresar valores negativos, se reduce la cuadrícula para que quede dentro del borde del documento, pero también se reduce la imagen misma.
Caja Neto— Muestra u oculta la cuadrícula. Si desactiva esta casilla de verificación, solo verá pines colocados encima de la imagen. Es mejor ocultar temporalmente la cuadrícula presionando la combinación de teclas Ctrl+H; para devolver la cuadrícula a su lugar, use la misma combinación de teclas;
Grupo de control Profundidad— le permite determinar qué tan profunda se realizará la deformación. Por ejemplo, una profundidad mayor significa que deforma la imagen en la capa de fondo, mientras que una profundidad menor le permite reposicionar objetos sobre el fondo.
Parámetro Doblar- Le permite rotar un objeto ya fijado cuando lo empuja o tira a una nueva posición arrastrándolo con el mouse.
Es imposible entender cómo funciona esta herramienta hasta que la pruebes tú mismo.
Sigue estos pasos para cambiar la curvatura de un camino forestal:
Paso 1
Abra la imagen y asegúrese de que la capa de fondo sea editable. La herramienta Puppet Warp no funcionará en capas de fondo fijadas, así que haga doble clic en la capa para hacerla editable.
Paso 2
Seleccionando el comando de menú Editar => Deformación de marionetas. Photoshop superpondrá una cuadrícula sobre la imagen.
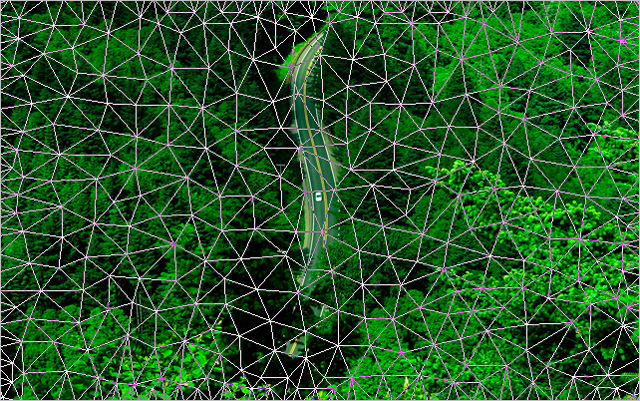
Paso 3
En la barra de opciones, configure el modo Normal y luego coloque los alfileres encima del objeto que desea mover. Es mejor instalar más pines para tener más control. Además, puede agregar nuevos pines mientras arrastra los existentes.
También puedes eliminar un pin haciendo Alt y haciendo clic en él (el puntero del mouse se convertirá en unas pequeñas tijeras).
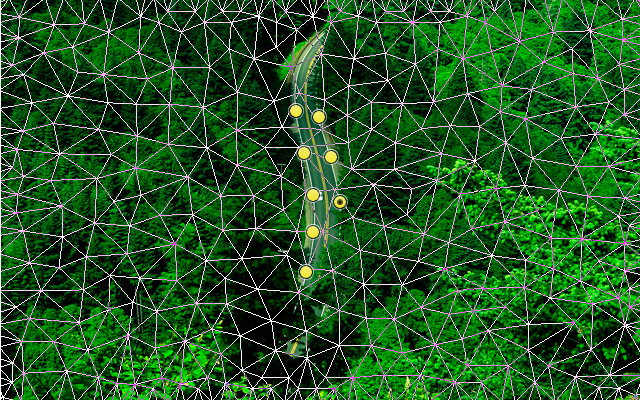
Nota
Si intenta agregar un pin nuevo demasiado cerca de uno existente, aparece un cuadro de diálogo de error. Para solucionar el problema, reemplace en el menú desplegable Frecuencia en Más puntos.
A medida que arrastra el mouse para mover los pines, notará que la cuadrícula gira. Si desea cambiar el ángulo de rotación de la cuadrícula alrededor de un pin específico, presione la tecla Alt y coloque el puntero del mouse cerca (pero no sobre) el pin. Cuando aparezca el círculo, arrastre el mouse para rotar visualmente la malla (verá aparecer un ángulo de rotación en la barra de opciones).
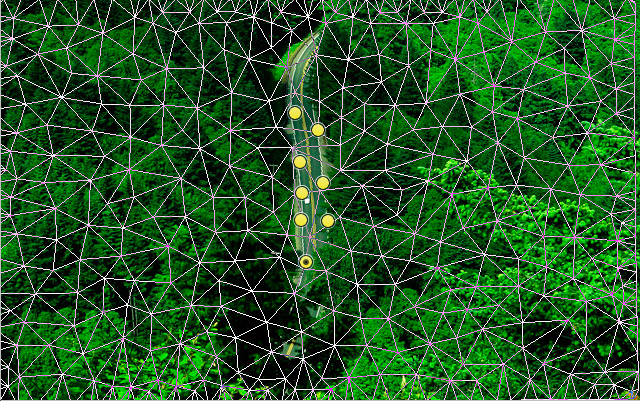
Puede seleccionar varios pines haciendo clic derecho sobre ellos (usando el mouse mientras mantiene presionada la tecla Mayús y selecciona la opción Seleccionar todos los pines en el menú contextual que aparece. Para eliminar varios pines, selecciónelos y luego haga clic en Retroceso. También puede hacer clic derecho en la cuadrícula para abrir un menú contextual que le permite agregar un pin, seleccionar todos los pines, eliminar todos los pines u ocultar la cuadrícula.
Etapa 4
Cuando hayas terminado, presiona la tecla Ingresar.
Photoshop intentará ajustar el resto de la imagen para que los cambios que realices parezcan naturales. Para ello, el programa puede incluso rotar la imagen si es necesario.

Como puedes imaginar, tendrás que realizar muchas pruebas y errores al utilizar la herramienta Puppet Warp. Pero mi opinión es que la herramienta no es lo suficientemente buena y prefiero usarla antes que esta deformación. En gran parte debido al hecho de que tengo una computadora débil.
Si nota un error en el texto, selecciónelo y presione Ctrl + Enter. ¡Gracias!



















