Cómo escribir texto en círculo, curva y contorno en Photoshop
Digamos que necesitábamos escribir texto alrededor de un objeto en la imagen. Photoshop tiene muchas formas y herramientas para realizar esta tarea. En Photoshop, el texto se puede escribir a lo largo de un contorno cerrado o abierto. Es posible establecer el principio y el final del texto, la altura, la dirección, la alineación y, moviendo el cursor del mouse, se puede voltear el texto.
En este artículo veremos cómo escribir texto usando la herramienta Pluma (un grupo de herramientas activadas por la tecla P).
Seleccione esta herramienta Pluma y cree una línea curva suave. El lápiz debe estar en modo Rutas.
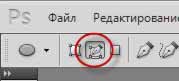
Luego crearemos una forma vectorial cerrada de forma ovalada usando la herramienta Elipse (el grupo de herramientas se activa presionando la tecla U). Tengo esta foto:
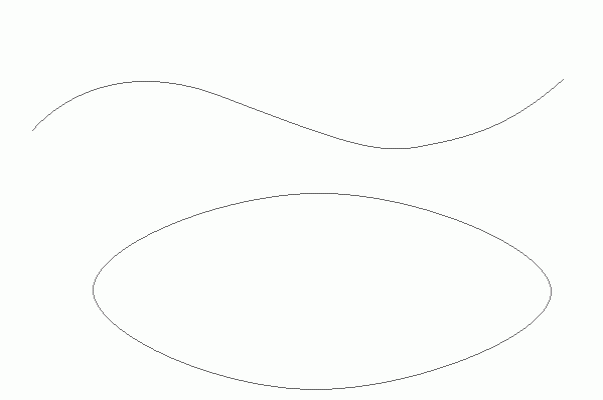
En la siguiente figura mostré dos tipos de cursor, un cursor de texto normal y el mismo cursor cuando me muevo a una línea de contorno.
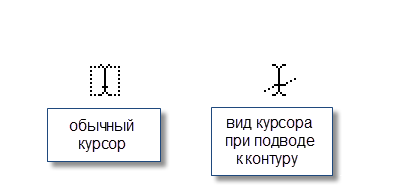
Trabajar con texto adjunto a un esquema es mucho más difícil que trabajar con texto normal debido a la introducción de muchas opciones y configuraciones nuevas. Cuando trabaje con dicho texto, debe mover con cuidado el mouse y monitorear cuidadosamente los cambios en la apariencia del cursor. Pero incluso si se realiza una acción errónea, no debes enojarte, ya que siempre puedes presionar la combinación de teclas Ctrl+Z para deshacer la última acción o Ctrl+Alt+Z para deshacer varias acciones.
Sigamos creando el texto. Coloque el cursor de texto sobre la línea de contorno y haga clic en ella. Aparece un cursor parpadeante en el contorno en forma de segmento perpendicular.
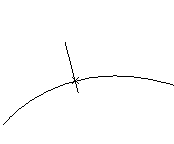
Ahora imprimimos el texto. Es recomendable ingresar el texto de manera que su longitud no exceda la longitud de la línea, es decir Debe seleccionar inmediatamente el tamaño de fuente en píxeles para que todo el texto encaje en el lugar correcto. De lo contrario, tendrá que ajustar el tamaño del texto y es mejor hacerlo un poco más tarde. Ahora debes prestar atención a los punteros al principio y al final del texto; en la figura siguiente están encerrados en un círculo rojo.

Estos punteros se pueden mover y el texto se moverá en consecuencia. Para mover los delimitadores de inicio y fin del texto, seleccione la herramienta de selección de ruta.
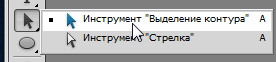
Cuando muevas el cursor sobre el texto, cambiará su apariencia nuevamente a esta:
Si pasamos el cursor sobre el limitador inicial, mantenemos presionado el botón izquierdo del mouse y lo movemos a lo largo de la línea, el texto se moverá detrás de él. Aparece la distancia entre el texto y el tope final. Sin embargo, si cambiamos el modo de alineación del texto, por ejemplo seleccionando "alinear a la derecha", entonces el texto se "pegará" al delimitador derecho. Mostré esto en la imagen:
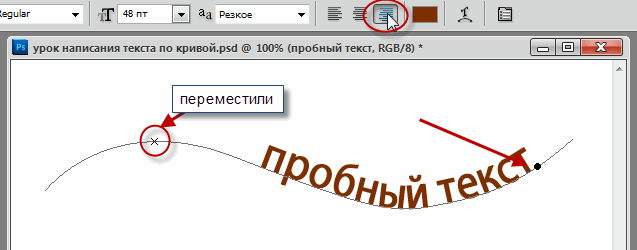
Si lo deseamos podemos darle la vuelta al texto. Para hacer esto, mueva el cursor al texto; tomará la siguiente forma:
Luego mantenga presionado el botón izquierdo del mouse y arrastre el cursor hacia abajo debajo de la línea. Después de voltear el texto, la flecha del cursor se dirigirá en la otra dirección, como se puede ver en la figura.
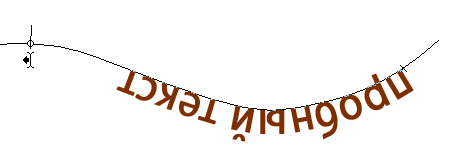
¡¡No olvides que para mover los delimitadores y voltear el texto, no es la herramienta "Texto" la que debe estar activa, sino la "Herramienta de selección de ruta"!!
Ahora puedes pasar a aplicar texto al óvalo. El método es el mismo. Seleccione la herramienta "Texto", muévala al contorno, haga clic con el mouse, ingrese. Pero también hay algunos matices. En las transiciones bruscas del contorno de la figura (en nuestro caso, en la curva cerrada derecha del óvalo), el texto se romperá y las letras individuales pueden desaparecer. Por lo tanto, en la prueba de la figura, se insertan varios espacios entre las palabras "Texto circundante" y "forma ovalada".
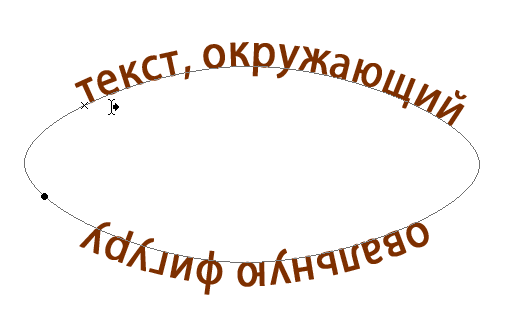
Si queremos "revertir" el texto, entonces todas las letras estarán dentro del óvalo y el principio y el final del texto cambiarán de lugar.
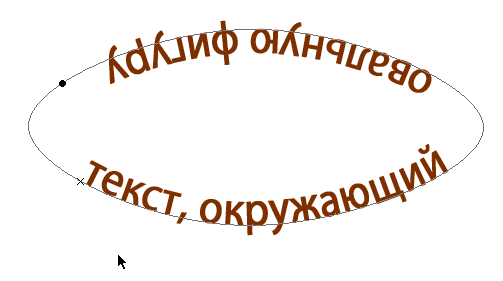
Por lo tanto, si desea que las letras tengan una posición normal (no invertida) en toda la superficie de la forma, entonces el texto debe ingresarse en dos o más capas en Photoshop, por separado para las partes superior e inferior de la forma.



















