Efectos en Photoshop: crea rayos de luz realistas usando herramientas 3D
En este tutorial de Photoshop aprenderás qué tan rápido puedes agregar rayos de luz realistas a tu foto. Para hacer esto, usaremos las capacidades de Photoshop versión CS5. ¡Ir!
Abre tu foto. En este caso añadiremos rayos a una foto de un bosque.
Ahora necesitamos crear un área de selección que capture las áreas del cielo que son visibles a través de las copas de los árboles. Para hacer esto, vaya al panel de canales. Canales, que se encuentra al lado del panel de capas. Crear un canal duplicado Azul.
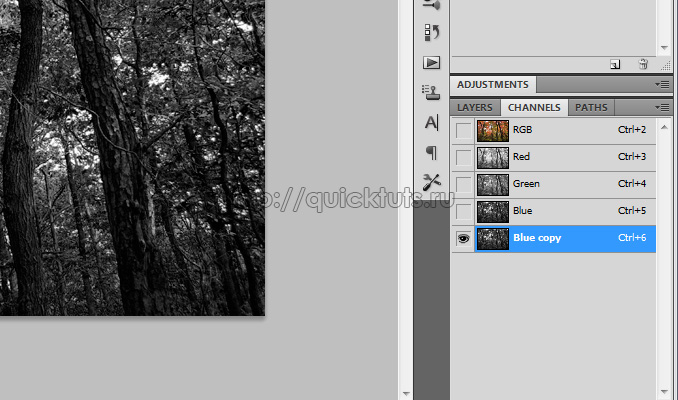
Como habrás notado, partes del cielo se volvieron blancas. Pero la otra parte de la imagen también tiene un color grisáceo. Necesitamos separar claramente el cielo de los árboles, haciendo que el cielo sea blanco y los árboles negros. Esto es necesario para facilitar la creación del área de selección deseada.
Existe una manera muy sencilla de lograr este resultado. Llame a la ventana de llenado Llenar presionando Mayús+Retroceso, o ir Editar > Rellenar. En el campo de origen de relleno, especifique el color negro. Para rellenar todo excepto el blanco obvio con negro, configure el modo de fusión en Cubrir.
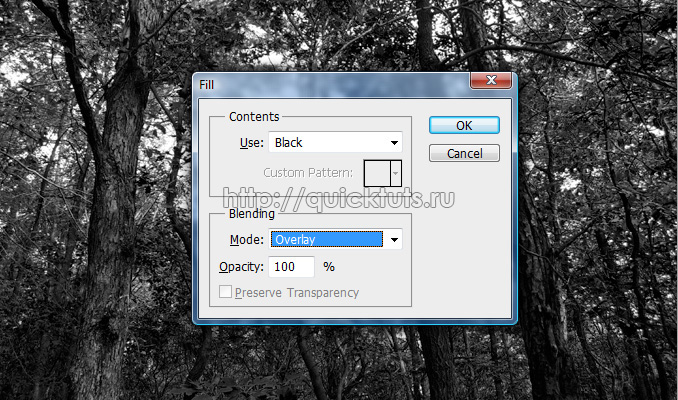
Hacer clic DE ACUERDO. Ahora, mientras mantienes presionado el botón Control, haz clic en el icono del canal. Aparecerá el área de selección que necesitamos. Vuelve al panel de capas y crea una nueva capa. Luego llene el área de selección con blanco.
A continuación, crea un duplicado de esta capa. En esta etapa comenzamos a utilizar las capacidades de Photoshop para trabajar con objetos tridimensionales. Seleccione ambas capas que creó (manteniendo presionado Control, haz clic en ellos) y ve 3D > Nuevo volumen a partir de capas.
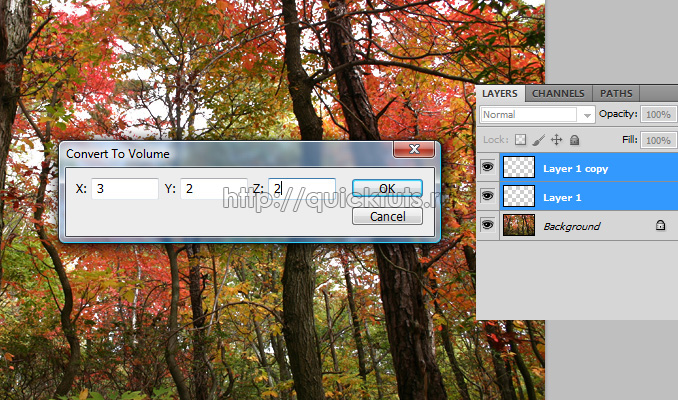

Parece que no pasó nada)). Pero ahora, preste atención a las herramientas para trabajar con objetos 3D, que se encuentran en la barra de herramientas izquierda a continuación. Seleccione una herramienta Herramienta de cámara con zoom 3D y haga clic en el icono Cámara de perspectiva en el panel de propiedades de la herramienta.
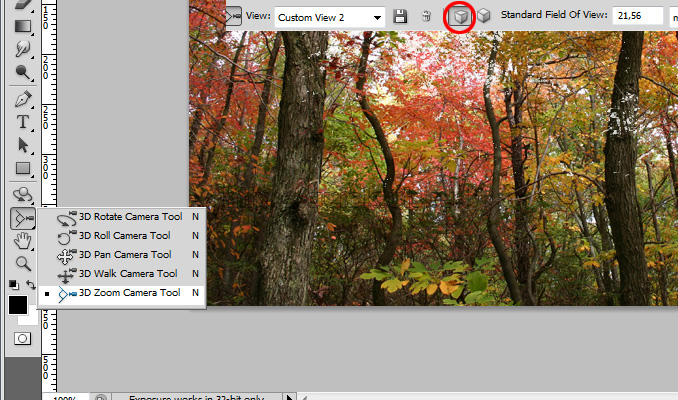
Verás cómo la imagen cambia.

Ahora seleccione una herramienta Herramienta de diapositiva de objetos 3D, haga clic en el centro de la imagen y, mientras mantiene presionado Cambio, arrastre el mouse hacia abajo. Resultará así:

¡En este tutorial, el sol brillará entre dos árboles en el lugar indicado por el círculo rojo!
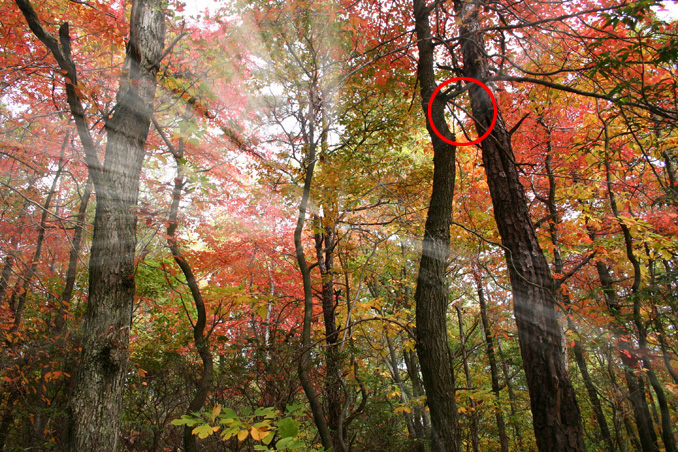
Como puedes ver, nuestros rayos tienen un centro de donde provienen. Seleccione una herramienta Herramienta de rotación de objetos 3D y mueva el centro a la ubicación especificada.

Ahora aplica el estilo. Brillo externo a la capa 3D. Para hacer esto, simplemente haga doble clic en él. Seleccione amarillo claro para el color brillante.
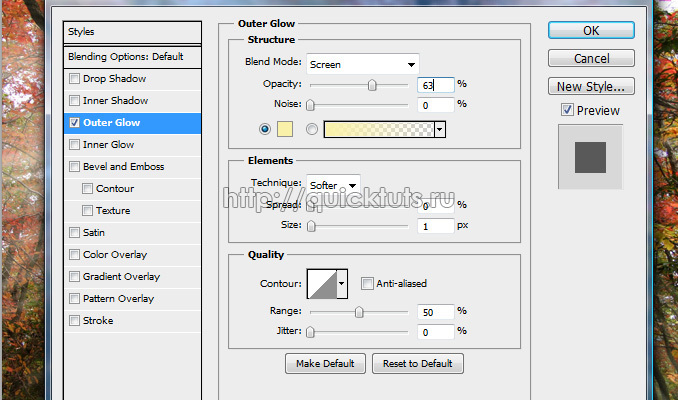
Esto es lo que tenemos.

Queda por destacar el centro de “radiación”. Herramienta Herramienta gradiente En una nueva capa, crea un pequeño degradado radial de blanco a transparente desde el centro de nuestros rayos.



















