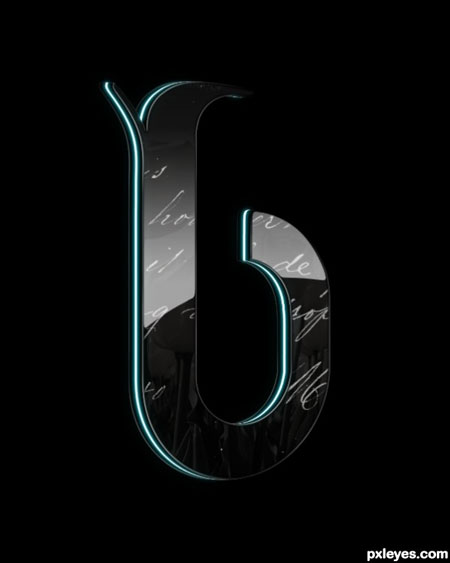Vytvořte objemný text ve Photoshopu
V tomto tutoriálu se naučíte, jak vytvořit lesklý 3D text ve Photoshopu.
Krok 1. Vytvoříme dokument o velikosti 800x1000 pixelů a rozlišení 300 dpi. Existují tři důvody, proč jsme zvolili tak velkou velikost dokumentu.
Za prvé, když něco vytvoříte ve Photoshopu a poté to importujete do projektu, možná budete muset upravit velikost obrázku, a pokud je zdrojový materiál malý, může při zvětšení hodně ztratit kvalitu.
Za druhé, při práci s velkými obrázky můžeme věnovat větší pozornost malým detailům.
Za třetí, máme více volného prostoru pro práci.
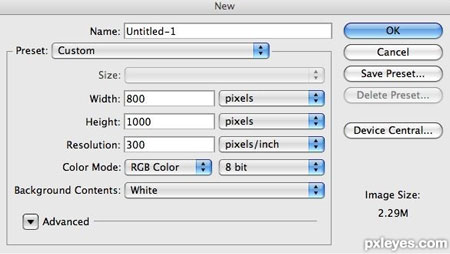
Krok 2. První věc, kterou musíme udělat, je vytvořit dopis. Rozhodl jsem se použít font Defeqto z www.dafont.com.
Budu pracovat s písmenem B, ale můžete použít jakékoli jiné. Zdá se mi, že s tímto písmem bude lesklý efekt vypadat lépe.
Klikněte pravým tlačítkem na písmeno a vyberte Typ rastrování(Rasterizovat text). To nám dá příležitost jej upravit.
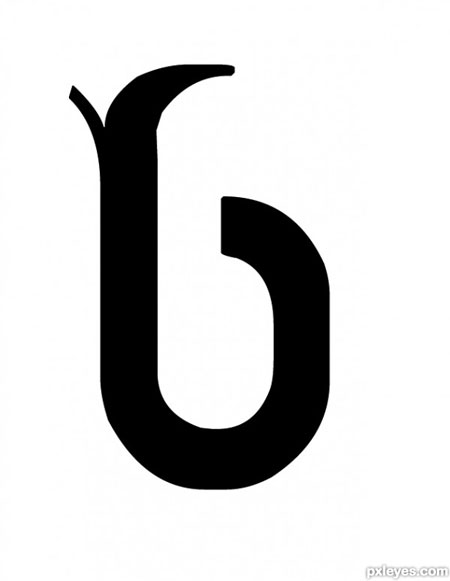
Krok 3(v tomto kroku v případě potřeby dopis samozřejmě uklidíme. Tuto část můžete přeskočit a přejít rovnou ke kroku 6)
Okraje písma jsou trochu hrubé, opravme to. aktivovat Nástroj pro eliptický výběr(Oválné zvýraznění) (M). Podržte SHIFT a vytvořte výběr tak, aby kopíroval tvar horní části písmene. Jak můžete vidět na obrázku níže, pozice výběru není úplně správná, takže klikněte pravým tlačítkem na výběr a vyberte Výběr transformace(Výběr transformace). Upravíme pozice, jak je znázorněno na snímku obrazovky. Pak stačí kliknout VYMAZAT pro smazání vybrané části. Díky tomu se obrys dopisu vyhladil, přesně tak, jak jsme chtěli.
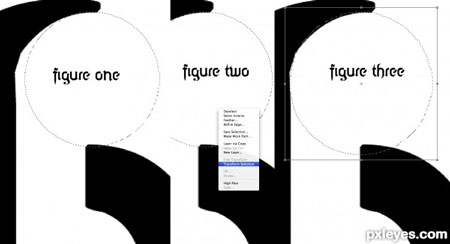
Krok 4. Musíme také opravit vnější okraje, k tomu vytvoříme výběr jako v předchozím kroku a převrátíme ho SHIFT+CTRL+I. Pak vezmeme Nástroj Guma(Eraser) (E) s neprůhledností (Opacity) a Flow (Pressure) na 100 %. Vymažte přebytečné okraje.
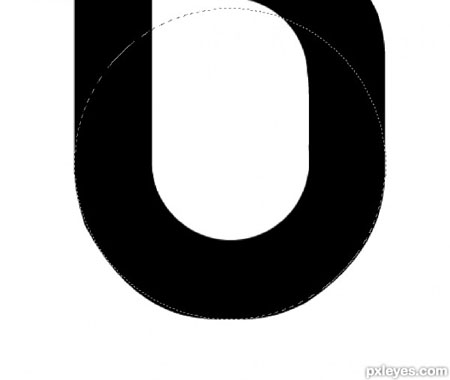
Krok 5. Aktivujte nástroj Nástroj pero(Pen) (P) a vytvořte hladkou křivku v rohu písmene, jak je znázorněno na obrázku 1. Klikněte pravým tlačítkem a vyberte Provést výběr(Vytvořit výběr). Ujistěte se, že parametr Feather je nastaven na 0,2 pixelu. Nenechávejte rohy příliš tvrdé ani je příliš nezakulacujte. Tyto akce aplikujeme na další části dopisu, které vyžadují opravu. Obrázek 3 ukazuje, co se nakonec stalo.
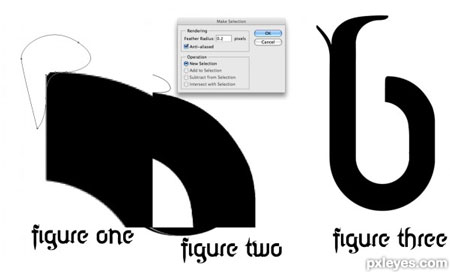
Krok 6. Dostali jsme se k části tutoriálu, ve které vytvoříme 3D efekt s neonovou září. Pokračujme Edit - Transform - Free Transform(Edit - Transform - Free Transform) (CTRL+T). Podíl SHIFT+ALT+CTRL, zatažením pravého rohu dolů deformujte písmeno v perspektivě (obrázek 1). Poté stáhneme jeden z bočních uzlů směrem ke středu, jako na obrázku 2.
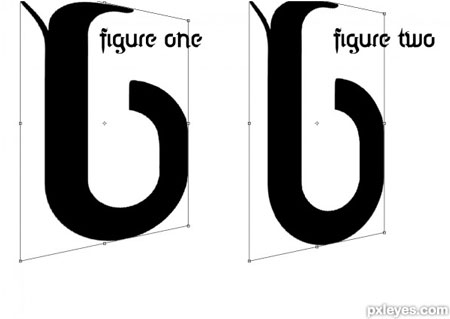
Krok 7 Nyní dáme textu nějaký rozměr. Vezměte si nástroj Nástroj pro přesun(Přesun) (V), aktivujte vrstvu písmenem, podržte klávesy CTRL+ALT a když se objeví dvojitá šipka, posuňte písmeno 18krát doprava, abyste vytvořili 18 kopií. Poté podržte CTRL a vyberte kopie 8, 9 a 10, poté je zkombinujte s kombinací CTRL+E. Nazvěme tuto vrstvu „ZÁŘENÍ“. Dále na něj aplikujte (Obrázek - Korekce - Odstín / Sytost) (CTRL + U). Nastavte parametr Světlost na maximum.
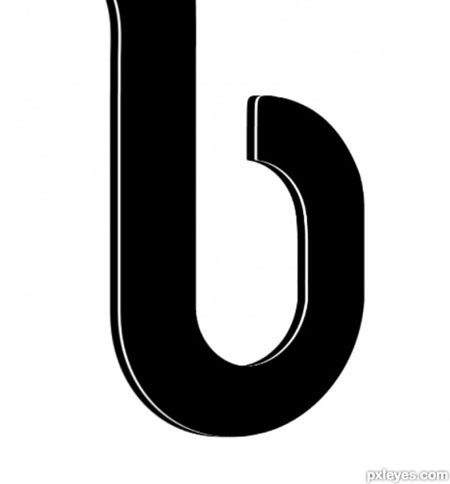
Krok 8 Poté vyberte kopie 11-17 a sloučte je (CTRL+E), přičemž zavolejte vrstvu „FRONT“. Nyní vyberte kopie 1-7 spolu s originálem a také je sloučte. Pojmenujte vrstvu "ZPĚT". Poté vyberte kopii 18 a přejmenujte ji na „DESIGN“.
Krok 9 Vytvořte novou vrstvu „SHINE“ nad vrstvou „DESIGN“. Poté podržte klávesu ALT a klikněte mezi těmito dvěma vrstvami. V důsledku toho by se v blízkosti vrstvy „SHINE“ měla objevit malá šipka směrem dolů, což znamená, že je k tomu použita ořezová maska. aktivovat Nástroj obdélníkový výběr(Obdélníkový výběr) (M), vytvořte výběr CELÉHO písmene a vyplňte jej bílou barvou Upravit - Vyplnit(Editace - Výplň). Dále bereme Nástroj pro eliptický výběr(Oválný výběr) (M) a vyberte spodní část písmene, jak je znázorněno na obrázku 2. Stiskněte klávesu VYMAZAT pro odstranění vybrané části, jak je znázorněno na obrázku 3. Nyní vytvoříme masku vrstvy. Můžete to udělat kliknutím na malý obdélník s kruhem uvnitř v dolní části panelu vrstev Přidejte masku vrstvy(Přidejte masku vrstvy). Aktivujte masku kliknutím na druhý bílý obdélník na vrstvě „SHINE“.
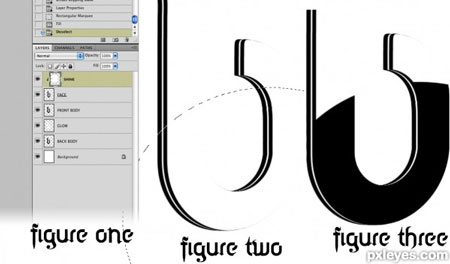
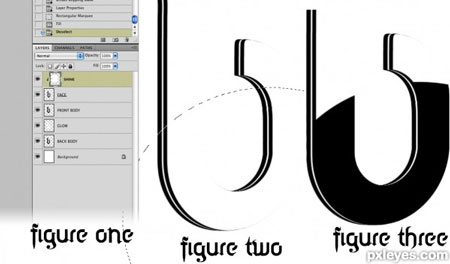
Vezměme to Nástroj přechodu(Gradient) (G) z černé na bílou, lineární, deaktivujte možnost Reverse, pokud je aktivní. Nakreslete přechod odshora dolů do dokumentu a snižte neprůhlednost vrstvy „SHINE“ asi o 50–60 %. Ujistěte se, že váš dopis vypadá jako můj.
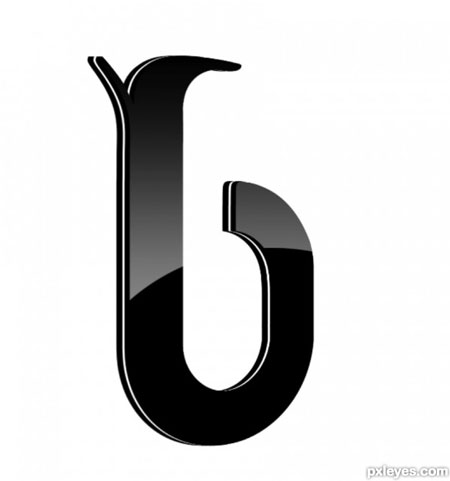
Krok 11 Chceme, aby bílá čára uprostřed zářila, ale nejprve se zbavíme části vrstvy, kterou nevidíme. Podíl CTRL, klikněte na miniaturu vrstvy „PŘEDNÍ ČÁST“. Musíte kliknout na miniaturu, protože musíme načíst výběr vrstvy. Poté přejděte na vrstvu „GLOW“ (stačí na ni kliknout) a stiskněte DELETE. Skryjte vrstvy "FRONT" a "DESIGN" a uvidíte výsledek těchto manipulací. Zrušení výběru CTRL+D. Nyní přesuňte vrstvu „GLOW“ úplně nahoru na panelu vrstev. Poté vyberte vrstvy „FRONT“ a „BACK“ a spojte je dohromady (CTRL+E). Novou vrstvu pojmenujte „BODY“.
Krok 12 Aktivujte vrstvu „GLOW“ a klikněte na tlačítko „fx“ ve spodní části panelu vrstev a vyberte Outer Glow. Chci, aby záře byla tyrkysová. Nastavte velikost záře na 6 a barvu na 00E1F5.
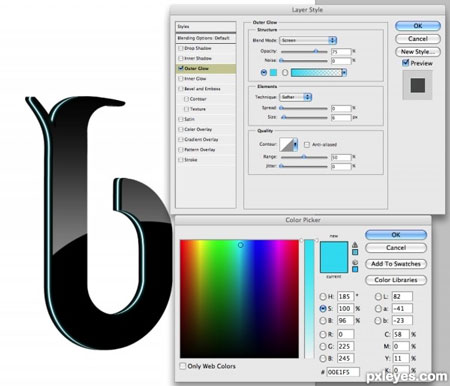
Krok 13 Nyní udělejme rohy písmene hladší. Chcete-li to provést, načtěte výběr vrstvy „NÁVRH“. Pokračujme Vyberte - Upravit - Smlouva(Vyberte - Upravit - Komprimovat). Zadejte 2 pixely a poté výběr invertujte SHIFT+CTRL+I. Než budeme pokračovat, ujistěte se, že je aktivní vrstva "SHINE". Nyní stiskněte DELETE pro odstranění další části.

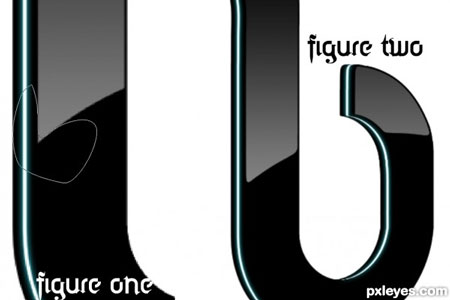
Krok 15 Aktivujte vrstvu "DESIGN" a klikněte na tlačítko "fx" ve spodní části panelu vrstev. Vyberte z nabídky Vnitřní záře(Vnitřní záře).
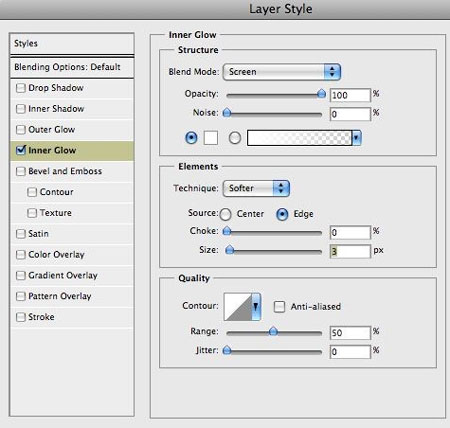
Krok 16 Znovu klikněte na tlačítko "fx" a vyberte Vytvořte vrstvy(Vytvořit vrstvy), klikněte do vyskakovacího okna OK. Styl vrstvy vnitřní záře je nyní na samostatné vrstvě. Přejmenujte jej na „GLOW EDGES“. Ujistěte se, že vaše vrstvy vypadají stejně jako moje.
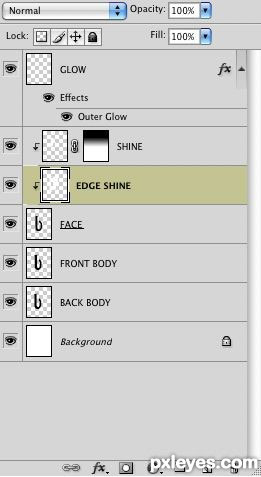
Krok 17 Vytvořte masku vrstvy pro vrstvu „EDGE GLOW“ a klikněte CTRL+I změnit jeho barvu na černou. Ujistěte se, že váš panel vrstev vypadá stejně.
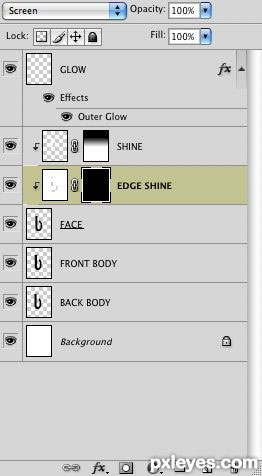
Krok 18 Vezměme to štětec(B) středně tvrdá bílá barva o velikosti asi 100 pixelů Neprůhlednost(Neprůhlednost) na 100 % a Flow (Press) na 15 %. Ujistěte se, že jsou barvy popředí a pozadí nastaveny na černou a bílou, pokud ne, stiskněte klávesu D. Chcete-li rychle změnit barvu z černé na bílou, stiskněte klávesu X. Klepněte štětcem na místa, kde by měl být viditelný bílý okraj. Můžete také experimentovat s nastavením štětce. Udělejte to pouze na oblastech se zaoblenými hranami a velmi málo na tvrdých hranách, jak je znázorněno na obrázku níže. Pamatujte, že záře musí mít zdroj světla a jelikož jsem dopis udělal trochu rozevřené, bude světlo dopadat z levé strany. Nenechte rozzářit všechny rohy, protože to bude vypadat nerealisticky.
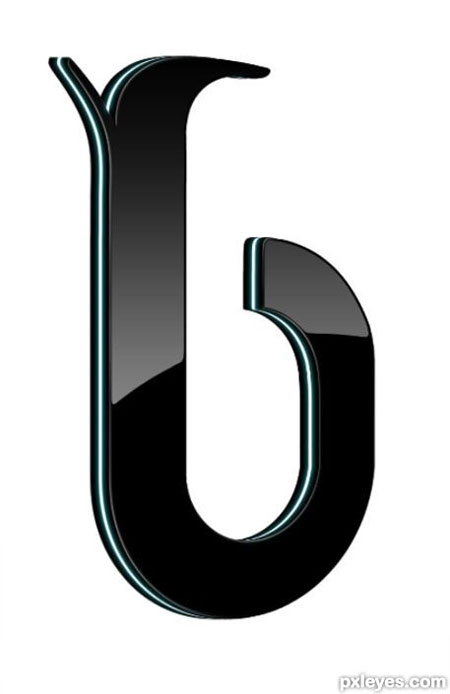
Krok 19 Nyní musíme přidat nějaké odrazy. Aktivujte vrstvu "DESIGN" a přejděte na Soubor - Místo(Soubor - Místo) a vyberte libovolný obrázek, nejlépe ve vysokém rozlišení. Použil jsem fotografii květin. Poté umístěte novou vrstvu, jak je znázorněno na obrázku 2.
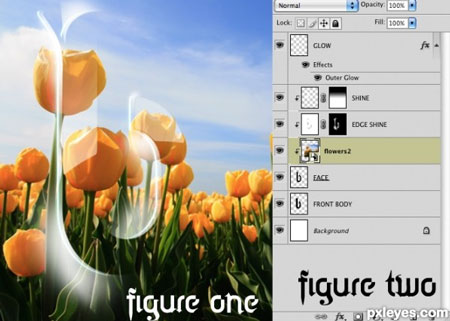
Krok 20. Pokud byl obrázek převeden na inteligentní objekt, klikněte na něj pravým tlačítkem a vyberte Rastrovat vrstvu(Rasterizovat vrstvu). Nyní můžeme tuto vrstvu upravit. Dále musíme otevřít okno Odstín/sytost(Odstín/Sytost). Obraz - Úpravy - Odstín/sytost(Obraz - Úpravy - Odstín/sytost) nebo CTRL+U. Snižte sytost na přibližně -95 % nebo -90 % a klepněte na tlačítko OK. Nyní snižte neprůhlednost na 20-25%.

Krok 21 Pojďme vytvořit masku vrstvy pro obrázek, který jste se rozhodli použít jako odraz. Poté používáme Nástroj přechodu(Gradient) (G) stejným způsobem jako v kroku 10, ale tentokrát nakreslete přechod přes horní část písmene tak, aby maska nebyla zcela odstraněna.
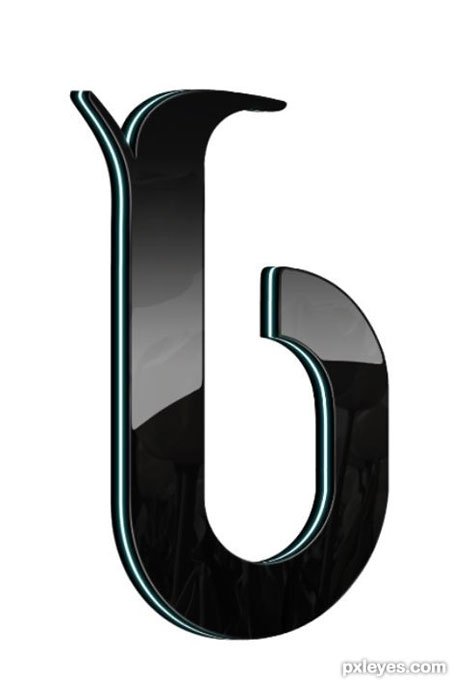
Krok 22 Můžeme to tak nechat, ale můžete pokračovat v přidávání dalších podrobností.
Nyní přidáme pěkný malý efekt. Použil jsem ručně psaný text z knihy, kterou jsem naskenoval. Importujeme do pracovního dokumentu přes Soubor - Místo(Soubor - Místo). Pokud se obraz stane chytrý objekt, rastrujte to. Umístěte obrázek podle obrázku 1. Obrázek zcela desaturujte textem SHIFT+CTRL+U. Nyní je třeba podat žádost úrovně(Úrovně) (CTRL+L), aby zůstala pouze černá a bílá. Nepotřebujeme odstíny šedi, a tak otevíráme úrovně Obrázek - Úpravy - Úrovně(Obrázek - Korekce - Úrovně) a posuňte jezdec Světla doprava a jezdec Stíny doleva, dokud na obrázku nezůstane pouze černá a bílá, jak je znázorněno na obrázku 3. Nastavte režim prolnutí vrstev na Obrazovka(Blešení). Poté zredukujeme Neprůhlednost(Neprůhlednost) až 70 %.
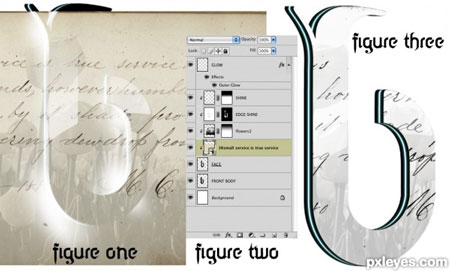
Krok 23 Pokračujme v práci na textové vrstvě. Načtěte výběr vrstvy "DESIGN" a komprimujte jej o 2 pixely, jako jsme to dělali před použitím Vyberte - Upravit - Smlouva(Vyberte - Upravit - Komprimovat). Pak Vyberte - Upravit - Prolnout(Vybrat - Upravit - Prolnout), zadejte 1 pixel. Invertujte výběr Vyberte - Inverzní(Vybrat - Invertovat) (SHIFT+CTRL+I) a poklepejte VYMAZAT. Se stále aktivním výběrem vyberte vrstvu s obrázkem, který jsme použili pro odraz (ten s květinami) a znovu dvakrát stiskněte DELETE. Porovnejte obrázek 1 a obrázek 2.
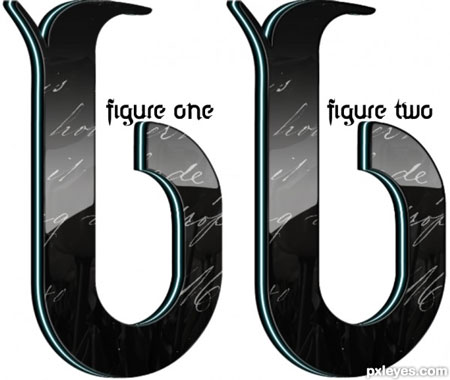
Krok 24 Zbytek je na tobě! Dopis vypadá dobře na černém pozadí! Pokud zvolíte tmavé pozadí, budete muset přidat záři do černých oblastí, jako jsem to udělal já. Opakujte kroky 15-17, ale tentokrát vše aplikujte na vrstvu "BODY".