Jak kombinovat obrázky ve Wordu
Pokud váš dokument obsahuje několik obrázků, které tvoří jeden obrázek, ale každý z nich je samostatný obrázek, je přesunutí celé kompozice dovnitř nebo ven poměrně obtížné. Chcete-li to provést, je lepší seskupit všechny obrázky ve Wordu do jednoho celého obrázku. A v tomto článku vám řeknu, jak to udělat.
Spojíme několik kreseb do jedné a také ukážu, jak můžete seskupit kresbu a nápis. Mám nainstalovaný Word 2010, ale tato doporučení jsou vhodná, pokud používáte Word 2007, 2013 nebo 2016.
Přidejte tedy do dokumentu všechny potřebné obrázky a umístěte je na list, jak potřebujete. Jak vidíte, všechny spolu nesouvisí a vystupují samostatně.
Další věc, kterou musíte udělat, je změnit typ toku. Po přidání do dokumentu je obrázkům přiřazeno obtékání „V textu“, ale... s tímto typem obtékání nebude možné obrázky kombinovat.
V příkladu jsem vybral "Around frame". Udělejte to pro všechny obrázky.
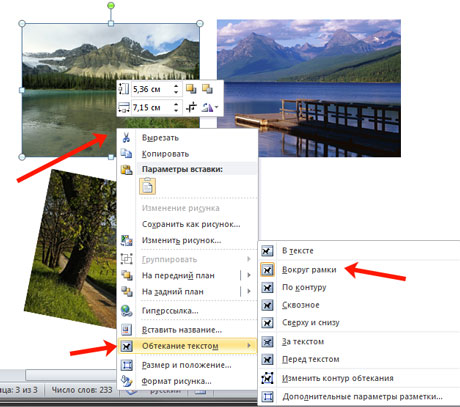
Poté, co skončíte s předchozím bodem, můžete překrýt obrázek na obrázku ve Wordu, o tom si můžete přečíst více kliknutím na odkaz.
Dále vyberte jeden obrázek, stiskněte a podržte klávesu „Ctrl“. Najeďte kurzorem myši na další obrázky, a až to bude vypadat jako šipka se znaménkem plus, klikněte na ně a přidejte je k prvnímu vybranému. Tímto způsobem vyberte vše a uvolněte „Ctrl“.

Klikněte pravým tlačítkem na jeden z vybraných obrázků a v kontextovém menu vyberte „Skupina“.
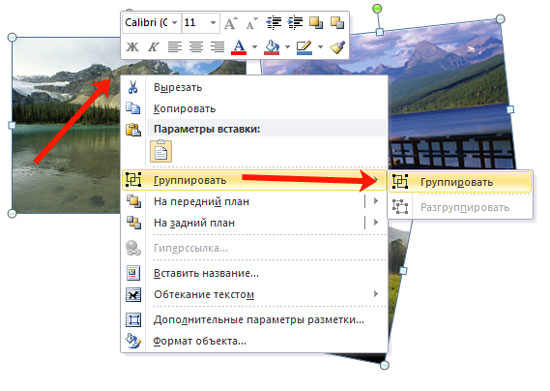
Nebo přejděte na kartu "Práce s kresbami"– „Formátovat“ a ve skupině „Uspořádat“ klikněte na tlačítko „Skupina“.
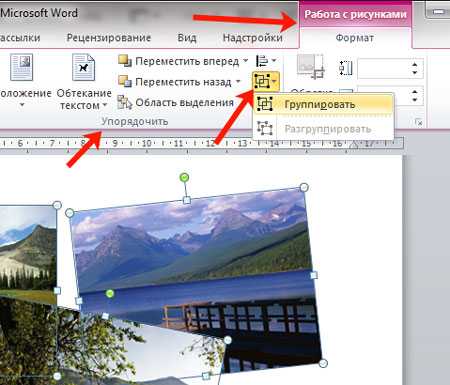
Poté budou všechny spojeny a kolem nich se objeví jeden společný rámeček. Otočte, zvětšete nebo zmenšete celou kompozici.
Mimochodem, chcete-li změnit některý z obrázků, nemusíte nejprve oddělit objekt od celé skupiny a poté kliknout na ten, který potřebujete. Kolem se objeví rámeček se značkami, který můžete změnit.
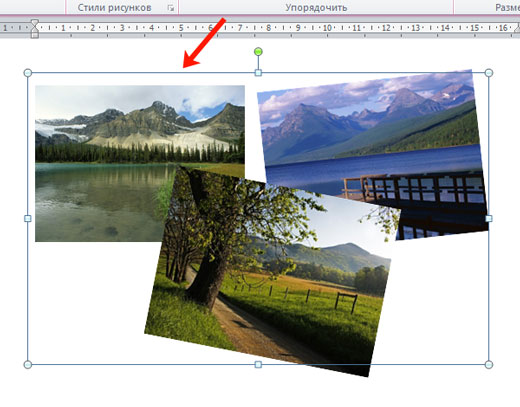
Pokud například děláte pohlednici ve Wordu nebo jen informační nápis, budete mít kromě obrázků také text, který by bylo také hezké seskupit s obrázky.
Chcete-li to provést, musíte vzít v úvahu následující: musí být nejen vytištěn, ale vložen do dokumentu jako „Nápis“ nebo objekt WordArt. Na kartě „Vložit“ můžete vybrat „Tvary“ - „Nápis“ nebo kliknout na tlačítko „WordArt“.
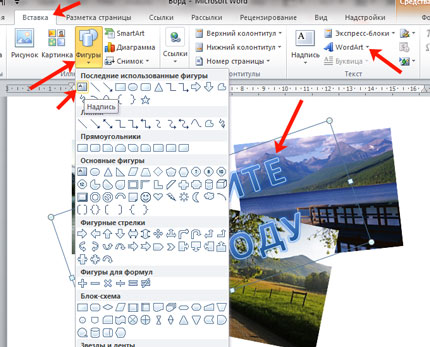
Blok jsem přidal pomocí WordArt. Vezměte prosím na vědomí, že všechny moje obrázky jsou neseskupené. Obrázky a nápis tedy vybírám myší, při výběru držím klávesu „Ctrl“. Chcete-li vybrat blok s textem, musíte kliknout na okraj. Chcete-li to provést, posuňte myš po okraji obdélníku s textem (ohraničení nebude vidět) a v místě, kde se kurzor změní na šipku, klikněte myší.
Až budete mít vše vybrané, klikněte pravým tlačítkem na libovolný vybraný objekt a z kontextové nabídky vyberte „Skupina“.
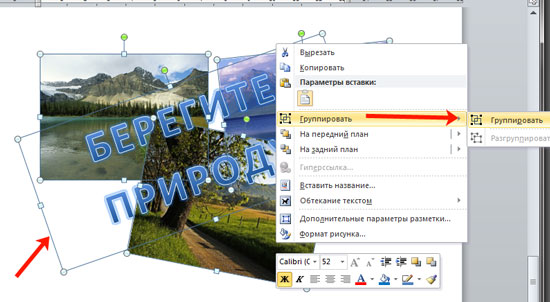
Nyní můžete vytvořenou kompozici otáčet, zmenšovat, přesouvat atd.

Takže pouhými několika kliknutími myši můžete vytvořit jednu celkovou kresbu z jednotlivých obrázků. A nyní, pokud je potřebujete trochu posunout, nemusíte to dělat pro každý zvlášť, můžete přesunout celý seskupený objekt najednou.
Ohodnoťte tento článek:


















