Jak rychle vytvořit animaci GIF ve Photoshopu
GIFy jsou všude. Kdysi skromné animované obrázky jsou nyní neoficiálním jazykem internetu. Animace GIF je nejrychlejší způsob, jak vyjádřit emoce na Twitteru, a můžeme také strávit hodiny jejím sledováním při procházení novinek na VK, Facebooku nebo Odnoklassniki.
Existuje poměrně velké množství stránek, kde najdete hotové gify na různá témata. Nic však nepřekoná animaci GIF, kterou jste sami vytvořili. Myslíte si, že je to náročný proces? Mýlíte se, je to celkem jednoduché. Animaci GIF můžete rychle vytvořit v grafickém editoru Photoshopu, převést existující video nebo použít sérii statických obrazů. Podívejme se blíže na to, jak se to dělá.
Poznámka: Ve všech příkladech v tomto článku používám Photoshop CC 2017.
Jak vytvořit animaci GIF z videa
Nejprve musíte spustit Photoshop, přejděte na „Soubor“ > „Importovat“ > „Video snímky do vrstev“ a vyberte požadovaný záznam videa.
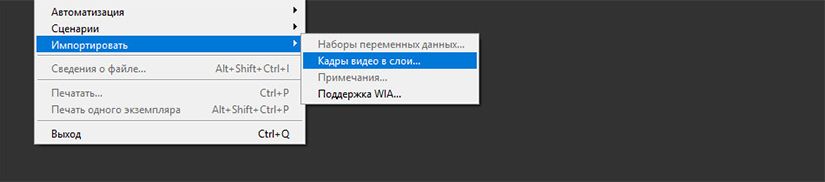
V dialogovém okně, které se otevře, můžete importovat celý záznam videa nebo vybrat pouze jeho určitou část. Pokud zvolíte druhou možnost, přetažením úchytů pod oknem náhledu nastavte počáteční a koncový bod. Část videa mezi těmito úchyty bude importována.
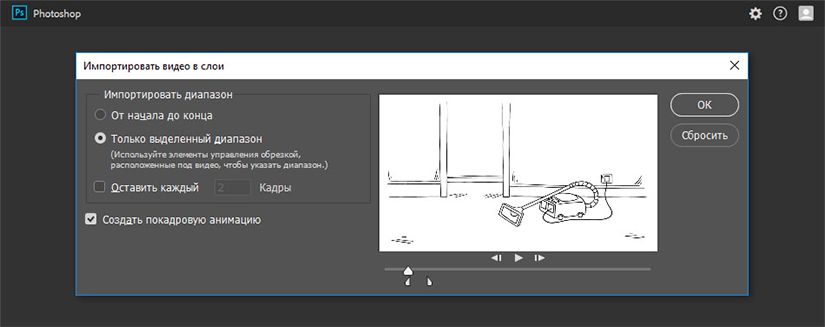
Poznámka: Mějte na paměti, že čím více videí importujete, tím větší bude váš GIF. Také pokud importujete video, které je příliš dlouhé, volba Zachovat každé 2 snímky (nebo více) je snadný způsob, jak zmenšit velikost, aniž by to příliš ovlivnilo kvalitu.
Ujistěte se, že je zaškrtnuto políčko Vytvořit animaci snímek po snímku a poté klikněte na OK. Začne proces importu videa. To může nějakou dobu trvat v závislosti na velikosti klipu. Po dokončení importu se otevře pracovní oblast, ve které bude každý snímek videa umístěn do své vlastní vrstvy.
Ve spodní části obrazovky je paleta časových měřítek. Zobrazuje všechny snímky, které budou tvořit vaši animaci GIF.
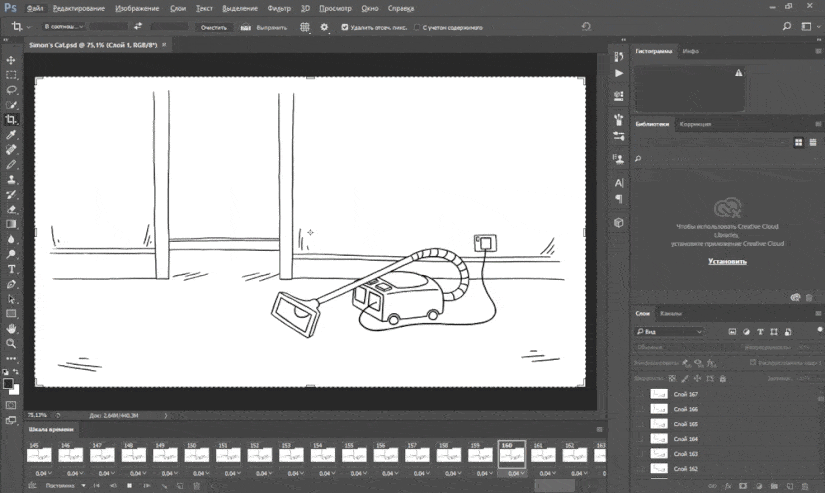
Můžete přidávat a odstraňovat snímky, jak uznáte za vhodné, nebo upravovat kteroukoli ze stávajících vrstev stejným způsobem, jako upravujete vrstvy v jakémkoli jiném obrazu. Chcete-li zobrazit náhled animace GIF, jednoduše klikněte na tlačítko Přehrát ve spodní části časové osy.
Konečný výsledek by měl být něco takového:
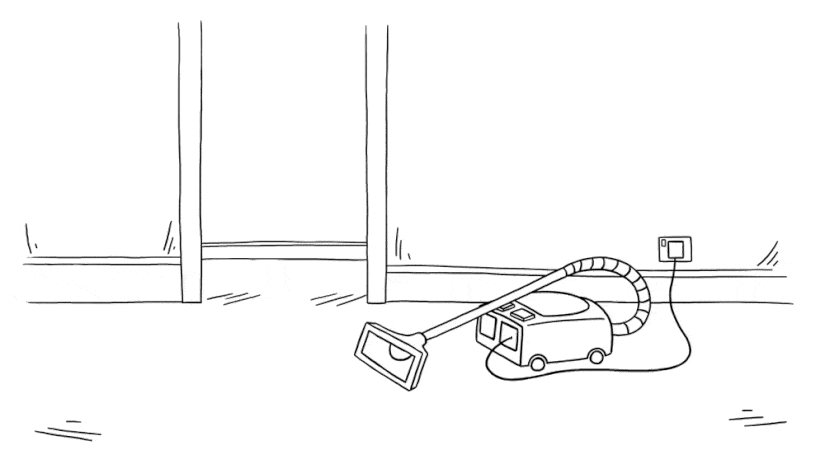
Vytváření animací GIF ze série statických obrázků
Pokud nemáte videozáznam, který byste mohli použít jako základ pro animaci GIF, můžete jej vytvořit ručně ze série statických obrázků. Je to trochu složitější, zvláště pokud chcete udělat něco cool, ale základní postup je jednoduchý.
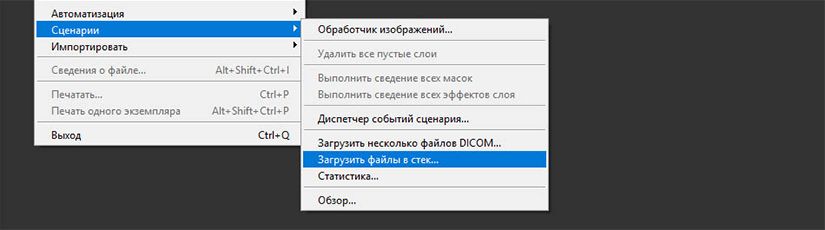
GIF vytvoříte z jednoho souboru obrázku obsahujícího více vrstev. Každá vrstva je samostatný snímek vaší budoucí animace. Existují dva způsoby, jak začít:
- Pokud jste již vytvořili obrázky pro svou animaci, importujte je výběrem Soubor > Skripty > Načíst soubory do zásobníku.... Klikněte na Procházet a vyberte obrázky a poté klikněte na OK. Každý obrázek bude umístěn do samostatné vrstvy ve stejném souboru.
- Pokud jste obrázky ještě nevytvořili, udělejte to nyní. Pamatujte, že každý jednotlivý obrázek je součástí budoucí animace.
Nyní jste připraveni začít vytvářet animaci.
Animace statických obrázků
Zde je návod, jak to funguje. Když ručně vytvoříte snímek animace, je v něm zahrnuta každá viditelná vrstva. Vrstvy, které jsou zakázány, nebudou zahrnuty do generovaného rámce.
Chcete-li vytvořit první snímek, zviditelněte úplně první vrstvu a vypněte všechny ostatní. Poté při vytváření druhého snímku zviditelněte druhou vrstvu a poté třetí vrstvu na třetím snímku a tak dále. Jakmile začnete, vše bude jasnější.

Chcete-li začít vytvářet animaci, otevřete časovou osu, pokud se vám neotevře automaticky. Chcete-li to provést, klikněte na „Okno“ v horním panelu a v nabídce, která se otevře, vyberte „Časová osa“. Ve středu panelu, který se otevře, klikněte na „Vytvořit animaci snímku“. Tato akce vytvoří první snímek vaší animace. V paletě Vrstvy skryjte vrstvy, které nechcete, aby byly součástí rámečku.
Nyní klikněte na tlačítko „Nový snímek“, čímž se zkopíruje předchozí snímek. Znovu skryjte nadbytečné vrstvy a zviditelněte ty, které by měly být zahrnuty do rámečku.
Tento postup opakujte, dokud nepřidáte všechny snímky potřebné pro animaci.
Dokončení
Nakonec nastavte čas zobrazení pro každý snímek. Vyberte první snímek a poté se stisknutou klávesou Shift klikněte na poslední, abyste je vybrali všechny. Nyní klikněte na šipku dolů pod jedním z rámečků a vyberte zpoždění. Žádné zpoždění znamená, že animace poběží rychle, zatímco nastavený počet sekund způsobí, že snímky zůstanou na obrazovce po nastavenou dobu.
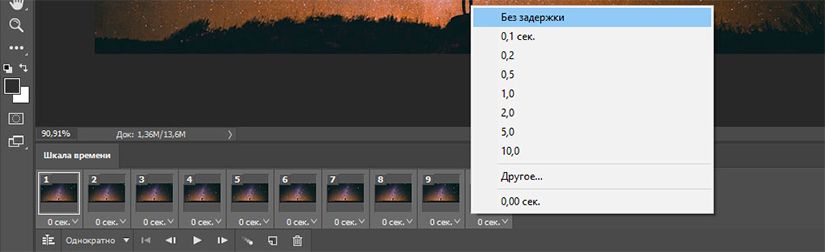
Nakonec nastavte možnosti smyčky, které najdete ve spodní části panelu Časová osa. Tento parametr určuje, kolikrát se vaše animace přehraje. Ve většině případů zvolíte možnost „Vždy“.
Nyní klikněte na tlačítko Přehrát ve spodní části obrazovky a zobrazí se náhled výsledné animace. Měli byste vidět něco takového:
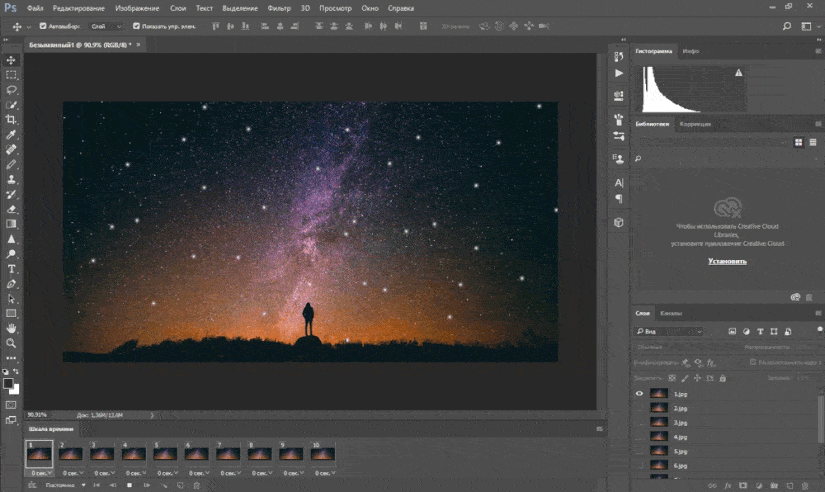
Rámečky můžete upravovat tak, že je jednoduše vyberete a změníte viditelnost vrstev (můžete také změnit krytí nebo provést jiná složitější nastavení). Přidejte další vrstvy, pokud je potřebujete, nebo je odstraňte kliknutím na ikonu koše.
Až budete s výsledkem spokojeni, můžete přejít do sekce "Ukládání animace" nebo číst dále a výslednou animaci vylepšit.
Vylepšení animace přidáním mezilehlých snímků
Photoshop podporuje výkonnou funkci doplnění animace. To vám umožňuje vytvářet plynulejší animace automatickým generováním přechodových snímků mezi dvěma existujícími snímky. V tomto příkladu projdu všechny snímky, abych dodal hvězdné obloze třpytivý efekt.
Chcete-li začít, vyberte první snímek a klikněte na tlačítko Vytvořit vylepšení na panelu nástrojů ve spodní části časové osy.
V dialogovém okně, které se otevře, nastavte položku „Mezilehlé snímky“ na hodnotu „Další snímek“ a pro položku „Přidat snímky“ zadejte hodnotu podle svého uvážení. Vyšší hodnota znamená plynulejší, ale pomalejší přechod. Klepnutím na "OK" vytvoříte mezirámce.
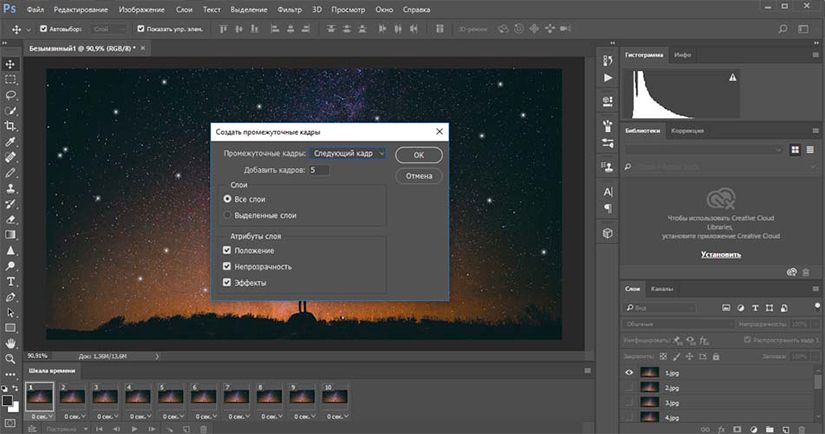
Nyní zopakujte tento proces pro další zdrojové snímky, které jste přidali. Až se dostanete k poslednímu, nastavte „Mezi snímky“ na „První snímek“. To pomůže vytvořit hladký přechod na začátek vaší animační smyčky.
Klepnutím na tlačítko přehrávání zobrazíte náhled efektu.
Ukládání animace
Až budete hotovi, nejprve soubor uložte jako soubor „.PSD“. Tím se uloží všechny informace o vrstvě a animaci, takže v případě potřeby můžete animaci později upravit. Poté můžete přejít přímo k ukládání.
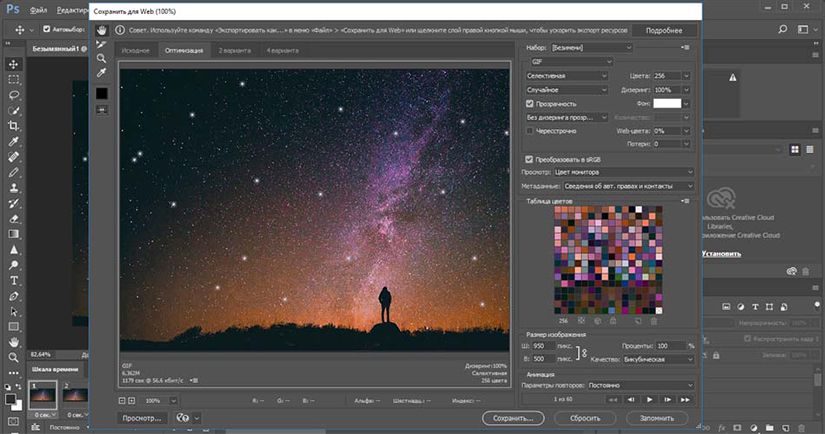
Chcete-li vytvořenou animaci uložit, přejděte na „Soubor“ > „Exportovat“ > „Uložit pro web (stará verze)...“. V okně, které se otevře, vyberte formát GIF a do pole „Barvy“ zadejte 256. Chcete-li zmenšit celkovou velikost souboru, zmenšete velikost v poli „Velikost obrázku“.
Velikost animace můžete vidět v levém dolním rohu okna náhledu. Pokud je příliš velký, přetáhněte posuvník Odpad doprava. To ovlivní kvalitu, ale výrazně sníží velikost souboru.



















