// / Nakreslete kapku potu na tělo ve Photoshopu
Ve Photoshopu existuje velké množství způsobů, jak kreslit tekutiny obecně a zejména kapky. Nabízíme naši verzi. Jak realistické a snadné je implementovat, posuďte sami.
Nejprve trocha teorie. Vzhledem k tomu, že Photoshop je rastrový 2D grafický editor, pro kreslení trojrozměrných objektů je nutné použít hru světla a stínu. Někdo namítne a řekne, že počínaje Photoshopem CS3 bylo možné zavádět do editoru trojrozměrné objekty. Budou mít pravdu, ale síla Photoshopu je stále v jeho uměleckých rastrových technikách, takže je zvážíme.
Voda má několik fyzikálních vlastností, které umožňují odlišit vodu v malbě od, řekněme, kamene. Mezi tyto vlastnosti patří: průhlednost, barevný tón, schopnost lámat světlo, vrhat stíny, odrážet světlo a také specifický tvar. Po pochopení všech těchto vlastností a pochopení toho, jak ovlivňují vnější viditelný vzhled kapaliny (a v našem případě kapek), můžeme poměrně snadno dosáhnout požadovaného výsledku.
Pokud bychom měli nakreslit kapku v 3D editoru, pak by obrázek na pozadí neměl v zásadě žádný význam. Mohli jsme tam dosadit cokoli a jen přepočítat výsledek. Ve Photoshopu se musíme předem rozhodnout o kompozici a v závislosti na pozadí vytvořit obrázek kapky.

Jako základ jsme vzali tu nejdokonalejší formu – ženské tělo. Vzhledem k tomu, že zobrazujeme pot, musíme se rozhodnout pro místo, kde to bude vhodné. V našem případě se jedná o oblast pupku. Pod vlivem gravitace se kapka kutálí dolů a zanechává na kůži stopu. Dále se rozhodneme o osvětlení. Na fotografii je jasné světlo směrováno s mírnou odchylkou shora dolů.
Možná je to vše, co musíme předem zvážit.
Krok 1.
Pro začátek nakreslíme tvar kapky. Chcete-li to provést, vyberte nástroj Pírko (klíčP) a vytvořte požadovaný obrys. Nazvěme výslednou postavu „Drop“.
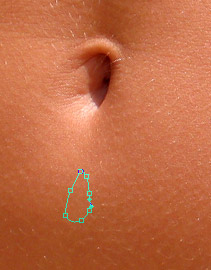
Nyní výplň nepotřebujeme, nastavíme její hodnotu na 0 %. Pokud potřebujete zabarvit tekutinu, řekněme, udělat ji krvavou, pak vyplnění obrysu určí tuto barvu a stupeň nanesení výplně určí její průhlednost.
Dále přejdeme ke hře světla a stínu.
Klepněte pravým tlačítkem myši na vrstvu "Blob". Vyberte " Možnosti míchání».
Nejprve se vypořádáme se stíny. Samotná kapka i přes svou průhlednost vrhá stín. Navíc, čím nižší průhlednost, tím tmavší stín. To je třeba vzít v úvahu při nasávání kapky z mírně průhledné kapaliny. Naše parametry stínu jsou:
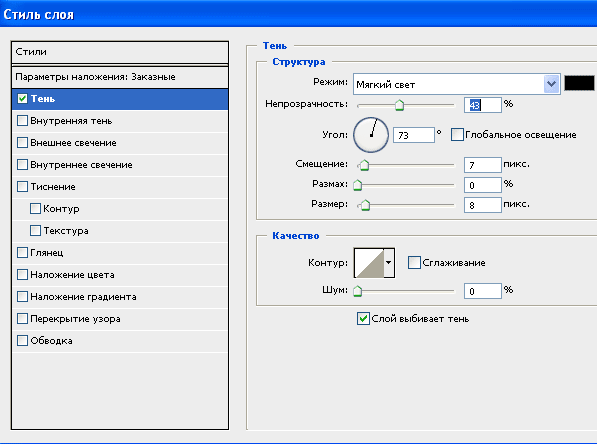
Vezměte prosím na vědomí, že jsme vypnuli „globální osvětlení“ a vybrali zdroj světla trochu doprava shora dolů, jak bylo určeno dříve. Výsledek je:

Protože je naše kapka průhledná, musíme kromě vnějšího stínu definovat i vnitřní stín:
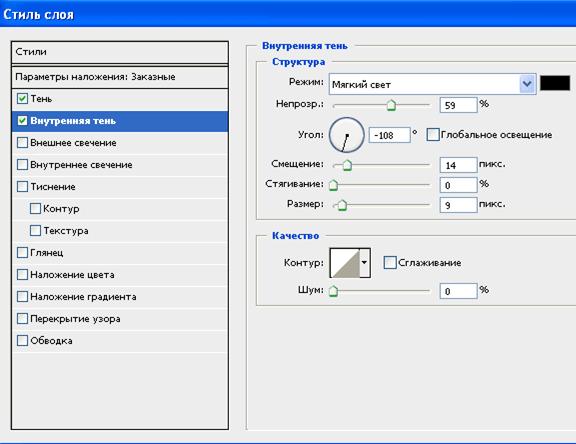
Globální osvětlení je také zakázáno a změnili jsme směr světla na opačný.

Takže jsme vytvořili potřebné stíny, nyní je čas zapracovat na světle.
Krok 2.
Když světlo dopadne na kapku, prochází skrz ni a odráží se od vzdálené vnější stěny. Dochází k efektu zvýraznění konvexní části kapky, která je nejdále od zdroje záře. K reprodukci tohoto efektu používáme gradientní překrytí: 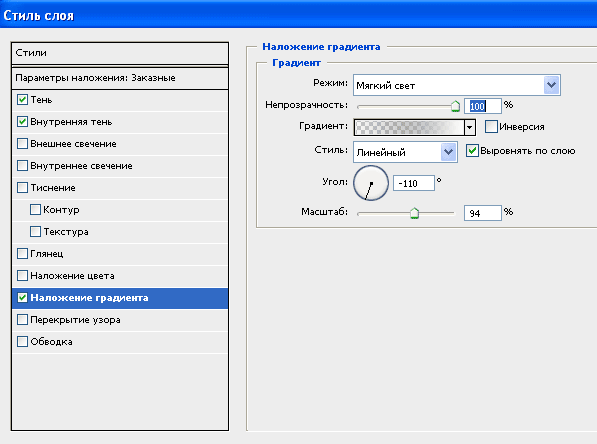
Samotný přechod má dva kontrolní body:
Na pozici 0 %: barva – černá, neprůhlednost – 0 %;
Na 100% pozici: barva – bílá, neprůhlednost – 100 %.

Jak vidíte, naše kapka nabyla na objemu, ale chybí dostatečné prosvětlení vnějších stěn, tzv. lesk. K tomu použijeme překryv Glyantsa.
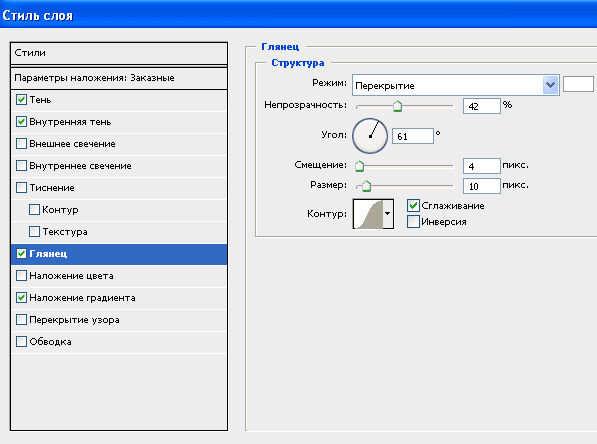
Upozorňujeme, že režim nepoužíváme měkké světlo, A překrytí.

Se vzhledem lesku jsme získali zajímavou záři, ale ze světlé strany by měla být ve formě jasného zvýraznění a samotná kapka u zdroje by měla být méně konvexní. Pojďme tento nedostatek napravit.
Krok 3
Vytvořte masku na vrstvě „Drop“ kliknutím na příslušné tlačítko palety Vrstvy. Vyberte černý štětec s nízkou tvrdostí a začistěte horní část kapky, natřete černou na masku vrstvy.

Nyní, když jsme spokojeni s tvarem kapky, přidáme jasný melír.
Vytvoříme novou vrstvu a vybereme malý bílý štětec. Nakreslíme oblouk ze strany podsvícení. Zvýraznění lze posouvat pro nalezení optimální polohy.

Na závěr si označme cestu pohybu kapky z pupku.
Krok 4.
Vytvořte novou vrstvu a přesuňte ji pod naši kapku. Na paletě Vrstvy vyberte režim Měkké světlo, nastavte neprůhlednost na 20-25%. A štětcem o něco menším než kapka s měkkými okraji namalujte stopu pohybu černě.

S nástrojem lze dosáhnout podobného efektu Stmívač. A tam, kde potřebujete přidat trochu odlesků, naopak naneste Čistič.
Pokud budete trochu pracovat s barevným překrytím, můžete získat efekt neprůhledné kapky, v tomto příkladu jsme nakreslili kapku krve:

Naše kapka se dá použít i jako slzičky smíchané s řasenkou a rosou na květinu apod. Photoshop vám umožní realizovat jakékoli kreativní úkoly, pokud máte trpělivost a touhu...



















