Jak vytvořit 3D text ve Photoshopu
V této lekci se podíváme na základní nástroje Photoshopu pro práci s 3D objekty, a to text.
Ve Photoshopu můžete snadno nasimulovat krásný 3D nápis například pro logo pro web nebo skupinu na sociální síti. Trojrozměrný text ve Photoshopu se vytváří mnohem snadněji než ve 3D editorech, takže pojďme začít!
1) Vytvoříme nový dokument o velikosti, kterou potřebujete, nastavil jsem velikost čtverce na 1024 x 1024 pixelů. Chcete-li to provést, v horní nabídce vlevo vyberte „Soubor“ - „Vytvořit“ a nastavte potřebné parametry. Pokud nejste zkušený uživatel Photoshopu, pak doporučuji nic neměnit, ponechat všechny parametry ve výchozím nastavení, kromě velikosti dokumentu.
2) Nyní napíšeme text, který v budoucnu uděláme trojrozměrný. Chcete-li to provést, v levé postranní nabídce programu vyberte nástroj „Text“ kliknutím na něj levým tlačítkem myši.
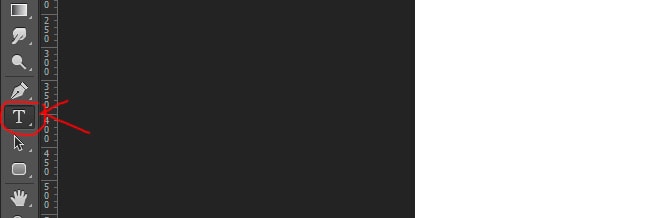
Nyní po výběru potřebného nástroje klikněte levým tlačítkem na naše plátno a vytiskněte požadovaný text. Chcete-li upravit velikost textu, písmo, barvu atd., musíte vybrat kartu „Symbol“ na panelu na pravé straně.
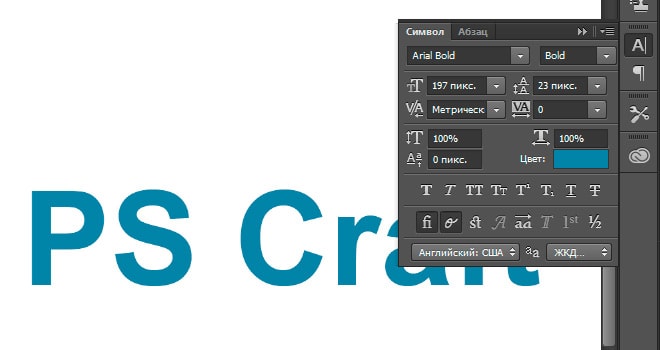
Pokud se vám tato karta nezobrazuje, musíte ji povolit výběrem „Okno“ - „Symbol“ v horní nabídce programu. Vlevo od položky „Symbol“ by měla být značka zaškrtnutí, což znamená, že tato položka je povolena. Pokud není zaškrtnuto, stačí na tuto položku kliknout levým tlačítkem myši.
3) A tak jsme vytiskli text, který jsme potřebovali, upravili jeho velikost, barvu, vybrali font a nyní jej převedeme do trojrozměrného 3D modelu. Chcete-li to provést, v horní nabídce programu vyberte položku „3D“ - „Nové 3D - vysunutí z vybrané vrstvy“ a ve vyskakovacím okně jednoduše klikněte na „OK“.
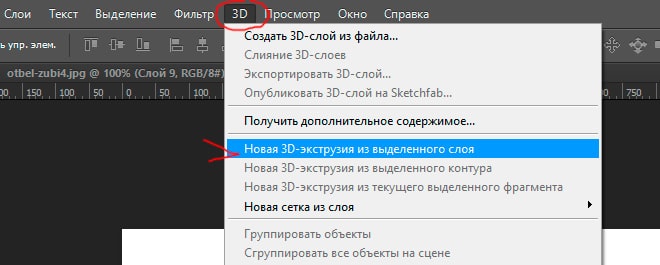
V tomto případě by měla být vybrána vrstva s textem v pravém panelu níže, pokud je vybrána jiná vrstva, pak ji vyberte kliknutím levým tlačítkem myši na vrstvu s textem.
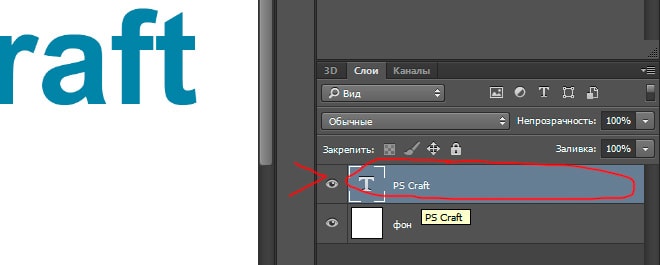
4) Po dokončení všech výše popsaných kroků se ocitneme v režimu 3D úprav našeho textu. Text můžete otáčet a posouvat v libovolném směru pomocí 3 os tak, že vyberete požadovanou a podržíte levé tlačítko myši. Můžete k tomu také libovolně vybrat úhel textu, najet myší mimo text (nejlépe nad něj), stisknout levé tlačítko myši a při jeho držení pohybovat myší.
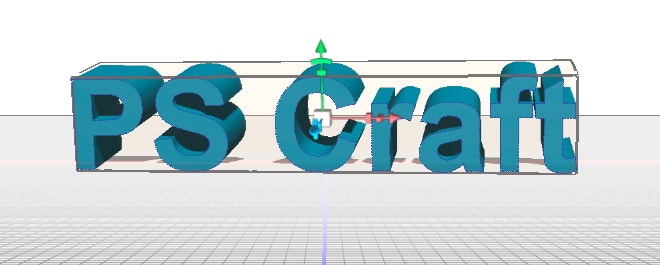
5) Při práci v režimu 3D úprav se nám zpřístupní panel nastavení v pravé horní části programu. Pomocí tohoto panelu můžete konfigurovat různé efekty pro náš text pomocí posuvníků nastavení na tomto panelu. Experimentováním s těmito nastaveními můžete získat neobvyklý a zajímavý výsledek.
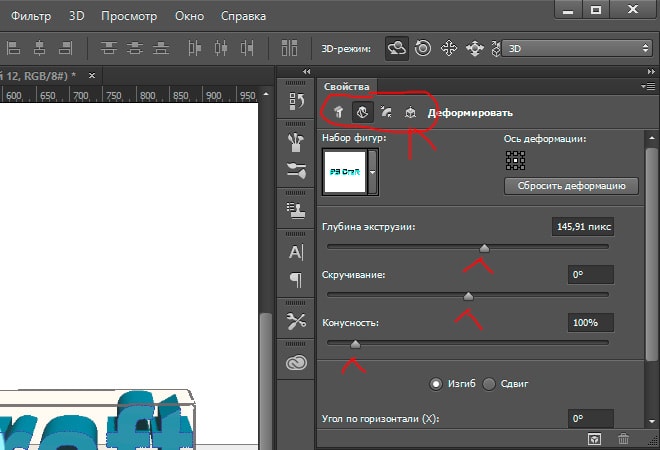
Například úpravou posuvníku nastavení „Twist“ jsem získal tento zajímavý efekt:

6) Po vytvoření požadovaného textu s efekty a požadovaným úhlem jej můžete převést na „chytrý objekt“ a pracovat s ním jako s běžnou vrstvou, nikoli s 3D objektem. Chcete-li to provést, přejděte v pravém dolním panelu z karty „3D“ na kartu „Vrstvy“ a vyberte textovou vrstvu, klikněte na ni pravým tlačítkem myši a vyberte „Převést na inteligentní objekt“. Mějte ale na paměti, že po převedení textu na Inteligentní objekt jej již nebudete moci upravovat, tzn. změnit text samotného nápisu, změnit font, změnit 3D efekty atd., takže tuto akci je nejlepší provést po dokončení práce.
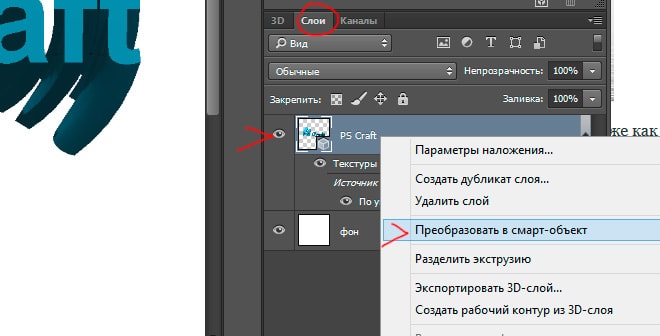
7) Pokud chcete, aby byl nápis, řekněme, napůl stočený a druhá část nápisu byla jednoduše objemná a otočená na stranu, pak nejprve musíte vytvořit dvě různé vrstvy, z nichž každá bude součástí tohoto nápisu a pracovat s každá z vrstev samostatně, úprava části nápisu.



















