Jak používat příkaz pokřivení loutky ve Photoshopu
Novinka ve Photoshopu CS5, tým Pokřivení loutek, umožňuje pokřivit jednotlivé objekty v obrázku a ponechat další jeho část bez poškození (ačkoli jej můžete použít také k deformaci celého obrázku, pokud chcete).
Lze jej použít k provádění malých změn, jako je změna polohy vlasů objektu, nebo k provádění drastičtějších akcí, jako je pohyb paže, nohy nebo ocasu.
Při pokřivení prvku začnete umístěním několika značek (tzv. špendlíky) na horní část předmětu, abyste označili, že je to kus, který chcete přesunout (ačkoli můžete pokřivit celý obrázek bez umístění špendlíků). Photoshop pak překryje obrázek mřížkou obsahující úchyty, které můžete zatlačit a vytáhnout (přetažením), abyste objekt zdeformovali. Jakmile se objekt přesune, program se pokusí upravit zbytek obrázku tak, aby odpovídal změnám a vypadal přirozeně.
Tento nástroj můžete použít na vrstvy obrázků, vrstvy tvarů a textové vrstvy (ačkoli poslední dvě je třeba nejprve rastrovat) (dobrá volba, protože je lze vratně deformovat), stejně jako masky vrstev pixelů a vektorů.
Výběrem příkazu nabídky Editace => Puppet Warp, uvidíte na panelu Možnosti následující ovládací prvky:
Rozbalovací seznam Režim— umožňuje určit, jak elastickou (roztažnou) síťovinu potřebujete. Můžete si vybrat jednu z následujících možností: Zkreslení(skvělé pro deformaci snímku pořízeného širokoúhlým objektivem nebo pro vytvoření zajímavé textury pro překrytí na jiném snímku, Normální(univerzální režim) a Přísný(skvělé pro přesnější deformaci přišpendlených předmětů).
Parametr Frekvence— řídí vzdálenost mezi uzly sítě. Přidáním více bodů budou vaše změny přesnější, i když zpracování Photoshopu bude trvat déle. Méně bodů proces urychlí, i když v závislosti na objektu může deformace vypadat nepřirozeně.
Pokud má váš počítač slabý výkon, budete z nástroje Puppet Warp Tool více podrážděni, protože... počítač začne pracovat téměř na maximální rychlost, což se zpomalí a práce s obrazem v takových podmínkách nebude možná.
Pole Rozšíření— umožňuje rozšířit nebo zmenšit vnější okraj mřížky o hodnotu v pixelech. Vysoké hodnoty rozšiřují vnější okraj (i za okraj dokumentu) a nižší hodnoty jej zmenšují. Zadání záporných hodnot zmenší mřížku tak, aby byla uvnitř okraje dokumentu, ale také zmenší samotný obrázek.
Zaškrtávací políčko Síť— Zobrazí nebo skryje mřížku. Pokud zrušíte zaškrtnutí tohoto políčka, uvidíte pouze špendlíky umístěné v horní části obrázku. Mřížku je lepší dočasně skrýt stisknutím kombinace kláves Ctrl+H pro návrat mřížky na její místo, použijte stejnou kombinaci kláves.
Kontrolní skupina Hloubka— umožňuje určit, jak hluboká bude deformace. Například větší hloubka znamená, že deformujete obraz na vrstvě pozadí, zatímco menší hloubka vám umožňuje přemístit objekty na pozadí.
Parametr Otočit se- Umožňuje otočit již připnutý objekt, když jej zatlačíte nebo vytáhnete do nové polohy tažením myší.
Je nemožné pochopit, jak tento nástroj funguje, dokud si to sami nevyzkoušíte.
Chcete-li změnit zakřivení lesní cesty, postupujte takto:
Krok 1
Otevřete obrázek a ujistěte se, že vrstvu pozadí lze upravovat. Nástroj Pokřivení loutky nebude fungovat na připnutých vrstvách pozadí, takže poklepejte na vrstvu, aby byla upravitelná.
Krok 2
Výběrem příkazu nabídky Editace => Puppet Warp. Photoshop překryje obrázek mřížkou.
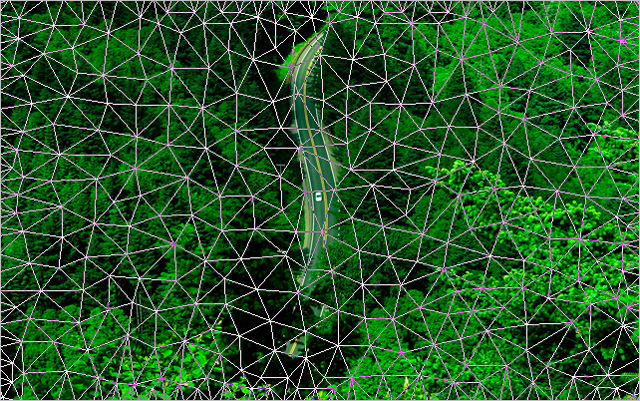
Krok 3
V pruhu voleb nastavte režim Normální a potom umístěte špendlíky na objekt, který chcete přesunout. Je lepší nainstalovat více pinů, abyste měli větší kontrolu. Můžete také přidávat nové špendlíky přetahováním stávajících.
Špendlík můžete také smazat kliknutím na něj se stisknutou klávesou Alt (ukazatel myši se změní na malé nůžky).
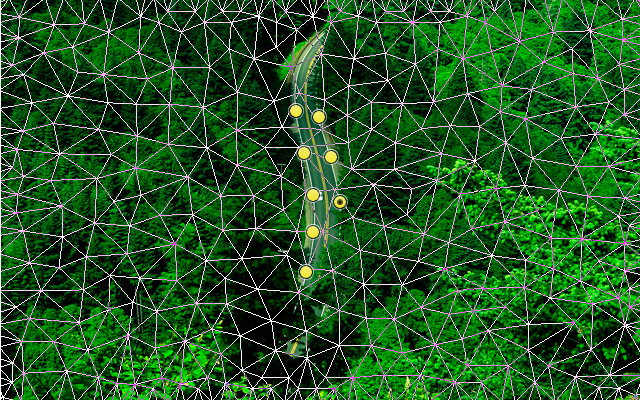
Poznámka
Pokud se pokusíte přidat nový špendlík příliš blízko k existujícímu, zobrazí se chybové dialogové okno. Chcete-li problém vyřešit, nahraďte v rozevírací nabídce Frekvence na Více bodů.
Když táhnete myší a pohybujete kolíky, všimnete si, že se mřížka otáčí. Pokud chcete změnit úhel natočení mřížky kolem konkrétního špendlíku, stiskněte klávesu Alt a umístěte ukazatel myši do blízkosti špendlíku (ale ne na něj). Když se objeví kruh, tažením myši vizuálně otočte mřížku (na panelu Možnosti se zobrazí úhel otočení).
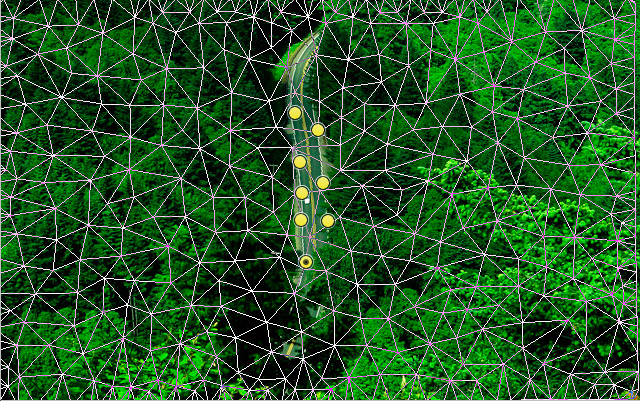
Více pinů můžete vybrat tak, že na ně kliknete pravým tlačítkem myši (použijete-li myš, podržíte klávesu Shift a vyberete možnost Vyberte všechny piny z kontextové nabídky, která se zobrazí. Chcete-li odebrat více špendlíků, vyberte je a poté klikněte Backspace. Můžete také kliknout pravým tlačítkem na samotnou mřížku a vyvolat kontextovou nabídku, která vám umožní přidat špendlík, vybrat všechny špendlíky, odebrat všechny špendlíky nebo mřížku skrýt.
Krok 4
Až budete hotovi, stiskněte klávesu Vstupte.
Photoshop se pokusí upravit zbytek obrázku tak, aby provedené změny vypadaly přirozeně. K tomu může program v případě potřeby obrázek dokonce otočit.

Jak si dokážete představit, při používání nástroje Puppet Warp budete mít spoustu pokusů a omylů. Můj názor je ale takový, že nástroj není dost dobrý a raději bych ho použil než tuto deformaci. Z velké části kvůli tomu, že mám slabý počítač.
Pokud si všimnete chyby v textu, vyberte ji a stiskněte Ctrl + Enter. Děkuji!



















