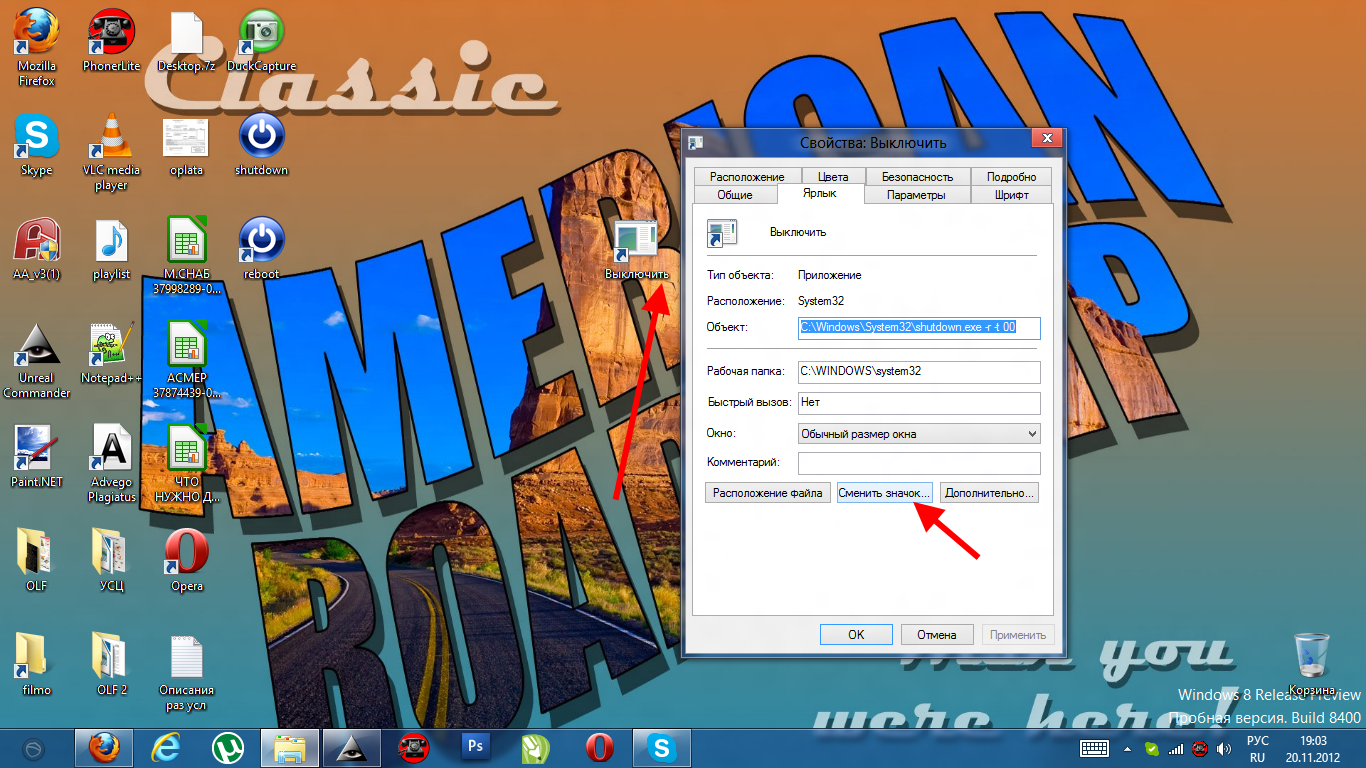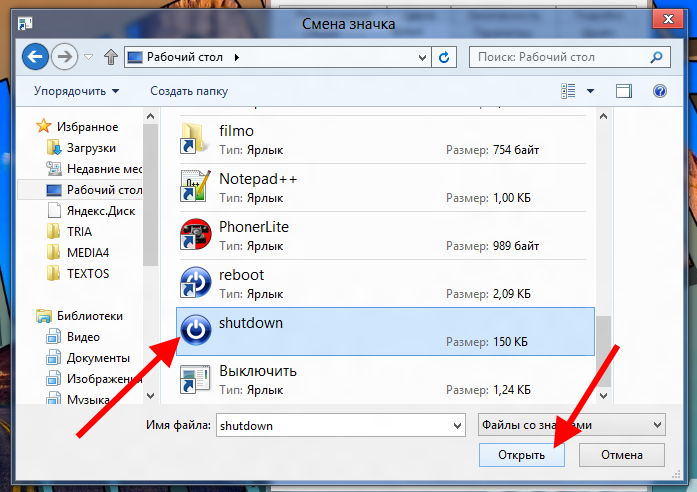Где в виндовс 8 перезагрузка. Отключение ПК при помощи комбинации клавиш: Видео. Блокировать рабочую станцию
Интерфейс пользователя Windows 8, на мой взгляд, имеет не продуманный интерфейс. Поэтому, чтобы сделать простые действия, такие например как выключение или перезагрузку компьютера, приходится ломать мозг чтобы понять как это делать.
Ситуация немного изменилась, когда вышла версия Windows 8.1 и там наконец-то появилось псевдо меню пуск.
Вы обнаружите несколько новых способов сделать это, так что читайте дальше. Если вы используете сенсорный режим, нажмите на правую сторону экрана, нажмите «Настройки» и затем кнопку «Питание». Если вы окажетесь на экране входа в систему, нажмите кнопку питания в правом нижнем углу. Появится меню, которое включает опции и.
Завершение работы из плиточного меню
Кроме того, вы можете использовать пользовательский ярлык, который мы создали для этого меню. Вы можете разместить его на рабочем столе или на экране «Пуск». Если вы используете сенсорный режим, нажмите и удерживайте кнопку «Пуск», чтобы отобразить это меню.
Почему псевдо? Да потому что меню пуск в классическом его представлении, к которому сами же и приучали людей годами, в Windows 8 совсем выкинули. Ломайте голову как хотите, что бы просто выключить компьютер.
А после возмущенных воплей юзеров, все-таки сделали “костыль” в Windows 8.1. Того удобного доступа к программам и настройкам, как в прежних версиях Windows, пользователи так и не получили.
Вы найдете его в верхнем правом углу экрана «Пуск». Однако это руководство поможет вам найти свой путь и использовать методы, которые лучше всего подходят для вас. Вы можете узнать больше о том, как это сделать. После создания ярлыка вы можете перетащить его на панель задач.
Выключение компьютера при помощи комбинаций клавиш
Это автоматически появится в поле. И, наконец, как мы могли забыть тот, который популярен среди некоторых. Как вас может заинтересовать. Снимите флажок с загрузки элементов загрузки. Это нормально, поскольку многие службы, которые раньше выполнялись, больше не выполнялись. Имейте в виду, что это занимает много времени. 
Затем вы увидите такой экран.
Теперь, если нажать левой кнопкой на значок “окна” в левом нижнем углу появится не долгожданное меню “пуск”, а ненавистный всем экран Metro.
Если же вы до сих пор не обновили свою Windows 8 до Windows 8.1 – сделайте это. Это частично облегчит вам жизнь, да и обновляться надо.
Так как в восьмерке, чтобы выключить компьютер. надо было сделать несколько шагов.
Это дает более подробную информацию о том, что делает операция. В этом сообщении говорится, что после процесса вам будет представлен список удаленных приложений на вашем рабочем столе. Для сброса кнопки нажмите две кнопки, и вы будете использовать их в зависимости от ваших потребностей.
Как уже отмечалось, сбрасывание кнопки является удивительно быстрым. Существует три способа запуска сброса кнопки. На экране «Выберите опцию» нажмите «Устранение неполадок». Это займет несколько минут. Там должно быть что-то для всех. Предустановленное время также можно установить для выключения.
Подвести курсор в правый угол, и дождаться чудо-панели справа, которая вылезает когда не нужна и не появляется когда требуется, там нажать на “пуск”, дождаться экрана Metro. И там в правом углу найти кнопку и выключить компьютер.
Смотрите сколько телодвижений! И не мудрено, что такой способ выключения компьютера многих взбесил. Как альтернативу, можно было нажать “Win” и сразу попасть на экран с кнопкой.
Завершение работы при помощи специальных команд
Настройки можно сделать с помощью плитки «Горячие клавиши», которая также создается. Выключение: инструмент полностью выключает компьютер. Там открывается меню для выхода, перезагрузки и т.д. В этом меню находится только новое «гибридное выключение». Кто хочет полностью отключить компьютер, он должен сделать ссылку или скрипт.
Завершение работы, перезагрузка, спящий режим в качестве ярлыка
Если вы хотите использовать в этом меню другую функцию, чем стандартную, вы должны действовать следующим образом. Вот и все, вам просто нужно быть осторожным, чтобы вы не поняли это. Так лучше двигаться в углу. Затем ссылки можно снова удалить. Кто хочет деактивировать или уменьшить состояние простоя.

Но! Это надо было нагуглить или потратить время, чтобы разобраться с этим. Народ не любит лишний раз “шевелить мозгами”, тем боле по бессмысленному поводу.
С появлением Windows 8.1, появился еще один альтернативный способ выключения. Это клик правой кнопки по “псевдо-пуску”, затем выбрать пункт “завершение работы и выход из системы”. А после, нужный нам пункт – выключение или перезагрузка.
Предшественники не могут справиться с этим. Любой, кто настроил двойную загрузку с более старой системой, должен определенно установить эту опцию. Если это не работает, тогда. Нет необходимости запускать эту команду после установки обновлений или обновлений драйверов.
При выключении вы также можете отображать свой собственный текст. В противном случае вы не можете нажимать на прерывание так быстро, как компьютер перезагружается или выключается. Создать ярлык для отмены. Теперь вы можете отменить выключение или перезапустить с помощью щелчка по ссылке.
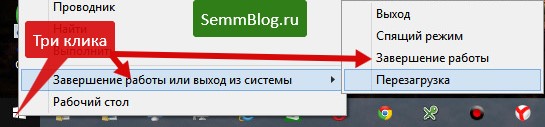
Есть еще один способ – на 1 клик меньше. Его придумали, когда еще не было “псевдо-пуска”. Способ состоит в том, что добавив некоторые данные в реестр Windows, в контекстном меню рабочего стола появлялись пункты выключения и перезагрузки.
![]()
Затем появится подменю. Завершение перезагрузки Энергосбережение. . Там неприступное правило вычислений: независимо от того, насколько быстро ваш компьютер, и независимо от того, насколько хорошо он работает, вы хотите, чтобы он работал лучше. С помощью этих скрытых драгоценных камней мы можем начать.
Устранение инертности с помощью монитора ресурсов
Малоизвестный инструмент под названием «Монитор ресурсов» отлично справляется с отслеживанием проблем с производительностью и их устранением. Но никогда не бойтесь: вы можете все еще и большинство других инструментов, описанных в этой истории, устранять проблемы с производительностью.
Чтобы добавить эти пункты в контекстное меню, создаем текстовой файл со следующим содержимым.
Windows Registry Editor Version 5.00 "icon"="shell32.dll,-325" "Position"="Bottom" "icon"="shell32.dll,-331" "Position"="Bottom" "icon"="shell32.dll,-221" "Position"="Bottom" "icon"="shell32.dll,-329" "Position"="Bottom" @="Rundll32 User32.dll,LockWorkStation" @="rundll32.exe powrprof.dll,SetSuspendState 0,1,0" @="shutdown.exe -r -t 00 -f" @="shutdown.exe -s -t 00 -f"
И сохраняем его под именем 1.reg. Двойной клик по нему и появится окно с вопросом – соглашаемся.
Если вы можете войти в Монитор ресурсов, зайдите на вкладку «Обзор». Монитор ресурсов может помочь выявить причины медленной производительности. Экран разделен на два. С левой стороны вы увидите каждый процесс, выполняющийся в вашей системе, по категории ресурсов, а также сведения об использовании каждого процесса.
С правой стороны вы увидите движущиеся графики их совокупного использования с течением времени. Если таковые имеются, вы знаете, что у вас возникла проблема, и вы знаете общую категорию проблемы. Каждая вкладка показывает, какие приложения или службы используют этот конкретный ресурс, а также другую полезную информацию.
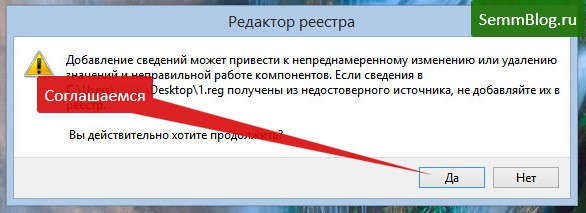
Внимание! Чтобы правильно создать файл, у вас должна быть отключена опция “скрывать расширения для зарезервированных типов файлов”. Иначе у вас ничего не выйдет.
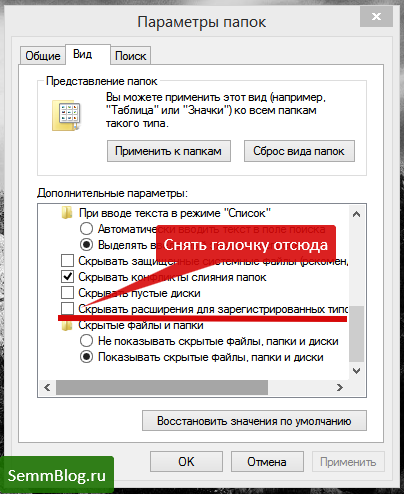
Отображение на каждой вкладке зависит от того, что наиболее полезно. Например, на вкладке «Память» в дополнение к тому, какие программы и службы используют память, сколько памяти в настоящее время используется, кэшируется, зарезервировано для аппаратного обеспечения и т.д.
После того, как вы обманули проблему, вы можете что-то сделать. Вы также можете рассмотреть возможность поиска альтернатив этим приложениям и службам, а затем позже использовать Монитор ресурсов, чтобы узнать, имеют ли эти альтернативы более низкое использование ресурсов.
Если лень все это проделывать, просто скачайте и запустите этот файл – .
Чтобы убрать изменения, скачайте и запустите этот файл – .
Или создайте reg файл со следующим содержимым и запустите.
Windows Registry Editor Version 5.00 [-HKEY_CLASSES_ROOT\DesktopBackground\Shell\Lock Computer] [-HKEY_CLASSES_ROOT\DesktopBackground\Shell\Sleep Computer] [-HKEY_CLASSES_ROOT\DesktopBackground\Shell\Restart Computer] [-HKEY_CLASSES_ROOT\DesktopBackground\Shell\Shutdown Computer]
Устойчивость отслеживания и устранение сбоев в работе с помощью монитора надежности
Обратите внимание, что большая часть информации, отображаемой монитором ресурсов, также отображается в диспетчере задач, еще один встроенный инструмент производительности, который мы рассмотрим. Он предлагает исторический обзор общей стабильности системы и даже содержит подробную информацию о сбоях системы.
Вооружившись этой информацией, вы можете определить источники проблем и предпринять шаги для их устранения. Синяя линия, проходящая через график, демонстрирует стабильность вашей системы с течением времени. Максимум составляет 10, а минимальный -. Каждый раз, когда происходит сбой системы, сбой приложения или подобное событие, индекс падает, иногда резко - особенно, если за один день произошло более одного сбоя. Каждый день ваша система не имеет сбоя, индекс немного увеличивается.
Вот и все. Пользуйтесь на здоровье!
P.S. Если знаете еще способы – напишите в комментариях и я добавлю их в статью.
Эта статься поможет разобраться с проблемой, возникающей у каждого нового пользователя
Metro UI – как выключить или перезагрузить компьютер с Windows 8. Казалось бы, более глупого вопроса и представить нельзя: даже ребенок знает, как выключить Windows. Однако, в новой версии операционной системы от Microsoft отсутствует привычная кнопка «Пуск», что вызывает некоторые трудности у большинства пользователей, установивших эту систему.
Блокировать рабочую станцию
На диаграмме также есть значки для предупреждений о неудачных обновлениях и сведения об успешных обновлениях и установках. 
Выберите любой день с ошибкой или другим событием, а в нижней части экрана вы увидите подробности об этих событиях, разделенных на категории. Обратите внимание на детали каждого сбоя и сбоя. Ищите шаблоны, например, приложение часто выходит из строя. Если это так, удалите его или найдите обновление, которое устраняет проблему.
Способ первый. Выключение Windows 8 через параметры.
Этот метод годится как для обычного рабочего стола, так и для «живого» интерфейса Metro UI. Для того, чтобы вызвать меню завершения работы, подведите курсор мыши к правому верхнему или нижнему углу. Затем проведите им вниз (для верхнего угла) или вверх (для нижнего). Если Вы являетесь владельцем touch - монитора или планшета - проведите пальцем по кромке экрана. Нажмите на пиктограмму «Параметры» - шестеренку. Выберите пункты «Выключение» и «Завершение работы», либо же «Перезагрузку», если вы хотите только перезагрузить windows 8.
Создание подробного отчета по монитору производительности
Это позволяет вам прокручивать свои проблемы быстрее, чем в обычном режиме, потому что они находятся в длинном вертикальном списке. К сожалению, его основной интерфейс почти невозможно расшифровать. Вы не создаете отчет непосредственно из монитора производительности.
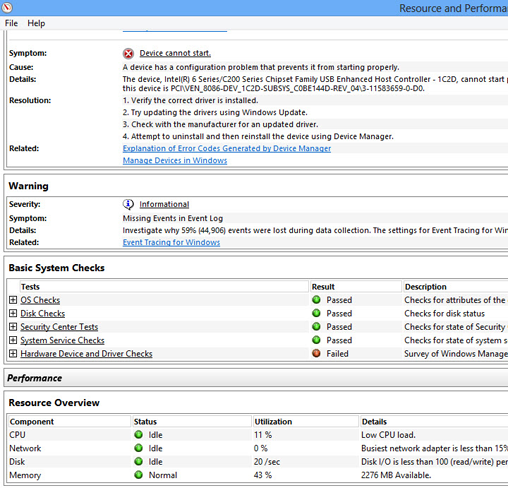
Отчет может быть длинным и вникает в ошеломляющую деталь о вашей системе. Наиболее полезными являются сообщения об ошибках или проблемах. Если он найдет что-либо, это будет в самом начале отчета. Для каждой ошибки или проблемы он описывает симптом и причину, предлагает, как его исправить, и предоставляет ссылку на другую полезную информацию.
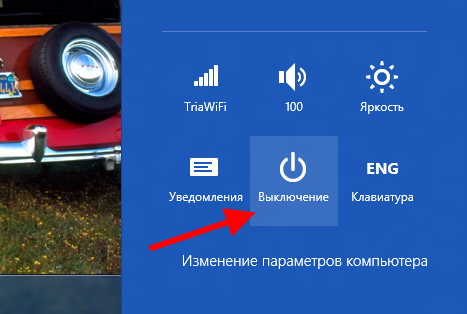
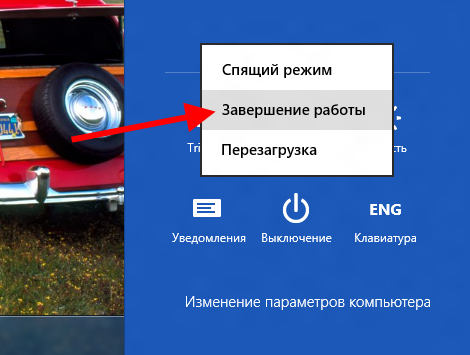
Способ второй. Завершение работы Windows 8 через горячие клавиши.
Нажмите привычную по другим версиям ОС комбинацию клавиш ALT-F4 и выберите необходимый пункт меню - выключить или перезагрузить.
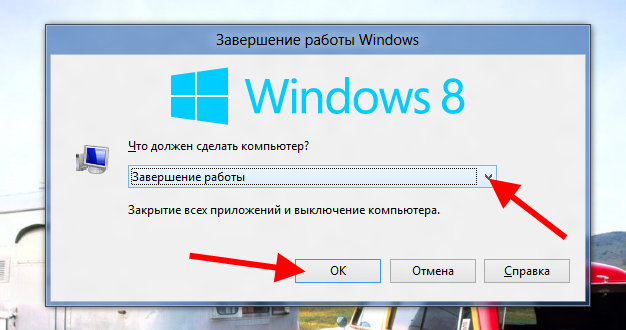
Общей причиной замедления системы являются программы, которые загружаются без необходимости при запуске и приводят к потере вашей системы. Существует несколько способов ускорить запуск. Хорошим местом для запуска является диспетчер задач. У вас есть несколько способов запустить диспетчер задач - возьмите свой выбор.
Отключение ПК при помощи комбинации клавиш: Видео
Если в нижней части экрана вы видите фразу «Меньше деталей», вы уже находитесь в нужном месте. Для каждого из них вы увидите его имя, его издатель, включено ли оно и «эффект запуска» - сколько замедленного запуска путем его запуска. 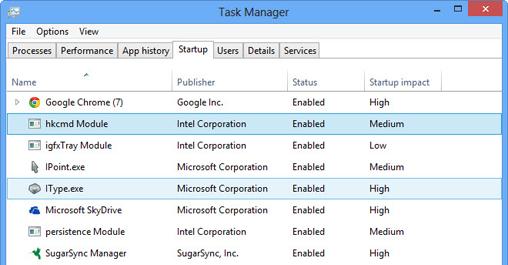
Это не полностью отключает программу, а просто предотвращает ее запуск при запуске.
Как перезагрузить Windows 8 через экран блокировки.
К сожалению, в данном экране ОС невозможно сделать скриншот, поэтому придется довольствоваться текстовым описанием. Нажмите на клавиатуре сочетание CTRL – ALT -DELETE, а потом кликните на иконку «выключить компьютер» в нижнем углу справа.
Как создать ярлык «выключить windows» для интерфейса MetroUI
Некоторые программы могут иметь небольшой треугольник рядом с ними, указывая, что у них есть несколько процессов, которые запускаются при запуске. Не очень полезно отключать некоторые, но не другие, потому что это может вызвать нестабильность в программе. Поэтому либо отключите все процессы, либо нет.
Но вы также, вероятно, столкнетесь со многими знакомыми вам и чья цель почти невозможно различить. Должны ли вы отключить их или оставить их включенными? Диспетчер задач предлагает определенную помощь. Это может дать вам представление о цели программы.
Для начала нажмите правой кнопкой на рабочем столе. В появившемся контекстном меню щелкните на «Создать», а в дополнительном - «Ярлык». На следующий запрос введите значение shutdown.exe -s -t 00. Кликните на «Далее». К слову, для перезагрузки наберите shutdown.exe -r -t 00. Введите имя ярлыка, например «Выключить».

Вы, как правило, очень быстро узнаете информацию об этом предмете, включая его цель и рекомендации относительно того, безопасно ли это. Ниже в этой статье. Удалите ярлыки любых программ, которые вы не хотите запускать при запуске. Не беспокойтесь; вы не удаляете сами программы, а только их ярлыки. Например, такие действия, как выключение или перезапуск операционной системы.
Значок питания после обхода через экран входа в систему
Причина этого связана с новой операционной концепцией, введенной начальным экраном. В этом интерфейсе правый щелчок мышью не будет иметь никакого эффекта, поэтому вы не получите контекстное меню, которое могло бы предоставить команду для выключения системы. Однако, если кто-то решает здесь для выхода из системы, тогда вы можете выключить компьютер на следующем экране входа в систему, указав значок питания.

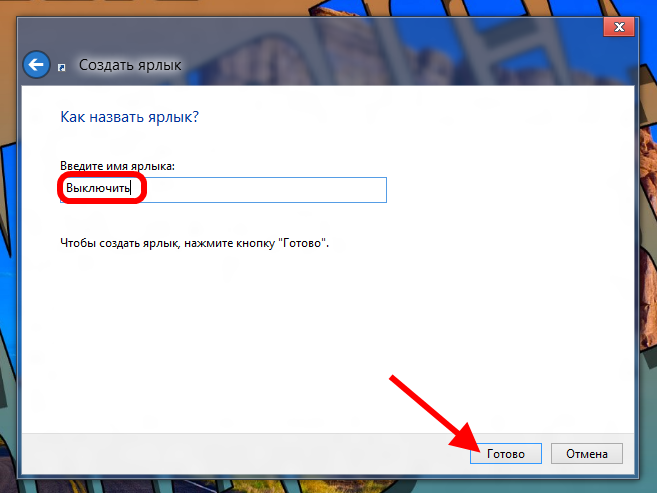
После этого зададим красивую иконку для нашего ярлыка. Можно использовать классический ярлык, а можно найти на сервере inonfinder.com отличный значок для восьмерки. Нажмем правой кнопкой на созданном значке, выберем пункт «Свойства» и «Сменить значок». Затем находи наше скачанное изображение или же классический shutdown.ico из system32.dll. Снова нажимаем на «Выключить» правой кнопкой. Выбираем значение «Закрепить на стартовом экране». Готово.