Андроид не устанавливает приложения. Способы установить приложения Android (установить APK)
Android App Not Installed (Андроид приложение не установлено) — уже не является неизвестным кодом ошибки для установки приложений, так как многие люди испытывают это на ежедневной основе. Сообщение об ошибке «Андроид приложение не установлено» появляется обычно при попытке загрузить и установить программу с расширением.apk из местоположения, отличного от Google Play Store. Ошибка сначала сбивает с толку, но имеет смысл, учитывая, что этот неизвестный код ошибки не является проблемой программного обеспечения или аппаратной проблемой при установке программ.
Это прямой результат того, что вы делаете с вашим устройством. Да, вы слышали это правильно. Ваши ошибочные действия могут привести к ошибке «Андроид приложение не установлено».
Если вы хотите узнать больше о причинах этой ошибки и о лучших способах ее устранения, читайте дальше. Вот все, что вам нужно знать …

Вот несколько причин ошибки «Андроид приложение не установлено»
Недостаточное пространство для хранения
Когда программное обеспечение Android и данные, такие как фотографии, видео, музыка, сообщения, софты, контакты, электронные письма и т. д., хранятся во внутренней памяти, недостаточно места для других приложений, что приводит к ошибке «Android App Not Installed».
Файлы поврежденны
Если вы не загружаете проргамму из Play Маркета и выбираете другую платформу, файлы приложений обычно повреждаются и не могут быть легко установлены на вашем устройстве. Вы должны быть уверены в том, где вы загружаете его. Проверьте имя расширения и не пытайтесь установить прилагаемые файлы.
SD-карта, не встроенная в устройство

Иногда ваш телефон может быть подключен к компьютеру или другому электронному устройству, которое может получить доступ к SD-карте с вашего устройства. В таких ситуациях, если вы устанавливаете приложение и сохраняете его на SD-карте, вы увидите сообщение об ошибке «Android-приложение не установлено», потому что оно не может найти SD-карту, которая не установлена на вашем устройстве.
Место хранения
Вы должны знать, что некоторые программы лучше всего работают во внутренней памяти устройства, в то время как есть другие, которые должны быть размещены на SD-карте. Если вы не храните приложение в подходящем месте, вы обнаружите, что оно не установлено из-за неизвестного кода ошибки. Для решения проблемы пробуйте сохранять его как на внутреннюю память так и на sd.
Поврежденная память
Поврежденная память, особенно поврежденная SD-карта, является известной причиной ошибки «Android-приложение не установлено». Даже внутренняя память может быть заблокирована ненужными и нежелательными данными, некоторые из которых могут содержать элемент, который мешает местоположению. Отнеситесь к этой проблеме серьезно, потому что поврежденная SD-карта и даже заблокированная внутренняя память могут поставить под угрозу ваше устройство.
Права доступа
Программные операции в фоновом режиме и права доступа приложений не являются новыми понятиями. Даже такие ошибки могут вызвать неизвестный код ошибки во время установки на смартфон.
Неверный файл
Если у вас уже установлено приложение, но загрузите другую версию, у которой есть уникальный подписанный или не подписанный сертификат, это может также привести к появлению ошибки «Android-приложение не установлено». Это звучит технически, но это и все другие причины, упомянутые выше, могут быть решены вами.
Неизвестный код ошибки при установке приложения может возникнуть по одной или нескольким причинам, упомянутым выше. Поэтому внимательно прочитайте причины указанные выше чтобы избежать таких проблем в будущем.

Устранение ошибки «Приложение для Android не установлено»
Мы понимаем, что это может быть сложной ситуацией, если появляется сообщение «Android App Not Installed». Но что, если мы скажем вам, что вы можете избавиться от него простыми и понятными шагами?
Удалите ненужные файлы
Освободите место на своем устройстве, очистив ненужные данные и удалив дополнительные носители и другие файлы.

Вы также можете избавиться от не нужных софтов:
- Откройте «Настройки » на своем устройстве. Затем выберите «Диспетчер приложений » или «Приложения » из списка опций перед вами.
- Теперь выберите софт, которое вы хотите удалить, дождитесь появления экрана информации о приложении и нажмите «Удалить », как показано на скриншоте.
Используйте только Google Play Store
Как вы все знаете, Play Store был разработан специально для программного обеспечения Android и содержит только надежные и безопасные приложения. Он часто известен как «Android Market», потому что он полон различных приложений для удовлетворения всех ваших потребностей, поэтому вам не нужно полагаться на другие сторонние источники для покупки / установки программ.
Установите SD-карту
Другим обходным решением для ошибки «Android приложение не установлено» является то, что карта SD, вставленная в ваше устройство, недоступна.
Сначала отключите устройство от ПК. Затем перейдите в «Настройки » на вашем Android и выберите «Память » из отображаемых опций. На появится вкладка экране «Информация о хранилище » нажмите «Установить карту SD ».
Теперь вы можете перезапустить свое устройство и попробовать установить программу сейчас. Он должен работать!
Выберите место расположения программ
Желательно не изменять местоположение приложения и позволять программному обеспечению решать, куда его поместить. Храните их как можно больше во внутренней памяти вашего устройства.
Отформатируйте SD-карту
Вероятность того, что ваша SD-карта будет повреждена, очень высока. Вы можете отформатировать её либо в устройстве, либо через ПК.

Чтобы очистить SD-карту, просто перейдите в «Настройки », выберите «Память », нажмите «Форматировать SD-карту » и снова установите ее для плавного использования.
Права доступа к программе
Вы можете сбросить разрешения программ, чтобы исправить ошибку «Android приложение не установлено», перейдя в «Настройки » и выбрав «Приложения ». Теперь перейдите в меню «Приложения » и нажмите «Сбросить настройки приложения » или «Сбросить права доступа к приложению ». Таким образом, сторонние приложения могут быть установлены на вашем устройстве.
Выберите правильный файл
Убедитесь, что вы загружаете файл программы из надежного и защищенного источника, чтобы избежать ошибок установки.
Перезагрузите устройство
Если ничего не работает, перезагрузите устройство, чтобы остановить любые операции, которые могут привести к вышеуказанной ошибке. Для перезагрузки просто нажмите кнопку питания, пока не увидите диалоговое окно. Выберите «Перезапустить » и дождитесь перезагрузки устройства.
Итак, мы выделили основные ошибки «Android-приложение не установлено» и способы их решения. Просим оставлять свои пользовательские способы устранения такого вида ошибки и как её исправить ниже в комментариях.
Все больше современных гаджетов работает под управлением операционной системы андроид .
А потому имеет смысл рассмотреть вопрос того, как установить игру на Андроид, если пользователь использует планшет, флешку или телефон.
Процесс установки не потребует проводить сложные манипуляции с гаджетом, не нуждается в приобретении платного программного обеспечения и не требует взлома.
Если следовать предлагаемым ниже инструкциям, то процедура установки не вызовет трудностей и не займет много времени.
Файлы для установки
В сети интернет можно найти огромное множество игр и софта для телефона.
Но прежде чем начать процедуру, нужно подготовить устройство к приему данных. А именно создать дополнительную папку, куда будут сбрасываться игры или другой скаченный софт.
Совет! Лучше поместить папку на карту памяти устройства (sdcard). Вставляется в планшет или телефон отдельно.
Создать папку, предположим с названием «Downloads», можно с помощью Windows после подключения к ПК гаджета. Это самый удобный и быстрый способ.
Можно использовать стандартные для устройства средства по работе с папками и файлами, а также специальный софт ES Проводник.
В последнем случае потребуется скачать программное средство и установить его на планшет или телефон.

Установка игр с расширением apk
После того, как вы скачали игру на один из дисков ПК (можно скачивать и на флешку), ее необходимо перенести, или скопировать на карту памяти устройства в папку «Downloads».
Процедуру переноса можно осуществить при помощи USB-шнура, Wi-Fi, кард-ридера и прочих методов. Далее следуем инструкции:
- Включить на телефоне функцию, позволяющую устанавливать посторонний софт. Необходимо зайти в Настройки и отметить галочкой в Приложениях пункт Неизвестные источники.


- Найти в меню карту памяти и папку «Downloads». Открыть.
- В папках ПК или на флешке найти нужный файл.
- Удерживая его кнопкой мыши, перетащить из папки на компьютере в «Downloads». Если вы используете флешку, процедура будет аналогичной.
- Найти на Андроид устройстве перемещенную игру или приложение.
- Тапнуть по ней.
- В новом меню находим пункт Установить или Следуем инструкции.


После этой процедуры ярлычок, ведущий к объекту, автоматически появится в основном меню гаджета. Теперь можно играть. Но такой легкой будет процедура, если у игры нет кеш файлов.
Как работать с кеш файлом?
Предположим, что мы хотим установить на свое андроид-устройство объект «Rage of the Gladiator». Первым действием будет скачать на ПК файл с расширением.zip и разархивировать его .
Совет! Лучше использовать именно ПК, поскольку непосредственное скачивание объекта на планшет или телефон потребует использования дополнительных приложений (специальных менеджеров, разработанных для ОС), чтобы разархивировать архив.zip.
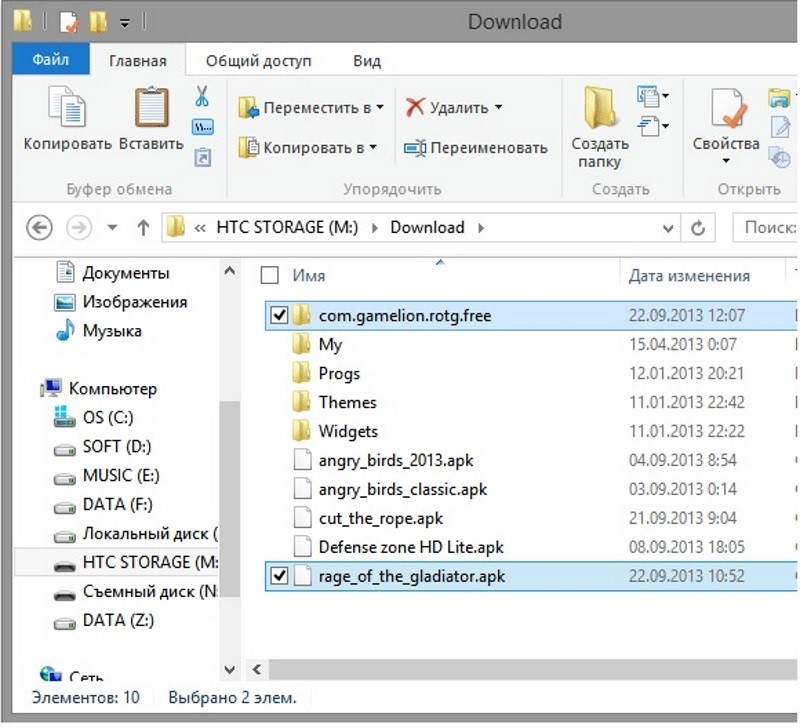

Разархивированный архив приобретает вид обычной папки. Ее переносим на карту памяти гаджета.
Используя ПК, мы сэкономили один шаг. Но если к компьютеру возможности подключиться нет, тогда процедура распаковки архива через ES Проводник будет следующей:
- Сохранить на карту памяти гаджета архив. Используем папку «Downloads» для легкого поиска объекта.
- Найти иконку архива.

- Сделать длинный тап на ней.
- В новом меню найти пункт «Распакрвать в».

- Тапнуть на нем.
- Указать требуемый путь. Желательно распаковку делать снова на карту памяти гаджета на ОС андроид - пункт меню Текущая папка. Так вы не будете засорять основную память.

- Нажать Ок.
Неважно, что вы используете телефон или планшет, распаковка архива обязательна. После завершения процедуры в папке «Downloads» должна появиться папка с названием скаченного объекта.
В ней будет файл с расширением apk и папка «com.gamelion.rotg.free». Ее и нужно переместить в специальную область, а именно сюда sdcard/Android/obb.
Действия следующие:
- Долгий тап на папке с кеш.

Папка с кеш
- Выбрать пункт меню Вырезать.

- Отправляем объект по вышеуказанному пути. Это можно сделать с помощью ES Проводника. В его инструментах потребуется найти пункт Вставить.

Выбираем пункт «Вставить»
Установка приложений без использования Google Play на Android - задача довольно простая. Кроме того, у неё существует сразу несколько видов решения. С помощью этой инструкции вы научитесь использовать каждый из них.
Зачем же вообще нужно устанавливать приложения без использования Google Play ? И не навредит ли это телефону? Среди основных причин, по которым приходится использовать сторонние источники, можно выделить экономию трафика (иногда на скачивание игры тратится больше денег, чем на её покупку), экономию денег (в интернете часто можно найти бесплатные APK-файлы тех приложений, за которые в Гугл Плей придётся платить деньги), и, кроме того, отсутсвие приложения на Google Play (некоторые разработчики распространяют свои приложения в обход Магазина от Google , чтобы монетизировать разработку с помощью посетителей сайта. Пример - плеер потокового видео SopCast ). Поэтому умение устанавливать приложения без Гугл Плей всегда будет для вас полезным.
Установка сторонних приложений из проверенных источников, таких как , не навредит вашему телефону. На нашем сайте все приложения проверены на наличие вирусов и вредоносных скриптов, а потому ваш телефон всегда будет оставаться в полной безопасности. Стоит отметить, что даже установка приложения с помощью Google Play далеко не всегда гарантирует вашему устройству полную безопасность.
Для того, чтобы беспрепятственно скачивать и устанавливать приложения со сторонних сайтов, вам необходимо разрешить телефону установку из непроверенных источников. Делается это просто. В новых версиях Android соответствующие настройки можно сделать, зайдя в НАСТРОЙКИ , и далее в раздел БЕЗОПАСНОСТЬ . Одной из граф в этом разделе является графа «Неизвестные источники» , в которой необходимо поставить галочку, а далее согласиться с внесением изменений.
Кроме этого, вам понадобится любой файловый менеджер. сайт рекомендует использовать для этих целей Total Commander . Нажмите на , чтобы скачать его с помощью Google Play .
Вот и всё! Теперь вы сможете ставить приложения не из Гугл Плей .
1. Первый и наиболее простой способ - установка приложений собственно с телефона.
Для того, чтобы залить приложение на смартфон, необходимо сразу его скачать. Используйте для этого внутренний браузер вашего телефона (на скриншоте пример из Google Chrome для Android ). Введите в адресную строку браузера адрес сайта (к примеру, ), найдите и скачайте нужный вам apk-файл . На сайте ссылки на скачивание приложений находятся под обзорами, где вы сможете скачать их бесплатно.
Далее вам необходимо тапнуть по ссылке, после чего начнётся загрузка файла приложения на ваше устройство. Обычно по умолчанию загрузка происходит в папку sdcard/Download во внутренней памяти вашего телефона. После скачивания вы можете выйти из браузера, чтобы приступить к следующему этапу.
Далее необходимо запустить ваш файловый менеджер (в нашем случае это Total Commander ), после чего в файловой системе устройства найти наш АПК-файл . Как уже было сказано, обычно он находится в папке Download во внутренней памяти телефона.
После того, как вы нашли скачанный файл приложения, нужно его открыть. Total Commander при нажатии на иконку приложения выдаёт три варианта действия: Установить, Открыть как ZIP и Google Play . Выбираем «Установить» . Далее уже само устройство ещё раз спросит вас об установке. Снова нажимаем «Установить» . Ждём завершения процесса установки - и всё! Приложение залито на ваше устройство!



2. Второй способ, который поможет сэкономить мобильный траффик, - установка Android-приложения с персонального компьютера с помощью USB-кабеля .
Запускаем с комрьютера любой интернет-обозреватель и заходим на сайт с приложениями, к примеру, на . Ищем понравившуюся программу и скачиваем её, как и в предыдущем способе. Сохраняем апк-файл в любую папку на компьютере.
Далее подключаем ваше устройство к компьютеру с помощью USB-кабеля . После этого вытягиваем «шторку» на Андроид-устройстве и выбираем «Подключить как устройство хранения данных» или «Медиа-устройство» . После этого заходим в «Мой компьютер» и ищем там ваш телефон или планшет.
Копируем скачанный ранее APK-файл в любую папку аппарата на Андроид и запоминаем её. После завершения копирования смартфон можно отключить от ПК.
Пользуясь всё тем же Total Commander или любым другим Проводником, ищем папку, в которую сохраняли приложение. Нашли? Вы почти у цели.
Как и в прошлом способе, открываем АПК-файл , тапнув по нему и дважды нажимаем «Установить» . Ждём завершения процесса установки и радуемся. Приложение залито на смартфон!
3. Третий способ установки приложений на Андроид касается установки игр с кэшем.
Дело в том, что некоторые разработчики для уменьшения размера скачиваемого файла отделяют часть игровых элементов от апк-файла . В таком случае приходится отдельно устанавливать игру, а отдельно кэш. Исключение - игры, которые после установки сами «докачивают» нужные файлы.
Итак, что же нам понадобится для такого типа установки? Наиболее простой способ - это установка с помощью ПК . Для начала скачайте апк-файл приложения и прилагающийся к нему кэш . Сохраните оба файла в любую папку вашего компьютера. Далее, пользуяся вторым методом, описанным выше, установите файл приложения (APK) .
После этого, переходим к кэшу. На сайте в инструкции по установке всегда описано, в какую папку необходимо положить ваш кэш. Ищем и открываем её с помощью «Моего компьютера» . В отдельном окне открываем файл кэша. Обычно он заархивирован в ZIP- или RAR- файл. Пользуясь соответствующим архиватором, извлекаем папку с кэшем из архива. После этого копируем её на телефон в указанную в обзоре папку. Чаще всего, это папка sdcard/Android/data/obb , однако бывают и исключения. К примеру, кэш иногда приходится копировать в папки sdcard/Android/data/ или sdcard/gameloft/games/ (игры от Gameloft ). В любом случае, скачивая приложения с , вы не ошибётесь. Главное - обращайте внимание на инструкцию.
После того, как кэш скопирован в нужную папку, отсоединяем смартфон от ПК и запускаем приложение. Готово! Удачной игры!
В этой статье я расскажу вам о десяти самых частых причинах, почему не устанавливаются программы. Вы узнаете о симптомах той или иной причины и сможете диагностировать и устранить её самостоятельно.
Итак, поехали – десятка причин, почему не устанавливаются программы на Windows.
Самая частая причина, почему не устанавливаются программы, это отсутствие системной библиотеки NET Framework необходимой версии. В этой библиотеке содержатся ресурсы, которые нужны для нормальной работы той или иной программы. Поэтому если её нет, то и программа установиться не сможет.
Рекомендуется установить на свой компьютер все версии NET Framework, начиная с 2.0 и заканчивая самой старшей, которую поддерживает ваша Windows. Это обеспечит нормальную работу всех совместимых с вашей ОС программ.
Чтобы узнать, какая версия NET Framework установлена на вашем компьютере, нажмите на кнопку «Пуск», выберите «Панель управления», затем откройте раздел «Программы», а потом – «Программы и компоненты» (пример для Windows 7).
Докачать версии, которых вам не хватает, можно на сайте Microsoft, .
Как правило, если программы не устанавливаются по причине отсутствия нужной NET Framework, появляется сообщение с указанием версии, которую нужно докачать.
Отсутствие Visual C++ и Direct X необходимой версии
Следующей частой причиной, почему не устанавливаются программы, является отсутствие компонентов Visual C++ и Direct X. Visual C++ необходима для работы программ, которые написаны на популярном языке С++, а Direct X требуется для большинства игр. Как и в случае с NET Framework, есть разные версии этих компонентов.
Узнать версию Visual C++ можно так же, как и NET Framework – в разделе «Программы и компоненты».
А для того, чтобы узнать версию Direct X, нажмите «Пуск» и откройте «Выполнить» (или ctrl+R). Запишите команду dxdiag и нажмите «Ок».
Как правило, если программа не устанавливается из-за отсутствия этих компонентов или их правильной версии, появляется соответствующее сообщение. Необходимые версии Visual C++ можно скачать , а Direct X .
Неправильная разрядность Windows
Windows могут быть 32-х и 64-х разрядными. На 64-х разрядные операционные системы можно установить 32-х и 64-х разрядные программы. А на 32-х разрядных системах будет работать только 32-х разрядная программа. Поэтому вы не сможете установить на неё 64-х разрядную программу.
Чтобы определить разрядность системы, нажмите правой кнопкой на «Компьютер» и выберите «Свойства».
Разрядность программы можно узнать в её описании. Если она не подходит, то в процессе установки появится соответствующая ошибка.
Повреждённый файл инсталляции
Если при установке программы появляется ошибка о том, что файл установки повреждён, то следует получить этот файл заново. Такое может случиться из-за того, что файл программы не до конца докачался, или был выложен на сайте уже повреждённым. Чтобы решить проблему, нужно попытаться скачать файл установки программы из другого места.
Отсутствие необходимой DLL-библиотеки
Редкой причиной, почему не устанавливаются программы, является отсутствие каких-то библиотек в системе, которые должны были бы быть в ней по умолчанию. Такое случается, если используется неофициальная сборка Windows или эти библиотеки были удалены преднамеренно.
Проблема проявляется в сообщении, которое ругается на какой-либо файл DLL.
Чтобы решить её, необходимо докачать нужный DLL файл и поместить его в нужный каталог (в system32 или SysWOW64). Скачать библиотеки можно .
После этого следует зарегистрировать библиотеку. Для этого нужно нажать «Пуск» и выбрать «Выполнить» (или клавиши ctrl+R). Затем записать cmd и нажать «Ок». В командной строке библиотеки регистрируются командой regsvr32 file.dll , где file.dll – это наименование файла библиотеки.
Кривые сборки программ
Нередкой причиной, почему не устанавливаются программы, являются кривые руки у пиратов, которые их взламывают и отдают вам в бесплатное пользование, либо как-то видоизменяют, то есть делают собственную сборку (репак). Чтобы избежать этого, ознакомьтесь с комментариями тех, кто уже попробовал то, что вы устанавливаете.
Сложно сказать, какие могут быть ошибки при установке таких программ. Может быть всё, что угодно.
Без прав администратора
Если вы работаете в офисе, то вы можете столкнуться с тем, что у вашего пользователя нет прав администратора. Ваш системный администратор может преднамеренно запретить установку программ. Чтобы решить это, обратитесь к нему за помощью.
Это может случиться не только в офисе, но и дома, если ваш пользователь на ПК не имеет прав администратора.
Блокировка программами безопасности
На всех компьютерах есть антивирусы и некоторый софт может блокироваться ими. Это тоже частая причина того, почему программы не устанавливаются. Решить её просто – отключите ваш антивирус или другую программу безопасности и установите программу. При необходимости внесите этот софт в доверительный список в антивирусе или в программе безопасности.
Будьте бдительны. Если вы не уверены в благонадёжности источника программы, то лучше не устанавливайте её, если антивирус ругается.
Конфликты с не полностью удалёнными старыми версиями программ
Если вы обновляете версию программы, и сначала удалили старую, а потом пытаетесь установить новую, то может случиться конфликт, если компоненты старой версии не были удалены полностью. Это часто бывает при использовании стандартного удаляльщика Windows.
Чтобы исправить эту проблему, необходимо удалить все компоненты предыдущей версии вручную. Также можно воспользоваться программами-чистильщикам, например, CCLeaner.
Недостатки оборудования
Сегодня появились такие программы и игры, которые могут установиться уже не на все компьютеры. Так они могут предъявлять особые требования к видеокартам, оперативной памяти, процессору.
Решить такую проблему докачиванием каких-то файлов не получится. Здесь нужно апгрейдить свой компьютер и докупать железки.
(11
оценок, среднее: 4,18
из 5)
Довольно часто пользователи жалуются на то, что при установке того или иного приложения Android-смартфон выдает сообщение об ошибке «Приложение не установлено. Пакет с таким названием уже существует
». Это случается из-за конфликта нового пакета с уже существующим пакетом, имеющим аналогичное название. Каждое приложение в Google Play имеет уникальное имя пакета, но это не означает, что два разработчика не могут разрабатывать два разных приложения и дать пакетам файлов одно и то же имя. И тогда ошибка возникает при попытке установить или загрузить одноименный файл APK, а Android-устройство выдает соответствующее сообщение.
В большинстве случаев ситуация возникает, когда у вашего телефона такое же приложение уже было установлено
для нескольких профилей пользователей на одном устройстве, и оно не было должным образом удалено из каждого профиля. Если вы в такой ситуации попытаетесь установить новый APK того же приложения, то вы столкнетесь именно с этой ошибкой. Поэтому наиболее очевидным решением было бы тщательно удалить приложение, а затем попытаться установить новый APK. Итак, что вам нужно сделать?
Основной вариант решения
Откройте «Настройки» -> «Приложения», затем найдите и откройте информацию о приложении. После этого откройте дополнительное меню (3 вертикальные точки) и выберите «Удалить» для всех пользователей.
Это исправление работает в большинстве случаев, но случаются и осечки, когда даже после удаления приложения для всех пользователей по-прежнему приходится сталкиваться с конфликтом пакета с уже существующим пакетом с тем же именем.
Дополнительные варианты решения
1-й вариант - разрешить установку приложений из неизвестных источниковЧтобы исправить ошибку «Приложение не установлено. Пакет с таким названием уже существует», нужно попробовать разрешить установку приложений из неизвестных источников . Соответствующий пункт имеется в настройках безопасности телефона.

2-й вариант - установка приложения с помощью ADB
- Прежде всего, необходимо установить Android Debug Bridge для ПК и в опциях «Для разработчиков» на смартфоне активировать режим «Отладка USB». (О том, как включить режим «Для разработчиков», мы подробно писали в ).
- Далее, одновременно удерживая кнопки включения и громкость+, нужно перезагрузить смартфон в режим "Recovery", после чего подключить Android-устройство к компьютеру с помощью шнура USB.
- Затем нужно открыть командную строку и ввести туда следующую команду:
adb install -l -r name-of-file.apk
* Вместо name-of-file.apk указать название устанавливаемого приложения.
Чтобы воспользоваться этим способом, необходимо иметь Root-права на устройстве и установить приложение . Далее, необходимо выполнить следующую последовательность действие :

Теперь вы знаете, как справиться с ситуацией, если Android-смартфон выдает ошибку «Приложение не установлено. Пакет с таким названием уже существует». Хотите поделиться своими методами или рассказать, сработали ли способы, предложенные выше - пишите в комментариях. Обсудим вместе.



















