Photoshop'ta "Kukla Çarpıtma"
Durağan resimler ne kadar güzel olursa olsun bazen biraz canlı olmanın bir zararı olmaz. Beğendiğiniz bir resme nasıl hareket eklenir? Çok basit. Bunu yapmak için Adobe Photoshop'un benzersiz bir "Kukla Çarpıtma" işlevi vardır. Nasıl kullanıldığına ve neler kazandırdığına dair küçük bir örneğe bakalım.
Hareket vereceğimiz şeyi açıyoruz. Lütfen, dönüşüme tabi tutulacak görüntünün arka plan görüntüsünden ayrılması gerektiğini unutmayın. Bu nedenle, başlangıçta küçük resim (şeffaf bir arka plan üzerinde kesilmiş bir görüntü) üzerinde eğitim almak uygun olacaktır. Ayrıca, 1 numaralı okla gösterilen Düz Çizgi Kement aracını veya 2 numaralı okla gösterilen Manyetik Kement aracını veya 3 numaralı okla gösterilen Serbest Kalem aracını kullanarak istenen görüntüyü genel görüntüden kesebilirsiniz.
Böylece resim gitmeye hazır. Katmanın bir kopyasını oluşturun. Bunu yapmak için kopyalamak istediğiniz katmana sağ tıklayın ve açılan menüden "Katmanın bir kopyasını oluştur" seçeneğini seçin.
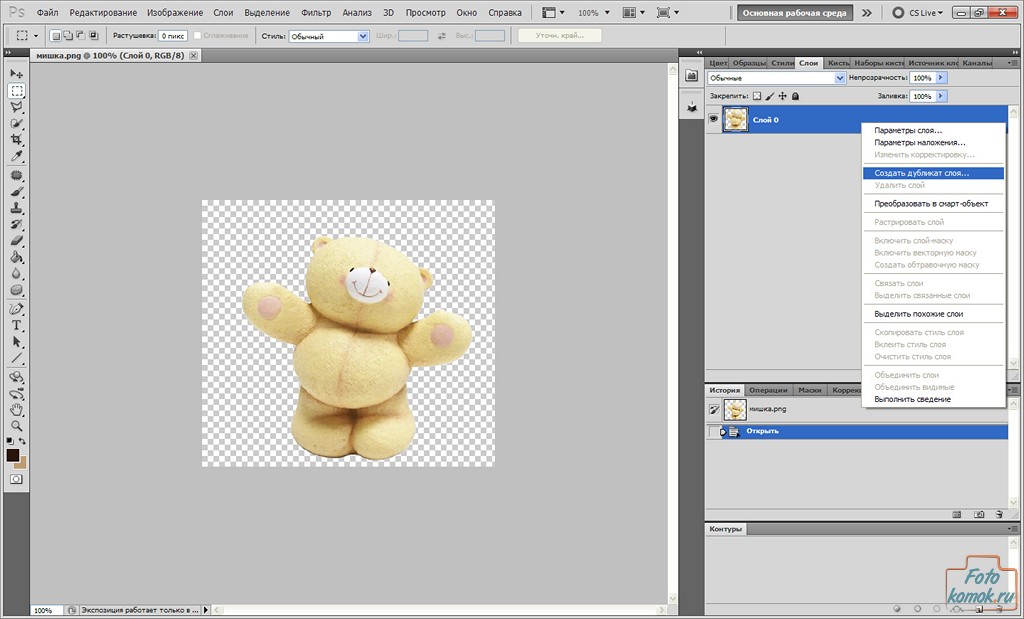
“Düzenleme” sekmesine, “Kukla Deformasyonu” işlevine gidin.
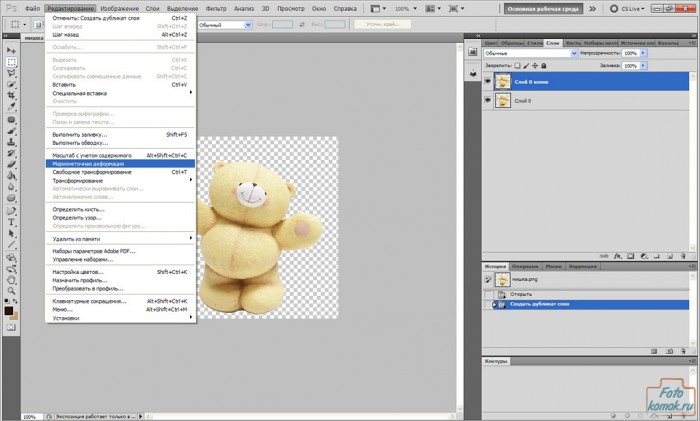
Görüntünün hangi kısımlarının dönüşüme uğrayacağını belirliyoruz ve statik kalması gereken kısımlar farenin sol tuşuyla ayarlanan "pimler" - sarı noktalar ile sabitleniyor.
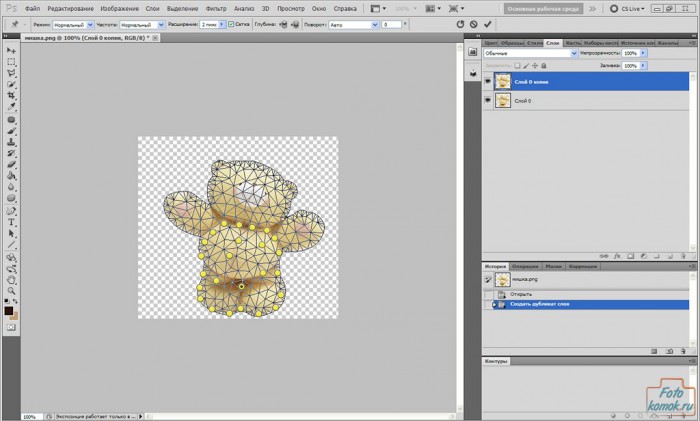
Şimdi harekete geçmesi gereken parçaları farenin sol tuşuna basılı tutun, hafifçe hareket ettirin ve bir pim ile sabitleyin. Bu, aynı görüntünün ilk katmanının arka planına karşı görüntünün önceki konumundan sapması ile fark edilecektir.
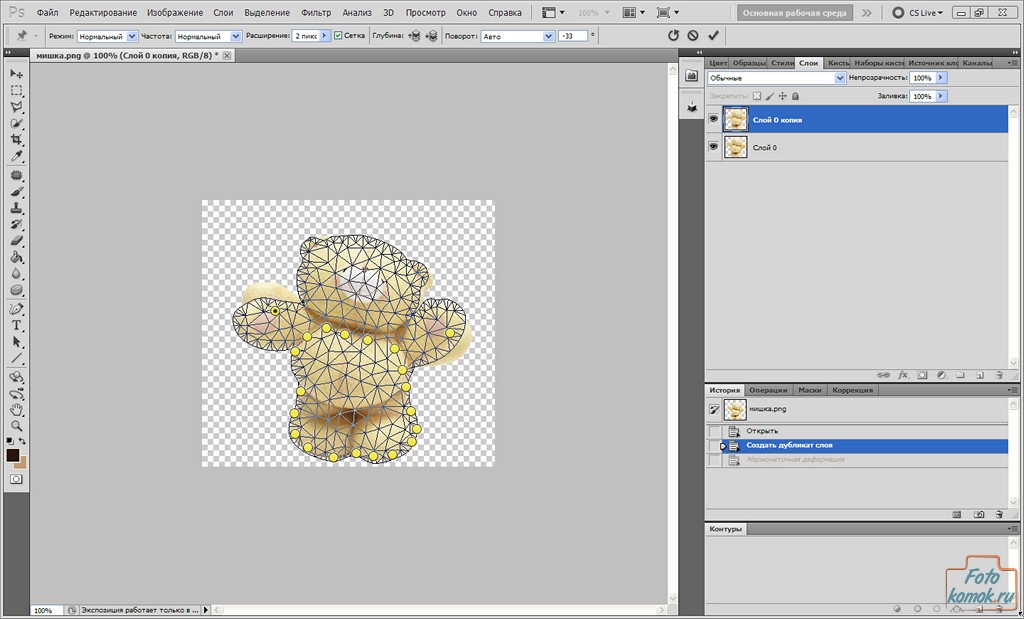
Aniden bir pin yanlış yere takıldıysa veya gereksizse, onu silebilirsiniz; bunu yapmak için pinin üzerinde dururken farenin sağ tuşuna basın ve menüden "Pini sil" i seçin.
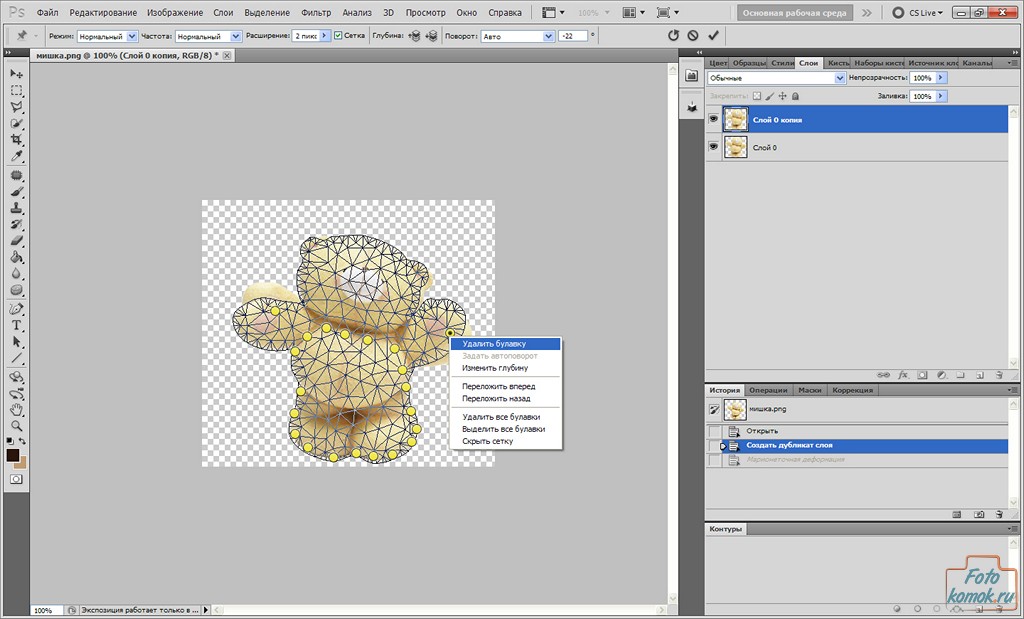
Bu “Kukla Deformasyonu” fonksiyonunun bir görüntüyü düzeltmek veya animasyon yapmak için kullanılabileceğini belirtmekte fayda var.
Şimdi animasyon oluşturmaya geçelim. “Pencere” sekmesinde “Animasyon” işlevini seçin.
Çalışma dosyasının (değişikliklerin yapıldığı dosya) altında, ilk kareyle birlikte bir storyboard şeridi görünür. Çerçevedeki süreyi 0,5 saniyeye ayarladık. Bunu yapmak için okla gösterilen üçgene tıklayın ve açılan listeden 0,5'i seçin.
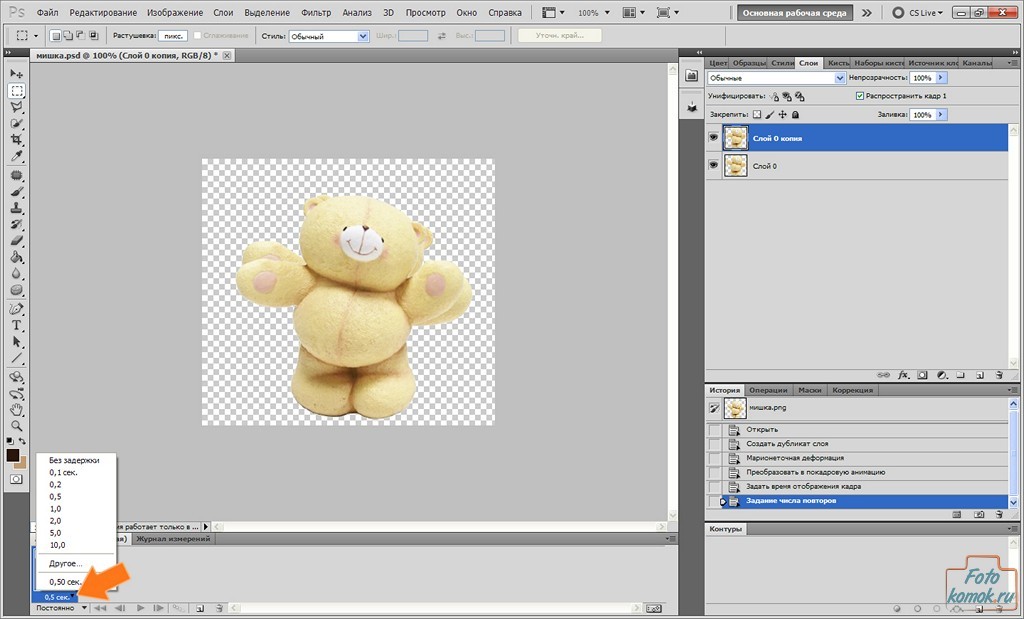
Animasyonun sabit olması için 1 numaralı oklu şekildeki gibi “Sabit” döngü parametresini seçmeniz gerekmektedir. Daha sonra yaprağa basarak kareyi 2 numaralı oklu şekilde gösterildiği gibi kopyalayın.
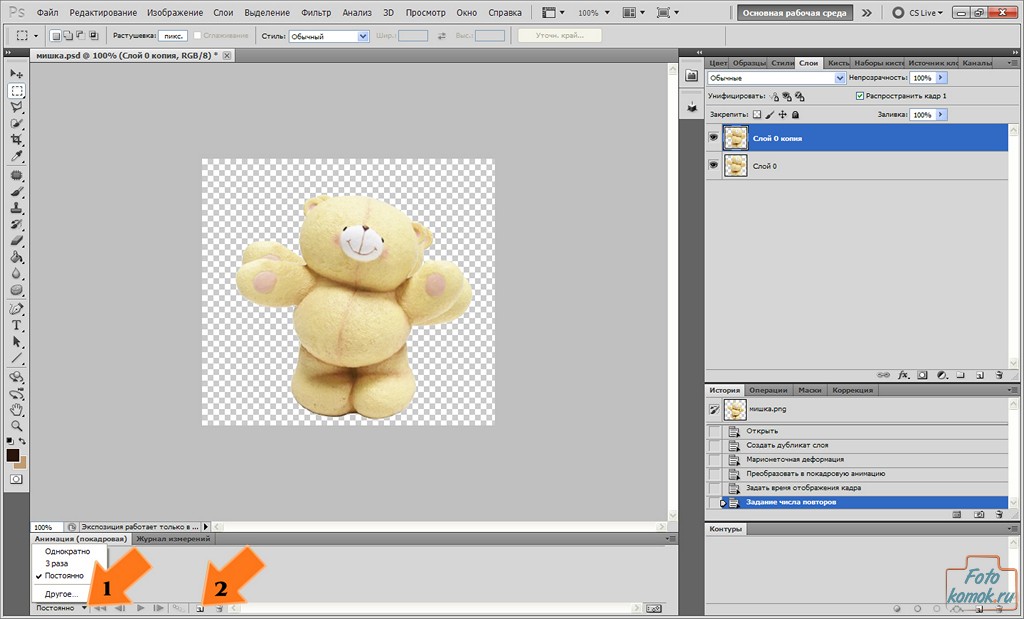
Şimdi ilk kare için görüntünün bulunduğu ilk katmanı görünür hale getiriyoruz ve görüntünün bulunduğu ikinci katmandan görünürlüğü kaldırıyoruz. İkinci kare için yalnızca ikinci katman görünür ve görüntünün bulunduğu ilk katmanın görünürlüğü kaldırılır. Bunu yapmak için, bir katmanın görünürlüğünü kaldırmak için, okla gösterildiği gibi, katmanlar penceresinde gözü katmandan kaldırmak için farenin sol düğmesini kullanmanız gerekir.
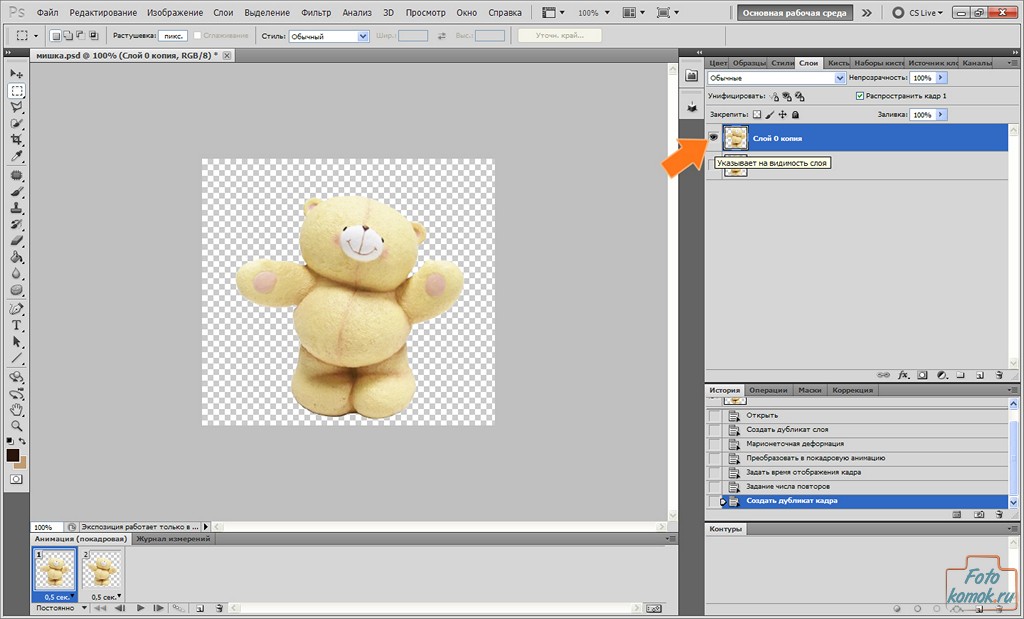
Görüntüyü kaydetmeye devam edelim. Animasyonumuz olduğu için “Dosya” sekmesinde “WEB ve cihazlar için kaydet” fonksiyonunu seçiyoruz. Açılan pencerede parametreleri şekildeki gibi ayarlayın, okla gösterilen oynat butonuna tıklayın ve “Kaydet” butonuna tıklayın.

İletişim kutusunda dosya adını ayarlayın, kaydedilecek konumu seçin ve “Tamam”a tıklayın.
Resim hazır.




















