Photoshop'ta daire, eğri ve anahat şeklinde metin nasıl yazılır
Diyelim ki resimdeki bir nesnenin etrafına metin yazmamız gerekiyordu. Photoshop'ta bu görevi gerçekleştirmek için birçok yol ve araç vardır. Photoshop'ta metin kapalı veya açık bir kontur boyunca yazılabilir. Metnin başlangıcını ve sonunu, yüksekliğini, yönünü, hizalamasını ayarlamak mümkündür ve fare imlecini hareket ettirerek metin çevrilebilir.
Bu yazıda Kalem Aracını (P tuşuyla etkinleştirilen bir grup araç) kullanarak metin yazmaya bakacağız.
Bu Kalem aracını seçin ve düzgün, kavisli bir çizgi oluşturun. Kalemin Yollar modunda olması gerekir.
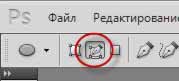
Daha sonra Elips Aracını kullanarak oval şekilli kapalı bir vektör şekli oluşturacağız (araç grubu U tuşuna basılarak etkinleştirilir). Bu resmi aldım:
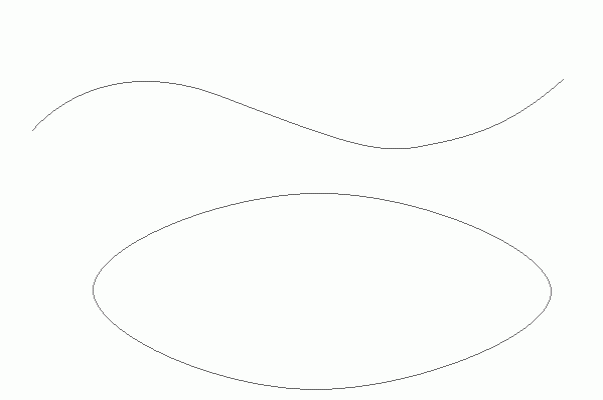
Aşağıdaki şekilde iki tür imleç gösterdim, normal metin imleci ve kontur çizgisine giderken aynı imleç
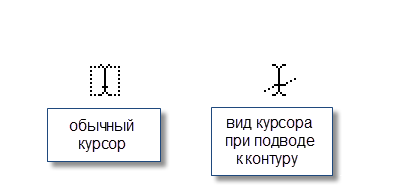
Birçok yeni seçenek ve ayarın sunulması nedeniyle, bir taslağa iliştirilmiş metinle çalışmak normal metinle çalışmaktan çok daha zordur. Bu tür metinlerle çalışırken fareyi dikkatlice hareket ettirmeli ve imlecin görünümündeki değişiklikleri dikkatle izlemelisiniz. Ancak hatalı bir işlem yapılsa bile üzülmemelisiniz, çünkü her zaman son eylemi geri almak için Ctrl+Z veya birkaç eylemi geri almak için Ctrl+Alt+Z tuş kombinasyonuna basabilirsiniz.
Metni oluşturmaya devam edelim. Metin imlecini kontur çizgisinin üzerine getirin ve üzerine tıklayın. Kontur üzerinde dikey bir bölüm şeklinde yanıp sönen bir imleç belirir.
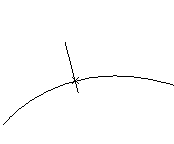
Şimdi metni yazdırıyoruz. Metnin uzunluğunun satır uzunluğunu aşmayacak şekilde girilmesi tavsiye edilir; Tüm metnin doğru yere sığması için yazı tipi boyutunu hemen piksel cinsinden seçmeniz gerekir. Aksi takdirde metin boyutunu ayarlamanız gerekecektir ve bunu biraz sonra yapmak daha iyidir. Şimdi metnin başındaki ve sonundaki işaretçilere dikkat etmeniz gerekiyor; aşağıdaki şekilde kırmızı daire içine alınmıştır.

Bu işaretçiler hareket ettirilebilir ve metin buna göre hareket eder. Metnin başlangıç ve bitiş sınırlayıcılarını taşımak için Yol Seçim Aracını seçin.
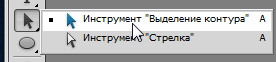
İmleci metnin üzerine getirdiğinizde görünümü tekrar şu şekilde değişecektir:
İmleci başlangıç sınırlayıcının üzerine getirip sol fare tuşunu basılı tutarak çizgi boyunca hareket ettirirsek, metin onun arkasına doğru hareket edecektir. Metin ile bitiş noktası arasındaki mesafe görüntülenir. Ancak metin hizalama modunu değiştirirsek, örneğin "sağa hizala"yı seçersek, o zaman metin sağ sınırlayıcıya "yapışır". Bunu resimde gösterdim:
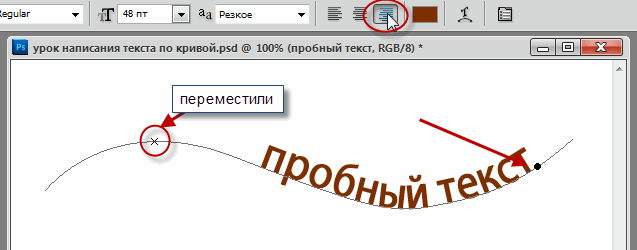
Dilersek metni ters çevirebiliriz. Bunu yapmak için imleci metnin üzerine getirin; aşağıdaki formu alacaktır:
Daha sonra farenin sol düğmesini basılı tutun ve imleci çizginin altına sürükleyin. Metni çevirdikten sonra imleç üzerindeki ok şekilde görüldüğü gibi diğer yöne yönlendirilecektir.
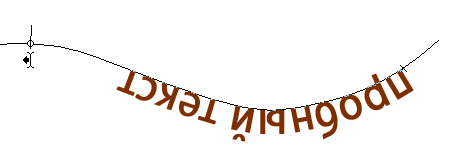
Sınırlayıcıları hareket ettirmek ve metni çevirmek için aktif olması gereken "Metin" aracı değil, "Yol Seçim Aracı" olduğunu unutmayın!!
Artık ovalin üzerine metin uygulamaya geçebilirsiniz. Yöntem aynı. "Metin" aracını seçin, ana hatta taşıyın, fareye tıklayın, girin. Ancak bazı nüanslar da var. Şeklin keskin kontur geçişlerinde (bizim durumumuzda ovalin keskin sağ kıvrımında), metin kırılacak ve tek tek harfler kaybolabilir. Bu nedenle şekildeki testte “Çevreleyen metin” ve “oval şekil” kelimelerinin arasına birkaç boşluk eklenmiştir.
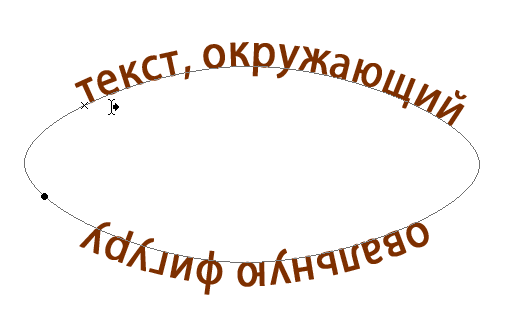
Metni "ters çevirmek" istersek, tüm harfler ovalin içinde olacak ve metnin başı ve sonu yer değiştirecektir.
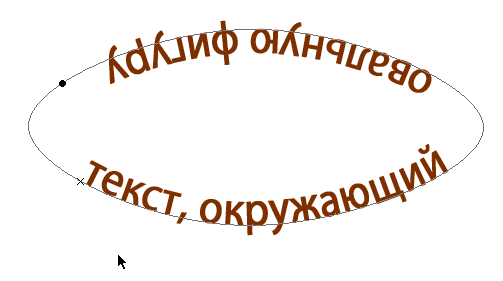
Bu nedenle, harflerin şeklin tüm yüzeyinde normal (ters çevrilmemiş) bir konuma sahip olmasını istiyorsanız, metnin Photoshop'ta şeklin üst ve alt kısımları için ayrı ayrı iki veya daha fazla katman halinde girilmesi gerekir.



















