GIF boyutu nasıl azaltılır: talimatlar
Birçok kişisel bilgisayar kullanıcısı GIF animasyonunun boyutunu küçültmek için ne yapılması gerektiğini merak ediyor. Bu arada, internette çok popüler hale geldi, ancak maalesef birçok sitede GIF dosyalarının boyutu konusunda hala kısıtlamalar var.
GIF dosya boyutu nasıl azaltılır
Bugün, GIF dosyalarını değiştirmek kişisel bilgisayar kullanıcıları için potansiyel bir sorun haline geldi; çoğu, bunun çok zaman alacağına inanıyor, ancak aslında öyle değil. Dikkatinize iki uygulamayı sunuyoruz: ilkinden farklı olarak internette ücretsiz olarak dağıtılan tanınmış Adobe Photoshop ve GIMP.
Birinci yöntem: GIMP'i kullanma
Birçok kişisel bilgisayar kullanıcısı, GIMP'nin ücretsiz olması halinde Adobe Photoshop'tan daha kötü olması gerektiğine inanıyor, ancak durum böyle değil. GIMP'in araçları GIF'lerin boyutunu küçültmeye yönelik işlevler içerir.
- Uygulamayı açın ve "Dosya" düğmesine tıklayın.
- Görünen menüde “Aç” satırına tıklayın.
- Programın dosya yöneticisi görünecektir. İçinde GIF görüntüsünün bulunduğu dizine gitmeniz, onu seçmeniz ve "Aç" düğmesini tıklamanız gerekir.
- Bundan hemen sonra resim programa yüklenecektir. Üst panelde bulunan "Resim" düğmesine tıklayın. Açılır menüden "Mod"u seçin.
- Görüntü görüntüleme modunu seçmeniz gereken ek bir menü görünecektir. RGB'yi seçin.
- Şimdi "Filtrele" düğmesine tıklayın. Açılan seçenekler listesinde "Animasyon" ve "Optimize Etmeyi Kaldır" seçeneğini seçin.
- Bundan sonra programda yeni bir sekme görünecektir. Artık tüm eylemler onun içinde gerçekleştirilecek.
- Tekrar "Resim" düğmesine tıklayın, ancak şimdi "Boyut" seçeneğini seçin.
- Resim boyutu seçeneklerinin bulunduğu bir pencere açılacaktır. İçinde “Yükseklik” ve “Genişlik” alanlarında istediğiniz değerleri ayarlamanız gerekir.
- İşiniz bittiğinde, "Düzenle" düğmesini tıklayın.
Gördüğünüz gibi gif'in boyutu değişti. İstenilen sonuca ulaştık, geriye kalan tek şey onu bilgisayara kaydetmek. Bunu yapmak için şu adımları izleyin:
- "Dosya" butonuna tıklayın.
- Görünen menüden "Farklı Dışa Aktar" seçeneğini seçin.
- Tanıdık dosya yöneticisi penceresi açılacaktır. Bu sefer resmi kaydetmek istediğiniz klasöre gitmeniz gerekiyor.
- Bunu yaptıktan sonra "Dosya türünü seç" açılır menüsünde "GIF Resmi" öğesini bulun.
- Belirtilen tüm parametreleri bir kez daha kontrol edin ve "Dışa Aktar" düğmesine tıklayın.
- “Animasyon olarak kaydet” seçeneğinin yanındaki kutuyu işaretlemeniz gereken bir pencere açılacaktır.
- "Dışa aktar"a tıklayın.
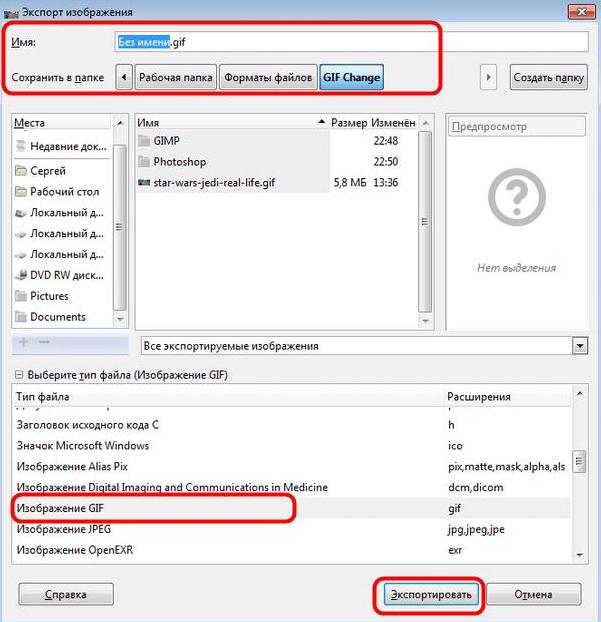
Bu, bir GIF animasyonunun boyutunu azaltmanın ilk yoludur. Şimdi doğrudan ikinciye geçelim.
İkinci yöntem: Adobe Photoshop'u kullanma
Adobe Photoshop, erişilebilir kullanım şekliyle benzer uygulamalar arasında en yaygın ve işlevsel düzenleyicidir. GIF'leri yeniden boyutlandırma özelliğine sahiptir.
- Uygulamayı başlatın ve ardından Pencere düğmesine tıklayın. Bir sonraki adım “Çalışma Ortamı” menüsüne tıklayıp “Hareket”in yanındaki kutuyu işaretlemektir.
- Daha sonra yeniden boyutlandırmak istediğiniz dosyayı seçin. Bunu yapmak için "Dosya"ya ve ardından "Aç"a tıklayın.
- Explorer açılacaktır. Görüntünüzün bulunduğu klasörü seçin, ardından fareyle seçip “Aç” düğmesine tıklamanız gerekir.
- GIF'in boyutunu küçültmek için, "Resim boyutu" seçeneğinin seçildiği "Resim" öğesini kullanın.
- Yüksekliği ve genişliği ayarlamak için bir pencere göreceksiniz. Boyutların Piksel olarak ayarlandığından emin olun. Daha sonra “Yükseklik” ve “Genişlik” alanlarına istediğiniz değerleri girmeniz gerekiyor; geri kalan ayarlar aynı kalıyor.
- Ayarları kontrol edin ve Tamam'a tıklayın.
- Sonucu kaydetmek için “Dosya” öğesine tıklayın.
- İçinde “Dışa Aktar” seçeneğini ve ardından “Web için Dışa Aktar (eski sürüm)…” seçeneğini tıklayın.
- Bu pencerenin ayarları da değişmeden kalır. Daha sonra “Kaydet”e tıklayın.
- Explorer'da değiştirdiğiniz GIF dosyanız olacaktır. Yeniden adlandırmanız gerekiyorsa, dosyaya sağ tıklayın. Seçeneklerin olduğu bir tablo göreceksiniz, “Yeniden Adlandır”a ve ardından “Kaydet”e tıklayın.
- Ayrıca kaydetmeden önce yaptığınız işin sonucunu kontrol etmeyi de unutmayın.
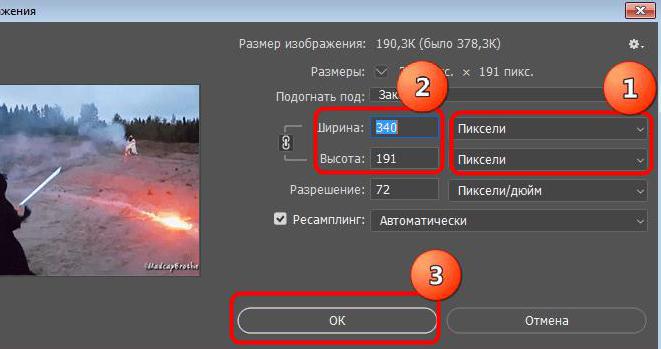
Adobe Photoshop, rahatlığına ve basitliğine rağmen dezavantajları vardır: ücretli içeriğe sahiptir ve kısa sürede sona erer.
GIF animasyonunun boyutunu küçültmek o kadar zor ve zahmetli değil ancak yine de sıradan resimlerden bir farkı var.



















