Photoshop'ta altın rengi nasıl yapılır?
Photoshop, görüntüleri ve bunların ayrı ayrı öğelerini çeşitli renk tonlarında tasarlamanıza olanak tanıyan araçlar içerir. Modern tasarımın en popülerleri arasında altın olanlar yer alıyor. Bu gölgeleri uygulama açısından Photoshop'un temel yetenekleri nelerdir? Photoshop'ta altın rengi nasıl yapılır?
Söz konusu grafik düzenleyicide karşılık gelen renk tonlarını kullanmak için çok sayıda seçenek vardır. Ancak Photoshop'un bu tür yeteneklerini kullanmanın temel ilkelerini incelerseniz, daha sonra programın "altın" araçlarının çoğunu başarıyla kullanabileceksiniz.
Bu ilkeleri Photoshop'ta düzenlenen iki ana multimedya öğesinin işlenmesi bağlamında inceleyelim:
- Görüntüler;
- metinler.
İlk noktayla başlayalım.
Photoshop'ta görüntüler için altın rengi nasıl yapılır?
Çoğu modern bilgisayardaki dijital görüntüler üç ana rengin birleşimiyle oluşturulur: kırmızı, yeşil ve mavi. Böylece, resmin yapısındaki yoğunluklarını ve göreceli konumlarını değiştirerek, görüntüyü bir renkten hemen hemen her renge "yeniden renklendirebilirsiniz". Özellikle - altın cinsinden. Photoshop bunu yapmanıza olanak tanıyan araçlar içerir.
Gümüş bir parayı (örneğin 2 Rus rublesi) altınla nasıl "yeniden boyayabileceğinizi" düşünelim.
Photoshop'u başlatıyoruz - bunun Rusya ve dünyada en popüler olanlardan biri olan ve İngilizce arayüze sahip CS6 sürümü olacağını kabul ediyoruz. Daha sonra madalyonun görselini içeren dosyayı açın. Örneğin, Rusya Federasyonu Merkez Bankası'nın web sitesinde bulunanlardan birini indirebilirsiniz - bağlantıyı takip edin. Bu sayfada 2 rublelik madalyonun görüntüsü muhtemelen gereksiz eklemeler olmadan en doğal haliyle sunulmaktadır.
Rusya Federasyonu Merkez Bankası'nın web sitesindeki görselin, şeffaf bir arka plan katmanıyla GIF formatında sunulduğu için işlenmesinin özellikle uygun olduğunu belirtmekte fayda var. Bu, Photoshop'un - özellikle de CS6 sürümünün - madalyonun gerçek ana hatlarını kolayca tanımasına olanak tanır. Bu şekilde "yeniden boyama" sırasında yalnızca görüntüsü değişecektir - arka plan ayarlanmayacaktır.
2 rublelik paraya altın rengi verme işlemine hemen geçebilirsiniz. Bu, görüntünün parlaklığını ayarlamak için kırmızı, yeşil, mavi ve RGB spektrumunun kombinasyonunu ayarlamanıza olanak tanıyan Eğriler aracı kullanılarak yapılır. Bu seçeneği açmak için Görüntü menü öğesini, ardından Ayarlamalar'ı ve ardından Eğriler'i seçmeniz gerekir.
Başlangıç olarak, siyah RGB eğrisini ekran görüntüsündeki gibi biraz geriye hareket ettirerek parayı biraz koyulaştırabilirsiniz.
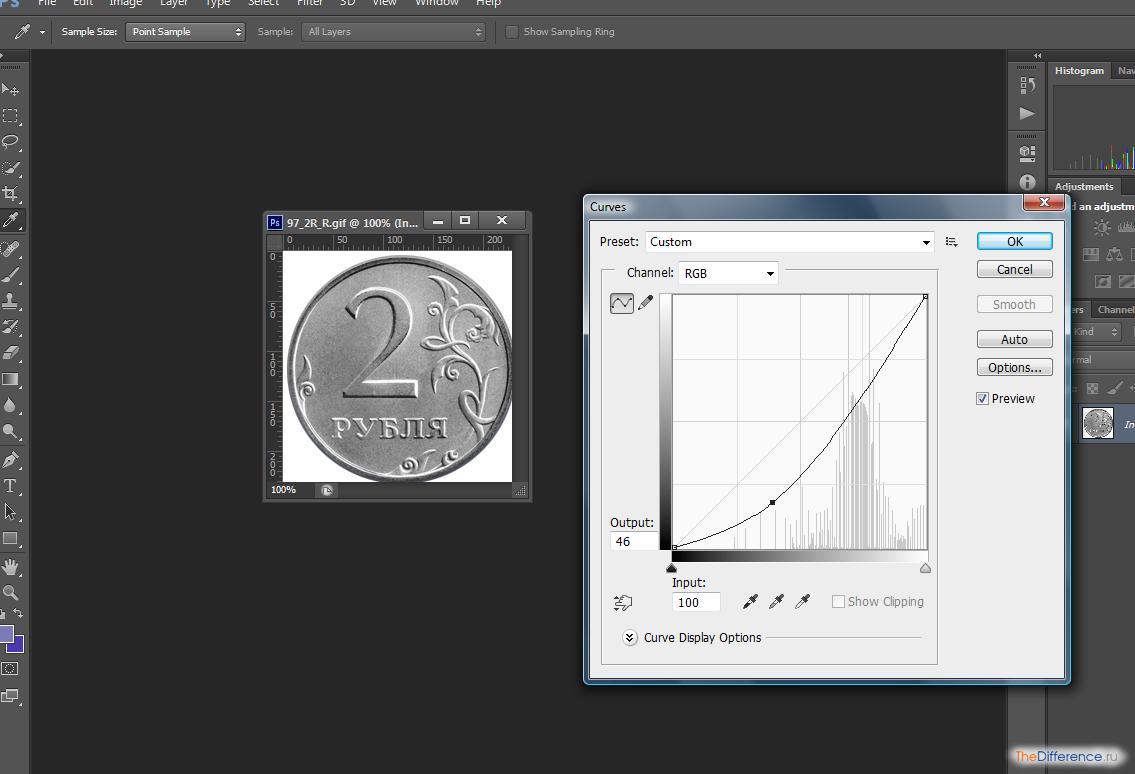
Bundan sonra kırmızı, yeşil ve mavi renkleri ayarlamaya geçiyoruz. Bir parayı altın ya da benzer bir renkte “yeniden boyamak” için eğriler şöyle görünmelidir:
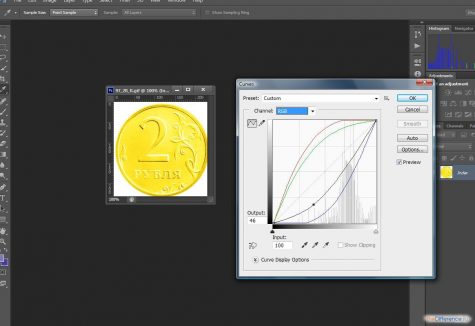
Konumlarını bir şekilde değiştirerek, altın rengi, projenin özelliklerine en uygun adaptasyona göre ayarlayabilirsiniz.
Madeni para yerine başka herhangi bir grafik nesne olabilir. Özellikle metin. Altın yapmak için Photoshop'un sağladığı bazı ek efektleri kullanmanız gerekecektir.
Metin için Photoshop'ta altın rengi nasıl yapılır?
Photoshop'ta yeni bir proje oluşturalım ve üzerine bir miktar metin yerleştirelim. Gri yapabilirsiniz - daha sonra öyle ya da böyle onu "yeniden boyayacağız".
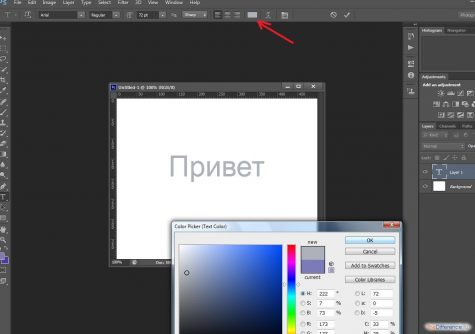
Bir sonraki gerekli adım metni rasterleştirmektir. Bu prosedür, onu "harf" formatından grafik formatına yeniden biçimlendirmeyi içerir. Bu, herhangi bir Photoshop efektini resmin ilgili öğesine uygulamanıza olanak tanır. Metni rasterleştirmek basittir; Dikdörtgen Seçim Çerçevesi Aracını seçmeniz, ardından metne sağ tıklayıp Katmanı Rasterleştir'i seçmeniz gerekir.
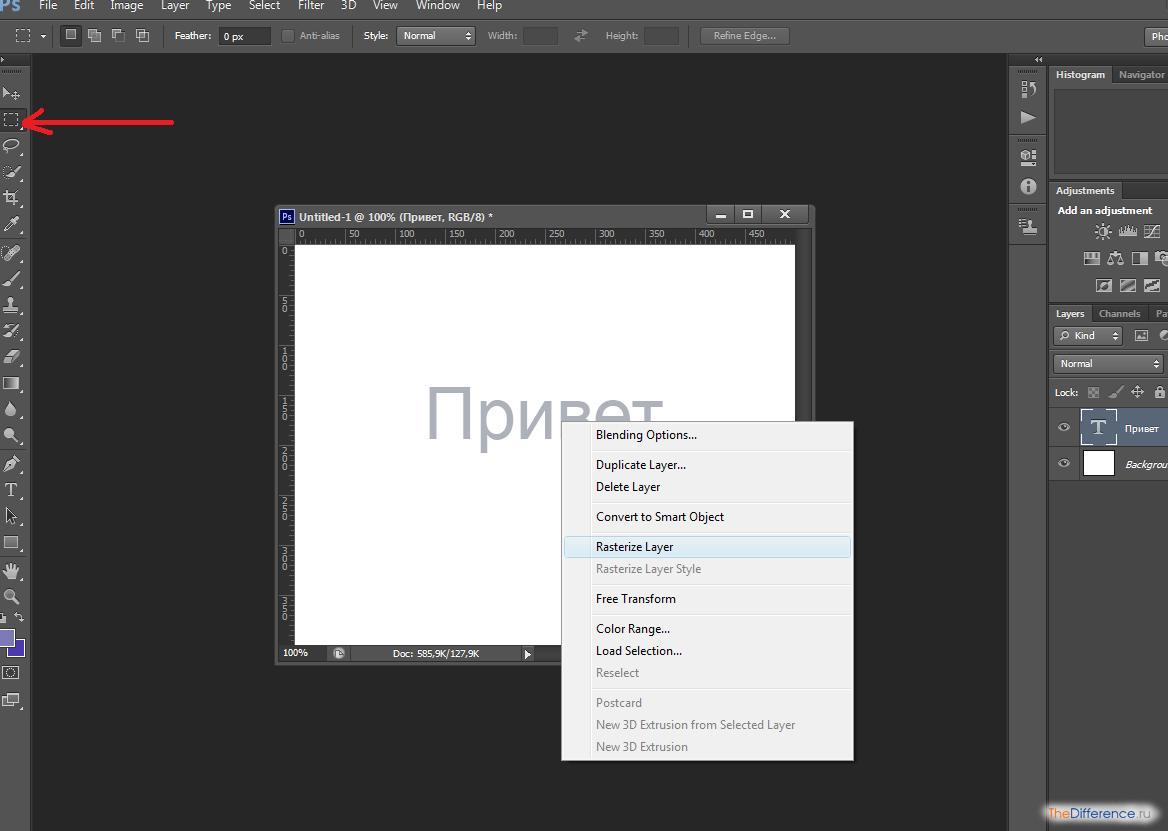
Önemli bir nüans: rasterleştirmeden sonra metin düzeltilemez. Bu nedenle bu işlemi yapmadan önce son versiyonda olduğundan emin olmanız gerekir. Veya gerekirse daha sonra düzeltmek için projenin bir kopyasını metnin rasterleştirilmediği PSD formatında kaydedin.
Daha sonra, rasterleştirme yoluyla görüntüye dönüştürülen harflere bir degrade efekti vermek faydalı olacaktır. Bunu yapmak için, ilgili katmana sağ tıklamanız, ardından Karıştırma Seçenekleri'ni seçmeniz ve Eğim Ver ve Kabartma sekmesindeki parametreleri düzenlemeniz gerekir (yaklaşık olarak ekran görüntüsündeki gibi).

Sonuç olarak, metin gri bir gradyan alacaktır - 2 rublelik gümüş madalyonun görüntüsünde mevcut olana biraz benzer.
Bundan sonra, kırmızı, yeşil ve mavi spektrumları ayarlayarak metne altın rengi bir renk tonu vermek için zaten tanıdık olan Eğriler aracını kullanabilirsiniz.
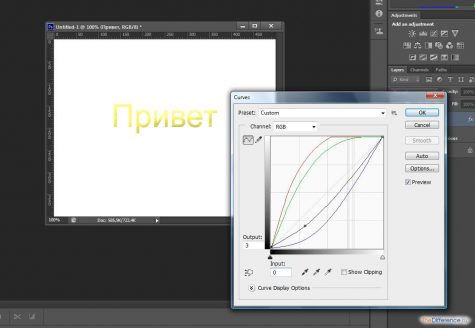
İncelediğimiz Photoshop seçeneklerini kullanarak hemen hemen her görüntüyü "altın" hale getirebilirsiniz.



















