วิธีทำสีทองใน Photoshop?
Photoshop มีเครื่องมือที่ให้คุณออกแบบภาพและองค์ประกอบแต่ละอย่างในเฉดสีต่างๆ สิ่งที่ได้รับความนิยมมากที่สุดในการออกแบบสมัยใหม่คือสีทอง ความสามารถหลักของ Photoshop ในแง่ของการใช้เฉดสีเหล่านี้คืออะไร? วิธีทำสีทองใน Photoshop?
มีตัวเลือกมากมายสำหรับการใช้เฉดสีที่เกี่ยวข้องในโปรแกรมแก้ไขกราฟิกที่ต้องการ แต่ถ้าคุณศึกษาหลักการพื้นฐานของการใช้ความสามารถของ Photoshop คุณจะสามารถใช้เครื่องมือ "สีทอง" ส่วนใหญ่ของโปรแกรมได้สำเร็จ
มาศึกษาหลักการเหล่านี้ในบริบทของการประมวลผลองค์ประกอบมัลติมีเดียหลักสององค์ประกอบที่แก้ไขใน Photoshop:
- ภาพ;
- ข้อความ
เริ่มจากประเด็นแรกกันก่อน
วิธีทำสีทองให้กับภาพใน Photoshop?
ภาพดิจิทัลบนคอมพิวเตอร์สมัยใหม่ส่วนใหญ่สร้างขึ้นโดยการรวมแม่สีสามสีเข้าด้วยกัน ได้แก่ สีแดง สีเขียว และสีน้ำเงิน ดังนั้นด้วยการเปลี่ยนความเข้มและตำแหน่งสัมพัทธ์ในโครงสร้างของภาพ คุณสามารถ "เปลี่ยนสี" รูปภาพจากสีหนึ่งไปเป็นสีอื่นได้เกือบทั้งหมด โดยเฉพาะ - เป็นทองคำ Photoshop มีเครื่องมือที่ช่วยให้คุณทำเช่นนี้ได้
ลองพิจารณาว่าคุณสามารถ "ทาสี" เหรียญเงินได้อย่างไร - เช่น 2 รูเบิลรัสเซีย - เป็นทองคำ
เราเปิดตัว Photoshop - เราตกลงกันว่าจะเป็นเวอร์ชัน CS6 ซึ่งเป็นหนึ่งในเวอร์ชันที่ได้รับความนิยมมากที่สุดในรัสเซียและในโลกพร้อมอินเทอร์เฟซภาษาอังกฤษ จากนั้นเปิดไฟล์ที่มีรูปเหรียญ ตัวอย่างเช่นคุณสามารถดาวน์โหลดหนึ่งในนั้นได้จากเว็บไซต์ของธนาคารกลางแห่งสหพันธรัฐรัสเซีย - ตามลิงค์ ในหน้านี้ รูปภาพของเหรียญ 2 รูเบิลอาจถูกนำเสนอในรูปแบบที่เป็นธรรมชาติที่สุด โดยไม่มีการเจือปนใดๆ โดยไม่จำเป็น
ควรสังเกตว่ารูปภาพจากเว็บไซต์ของธนาคารกลางแห่งสหพันธรัฐรัสเซียนั้นสะดวกอย่างยิ่งในการประมวลผลเนื่องจากนำเสนอในรูปแบบ GIF พร้อมเลเยอร์พื้นหลังโปร่งใส ซึ่งช่วยให้ Photoshop โดยเฉพาะเวอร์ชัน CS6 สามารถจดจำโครงร่างที่แท้จริงของเหรียญได้อย่างง่ายดาย เมื่อ "ทาสีใหม่" ด้วยวิธีนี้เฉพาะรูปภาพเท่านั้นที่เปลี่ยนไป - พื้นหลังจะไม่ถูกปรับ
คุณสามารถดำเนินการขั้นตอนการให้เหรียญ 2 รูเบิลเป็นสีทองได้ทันที ทำได้โดยใช้เครื่องมือ Curves ซึ่งช่วยให้คุณปรับการรวมกันของสีแดง เขียว น้ำเงิน รวมถึงสเปกตรัม RGB เพื่อปรับความสว่างของภาพ หากต้องการเปิดตัวเลือกนี้ คุณต้องเลือกรายการเมนู Image จากนั้นเลือก Adjustments จากนั้นเลือก Curves
ขั้นแรก คุณสามารถทำให้เหรียญมืดลงเล็กน้อยโดยเลื่อนเส้นโค้ง RGB สีดำกลับไปเล็กน้อย ซึ่งคล้ายกับในภาพหน้าจอ
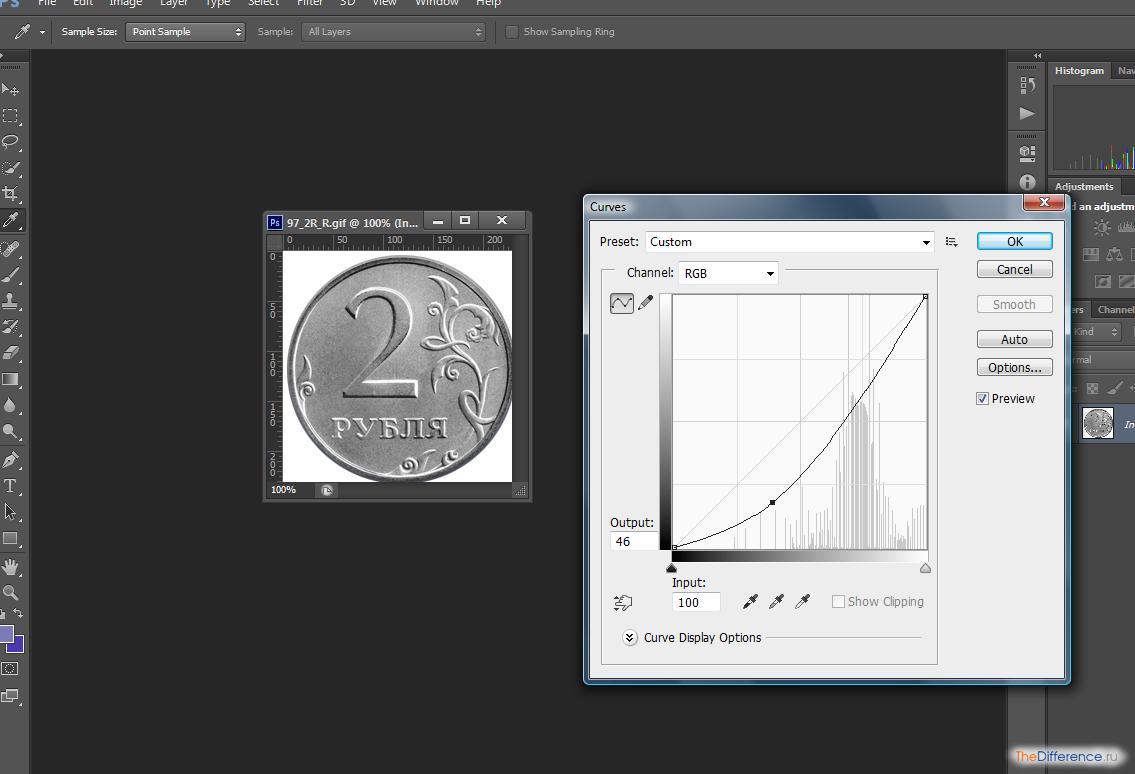
หลังจากนั้นเราก็มาปรับสีแดง เขียว และน้ำเงินกันต่อ หากต้องการ “ทาสีใหม่” เหรียญที่เป็นสีทองหรือสีที่คล้ายกัน เส้นโค้งควรมีลักษณะดังนี้:
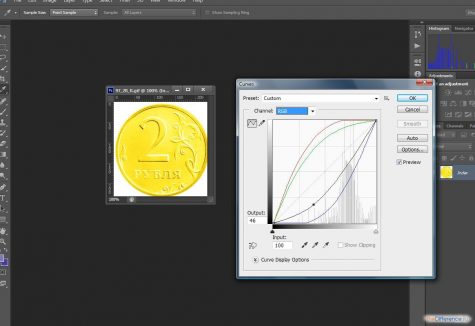
ด้วยการเปลี่ยนตำแหน่งไม่ทางใดก็ทางหนึ่งคุณสามารถปรับเฉดสีทองตามการปรับให้เหมาะสมที่สุดกับข้อมูลเฉพาะของโครงการ
แทนที่จะเป็นเหรียญ สามารถมีวัตถุกราฟิกอื่น ๆ ได้ โดยเฉพาะข้อความ ในการที่จะทำให้เป็นสีทอง คุณจะต้องใช้เอฟเฟกต์เพิ่มเติมบางอย่างจาก Photoshop
วิธีทำสีทองใน Photoshop สำหรับข้อความ?
มาสร้างโปรเจ็กต์ใหม่ใน Photoshop แล้ววางข้อความลงไป คุณสามารถทำให้มันเป็นสีเทาได้ - หลังจากนั้นเราจะ "ทาสี" ไม่ทางใดก็ทางหนึ่ง
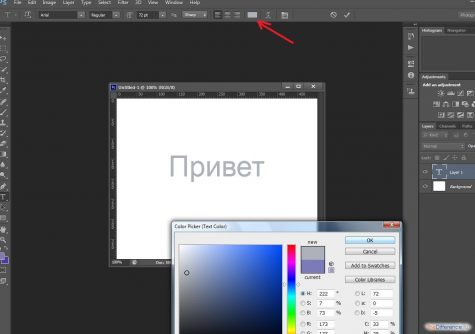
ขั้นตอนที่จำเป็นถัดไปคือการแรสเตอร์ข้อความ ขั้นตอนนี้เกี่ยวข้องกับการฟอร์แมตใหม่จากรูปแบบ "ตัวอักษร" ไปเป็นรูปแบบกราฟิก สิ่งนี้จะทำให้คุณสามารถใช้เอฟเฟกต์ Photoshop กับองค์ประกอบที่เกี่ยวข้องของรูปภาพได้ การแรสเตอร์ข้อความเป็นเรื่องง่าย - คุณต้องเลือกเครื่องมือ Rectangular Marquee จากนั้นคลิกขวาที่ข้อความแล้วเลือก Rasterize Layer
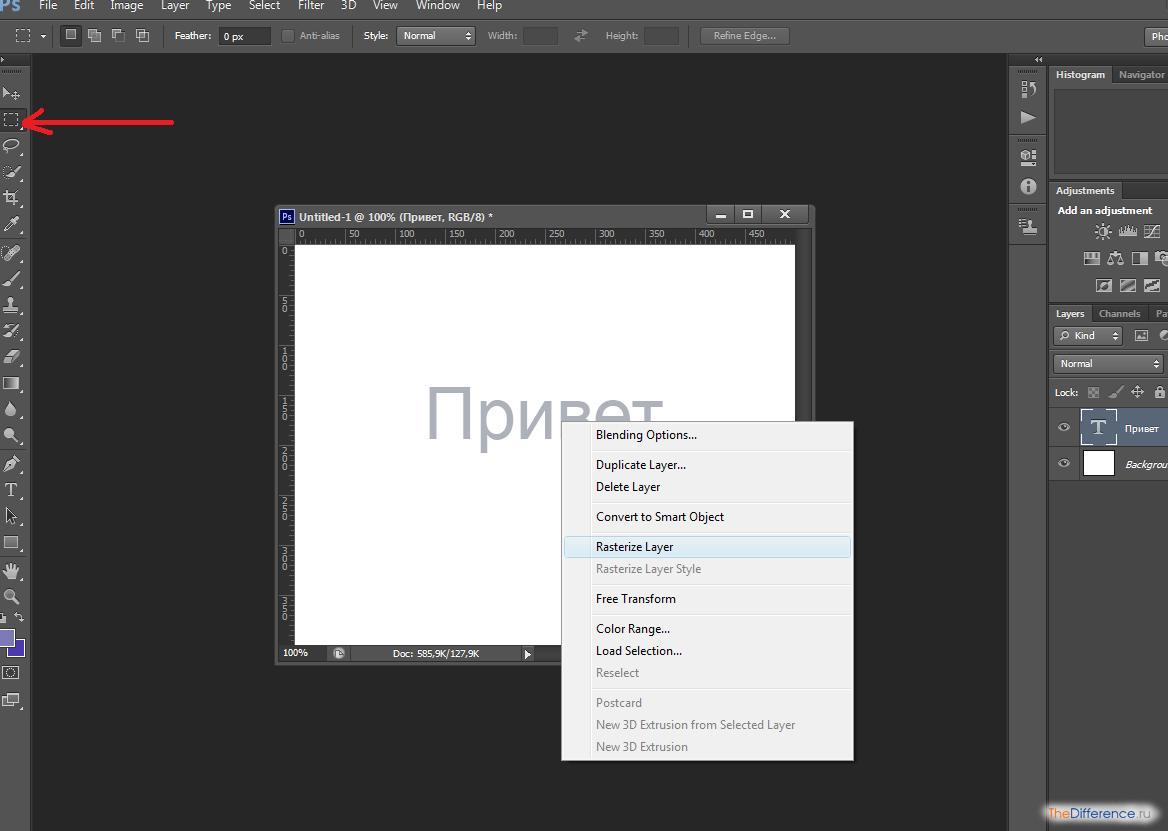
ความแตกต่างที่สำคัญ: หลังจากการแรสเตอร์แล้วจะไม่สามารถปรับเปลี่ยนข้อความได้ ดังนั้นก่อนที่จะดำเนินการตามขั้นตอนนี้ คุณต้องตรวจสอบให้แน่ใจว่าเป็นเวอร์ชันสุดท้ายแล้ว หรือบันทึกสำเนาของโปรเจ็กต์ในรูปแบบ PSD ซึ่งข้อความจะไม่ถูกแรสเตอร์ เพื่อแก้ไขในภายหลังหากจำเป็น
ต่อไปจะเป็นประโยชน์ในการให้ตัวอักษรกลายเป็นภาพผ่านการแรสเตอร์ซึ่งเป็นเอฟเฟกต์การไล่ระดับสี ในการดำเนินการนี้ คุณต้องคลิกขวาที่เลเยอร์ที่เกี่ยวข้อง จากนั้นเลือก Blending Options และแก้ไขพารามิเตอร์บนแท็บ Bevel & Emboss (โดยประมาณตามภาพหน้าจอ)

เป็นผลให้ข้อความมีการไล่ระดับสีเทา - ค่อนข้างคล้ายกับที่ปรากฏในรูปของเหรียญเงิน 2 รูเบิล
หลังจากนี้ คุณสามารถใช้เครื่องมือ Curves ที่คุ้นเคยอยู่แล้วเพื่อทำให้ข้อความมีสีทองโดยการปรับสเปกตรัมสีแดง เขียว และน้ำเงิน
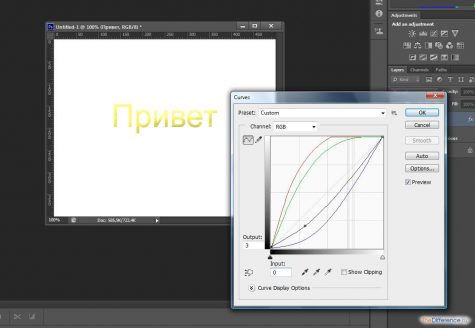
ด้วยการใช้ตัวเลือก Photoshop ที่เราตรวจสอบ คุณสามารถ “ทำให้เป็นสีทอง” ได้เกือบทุกภาพ



















