วิธีเขียนข้อความเป็นวงกลม เส้นโค้ง และโครงร่างใน Photoshop
สมมติว่าเราจำเป็นต้องเขียนข้อความรอบๆ วัตถุในภาพ Photoshop มีวิธีการและเครื่องมือมากมายในการทำงานนี้ให้สำเร็จ ใน Photoshop สามารถเขียนข้อความตามแนวปิดหรือเปิดได้ คุณสามารถตั้งค่าจุดเริ่มต้นและจุดสิ้นสุดของข้อความ ความสูง ทิศทาง การจัดตำแหน่ง และโดยการเลื่อนเคอร์เซอร์ของเมาส์ ก็สามารถพลิกข้อความได้
ในบทความนี้ เราจะดูการเขียนข้อความโดยใช้เครื่องมือปากกา (กลุ่มเครื่องมือที่เปิดใช้งานโดยปุ่ม P)
เลือกเครื่องมือปากกานี้และสร้างเส้นโค้งเรียบ ปากกาจะต้องอยู่ในโหมดเส้นทาง
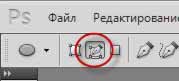
จากนั้นเราจะสร้างรูปร่างเวกเตอร์ปิดของรูปทรงวงรีโดยใช้เครื่องมือวงรี (กลุ่มของเครื่องมือถูกเปิดใช้งานโดยการกดปุ่ม U) ฉันได้ภาพนี้:
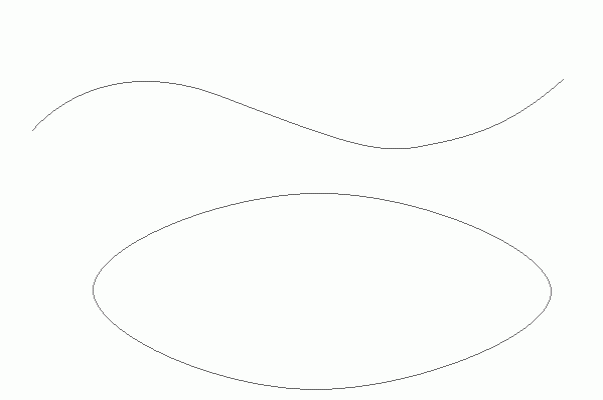
ในรูปด้านล่าง ฉันแสดงเคอร์เซอร์สองประเภท เคอร์เซอร์ข้อความปกติ และเคอร์เซอร์เดียวกันเมื่อย้ายไปยังเส้นชั้นความสูง
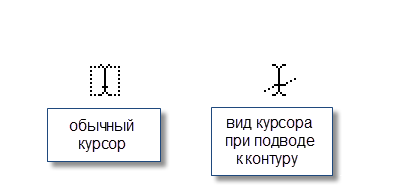
การทำงานกับข้อความที่แนบมากับโครงร่างนั้นยากกว่าการทำงานกับข้อความปกติมาก เนื่องจากมีการแนะนำตัวเลือกและการตั้งค่าใหม่มากมาย เมื่อทำงานกับข้อความดังกล่าวคุณควรเลื่อนเมาส์อย่างระมัดระวังและติดตามการเปลี่ยนแปลงในลักษณะที่ปรากฏของเคอร์เซอร์อย่างระมัดระวัง แต่ถึงแม้จะมีการกระทำที่ผิดพลาด คุณไม่ควรอารมณ์เสีย เนื่องจากคุณสามารถกดคีย์ผสม Ctrl+Z เพื่อเลิกทำการกระทำล่าสุด หรือ Ctrl+Alt+Z เพื่อเลิกทำหลายๆ การกระทำ
มาสร้างข้อความต่อไป วางเคอร์เซอร์ข้อความไว้เหนือเส้นขอบแล้วคลิก เคอร์เซอร์กะพริบจะปรากฏบนรูปร่างในรูปแบบของส่วนตั้งฉาก
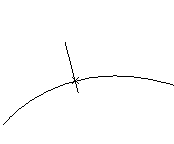
ตอนนี้เราพิมพ์ข้อความ ขอแนะนำให้ป้อนข้อความเพื่อให้ความยาวไม่เกินความยาวของบรรทัดเช่น คุณต้องเลือกขนาดตัวอักษรเป็นพิกเซลทันทีเพื่อให้ข้อความทั้งหมดอยู่ในตำแหน่งที่ถูกต้อง มิฉะนั้นคุณจะต้องปรับขนาดข้อความและควรดำเนินการในภายหลังเล็กน้อย ตอนนี้คุณต้องใส่ใจกับพอยน์เตอร์ที่จุดเริ่มต้นและจุดสิ้นสุดของข้อความ ในรูปด้านล่างจะมีวงกลมสีแดง

ตัวชี้เหล่านี้สามารถย้ายได้ และข้อความจะย้ายตามนั้น หากต้องการย้ายตัวคั่นเริ่มต้นและสิ้นสุดของข้อความ ให้เลือกเครื่องมือการเลือกเส้นทาง
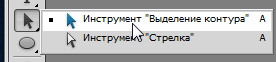
เมื่อคุณเลื่อนเคอร์เซอร์ไปที่ข้อความ ข้อความจะเปลี่ยนรูปลักษณ์อีกครั้งเป็น:
หากเราเลื่อนเคอร์เซอร์ไปเหนือตัวจำกัดเริ่มต้น กดปุ่มซ้ายของเมาส์ค้างไว้แล้วเลื่อนไปตามเส้น ข้อความจะเลื่อนไปด้านหลัง ระยะห่างระหว่างข้อความและจุดสิ้นสุดจะปรากฏขึ้น อย่างไรก็ตาม หากเราเปลี่ยนโหมดการจัดแนวข้อความ เช่น การเลือก "จัดชิดขวา" ข้อความจะ "ติด" ไว้ที่ตัวคั่นด้านขวา ฉันแสดงสิ่งนี้ในภาพ:
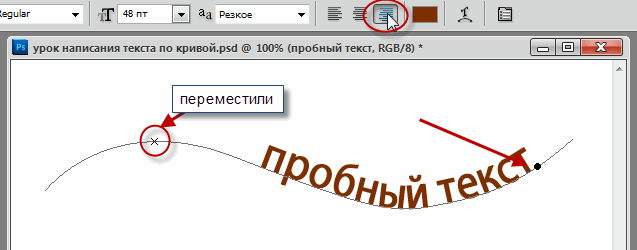
หากเราต้องการเราสามารถพลิกข้อความกลับหัวได้ เมื่อต้องการทำเช่นนี้ ให้เลื่อนเคอร์เซอร์ไปที่ข้อความ โดยจะอยู่ในรูปแบบต่อไปนี้:
จากนั้นกดปุ่มซ้ายของเมาส์ค้างไว้แล้วลากเคอร์เซอร์ลงไปใต้เส้น หลังจากพลิกข้อความแล้ว ลูกศรบนเคอร์เซอร์จะหันไปในทิศทางอื่นดังที่เห็นในภาพ
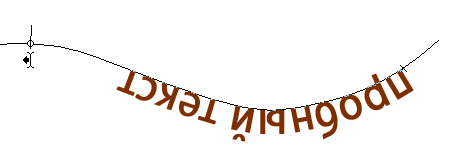
อย่าลืมว่าการย้ายตัวคั่นและพลิกข้อความ ไม่ใช่เครื่องมือ "ข้อความ" ที่ต้องใช้งาน แต่เป็น "เครื่องมือการเลือกเส้นทาง"!!
ตอนนี้คุณสามารถใช้ข้อความกับวงรีได้แล้ว วิธีการก็เหมือนกัน เลือกเครื่องมือ "ข้อความ" ย้ายไปที่โครงร่าง คลิกเมาส์ ป้อน แต่ยังมีความแตกต่างอยู่บ้าง เมื่อเปลี่ยนรูปร่างอย่างคมชัด (ในกรณีของเราที่โค้งขวาของวงรี) ข้อความจะแตกและตัวอักษรแต่ละตัวอาจหายไป ดังนั้นในการทดสอบในรูป จึงมีการแทรกช่องว่างหลายช่องระหว่างคำว่า "ข้อความโดยรอบ" และ "รูปทรงวงรี"
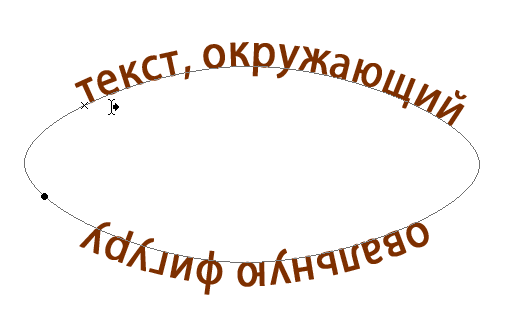
หากเราต้องการ "พลิก" ข้อความ ตัวอักษรทั้งหมดจะอยู่ในวงรีและจุดเริ่มต้นและจุดสิ้นสุดของข้อความจะเปลี่ยนตำแหน่ง
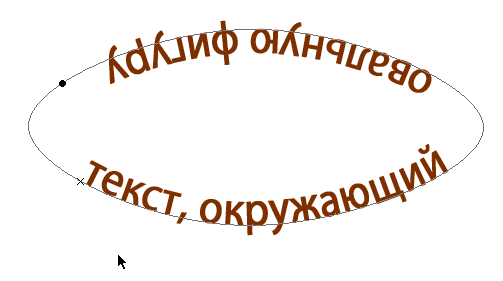
ดังนั้น หากคุณต้องการให้ตัวอักษรมีตำแหน่งปกติ (ไม่กลับด้าน) บนพื้นผิวทั้งหมดของรูปร่าง จะต้องป้อนข้อความใน Photoshop สองชั้นขึ้นไป โดยแยกกันสำหรับส่วนบนและส่วนล่างของรูปร่าง



















