วิธีสร้างข้อความ 3 มิติใน Photoshop
ในบทนี้เราจะดูเครื่องมือพื้นฐานของ Photoshop สำหรับการทำงานกับวัตถุ 3 มิติ ได้แก่ ข้อความ
ใน Photoshop คุณสามารถจำลองคำจารึก 3 มิติที่สวยงามได้อย่างง่ายดาย เช่น โลโก้สำหรับเว็บไซต์หรือกลุ่มบนโซเชียลเน็ตเวิร์ก ข้อความสามมิติใน Photoshop ถูกสร้างขึ้นได้ง่ายกว่าในโปรแกรมแก้ไข 3D มาก มาเริ่มกันเลย!
1) มาสร้างเอกสารใหม่ตามขนาดที่คุณต้องการ โดยกำหนดขนาดสี่เหลี่ยมจัตุรัสเป็น 1024 x 1024 พิกเซล ในการดำเนินการนี้ในเมนูด้านบนทางด้านซ้ายให้เลือก "ไฟล์" - "สร้าง" และตั้งค่าพารามิเตอร์ที่จำเป็น หากคุณไม่ใช่ผู้ใช้ Photoshop ที่มีประสบการณ์ ฉันไม่แนะนำให้เปลี่ยนแปลงสิ่งใด โดยปล่อยให้พารามิเตอร์ทั้งหมดเป็นค่าเริ่มต้น ยกเว้นขนาดเอกสาร
2) ตอนนี้เราจะเขียนข้อความซึ่งในอนาคตเราจะสร้างเป็นสามมิติ ในการดำเนินการนี้ในเมนูด้านซ้ายของโปรแกรมให้เลือกเครื่องมือ "ข้อความ" โดยคลิกด้วยปุ่มซ้ายของเมาส์
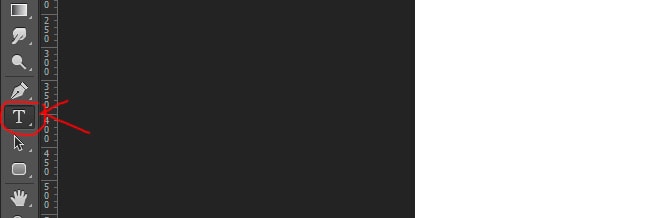
ตอนนี้หลังจากเลือกเครื่องมือที่จำเป็นแล้ว คลิกซ้ายบนผืนผ้าใบของเราแล้วพิมพ์ข้อความที่ต้องการ หากต้องการปรับขนาดข้อความ แบบอักษร สี ฯลฯ คุณต้องเลือกแท็บ "สัญลักษณ์" ในแผงทางด้านขวา
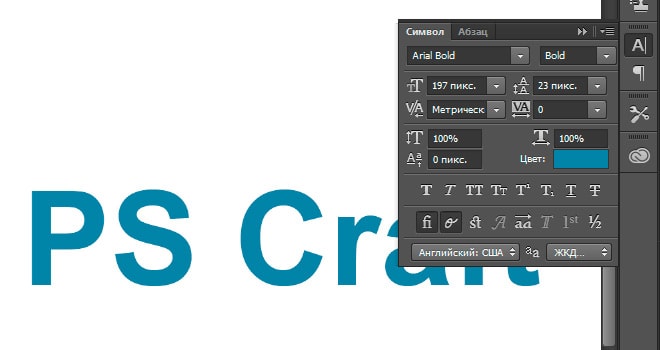
หากคุณไม่แสดงแท็บนี้คุณจะต้องเปิดใช้งานโดยเลือก "หน้าต่าง" - "สัญลักษณ์" ในเมนูด้านบนของโปรแกรม ควรมีเครื่องหมายถูกทางด้านซ้ายของรายการ "สัญลักษณ์" ซึ่งหมายความว่ารายการนี้เปิดใช้งานอยู่ หากไม่มีเครื่องหมายถูก เพียงคลิกซ้ายที่รายการนี้
3) ดังนั้นเราจึงพิมพ์ข้อความที่เราต้องการ ปรับขนาด สี เลือกแบบอักษร และตอนนี้เราแปลงเป็นโมเดล 3 มิติสามมิติ ในการดำเนินการนี้ในเมนูด้านบนของโปรแกรมให้เลือกรายการ "3D" - "3D ใหม่ - การอัดขึ้นรูปจากเลเยอร์ที่เลือก" และในหน้าต่างป๊อปอัปเพียงคลิก "ตกลง"
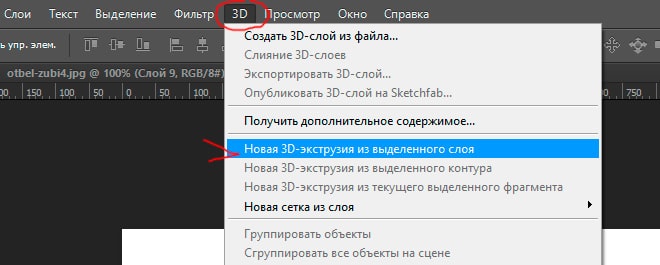
ในกรณีนี้ ควรเลือกเลเยอร์ที่มีข้อความในแผงด้านขวาด้านล่าง หากเลือกเลเยอร์อื่น ให้คลิกซ้ายบนเลเยอร์ที่มีข้อความเพื่อเลือก
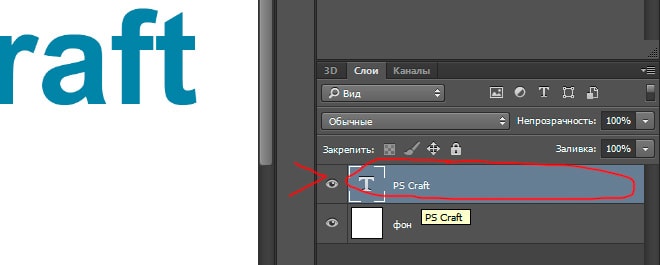
4) หลังจากทำตามขั้นตอนทั้งหมดที่อธิบายไว้ข้างต้นแล้ว เราพบว่าตัวเองอยู่ในโหมดแก้ไขข้อความ 3 มิติ คุณสามารถหมุนและย้ายข้อความไปในทิศทางใดก็ได้โดยใช้ 3 แกนโดยเลือกแกนที่คุณต้องการแล้วกดปุ่มซ้ายของเมาส์ค้างไว้ คุณสามารถเลือกมุมของข้อความได้ตามใจชอบ โดยเลื่อนเมาส์ไปด้านนอกข้อความ (ควรอยู่ด้านบน) กดปุ่มซ้ายของเมาส์ และในขณะที่กดค้างไว้ ให้เลื่อนเมาส์
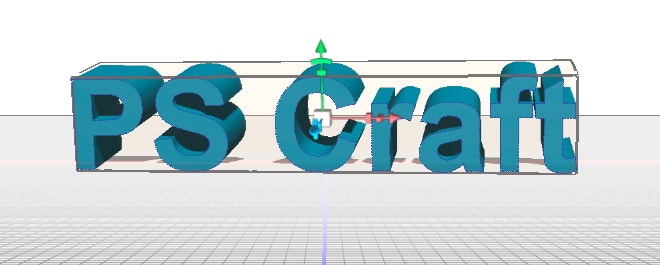
5) เมื่อทำงานในโหมดแก้ไข 3D แผงการตั้งค่าที่มุมขวาบนของโปรแกรมจะพร้อมใช้งานสำหรับเรา เมื่อใช้แผงนี้ คุณสามารถกำหนดค่าเอฟเฟกต์ต่างๆ สำหรับข้อความของเราได้ ลองเปลี่ยนบางอย่างโดยเลื่อนแถบเลื่อนการตั้งค่าในแผงนี้ เมื่อทดลองการตั้งค่าเหล่านี้ คุณจะได้ผลลัพธ์ที่ไม่ธรรมดาและน่าสนใจ
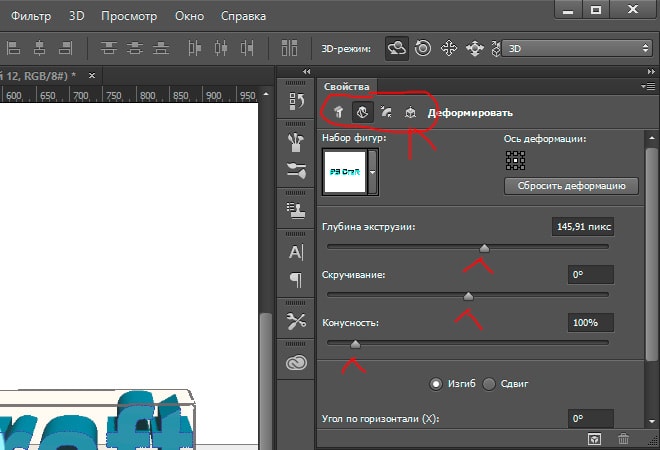
ตัวอย่างเช่น โดยการปรับแถบเลื่อนการตั้งค่า "บิด" ฉันได้เอฟเฟกต์ที่น่าสนใจนี้:

6) เมื่อสร้างข้อความที่คุณต้องการพร้อมเอฟเฟกต์และมุมที่ต้องการแล้ว คุณสามารถแปลงเป็น “วัตถุอัจฉริยะ” และทำงานกับมันได้เหมือนกับเลเยอร์ปกติ ไม่ใช่กับวัตถุ 3 มิติ ในการดำเนินการนี้ ในแผงด้านขวาล่าง ให้ไปจากแท็บ "3D" ไปที่แท็บ "Layers" แล้วเลือกเลเยอร์ข้อความ คลิกขวาที่เลเยอร์นั้นแล้วเลือก "Convert to Smart Object" แต่โปรดจำไว้ว่าหลังจากแปลงข้อความเป็น Smart Object แล้ว คุณจะไม่สามารถแก้ไขได้อีกต่อไป กล่าวคือ เปลี่ยนข้อความของจารึกเปลี่ยนแบบอักษรเปลี่ยนเอฟเฟกต์ 3D ฯลฯ ดังนั้นการกระทำนี้จึงทำได้ดีที่สุดหลังจากเสร็จสิ้นงาน
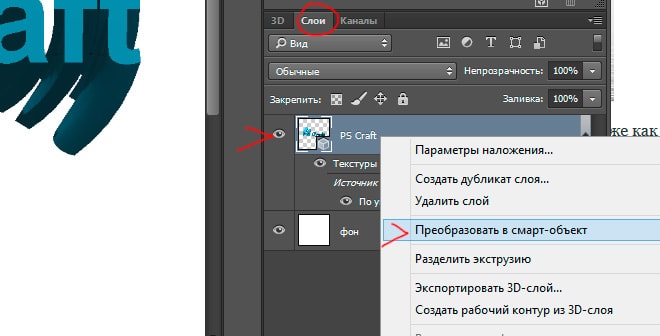
7) หากคุณต้องการสร้างจารึกเช่นม้วนงอครึ่งหนึ่งและส่วนที่สองของจารึกมีขนาดใหญ่และหันไปทางด้านข้างดังนั้นในขั้นต้นคุณต้องสร้างเลเยอร์ที่แตกต่างกันสองชั้นในแต่ละชั้นซึ่งจะเป็นส่วนหนึ่งของจารึกนี้และทำงานร่วมกับ แต่ละชั้นแยกจากกัน แก้ไขส่วนของคำจารึก



















