Как открыть диспетчер устройств на пк. Способы запуска диспетчера устройств
Диспетчер устройств – это компонент операционной системы Windows, который создан для управления подключенными к компьютеру устройствами. Впервые Диспетчер устройств появился в Windows 95 и позже был добавлен в Windows 2000. В NT-версиях операционной системы Windows он появился в качестве оснастки Microsoft Management Console.
В Диспетчере устройств отображаются все подключенные устройства. Здесь можно определить правильно ли работает подключенное устройство, изменить параметры его работы, а также установить или удалить драйверы. Для того чтобы определить как работает устройство нужно просто обратить внимание на его иконку. Если устройство работает неправильно, то в Диспетчере устройств оно будет обозначено иконкой с черным восклицательным знаком внутри желтого треугольника. Если устройство не распознано операционной системой, то оно будет обозначено желтым вопросительным знаком. Отключенное устройство обозначается красным крестом или серой стрелкой вниз. Зная эти обозначения можно быстро определить с каким устройством есть проблемы и что нужно сделать для их решения.
Во многих инструкциях по настройке операционной системы Windows, которые публикуются в интернете, можно встретить рекомендации об использовании Диспетчера устройств. Но, далеко не всегда пользователю достаточно подробно объясняется, как открыть Диспетчер устройств, что это такое и как с ним работать.
В этой статье мы попробуем закрыть этот пробел описав все основные способы открытия Диспетчер устройств во всех основных версиях операционной системы Windows.
Как открыть Диспетчер устройств в Windows 10 или Windows 8
Если вы пользуетесь операционной системой Windows 10 или Windows 8, то вы можете открыть Диспетчер устройств с помощью нового меню, которое открывается с помощью комбинации клавиш Windows-X либо с помощью клика правой кнопкой мышки по меню «ПУСК».
Данное меню появилось в Windows 8 и с тех пор доступно во всех версиях Windows. Кроме Диспетчера устройств, с его помощью можно открыть и другие стандартные утилиты операционной системы Windows. Например, с помощью этого меню можно открыть Управление электропитанием, Просмотр событий, Сетевые подключения, Управление дисками, Управление компьютерном и т.д.
Как открыть Диспетчер устройств в Windows 7
Открыть диспетчер устройств в Windows 7 можно разными способами. Чаще всего используется следующий алгоритм: открываем , и открываем раздел «Система и безопасность ».

В разделе «Система и безопасность » открываем раздел «Система ».

После этого откроется окно с основными характеристиками данного компьютера. Здесь нужно нажать на ссылку «Диспетчер устройств », которая находится в левой части окна.

После этого перед вами откроется окно Диспетчера устройств Windows 7.
Как открыть Диспетчер устройств в Windows XP
В Windows XP Диспетчер устройств открывается похожим образом. Сначала открываем меню Пуск и переходим в Панель управления. В Панели управления нужно открыть раздел «Система ».

После этого перед вами откроется окно «Свойства системы ». Здесь нужно перейти на вкладку «Оборудование ».

На вкладке оборудование нужно нажать на кнопку «Диспетчер устройств ».

После этого перед вами откроется окно Диспетчера устройства.
Как открыть Диспетчер устройств с помощью команды
Также существуют и универсальные способы открытия Диспетчера устройств, которые работают в любой версии Windows. Например, это можно сделать выполнив команду «mmc devmgmt.msc ». Для этого откройте меню «Выполнить » (комбинация клавиш Windows-R ) или командную строку и введите «mmc devmgmt.msc ». Эта команда работает в Windows 10, Windows 7 и в Windows XP.
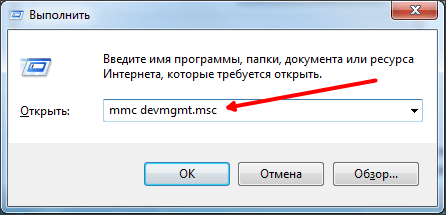
В операционной системе Win dows 7, а также в более новых версиях Windows, для открытия Диспетчера устройств можно использовать поисковую строку. Для этого нужно просто открыть меню Пуск и ввести в поиск фразу «Диспетчер устройств», после чего открыть предложенную системой программу.

Если у вас Windows 8, в которой нет меню Пуск, то вы можете ввести фразу «Диспетчер устройств» в поисковую форму на стартовом экране.
В диспетчере устройств в операционной системе windows собрана информация об аппаратном обеспечении компьютера или ноутбука. Диспетчер устройств необходим для того, что собрать сведения обо всех устройствах, которые установлены на компьютере. Также с его помощью можно удалить устройство из системы или обновить драйверы для него. В общем, этот диспетчер устройств - штука очень полезная и необходимая. Например, для установки драйверов после переустановки системы, когда точно не знаешь, для какого из компонентов стоит установить драйверы (рядом с названием устройства появляется восклицательный знак).
Сегодня я расскажу о том, как запустить диспетчер устройств. Сделать это можно различными способами и все они приводят к одному результату, поэтому какой из них стоит использовать, решать только вам. На все у вас уйдет несколько секунд времени.
Способ 1
Находим на рабочем столе значок «Компьютер» (если его не видите, нажмите кнопку «Пуск» - он будет в правой части экрана), кликните по нему мышкой один раз и нажмите на правую кнопку. Появится меню, выберите пункт «Свойства».
Перед вами окно просмотра основных сведений о вашем компьютере. В левой части окна вы увидите небольшое меню. Выберите в нем пункт «Диспетчер устройств».

Вуаля, «Диспетчер устройств» запущен.

Способ 2
Вновь ищем значок «Компьютер» и нажимаем на правую кнопку мыши. Только теперь в меню выбираем пункт «Управление», а не «Свойства».

Появится окно с названием «Управление компьютером». Выберите здесь «Диспетчер устройств».

Способ 3
Еще один вариант. Нажмите на кнопку «Пуск» и в строку «Найти программы и файлы» добавьте следующее слово: devmgmt.msc. Нажмите клавишу Enter.

«Диспетчер задач» запущен.
fulltienich.com
Диспетчер устройств windows 7- зачем он нужен?
- 1 Диспетчер устройств windows 7
Диспетчер устройств (Device Manager) операционной системы windows 7 предназначен для просмотра сведений об установленных в системе устройствах и управления ими. А как открыть диспетчер устройств? Чтобы открыть Диспетчер устройств зайдите в меню «Пуск» и откройте «Панель управления» компьютером. Далее «Система и безопасность» и «Система«. Вы можете сразу открыть раздел, который так и называется «Диспетчер устройств» или зайти в него через раздел «Система».
Диспетчер устройств windows 7
Диспетчер устройств предоставляет список всех установленных в системе устройств в виде дерева. Кликнув по треугольнику напротив каждого из подраздела, вы раскроете список устройств, сгруппированных в этом разделе.

Такая структура позволяет оптимально организовать работу с устройствами. Например, если одно из устройств не определено или имеет некорректно установленные драйверы, то рядом с таким устройством будет находиться восклицательный знак в желтом треугольнике. При этом, если устройство неопознано, то вместо названия устройства система присваивает ему имя наиболее подходящего устройства. например, если неопознана видеокарта, то такое устройство будет называться «Мультимедиа видеоконтроллер». В таком случае необходимо произвести установку подходящего драйвера и перезагрузить систему. Для этого дважды кликнете по неопознанному устройству и зайдите на вкладку «Драйвер». Далее кликнете по кнопке «Обновить». Система предложит произвести поиск драйвера на компьютере или указать путь к диску с драйверами. Если вы не знаете, где располагается драйвер, то выберите автоматический поиск драйверов на компьютере. Однако, это не всегда поможет, так как многие устройства комплектуются собственными драйверами и для их полноценной работы стандартных драйверов может быть недостаточно.
Таким же образом следует поступить, если у вас случился сбой в работе устройства («слетели» драйвера) или драйвера установлены для другой модели. При этом в Диспетчере устройств наименование устройства остается неизменным, а появившийся значок с восклицательным знаком говорит о том, что устройство работает неверно.
Вы можете столкнуться с проблемой, когда после обновления драйверов устройство начало работать неправильно, появились сбои или оно вообще перестало реагировать на команды пользователя, например, пропал звук. В таком случае следует воспользоваться системой отката драйверов. Для этого в свойствах проблемного устройства зайдите на вкладку «Драйвер» и щелкните по кнопке «Откатить» Система восстановит предыдущую версию драйвера до обновления. Вот пример, как можно обновить драйвера звуковых устройств или карт: выделяем «Звуковые видео и игровые устройства», жмем правой кнопкой мыши и в выпадающем меню видим - Обновить драйверы.

В Диспетчере устройств можно произвести отключение любого из устройств, при этом не забывайте о последствиях. Например, отключив видеокарту, вероятнее всего монитор вашего компьютера погаснет и лишь перезагрузка компьютера поможет восстановить картинку. Для того чтобы отключить устройство, например, встроенную аудиокарту, щелкните по устройству интегрированного звука правой кнопкой мыши и нажмите пункт «Отключить». Теперь система не будет задействовать встроенную звуковую карту для воспроизведения звука. Чтобы задействовать устройство его необходимо просто включить.
Вы можете также удалить устройство из списка устройств. Для этого кликнете по удаляемому устройству правой кнопкой мыши и выберете соответствующий пункт меню. Устройство будет удалено. Удаление устройств используется для физического удаления устройств из состава компьютера. Для современных компьютеров, использующих преимущественно устройства с поддержкой Plug&Play такие действия необязательны.
В Диспетчере устройств для некоторых подключенных компонентов можно настроить параметры управления электропитанием. В частности, для сетевых карт, есть возможность отключать устройство для экономии электропитания, а также дать возможность устройству выводить компьютер из ждущего режима. Целесообразность и необходимость включения этих параметров должен определять сам пользователь. По умолчанию эти параметры включены.
Каждое устройство может иметь свои уникальные параметры, позволяющие настроить их работу должным образом. Это кается сетевых плат, портов подключения принтера, мышь, клавиатура и других.
Диспетчер устройств windows достаточно удобен в использовании и позволяет выполнять самые необходимые действия, связанные с подключением устройств и их настройкой. надеюсь Вам стало ясно что такое диспетчер устройств в виндовс 7.
Запись имеет метки: Компьютер
moydrugpc.ru
Как открыть Диспетчер устройств.
Диспетчер устройств - оснастка консоли MMC, позволяющая посмотреть все установленные на компьютер/ ноутбук устройства (процессор, жесткий диск, DVD привод и т.д.). Очень важная оснастка позволяющая понять, чем оснащен компьютер/ ноутбук, а главное с ее помощью можно понять все ли драйвера установлены на компьютере/ ноутбуке.
Как открыть Диспетчер устройств на windows XP, 7, 8, 8.1.
Диспетчер устройств можно запустить несколькими способами и не важна какая операционная система используется windows XP, windows 7 или windows 8. Вот эти способы:
1 Способ открыть Диспетчер устройств.
Нажмите правой кнопкой мыши на значок Мой компьютер/ Компьютер на рабочем столе и в контекстном меню выберите "Управление". Данный способ не будет работать, если на рабочем столе находится ярлык Мой компьютер/ Компьютер, а не его значок. Отличить ярлык от значка можно по наличию маленькой стрелочки на изображении ярлыка. Если у вас ярлык Мой компьютер/ Компьютер то вот статья - Как вывести значок Компьютер на рабочий стол.

Осталось выбрать пункт "Диспетчер устройств".

2 Способ запустить Диспетчер устройств.
Нажмите сочетание клавиш "Win" + "R".

В строке поиска введите команду "devmgmt.msc" нажмите Enter.

3 Способ запустить Диспетчер устройств.
Еще более простой способ открыть Диспетчер устройств, нажать сочетание клавиш "Win" + "Pause Break".

В открывшемся окне выбрать "Диспетчер устройств".

Вот такими простыми способами можно открыть диспетчер устройств. Если вы обнаружили, что какие то из устройств не опознаны, рекомендую найти и установить драйвер для них.
pk-help.com
Как открыть диспетчер устройств в windows XP, 7, 8
Диспетчер устройств – это встроенная во все версии windows утилита. Открыв его, вы сможете увидеть, какое оборудование установлено на вашем компьютере, проверить и в случае необходимости обновить драйвера, выключить или активировать практически любой элемент.

Зная, как открыть диспетчер устройств (ДУ), вы сможете определить оборудование, которое имеет те или иные проблемы.
Диспетчер устройств windows XP
Одной из самых старых операционных систем является Win XP. Своей популярностью она обязана простому интерфейсу и легкому управлению различными параметрами компьютера через ДУ.
Итак, как открыть диспетчер устройств XP? Самый простой способ, который, кстати, подходит и для "Виндовс 7,8", заключается в использовании командной строки. Нажмите сочетание клавиш Win+R или в меню «Пуск» выберите опцию «Выполнить». В появившемся окне необходимо вписать devmgmt.msc и кликнуть «ОК».

Есть еще один способ, позволяющий попасть в ДУ Win XP. На рабочем столе у вас должен быть значок «Мой компьютер». Нажмите на него ПКМ и в выпадающем меню выберите опцию «Свойства». Появится окно, где нужно открыть раздел «Оборудование», а затем перейти в «Диспетчер устройств».
Примечание: кнопка Win находится в левой нижней области клавиатуры (между fn и alt). На ней изображен логотип "Виндовс".
Как открыть диспетчер устройств на windows 7?
Открыть ДУ на операционной системе Win 7 не менее легко. Здесь также есть несколько способов:
- На рабочем столе кликните ПКМ по иконке «Мой компьютер». Перейдите в «Свойства». Откроется окно со сведениями о системе. В левом меню вы увидите раздел «Диспетчер устройств».
- Вызовите меню «Пуск», нажав на соответствующую кнопку. Войдите в «Панель управления». Установите мелкие значки, найдите и перейдите в раздел диспетчера.
- В меню «Пуск» есть строка поиска, куда необходимо вписать слово «диспетчер». Выберите нужный вам вариант и кликните ЛКМ.

Вызвать окно сведений о системе можно нажав одновременно клавиши win и pause. Здесь снова выберите в левом меню искомый раздел. Теперь вы знаете, как открыть диспетчер устройств на "Виндовс 7".
ДУ на windows 8
Некоторые пользователи не знают, как открыть диспетчер устройств на "Виндовс 8", потому что эта операционная система появилась относительно недавно. На самом деле, попасть в ДУ здесь очень легко.
Вы можете воспользоваться командной строкой и вписать туда слова, о которых шла речь выше. Также в случае с данной ОС подходит первый способ предыдущего подраздела (свойства системы).
Вы можете открыть ДУ в два клика. Для этого щелкните ПКМ по кнопке «Пуск» и в выпадающем меню выберите опцию «Диспетчер устройств».

Итак, вы узнали, как открыть диспетчер устройств в нескольких операционных системах. Осталось только ознакомиться с его возможностями.
Какие действия можно выполнить в ДУ?
В диспетчере вы можете посмотреть, какое оборудование установлено. Открыв раздел, например, «Мониторы», вы увидите название устройства. Желаете получить о нем более полную информацию? Тогда кликните по нему ПКМ и выберите «Свойства».
Здесь же вы можете увидеть отключенные устройства или те из них, которые имеют какие-то проблемы. В зависимости от ситуации возле них будет оповещающий значок (вопросительный знак, крестик).
Если возникает необходимость обновить драйвера или получить о них информацию, нажмите ПКМ по устройству и в выпадающем меню перейдите в «Свойства». Откроется окно, где нужно выбрать раздел «Драйвер».
В ДУ вы сможете отключить оборудование. При этом у вас не получится деактивировать процессор и некоторые другие устройства, так как будет отсутствовать соответствующая кнопка.
Посмотреть, с каким устройством конфликтует оборудование, можно в "Свойствах", раздел «Ресурсы».
Ошибки в диспетчере устройств
Практически все ошибки в ДУ имеют свой код. Чтобы устранить неисправность, необходимо знать хотя бы о самых распространенных кодах. Вот всего несколько из них:
- «Код 1» сигнализирует о том, что, возможно, для оборудования не установлены драйвера, или же они не настроены.
- «Код 14» означает, что для корректной работы оборудования необходимо перезапустить ОС.
- «Код 31» свидетельствует о нестабильной работе устройства. Причина – драйвера. Скорее всего, понадобится скачать новое программное обеспечение.
Заключение
Теперь вы знаете, как открыть диспетчер устройств, поэтому сможете самостоятельно контролировать работу оборудования и драйверов. Кстати, некоторые устройства на ноутбуках рекомендуется отключать, чтобы батарея дольше держала заряд.
fb.ru
Как открыть «Диспетчер устройств» в windows 7

«Диспетчер устройств» («Device Manager») является оснасткой консоли MMC и позволяет просматривать компоненты компьютера (процессор, сетевой адаптер, видеоадаптер, жесткий диск и т.п.). С его помощью можно увидеть какие драйвера не установлены или работают некорректно, и переустановить их при необходимости.
Варианты запуска «Device Manager»
Для запуска подойдет учетная запись с любыми правами доступа. Но только Администраторам разрешено вносить изменения в устройства. Внутри он выглядит вот так:

Рассмотрим несколько методов, позволяющих открыть «Device Manager».
Способ 1: «Панель управления»

Способ 2: «Управление Компьютером»

Способ 3: «Поиск»
«Device Manager» можно найти через встроенный «Поиск». Введите «Диспетчер» в строке поиска.

Способ 4: «Выполнить»
Нажмите сочетание клавиш «Win+R», а затем пропишите devmgmt.msc

Способ 5: Консоль MMC

В следующий раз вы сможете открыть вашу сохраненную консоль и продолжить с ней работу.
Способ 6: Горячие клавиши
Пожалуй, самый легкий метод. Нажмите «Win+Pause Break», а в появившемся окне перейдите на вкладку «Диспетчер устройств».

В этой статье мы рассмотрели 6 вариантов запуска «Device Manager». Вам не обязательно пользоваться всеми ими. Освойте тот, который наиболее удобен лично вам.
Мы рады, что смогли помочь Вам в решении проблемы.
Диспетчер устройств – это встроенная во все версии Windows утилита. Открыв его, вы сможете увидеть, какое оборудование установлено на вашем компьютере, проверить и в случае необходимости обновить драйвера, выключить или активировать практически любой элемент.
Зная, как открыть диспетчер устройств (ДУ), вы сможете определить оборудование, которое имеет те или иные проблемы.
Диспетчер устройств Windows XP
Одной из самых старых операционных систем является Win XP. Своей популярностью она обязана простому интерфейсу и легкому управлению различными параметрами компьютера через ДУ.
Итак, как открыть диспетчер устройств XP? Самый простой способ, который, кстати, подходит и для «Виндовс 7,8», заключается в использовании командной строки. Нажмите сочетание клавиш Win+R или в меню «Пуск» выберите опцию «Выполнить». В появившемся окне необходимо вписать devmgmt.msc и кликнуть «ОК».
Есть еще один способ, позволяющий попасть в ДУ Win XP. На рабочем столе у вас должен быть значок «Мой компьютер». Нажмите на него ПКМ и в выпадающем меню выберите опцию «Свойства». Появится окно, где нужно открыть раздел «Оборудование», а затем перейти в «Диспетчер устройств».
Примечание: кнопка Win находится в левой нижней области клавиатуры (между fn и alt). На ней изображен логотип «Виндовс».
Как открыть диспетчер устройств на Windows 7?
Открыть ДУ на операционной системе Win 7 не менее легко. Здесь также есть несколько способов:
Вызвать окно сведений о системе можно нажав одновременно клавиши win и pause. Здесь снова выберите в левом меню искомый раздел. Теперь вы знаете, как открыть диспетчер устройств на «Виндовс 7».
ДУ на Windows 8
Некоторые пользователи не знают, как открыть диспетчер устройств на «Виндовс 8», потому что эта операционная система появилась относительно недавно. На самом деле, попасть в ДУ здесь очень легко.
Вы можете воспользоваться командной строкой и вписать туда слова, о которых шла речь выше. Также в случае с данной ОС подходит первый способ предыдущего подраздела (свойства системы).
Вы можете открыть ДУ в два клика. Для этого щелкните ПКМ по кнопке «Пуск» и в выпадающем меню выберите опцию «Диспетчер устройств».
Итак, вы узнали, как открыть диспетчер устройств в нескольких операционных системах. Осталось только ознакомиться с его возможностями.
Какие действия можно выполнить в ДУ?
В диспетчере вы можете посмотреть, какое оборудование установлено. Открыв раздел, например, «Мониторы», вы увидите название устройства. Желаете получить о нем более полную информацию? Тогда кликните по нему ПКМ и выберите «Свойства».
Здесь же вы можете увидеть отключенные устройства или те из них, которые имеют какие-то проблемы. В зависимости от ситуации возле них будет оповещающий значок (вопросительный знак, крестик).
Если возникает необходимость обновить драйвера или получить о них информацию, нажмите ПКМ по устройству и в выпадающем меню перейдите в «Свойства». Откроется окно, где нужно выбрать раздел «Драйвер».
В ДУ вы сможете отключить оборудование. При этом у вас не получится деактивировать процессор и некоторые другие устройства, так как будет отсутствовать соответствующая кнопка.
Посмотреть, с каким устройством конфликтует оборудование, можно в «Свойствах», раздел «Ресурсы».
Ошибки в диспетчере устройств
Практически все ошибки в ДУ имеют свой код. Чтобы устранить неисправность, необходимо знать хотя бы о самых распространенных кодах. Вот всего несколько из них:
— «Код 1» сигнализирует о том, что, возможно, для оборудования не установлены драйвера, или же они не настроены.
— «Код 14» означает, что для корректной работы оборудования необходимо перезапустить ОС.
— «Код 31» свидетельствует о нестабильной работе устройства. Причина – драйвера. Скорее всего, понадобится скачать новое программное обеспечение.
Заключение
Теперь вы знаете, как открыть диспетчер устройств, поэтому сможете самостоятельно контролировать работу оборудования и драйверов. Кстати, некоторые устройства на ноутбуках рекомендуется отключать, чтобы батарея дольше держала заряд.
По всей видимости, каждый пользователь знает, что просмотреть все «железные» и виртуальные устройства, установленные в системах Windows, можно через специальный апплет, называемый диспетчером. Правда, далеко не все представляют себе, где находится «Диспетчер устройств» в XP-версии операционной системы или в модификациях выше. По этому поводу необходимо дать отдельное разъяснение касательно и физического местоположения исполняемого файла, отвечающего за работу диспетчера, и способов вызова апплета без непосредственно запуска исполняемого компонента.
Где находится «Диспетчер устройств» в плане физического расположения файла?
Вообще, все основные файлы исполняемых служб, которые доступны пользователю для вызова либо через графический интерфейс, либо через консоль «Выполнить», либо через командную строку, располагаются в системной директории System32, которая находится в основном каталоге самой операционной системы. Но, говоря о том, где находится «Диспетчер устройств», следует учесть и тот момент, что исполняемого компонента с расширением EXE вы там не найдете. Дело в том, что сам компонент относится к так называемым документам типа Microsoft Common Console и имеет расширение MSC.
Что самое интересное, в плане расположения консоль (а это именно консоль) может находиться одновременно в двух локациях, если на компьютере установлена версия Windows с 64-битной архитектурой. Первая папка известна (System32), а вторая - SysWOW64, не считая сопутствующих компонентов, которые могут быть обнаружены, где угодно (просто задайте поиск в «Проводнике» по названию искомого файла devmgmt, сокращение, название которого образовано от английского Device Manager).
Где находится «Диспетчер устройств» в Windows: вызов программы простейшим методом
Итак, с расположением основного объекта разобрались. Теперь посмотрим, какими способами можно добраться до этого апплета, используя именно графический интерфейс самой операционной системы. Где находится «Диспетчер устройств» Windows 7 в стандартной локации? Далеко ходить не нужно.

Достаточно просто вызвать «Панель управления», где и будет представлен соответствующий раздел. С десятой модификацией дело обстоит несколько сложнее, поскольку «Панель управления» нужно вызывать либо через ПКМ на кнопке «Пуск», либо использовать для этого меню «Выполнить» с вводом команды control.
Прямой вызов через консоль выполнения
И именно это меню позволяет совершенно просто найти решение проблемы по поводу того, как вызвать данный диспетчер. В нашем случае совершенно не важно, где находится «Диспетчер устройств», поскольку выполнение команды запуска автоматически сработает именно для того компонента, который нам нужен, вне зависимости от его локации.

В консоли выполнения вводится строка devmgmt.msc (оригинальное название исполняемого компонента плюс указанное выше расширение для консоли), после чего запустится либо 32-битная, либо 64-битная версия программы (в зависимости от того, какая система установлена на компьютере). Можно запустить файлы и из указанных выше папок. Получите то же самое.
Использование раздела управления/администрирования
Не секрет, что для вызова некоторых процедур, связанных с инструментарием системы, можно воспользоваться и разделом управления или администрирования.

Для этого понадобится меню ПКМ на значке компьютера на «Рабочем столе» (в Windows 10 - в «Проводнике»), где выбирается соответствующая строка, а после вызова основного редактора производится переход к диспетчеру.
Примечание: для доступа можно использовать даже командную строку, но в данном случае это кажется более сложным решением.
Основные функции
С вопросами того, где находится «Диспетчер устройств», разобрались. Теперь очень кратко о его предназначении. В самом общем понимании он предназначен для управления всеми устройствами, которые только есть на компьютере, касательно их включения и отключения, отслеживания информации, а также решения всех вопросов, связанных с установкой необходимого управляющего программного обеспечения в виде драйверов. Сам диспетчер имеет одну интересную особенность, о которой многие не знают. В информационном блоке можно получить сведения об идентификаторах оборудования VEN и DEV, которые позволяют найти драйвер практически для любого установленного устройства, даже если Windows установить его самостоятельно не может. Ни один другой инструмент системы таких сведений не предоставляет. Так что пренебрегать таким инструментарием при отсутствии диска с оригинальными драйверами не стоит.
Диспетчер устройств — это служебная программа Windows, в которой вы можете управлять драйверами. В диспетчере устройств вы можете проверить состояние драйверов, обновить драйверы, удалить драйверы и т.д. Поэтому очень важно знать, как получить доступ к диспетчеру устройств. Существует несколько способов открыть . И способы различаются в зависимости от операционной системы Windows, на которой работает ваш компьютер. Чтобы открыть Диспетчер устройств во всех системах Windows, включая Windows 10, вам просто нужно знать один общий и простой способ.
Ниже приведены подробные простые шаги, как получить доступ к Диспетчеру устройств во всех версиях Windows:
- Одновременно нажмите Win + R (клавиша с логотипом Windows и клавиша R). Появится диалоговое окно «Выполнить».
- Наберите devmgmt.msc в окне запуска и нажмите кнопку «ОК».
После этого откроется Диспетчер устройств
- Нажмите клавишу Windows + X или щелкните правой кнопкой мыши в меню «Пуск», чтобы открыть меню «Общее меню».
В меню выберите Диспетчер устройств. Вы должны увидеть что-то похожее на окно со списком устройств.

Диспетчер устройств Windows 8
Примечание. В Windows 10 вы также можете получить доступ к Диспетчеру устройств, щелкнув правой кнопкой мыши на кнопке Windows (кнопка «Пуск») в левом нижнем углу экрана рабочего стола или нажав клавишу Windows + X на клавиатуре. В открывшемся меню выберите «Диспетчер устройств».
В диспетчере устройств вы можете увидеть ошибки в работе устройст устройств Windows.
Как открыть Диспетчер устройств в Windows 8
На экране «Пуск» Windows введите диспетчер устройств. Или на экране рабочего стола вы можете нажать клавишу Windows + C на клавиатуре, чтобы открыть меню Charms.
Нажмите «Настройки» и затем щелкните значок «Диспетчер устройств».
Как открыть Диспетчер устройств в Windows Vista и 7
Нажмите на «Пуск».
В поле «Поиск в меню «Пуск» введите диспетчер устройств, а затем нажмите клавишу «Ввод». Вы должны увидеть окно со списком устройств.
После открытия Диспетчер устройств, если вы видите проблемные устройства в списке, рекомендуется обновить их драйверы, так как проблемные драйверы могут замедлить производительность вашего ПК, а обновленные драйверы могут загружать ваши ПК.
Для устройств с проблемными драйверами рядом с ним будет желтая метка (желтый треугольник или желтый вопросительный знак).
Чтобы обновить драйверы, вы можете использовать Driver Easy, чтобы помочь вам. Загрузив и установив Driver Easy на свой компьютер, запустите его для сканирования вашего компьютера. Затем он обнаружит все проблемные драйверы на вашем компьютере и загрузит новые соответствующие драйверы для ваших устройств. С помощью Driver Easy вам не нужно обращаться к диспетчеру устройств, чтобы проверить состояние драйверов, и вы можете обновлять драйверы всего за несколько кликов.
Установка драйверов через Центр обновления Windows
Центр обновления Windows — это стартовая точка для решения наиболее распространенных проблем с драйверами, которые могут возникнуть сразу после установки Windows 10.
Просто запустите его из меню «Пуск»> «Настройки»> «Обновить и восстановить» и нажмите «Проверить наличие обновлений» или нажмите клавишу Windows + R и введите ms-settings: windowsupdate нажмите Enter
Нажмите «Проверить наличие обновлений» (убедитесь, что у вас есть активное подключение к Интернету).
Сразу же Windows Update определит вашу конфигурацию системы и загрузит все необходимые драйверы для вашей системы. В дополнение к другим аппаратным компонентам были также обнаружены и установлены, в том числе мой сетевой адаптер и кард-ридер.
Важные драйверы, которые вы должны получить после установки Windows 10.
Когда вы выполняете новую установку или обновление, вам необходимо загрузить последние версии драйверов программного обеспечения с веб-сайта производителя для вашей модели компьютера. Важные драйверы включают в себя: чипсет, видео, аудио и сеть (Ethernet / Wireless). Для ноутбуков убедитесь, что вы загружаете последние драйверы. Есть и другие драйверы, которые вам, возможно, понадобятся, но вы можете часто загружать их через Центр обновления Windows после установки рабочего подключения к Интернету.



















