Повышение микроконтраста и резкости фотографии. Улучшаем резкость фотографии с помощью фильтра «Цветовой контраст»
Б ольшинство людей, которые хорошо знакомы с принципами работы в программе Photoshop, особенно те, кто снимает на «сырой» формат RAW, уже приобрели некоторый опыт в увеличении резкости изображения. Любой фильтр, который применятся для увеличения резкости снимка , основан на простом действии – увеличении контраста между темными и светлыми участками снимка, что и делает изображение визуально четче. Фильтры увеличения резкости снимка, как правило, применяются на последнем этапе обработки изображения, после того, как были произведены все необходимые действия по «проявке» и улучшения качества. Да, бывают такие моменты, когда отдельные детали снимка в процессе пост-обработки теряют свою резкость, или вам надо спасти детали, которые не попали в фокус фотоаппарата во время съемки.
В арсенале программы Photoshop есть множество инструментов, с помощью которых можно решить вопрос повышения резкости изображения , например, целый набор фильтров увеличения резкости, каждый из которых имеет в своем арсенале различные настройки. Но при этом один фильтр остается недооцененным, и мало кто его использует как средство повышения резкости фотографии. Называется этот фильтр Цветовой контраст (High Pass) и находится в разделе меню Фильтр-Разные (Filter -> Other) меню программы Photoshop.
Сегодня я пошагово объясню, как легко использовать этот фильтр для улучшения качества ваших снимков. Прием очень простой, но при этом достаточно эффективный. Все гениальное просто.
Шаг 1.
Откройте любое свое изображение, в котором вы бы хотели повысить резкость в деталях. В идеале изображение должно быть конвертировано из RAW формата, но подойдет jpg-файл, хотя, честно сказать, любые приемы коррекции jpg-файла разрушают пиксели и только ухудшают снимок. Здесь мы предполагаем, что вы уже проделали все необходимые другие процедуры по улучшению вашего снимка. Для того чтобы проиллюстрировать все этапы обработки, я буду использовать эту фотографию лисы.
Шаг 2.

В палитре слоев щелкните правой кнопкой мыши на фоновом слое, и в контекстном меню выберите «Создать дубликат слоя…», и нажмите кнопку OK. В результате у вас создастся новый слой-копия, который расположится выше основного фонового слоя. И с ним мы будем работать.
Шаг 3.

Теперь на новом слое применим наш фильтр, для этого пройдем в меню Фильтр-Разные-Высокий контраст (Filter -> Other -> High Pass). Перед вами откроется диалоговое окно с окном предварительного просмотра и ползунком управления радиуса применяемого эффекта. Не стоит пугаться, что теперь на вашем слое ничего не видно, и он стал серым. Именно так и должно быть.
Шаг 4.

Необходимо правильно подобрать радиус и нажать кнопку OK. Чем больше радиус, тем больше резкости будет применено к изображению. Если вы поиграете с ползунком Radius, то заметите, что при низких значениях, например, меньше 1,0 пикселя, будут видны только высоко-контрастные участки изображения, а при выборе радиуса в размере 10 пикселей, на слое проявятся и менее контрастные участки. Оптимальное значение радиуса для различных фотографий будет колебаться в диапазоне от 1 до 5 пикселей. Обычно этого бывает достаточно для того, что улучшить конечный результат. Но даже 5,0 пикселей будет слишком много, зато учитывая тот факт, что мы работаем с копией слоя, у нас есть возможность более гибко подойти к решению этой задачи, о чем я расскажу чуть позже.
Шаг 5.

Теперь давайте смешаем наши слои, применив к верхнему слою режим наложения Overlay (Перекрытие). Данный режим наложения работает примерно так – темное делает еще темнее, а светлое – светлее. После применения фильтра Цветовой контраст, наш верхний слой был окрашен в нейтрально-серый цвет, а с помощью коррекции радиуса мы выделили края контрастных (светлых/темных) участков изображения. И когда поменяли режим наложения, то в участках, окрашенных нейтрально-серым цветом, никаких изменений не произошло. А вот на границах светов/теней произошло усиление контрастности, что в свою очередь и создает визуальный эффект усиления резкости изображения.
Шаг 6.

Если вы применили слишком большой радиус к фильтру и вас не устраивают изменения, произошедшие в фотографии, ничего страшно, теперь мы можем изменить прозрачность верхнего слоя, и тем самым добиться необходимого результата. А лучше поступить наоборот, сначала убрать до нуля прозрачность верхнего слоя, а потом проявлять его, пока не достигнете нужного результата.
Если же наоборот получилось так, что вам не хватает резкости на фотографии, вы можете создать копию слоя с примененным фильтром, и так повторять столько раз, сколько необходимо для оптимального результата.
Шаг 7.
Если вы в конечном итоге будете отправлять изображение на печать, прежде чем это делать, распечатайте его часть в том же масштабе, в котором будете выводить все изображение. Убедитесь, что цель вашей работы достигнута.

На этом все, мы усилили качество нашего снимка!
Преимущество данного метода состоит в том, что даже если вы будете применять его к jpg-файлам, он не разрушит пикселы на фотографии, так как мы работает на дубликате слоя и в очень узком пространстве на контрастных границах.
При использовании этого метода вы также можете применять маску слоя, для того чтобы усилить резкость только в отдельных деталях, а не на всей площади изображения.
Теперь у вас в арсенале есть достаточно быстрый и удобный способ повышения резкости ваших снимков.
Многих пользователей смущает название фильтра Нерезкая маска (Unsharp Mask) . Это звучит как очередное название некоего размытия или даже маски, защищающей нечеткие области изображения от изменения. Назначение этой маски - делать изображение четче. Этот осуществляется путем усиления контраста по краям объектов. Таким образом выделяются краевые линии, поэтому изображение выглядит более четко. Маска нерезкости, вероятно, наиболее полезный и часто используемых инструмент меню фильтров Резкость (Sharpen) . Название фильтра происходит от фотопроцесса, когда оригинал накладывается на размытый (нечеткий) негатив, чтобы создать маску, которая может улучшить контраст по краям объектов во время экспозиции отпечатков. Маска нерезкости создает аккуратную маску на основе очертаний и контраста, которые присутствуют на изображении. Фильтр в Photoshop работает на основе вычислений. Другие ручные процессы могут применение техники проявки в фотолаборатории.Идея усиления резкости заключается не в том, чтобы сделать смазанное изображение четким. Этот фильтр никогда не сможет откорректировать расфокусированное изображение и создать на нем четкие границы объектов.
Усиление резкости можно применять для улучшения контраста между объектами на изображении. Если применять его на небольшом диапазоне (радиуса и интенсивности), этот фильтр будет подчеркивать мелкие детали (и шум). На большом диапазоне эффект будет работать более широко, усиливая контраст и разделение между объектами и цветами. Также можно применять фильтр для улучшения вида изображения или результата печати за счет увеличения резкости (различения и разделения) краевых изображений. Улучшение краев может помочь при печати полутоновых изображения в зависимости от начальных условий. Если сильнее увеличить резкость краевых линий цветов, то чернила не будут сливаться, и при обработке полутонового изображения они будут обособлены.
Наложение фильтра Нечеткая маска (Unsharp Mask)
На рис. приведен снимок гуся, который мог бы быть более резким, и который дополнительно поврежден из-за цифрового шума. Причиной его появления являются характеристики 2,5-мегапиксельной цифровой камеры, при помощи которой он был сделан.В целом контраст несколько занижен, и на изображении не хватает цветов, хотя присутствующие цвета хорошо определены. Немного усилив резкость изображения, можно улучшить его объект, но этого можно добиться и при помощи небольшого выборочного размывания, как мы увидим дальше. Улучшить изображение можно при помощи фильтра Нечеткая маска (Unsharp Mask) , ручного усиления резкости слоев и наложения краевых масок, чтобы наметить цель и локализовать усиление резкости.Хотя можно просто применить фильтр Нечеткая маска (Unsharp Mask), изображение больше выиграет от аккуратного и продуманного усиления резкости. Сначала следует удостовериться, что изображение хорошо подготовлено для этой корректировки, которая обычно выполняется в конце процесса корректировки изображения.
- Загрузить файл Goose.psd с веб-сайта.
- Отрегулировать тон и цвет изображения, применяя методы, рассмотренные в предыдущих главах (например, коррекцию уровней, цветовой баланс, и, возможно, применение кривых).
- По желанию, можно сделать фотографию изображения при помощи функции Создать новую фотографию (Snapshot) палитры История (History) , чтобы можно было вернуться к исходному варианту. Затем следует выполнить сведение изображения.
- Разделить освещенность и цвета изображения при помощи сценария Color and Luminosity separation из пакета Hidden Power Tools . В результате его применения откорректированное изображение должно быть разбито на цвет и тон. Они будут использоваться как источники для коррекции и маскировки.
- Скопировать слой Luminosity . Дать новому слою наименование Unsharp Mask .
- Использовать фильтр Нечеткая маска (Unsharp Mask) при помощи команды меню Фильтр 4 Резкость 4 Нечеткая маска (Filters 4 Sharpen 4 Unsharp Mask) . Стоит провести эксперимент и опробовать два набора параметров.
Вариант с большей интенсивностью и меньшим радиусом улучшит тонкие детали. вариант с большим радиусом будет иметь более сильный эффект для тона. Стоит применить к слою Unsharp Mask этот фильтр с обоими наборами параметров по очереди. На рис. показаны результаты этой операции.
СОВЕТ
Радиус определяет, как далеко распространяется действие фильтра (расстояние
от края контраста). Параметр Количество (Intensity)
влияет на то, как
сильно эффект накладывается на область выбранного радиуса.
Эти шаги демонстрируют несколько более сложный процесс, чем простое наложение нечеткой маски. Можно увидеть некоторое улучшение видимой четкости изображения и лучшее разделение объектов. Также можно выполнить дополнительные действия, чтобы отрегулировать резкость. Простейшая из этих корректировок - уменьшить непрозрачность слоя Unsharp Mask . Кроме того, можно наложить нечеткую маску из шага 6 на разные слои, чтобы не смешивать резкость, так как это может привести к слишком сильной резкости некоторых областей изображения. Это будет выглядеть на изображении как излишнее сияние, то есть яркие ореолы, которые сформируются вокруг областей с уже имеющимся высоким контрастом. Этого сияющего эффекта можно избежать, вернув обратно часть оригинального тона (например, из отдельного слоя), используя более легкое наложение нечеткой маски или применяя другие методы управления резкостью, например, ручной способ управления резкостью, описанный в следующем разделе.
Ручное наложение нечеткой маски
Что делает фильтр Нечеткая маска (Unsharp Mask)
- в какой-то степени остается
загадкой. Его можно успешно использовать, но не представлять себе способа
создания полученных изменений. Процесс коррекции основывается на вычислениях,
которые пользователь не сможет сделать самостоятельно. Фотографическая
процедура с использованием нерезкого дубликата более очевидна, и ее можно
имитировать в "ручном" наложении маски, используя нерезкую копию. Следующая
последовательность действий выполняется с результирующим файлом Goose.psd
, который должен был остаться после корректировок из предыдущего раздела.
Сделать невидимым слой Unsharp Mask
и скопировать слой Luminosity
. Дать
копии имя Manual Sharpen
.
Открыть диалоговое окно фильтра и установить
радиус размывания равным 10 пикселов. Изображение станет немного размытым
- это нормально при подготовке нечеткой маски.
Инвертировать слой, выбрать для него непрозрачность равную 50% и установить
режим Перекрытие (Overlay)
. В результате должен получиться
стек слоев как на рис. .
Перед тем как продолжать корректировку, следует включить видимость слоя
Unsharp Mask и для параметра Непрозрачность (Opacity) установить значение
50%. Таким образом будут смешаны два эффекта резкости. Совместный эффект,
скорее всего, будет лучше, чем результаты наложения отдельных фильтров.
Это происходит из-за того, что процессы работают по-разному. Ручной процесс
ослабляет общий контраст изображения, усиливая детали в светлых и темных
областях, а фильтр Нечеткая маска (Unsharp Mask) увеличивает общий
контраст, выводя больше деталей в белые и черные изображения.
Резкость граничных фрагментов
Для любого наложения резкости можно создать маску, чтобы выделить только краевые области изображения. Ограничение областей корректировки помогает контролировать резкость только на краях, не затрагивая шум и зерновые артефакты на других участках изображения. Их как раз усиливать нет нужды. Существует несколько способов выделения граничных фрагментов на основе тона, цвета или их комбинации.
- Скопировать слой Luminosity и переместить его на верхнюю позицию в стеке слоев. Дать копии имя Edge Mask Source и установить для нее режим на Нормальный (Normal) .
- Использовать фильтр Смазывание Гаусса (Gaussian Blur) , чтобы размазать шум на изображении. Теперь шум не будет распознаваться на краевых фрагментах. Вероятно, здесь потребуется радиус 2-4 пиксела, но можно указать и большее значение в зависимости от зашумленности изображения и от того, что именно следует выделить. Чем сильнее будет смазывание, тем меньше тонких деталей будут включено в процесс усиления резкости.
- Вызвать фильтр при помощи команды меню Фильтр 4 Стилизация 4 Вычисление краев (Filter 4 Stylize 4 Find Edges) . Он затемнит края и сделает внутренние области изображения белыми.
- Использовать параметр Порог (Threshold) для определения, какие края будут включены в маску. Когда ползунок перемещается, черные области идентифицируют фрагменты, которые будут включены в состав маски. Чем больше черного цвета будет на изображении, тем сильнее будет общий эффект.
- Выполнить размывание результата применения порога фильтром Смазывание Гаусса (Gaussian Blur) . Это поможет растушевать краевую маску и разгладить краевые фрагменты, чтобы изменения применялись достаточно хорошо.
- Удерживая клавишу Ctrl , выделить мышью канал RGB на палитре Каналы (Channels) , чтобы загрузить слой Edge Mask Source как выделение.
- Сделать невидимым слой Edge Mask Source .
- Активировать слой, к которому планируется применять краевую маску. Можно сделать это для слоя Unsharp Mask , Overlay Sharpening или для обоих, повторив шаги 8 и 9.
- Выполнить команду Слой 4 Добавить маску 4 Скрыть выделение (Layer 4 Add Layer Mask 4 Hide Selection) . Белая область слоя Edge Mask Source станет маской активного слоя.
Также можно считать "краем" цвет, и использовать его как источник для создания краевой маски на основе цвета, а не на основе тона. Это немного сложнее, так как преобразование цвета в основу для маски требует большего количества действий.
- Скопировать слой Color и переместить его в самый верх стека слоев.
- Создать новый слой и залить его 50%-ым серым цветом. Изменить его имя на Color Edge Source и поместить его под слоем Color copy .
- Активировать слой Color copy и объединить его с предыдущим слоем. В результате у объединенного слоя должно остаться имя Color Edge Source . Этот шаг фиксирует режим цвета.
- Использовать функцию Авто уровни (Auto Levels) (Ctrl+Shift+L), чтобы улучшить цвет слоя.
- Размазать шум цвета при помощи фильтра Смазывание Гаусса (Gaussian Blur) . Это нужно для того, чтобы шум не вошел в состав создаваемой маски.
- Применить фильтр Вычисление краев (Find Edges) . Этот шаг затемняет граничные фрагменты и делает внутренние области изображения белыми.
- Использовать параметр Порог (Threshold) для определения того, какие именно граничные фрагменты нужно включить в маску. Когда ползунок будет перемещаться, более темные области будут присоединяться к маске. Чем меньше останется белого цвета, тем сильнее будет выражен общий эффект.
- Результат применения параметра Порог (Threshold) необходимо растушевать при помощи фильтра Смазывание Гаусса (Gaussian Blur) . Это поможет разгладить граничные фрагменты, чтобы изменения хорошо ложились на них.
- Удерживая в нажатом состоянии клавишу Ctrl , выделить мышью канал RGB на палитре Каналы (Channels) , чтобы загрузить видимые слои как выделение.
- Сделать невидимым слой Color Edge Source .
- Активировать тот слой, к которому будет применяться краевая маска. Это можно сделать для копии слоя Unsharp
Mask
, слоя Overlay Sharpening
или для них обоих сразу. Возможно, маску придется удалить и заменить. Чтобы создать новый слой из уже существующих слоев с масками необходимо:
1) Скопировать слой, к которому будет применяться маска.
2) Удалить маску слоя при помощи команды меню Слой 4 Удалить маску слоя 4 Применить (Layer 4 Remove Layer Mask 4 Discard) . - Выполнить команду Слой 4 Добавить маску 4 Скрыть выделение (Layer 4 Add Layer Mask 4 Hide Selection) . Белые области слоя Edge Mask Source превратятся в маску для слоя.
- Дать слою новое имя, например, Unsharp Mask Color .
Так как некоторые края на изображении основаны на цвете, а другие на тоне, возможно, придется одновременно применить обе краевые маски. Например, вокруг головы гуся изменение тона невелико, но зато очень заметно как изменяется цвет. Улучшение этого граничного фрагмента должно оказаться полезным.
Эти же действия можно выполнить, используя копию фона и выполнив шаги с 1 по 9 для создания краевой маски. Однако если контроль установлен по отдельности над тоном и цветом, то это будет дополнительным преимуществом, и поможет добиться более точной маскировки, обрабатывая компоненты по очереди (см. рис.). Компоненты краевых масок уже разделены, поэтому все, что сейчас нужно - это просто объединить их.
Чтобы скомбинировать слои Color Edge Source и Edge Mask Source , получив единый результат, необходимо переместить оба слоя наверх в стеке слоев. Затем для верхнего из двух слоев установить режим Умножение (Multiply) и выполните шаги с 9 по 13. Для шага 10 нужно будет сделать невидимыми оба исходных слоя, а не один слой Color Edge Source . Использование режима Умножение (Multiply) затемняет нижний из двух слоев при помощи тона верхнего, эффективно комбинируя тон цветовой и тоновой краевых масок, но не объединяя их. Результат будет выглядеть примерно так, как маска из отдельных компонентов на рис.. Любое отличие между полученным результатом и рисунком произойдет из-за выбора параметров смазывания и значения Порог (Threshold) .
Выборочное размытие (уменьшение резкости)
После всех корректировок изображение гуся должно стать более резким и в каком-то
смысле более отчетливым, но на нем все еще присутствует много шума в виде
фоновых деталей, которые отвлекают зрителя от общего восприятия птицы.
Размытие отдельных областей изображения поможет выделить области, на которых
необходимо сосредоточить внимание зрителя. Идея состоит в том, чтобы усилить
присутствующее на изображении размытие и имитировать эффект, который создается
при съемке длинным объективом, чтобы объект был выделен на фоне окружающих
деталей, которые смазываются, находясь не в фокусе.
Первое, что нужно сделать - размыть фон за гусем. Для этого нужно изолировать саму птицу от фона. Самая сложная часть этого трюка - поддержка установленного фокуса, чтобы смазывание не казалось фальшивым. Будет нужно сделать соответствующее выделение, чтобы изолировать эффект, но результат требует совместного использования нескольких методов, которые рассматривались ранее.
 Когда работа будет закончена, можно будет увидеть, что эти действия отделили
самого гуся от фона. Теперь можно размывать фон, чтобы имитировать глубину
экспозиции. Изображение гуся, размещенное на собственном слое, будет функционировать
как маска сверху, поэтому на нее смазывание не повлияет. Стек слоев должен
выглядеть, как показано на рис.
Когда работа будет закончена, можно будет увидеть, что эти действия отделили
самого гуся от фона. Теперь можно размывать фон, чтобы имитировать глубину
экспозиции. Изображение гуся, размещенное на собственном слое, будет функционировать
как маска сверху, поэтому на нее смазывание не повлияет. Стек слоев должен
выглядеть, как показано на рис.
Можно провести дополнительную корректировку слоя Backblur Mask , чтобы сделать эффект глубины экспозиции более реалистичным. Например, дерево слева должно находиться чуть более в фокусе, чем дальний фон (другая сторона реки), поэтому можно подчеркнуть его на изображении. Для этого нужно взять исходный фон и выделите дерево тем же способом, как выделялся гусь. После этого на отдельном слое можно будет откорректировать изображение дерева. Для получения лучших результатов можно распределить отдельные элементы изображения по собственным слоям. Если дерево включить в первоначальное размытие, то оно будет затемнять дальний фон. А это будет выглядеть не слишком реалистично. По существу, нужно будет повторить шаги с 2 по 8, чтобы выделить дерево со слоя Blurground , а не с новой копии фона. Это позволит увеличить смазывание на фоне (использовать 100%-ую непрозрачность слоя Blurground Mask на шаге 12 и увеличитт радиус размывания по Гауссу на шаге 9 до 15-20).
Если последовать этому совету, выделить дерево и выполнить его размытие,
то результаты будут похожи на изображение на последнем рис. .
Для большинства, если не для всех, цифровых изображений требуется увеличение резкости, даже если снимок сделан с помощью зеркальной цифровой камеры с мега разрешением и высокоточной настройкой резкости. На большинстве камер или сканеров существуют настройки для увеличения резкости, однако еще большего качества можно достичь с помощью программ для редактирования изображений.
Увеличение резкости в Adobe Photoshop CS2 позволяет задать уровень увеличения резкости, а также области изображения, к которым оно применяется. Что касается изображения на экране монитора, то здесь "что вы видите, то и получаете ". Однако если изображение предназначено для печати, то картинка на экране - это всего лишь предварительный просмотр изображения.
Фактически уровень резкости, необходимый для оптимального качества изображения, как правило, немного больше, чем тот, что необходим для комфортного просмотра изображения на экране. Особенно при использовании ЖК-мониторов (плоских панелей ):
Лучшие методы увеличения резкости характеризуются возможностью установки приоритетных областей для их применения; в данном случае, нужно увеличить резкость области глаз на портрете, но не трогать текстуру кожи.
Основная концепция увеличения резкости заключается в том, чтобы отправить на миссию «найти и обработать » фильтр «Маска нерезкости » или «Умная резкость ». Алгоритмы этих фильтров запрограммированы сделать светлые пиксели на одной стороне любого обнаруженного перехода светлее, а темные пиксели на другой стороне - темнее.
Вы можете представить себе это, как локализованный контроль контрастности. Если переусердствовать с этими техниками, то ваши изображения будут выглядеть радиоактивными (светиться ), если применить их не достаточно, тогда людям потребуются очки, чтобы рассмотреть детали.
Лучшими методами увеличения резкости являются те, которые определяют приоритетные области для увеличения резкости и оставляют без изменений гладкие участки изображения, например, увеличивают резкость в районе глаз, но не трогают текстуру кожи. Эти передовые методы являются базовыми при увеличении резкости изображений, которые были отсканированы с пленки или имеют чрезмерный уровень шума, и ни один из них нуждается в применении «Маски нерезкости ». Так что давайте начнем.
Примечание: Если ваши устройства имеют собственные инструменты повышения резкости, важно отключить их или установить их либо на минимум, либо на очень малое значение (при использовании Raw камеры установите уровень чёткости на 0 ). Особенности повышения резкости в большинстве фотоаппаратов часто являются очень примитивными по сравнению с описанными ниже методиками.
Также не рекомендуется обрабатывать фотографии, которые были сохранены в формате JPEG , использующем высокую степень сжатия и низкие настройки качества. Процесс увеличения резкости, описанный ниже, должен осуществляться на самом последнем этапе редактирования, то есть перед этим должна выполняться регулировка цвета и тонов изображения. Если уровень резкости окажется слишком высоким, вы можете немного уменьшить его позже.
Первый способ: Цветовой контраст
Шаг 1
Продублируйте фоновый слой и установите режим наложения «Перекрытие ». Выберите «Перекрытие » из меню режимов смешивания в палитре слоев.
Шаг 2
Выберите . Увеличьте значения «Радиуса » в пикселях, пока не достигнете необходимого уровня резкости. Радиуса в 1,0 пикселя, для печати на глянцевой бумаге и 3,0 пикселей для печати на матовой бумаге будет достаточно:

Выберите в меню режимов смешивания «Перекрытие» и перейдите в Фильтр - Другое - Цветовой контраст :

В диалоговом окне «Цветовой контраст » увеличивайте значение радиуса в пикселях, пока не достигнете необходимого уровня резкости.
Примечание: Позже для регулировки уровня резкости вы можете скорректировать прозрачность слоя «Цветового контраста » или установить для него режим смешивания «Мягкий свет » или «Жесткий свет », чтобы увеличить или уменьшить уровень резкости.
Шаг 3
Нажмите на образец цвета переднего плана в палитре инструментов, чтобы открыть палитру цветов. В поле «Оттенок/Насыщенность » введите 0 и 50% - в поле «Яркость », чтобы выбрать полутона серого цвета. Нажмите «OK ».
Закрасьте слой «Цветового контраста », чтобы удалить области, где не требуется увеличение резкости, например, тона кожи, небо и т.д. Этот метод особенно полезен для уменьшения шума или зернистости пленки:

Нажмите на образец цвета переднего плана в палитре инструментов, чтобы открыть палитру цветов:

В поле «Оттенок/Насыщенность » введите 0 и 50% - в поле «Яркость »:

Это фрагмент портрета, снятого при помощи Nikon D1x . Резкость RAW -изображения была увеличена на 15%. На первом кадре отсутствует увеличение резкости. На втором кадре применен слой «Цветового контраста » (радиус 3 пикселя ) с режимом смешивания «Мягкий свет ». На третьем кадре режим наложения слоя изменен на «Перекрытие ».
На четвертом кадре произведено увеличение резкости с помощью локализованной «Маски нерезкости » (100% ) при режиме смешивания «Яркость ». Для корректировки уровня резкости можно использовать параметр непрозрачности.
Шаг 4
Помните, что настройки, которые вы используете сейчас при просмотре, будут использованы непосредственно на печати. Для завершения процесса нужно распечатать изображение, а затем решить, нуждается ли оно в дополнительном увеличении резкости или текущий уровень резкости уже является чрезмерным.
Если данная резкость является чрезмерной, вы можете уменьшить непрозрачность слоя «Цветового контраста ». В качестве альтернативы можно попробовать переключить режим смешивания слоя «Цветового контраста » на «Мягкий свет », чтобы уменьшить резкость, или «Жесткий свет », чтобы увеличить.
Насыщенность и резкость
Большинство методов увеличения контрастности изображения влекут за собой эффект домино, который «выливается » в увеличение насыщенности цветов. Как применение фильтра «Цветовой контраст », так и фильтра «Маска нерезкости », часто вызывают такую проблему, как увеличение насыщенности цвета.
В целом вы можете не обратить на это внимания при редактировании изображений. Но если вы заметили это после применения «Цветового контраста », я рекомендую использовать следующий метод, чтобы ограничить последствия.

Обращайте внимание на появление цветной окантовки после применения «Цветового контраста ».
Второй способ: Маска нерезкости / Умная резкость
Второй метод заключается в расширении первого и предназначен для решения проблемы увеличения насыщенности цветов, вызывающей эффект цветной окантовки. Если использовать для увеличения резкости объединенный слой и переключить для него режим смешивания на «Яркость », эффект излишней насыщенности цветов нивелируется.
Данный вариант иллюстрирует, как можно объединить в один метод преимущества локализованного увеличения резкости и увеличения яркости резкости.
Шаг 1
Измените режим наложения слоя «Цветового контраста » обратно на «Нормальный ». Затем примените для слоя «Цветового контраста » коррекцию «Порога »: :

Выберите в меню режимов наложения палитры слоев – «Нормальный »:

Перейдите в Изображение - Коррекция - Порог , чтобы применить коррекцию «Порога ».
Шаг 2
Перетащите ползунок слайдера, расположенного непосредственно под гистограммой, чтобы изолировать края, которые требуют увеличения резкости. Это делается для того, чтобы вывести все области, для которых вы не хотите производить увеличение резкости, белым цветом. Нажмите «ОК ».
Закрасьте все области, которые не показаны белым с помощью коррекции «Порога », чтобы увеличить для них резкость. Например, на приведенной ниже фотографии были закрашены пиксели, оставшиеся в районе рта, носа и глаз, в отличие от других областей, которые закрашены белым. Он установлен в качестве цвета переднего плана:

Перетащите ползунок слайдера гистограммы, чтобы изолировать края, которые требуют увеличения резкости:

Пиксели в районе рта, носа и глаз окрашены отлично от других областей, которые закрашены белым (установлен в качестве цвета переднего плана ).
Шаг 3
Перейдите к палитре «Каналы » и выполните Ctrl+клик (Windows ), Command+клик (Mac OS ) на миниатюре RGB , либо нажмите на иконку «Загрузить канал как выделенную область » в палитре каналов, чтобы загрузить детали переходов цвета, как выделенную область. Вернитесь к палитре слоев и перетащите фоновый слой на иконку нового слоя, чтобы создать его дубликат.
Перетащите дубликат фонового слоя поверх остальных слоев:

Перетащите фоновый слой на иконку нового слоя, чтобы создать его дубликат:

Перетащите дубликат фонового слоя поверх остальных слоев.
Шаг 4
Отключите видимость слоя «Цветового контраста ». Удерживая нажатой клавишу Alt или Option , нажмите на иконку «Добавить маску слоя » в палитре слоев. Убедитесь, что маска слоя активна, а затем перейдите в Фильтр - Размытие - Размытие по Гауссу . Примените для маски радиус 1,5 пикселя и синий цвет:

Отключите видимость слоя «Цветового контраста » и добавьте маску слоя:

Примените для маски радиус 1,5 пикселя и синий цвет.
Шаг 5
Теперь нажмите на иконку дубликата фонового слоя. Убедитесь, что изображение увеличено до 100% оригинального размера для малых фотографий или 50% для фото в разрешении для печати (200ppi - 300ppi ). Перейдите в Фильтр> Резкость> Умная резкость или Маска нерезкости . Установите через слайдер «Количество » значение порядка 80-150%.
Этот параметр определяет, насколько темные или светлые пиксели на переходе цветов будут выводиться. Если изображение предназначено для печати на бумаге, задайте для «Количества » значение чуть больше, чем оно установлено.
Примечание : Ознакомьтесь с информацией по базовым настройкам фильтра «Маска нерезкости » «Захват » и «Повышение ». Абсолютно точные значения «Порога » и «Радиуса » не являются критичными для этой техники пост-обработки:

Отрегулируйте значения в диалоговом окне «Маска нерезкости ».
Шаг 6
Измените режим смешивания слоя увеличения резкости (верхний слой ) на «Яркость ». Режим «Яркость » ограничит применение изменения контрастности только яркими областями. А также предотвратит все изменения насыщенности цветов, вызванные использованием «Маски нерезкости ».
Подобные изменения насыщенности часто бывают довольно тонкими, поэтому данный метод рекомендуется применять только при появлении цветной окантовки:

Если вы заметили появления цветной окантовки, измените режим смешивания слоя увеличения резкости на «Яркость
».
На рисунке ниже в большом масштабе показано воздействие изменения режима смешивания на «Яркость
». Эти две техники действительно позволяют значительно увеличить резкость, создавая на самом деле качественные фотографии:

До и после изменения режима смешивания на «Яркость ».
Перевод статьи «How To Sharpen An Image In Photoshop - Advanced Photoshop Sharpening Techniques » был подготовлен дружной командой проекта .
(возможно есть и другие зеркала, мне неизвестные).
Дайте мне лекарство от жадности.
Да побольше, побольше!
1. Диагноз
2. Методы лечения
2.2. Резкость через размытие
3. Лекарство
4. Побочные эффекты
4.1. Изменение цвета
4.2. Слишком заметные ореолы
4.3. Зерно и шум
4.4. Нежелательные детали
5. Витамины
5.2. Только контуры
5.3. Резкость с помощью шума
5.4. Несколько слов о ресайзе
Кажись я догнал, как шарпить фотки. Долго и нудно читал Маргулиса, статьи в интернете, расспрашивал знакомых, экспериментировал. В какой-то момент запутался и решил разложить мысли на бумаге. Изначально структурировал для себя, по мере наполнения начал причесывать. В итоге получилось что-то среднее между конспектом, статьей и шпаргалкой. В общем, если кому пригодится, буду оченно рад. Ну и что греха таить - я типа рассчитываю на конструктивную критику, дополнения и все такое.
1. Диагноз
Резкость графического изображения - величина, характеризующая качество границ перепадов яркости. Все имеющиеся на сегодняшний день регистрирующие (объектив, камера, матрица/пленка) и воспроизводящие (монитор/отпечаток) средства не способны воспроизводить эти переходы идеально точно. В большей или именьшей степени (в зависимости от качества оптики), даже сверх-высокий контурный контраст, техника фиксирует как плавный переход. Болезнь особенно обостряется после ресайза под web, т.к. в этом случае информация о яркостном контрасте усредняется в меньшем количестве пикселей.
2 - контур, зафиксированный фотографическим способом
3 - даже идеальный контур теряет резкость после ресайза
2. Методы лечения
Существуют различные искусственные способы повышения резкости, в основе которых лежит единый принцип: увеличение контраста на границах перепадов яркости . В английском языке соответствующие технологии и инструменты называются Unsharp Mask(ing), сокращенно USM. В русском также встречаются обозначения "контурная резкость", "маска нерезкости" и другие, но наиболее распространенный термин - нерезкое маскирование .2.1. Почему "нерезкое маскирование"?
Почему маскирование называется нерезким , если мы говорим о повышении (а не о понижении) резкости? Действительно, на первый взгляд это слово кажется нелогичным. На самом деле в основе техники действительно лежит совмещение оригинала с его более нерезкой инвертированной копией. Эта технология была известна задолго до появления компьютеров и в химико-оптическом процессе выглядела примерно так. Черно-белый негатив через толстое стекло копируется на малоконтрасную негативную же пленку - получается нерезкий позитив. Размытия больше всего заметны там, где в оригинале резкость была максимальной, т.е. в районе контуров. Затем относительно резкий негатив и нерезкий позитив совмещают. Если проэкспонировать такой бутерброд на нормальную фотобумагу, то на фоне средне-серого отпечатка наиболее заметны будут контурные ореолы, т.к. переходы яркости вдоль контуров на негативе и нерезком позитиве различаются (если бы позитив не был размыт, этой разницы бы не было вообще и отпечаток получился равномерно серым). Для того, чтобы обеспечить фотографии нормальный контраст, печатают при нерезком маскировании не на обычной, а на высококонтрастной бумаге. Это автоматически влечет за собой и увеличение контурного контраста, таким образом итоговая картинка воспринимается более резкой. Физика процесса довольно понятно расписана по ссылкам в конце текста, а проиллюстрировать эффект нерезкого маскирования можно следующим образом.1 - такой контур был бы идеальным
2 - реальный переход контурной яркости (негатив)
3 - контур на инвертированной копии изображения (размытый позитив)
4 - совмещение 3 и 2, печать на высококонтрасной бумаге
5 - так выглядит результат увеличения резкости в идеале
Рисунок 4 я получил так - на фоне белого слоя совместил 2 и 3 в режиме Normal и прозрачностью 50% у обоих слоев, затем слил все слои в один и повысил общий контраст микса.
Важный вывод, который необходим для успешной работы с нерезкими масками - в областях высокого контраста (т.е. вдоль контуров) темное становится еще темнее, светлое еще светлее.
2.2. Резкость через размытие
Парадоксально, но факт - для повышения резкости методом USM необходимо и достаточно иметь в наличии лишь инструмент Blur. Естественно, я не мог двинуться дальше, не попробовав применить теоретические знания. Итак, задача - повысить резкость исключительно с помощью фильтра Blur. Вот что у меня получилось.1 - исходный кадр
2 - применяем Gaussian Blur
3 - смешиваем размытый слой с оригинальным в режим Difference
4 - слой с контурами накладываем на исходный кадр два раза: прямое изображение в режиме Color Dodge и инвертированное в режиме Color burn
Для того, чтобы сделать пример более гротескным, последнее действие я повторил дважды (2 слоя Color Dodge и 2 слоя Color burn) - отсюда и появились видимые ореолы, которые мы обычно именуем перешарпом. Позже мы поговорим о побочных эффектах и методах их лечения.
Пошаговую инструкцию повышения резкости с помощью блюра можно найти .
3. Лекарство
Понимая сам принцип действия нерезкой маски, способов шарпинга можно придумать довольно много. Лично я не уверен, что в этом есть глубинный смысл, хотя иногда встречаются весьма любопытные методики. Однако, на мой взгляд, для достижения качественного результата вполне достаточно инструмента Unshurp Mask, т.к. он позволяет регулировать все ключевые параметры нерезкого маскирования. Важно лишь понимать как грамотно его применить. Все остальные заморочки могут иметь смысл, но как правило являются разновидностями алгоритма, заложенного в Unsharp Mask.Чтобы не путать инструмент Unsharp mask с соответствующей технологией, в рамках этого текста я буду называть его сокращенно не USM (как это делает в своей книге Маргулис), а просто UM. В терминологии Adobe это, кстати, не инструмент, а фильтр, но и это не принципиально. Хорошая новость заключается в том, что у UM всего 3 параметра.
- Amount (Интенсивность), %
- Radius (Радиус), pixels
- Treshold (порог), levels
Из трех приведенных параметров самый простой - Amount. Маргулис дает хороший совет регулировать его в последнюю очередь, а для начала выставить максимальным, т.е. 500%. Таким образом в процессе подбора двух других значений будет хорошо видно их действие, а уже в самом конце можно ограничить общую интенсивность эффекта.
4. Побочные эффекты
Важно понимать, что трюки с нерезким маскированием не способны исправить проблемы фокусировки, т.к. никакие цифровые методы не способны создать деталей из ничего. Однако в определенных пределах мы можем вернуть четкость размытому оригиналу. Разумность этих пределов и определяет качество шарпинга. "Нерезкое маскирование - прием искусственный, поэтому если переусердствовать, изображение также станет искусственным." (с) Маргулис.Дядя Дэн определяет четыре порока USM, на борьбу с которыми мы должны направить все наше внимание:
- Изменение цвета.
- Слишком заметные ореолы.
- Усиление зерна и шума.
- Проявление нежелательных деталей.
Все четыре артефакта хорошо различимы в приведенном примере - большой синий ореол вокруг лайма, шум и царапины на зеркале. Ясное дело, в этом примере параметры UM задраны специально. Очень уж хочется наглядно увидеть побочки. Врага надо знать в лицо!
4.1. Изменение цвета
На самом деле избежать этого артефакта несложно. Для этого шарпить надо не цветовую информацию, а яркостную. Есть несколько способов, как это можно сделать:1) Переводим изображение в цветовое пространство Lab (Image - Mode - Lab Color). Выбираем канал яркости L (Ctrl + 1). Шарпим его с помощью UM. Возвращаемся в полноцветное изображение (Ctrl + ~), затем обратно в RGB.
2) Применяем UM ко всему изображению. Затем выбираем в меню Edit - Fade... и задаем режим Mode как Luminosity. Тоже самое можно реализовать через два слоя с соответствующим перекрытием.
4.2. Слишком заметные ореолы
Этот артефакт находится на одной чаше весов с самим эффектом увеличения резкости. Картинка тем резче, чем контрастнее контуры, т.е. чем ярче ореолы. Поэтому главное здесь лекарство - не допустить передоза.Но есть еще одна маленькая и очень полезная таблетка. Дело в том, что в реальной жизни нам далеко не всегда требуется одинаково проявлять темные и светлые ореолы. Например, контуры темного объекта на светлом фоне UM подчеркнет как темным ореолом изнутри, так и светлым снаружи. Но т.к. контраст по такому контуру высокий изначально, то светлые ореолы вдоль него будут слишком заметными. А если убрать и светлые, и темные одновременно, то вместе с тем упадет резкость.
Несмотря на то, что в USM отсутствует возможность управлять этими процессами раздельно, это нетрудно реализовать с помощью пары дополнительных слоев. Для этого создаем две копии исходного кадра с перекрытиями Darken и Lighten и шарпим их раздельно.
Управлять параметрами и силой раздельного шарпинга можно через прозрачность слоев и параметры UM. Например, для этого примера я применил UM 300/0.3/0 для слоя darken 100% opacity и UM 500/0.2/0 для слоя lighten 47% opacity (шарп проводился в конечном размере под web).
1 - исходный кадр
2 - UM применяется ко всей картинке
3 - UM применяется раздельно к темным и светлым тонам
В результате на картинке 3 ореол вокруг головы птицы менее заметен, хотя резкость в перьях, пожалуй, не хуже, чем на картинке 2.
4.3. Зерно и шум
С зерном и шумом бороться, как ни странно, тоже довольно просто. Т.к. этот артефакт проявляется в областях с низкми разницами яркостей, то достаточно немного поднять Treshold. Например, чтобы шарп не затронул небо на картинке размером 900х600 пикселей, Treshold имеет смысл устанавливить примерно от 3 до 7.Небольшое лирическое отступление. Если шарпинг усиляет шум, значит он есть в исходной картинке. Самое время подумать о том, как бороться с сыростью, а не плесенью. А манимуляции с Treshold"ом в общем виде всегда лучше начинать с нуля. В идеале на этом надо и остановиться.
Кроме этого, зерно и шум не всегда являются проблемой. А если так задумано, но повышать их резкость не надо? Тогда переходим к следующему разделу + еще одна хитрость описана в разделе 5.2.
4.4. Нежелательные детали
Для того, чтобы повышать резкость только там, где это требуется, можно использовать поканальный шарпинг. Маргулис призывает профессиональных корректоров работать с 10-ю цветовыми каналами RGB/CMYK/Lab.Например, в портретной съемке если и стоит задача увеличения резкости, то обычно выборочно - глаза, ресницы, брови, волосы, щетина, бородавки, прыщи, трупные пятна... Э, нет, остановимся на волосах. Потому что обычно фактура кожи наоборот должна оставаться нетронутой. Более того - скорее всего к ней был предварительно применен мягкий портретный Blur. Все остальное относится к четвертьтонам (темным участкам), необходимая информация о яркостях которых находится в канале K (черный) цветового пространства CMYK. Поэтому вполне логично было бы применить шарпинг только к нему. Результат будет выглядеть примерно так:
Из 4-х каналов CMYK черный К здесь является самым слабым (самым светлым). Маргулис настоятельно рекомендует проверить любое изображение на предмет слабого канала и, если такой есть, не упустить возможность приподнять в нем резкость. Гуру фотошопинга призывает - даже если резкость уже была поднята во всем изображении, повысить её дополнительно в слабом канале не будет вредно. Шарпинга в самых темных каналах же, наоборот, он рекомендует избегать, т.к. в них содержится максимальное кол-во мелких деталей, в т.ч. нежелательных. В общем, есть о чем поспорить, однако есть и о чем подумать.
После шарпинга в одном из цветовых каналов (все, кроме K и L) увеличивается вероятность получения цветных ореолов. Избежать этого способом, описанным в п. 3.1., к сожалению, не получится, т.к. возможности команды Fade ограничены. Для того, чтобы такой шарпинг не давал новых оттенков, повышать резкость требуемого канала нужно в отдельном слое с перекрытием Luminosity.
Самый высокий уровень шумов обычно заключен в каналах B (синий) и Y (желтый). Прежде чем добавить в них резкость, Маргулис советует подумать дважды. Вот уж с чем соглашусь, не задумываясь. Думать вообще полезно.
Не стоит забывать также и про маски, как универсальное средство ограничения действия слоя. Маски можно с успехом применять к слоям с повышенной резкостью, так же, как и к любым другим. Весьма полезны могут оказаться и расширенные режимы смешивания слоев.
5. Витамины
Таблетки таблетками, но есть еще несколько вкусных витаминок, без которых инструментарий шарпинга был бы рассмотрен не полностью.5.1. Через шарп к общему контрасту
Методика нерезкого маскирования дает значительно больше возможностей, чем просто повышение резкости. Т.к. USM по своей сути направлено на повышение контраста, то логично было бы попытаться его увеличить не только локально для контуров и деталей, но и глобально для всего изображения. В отличие от инструментов прямого повышения контраста (Levels, Curves, Brightness/Contrast и др.), UM и его аналоги позволяют баловаться с гораздо меньшими потерями в самых темных и самых светлых областях. А при аккуратном применении масок можно свести эти потери к нулю.Для глобального повышения контраста во всем изображении можно (и на мой взгляд, нужно) поэкспериментировать с большими (25-50 px) значениями радиуса и малыми (10-100%) значениями интенсивности. Также, как и в случае локальной резкости, напрашиваются вариации поканального и раздельного шарпинга.
Повышать резкость можно как непосредственно с помощью инструмента UM, так и различными комбинациями его замены. Для примера приведу способ, который ограничивает удобство регулировки параметров шарпинга, зато дает дополнительные возможности по смешиванию его промежуточных результатов.
Здесь глобальное увеличение контраста хорошо просматривается на фактуре забора и в траве. Достигнут результат за счет двух слоев с перекрытиями Multiply (opacity 100%) и Screen (opacity 50%), где в качестве маски использован соответственно прямой и инвертированный размытый (Gaussian Blur 30.0 px) исходник. Маски были дорисованы кистью в областях груди и передних лап собаки, во избежание пересветов.
5.2. Только контуры
Эта витаминка полезна как для повышения резкости зернистых фотографий, так и в качестве самостоятельной методики. Суть идеи заключается в том, чтобы шарпить не всю картинку, а лишь контуры объектов. Таким образом можно ограничить область повышения резкости, а там где надо вдуть по полной. Делается это с помощью контурной маски, которая оставляет открытыми только сами контуры, причем их толщину, четкость и прозрачность областей/переходов можно регулировать. Выглядит это примерно следующим образом (рецепт позаимствован у Дик-Мак Клелланда):- На основе одного из каналов создаем маску слоя (лучше взять канал, где меньше всего шумов). Для этого в палитре Channels перетаскиваем выбранный канал на иконку чистого листа.
- Выделим контуры с помощью команды Filter - Stylize - Find Edges.
- Инвертируем контуры .
- Сделаем контуры более плавными и цельными. Либо включаем фантазию, либо следуем совету метра и применяем последовательно фильтры Filter - Other - Maximum, Filter - Nose - Median и Filter - Blur - Gaussian Blur.
- Переключаемся в полноцветный режим просмотра и превращаем маску в выделение - для этого кликнем по ней мышью, удерживая Ctrl.
- Применяем Unsharp Mask с нужными нам параметрами. Важно убедиться, что Treshold установлен на 0.
- Создаем 2 копии слоя и применяем к ним Filter - Other - High Pass.
- Ко первой копии применяем Image - Adjustment - Treshold, ко второй Filter - Blur - Gaussian Blur.
- С помощью режимов наложения и вариаций opacity смешиваем два слоя так, чтобы итоговые контуры были необходимой степени четкости, толщины и детализации.
- Результат накладываем на оригинальную картинку в режиме Overlay.
- В случае необходимости, можно еще слегка пошарпить слой с контурами.
5.3. Резкость с помощью шума
Иногда, особенно после уменьшения изображения, некоторые монотонные области с большим количеством деталей могут превратиться буквально в кашу. Показательный пример - трава, взятая с переднего плана одного деревенского пейзажа. Даже после тотального повышения резкости детали в ней не проявились, потому что их там попросту нет. Исправить ситуацию способен любопытный прием, основанный на психологической особенности восприятия. Если на такую кашу наложить шум, то возникнет визуальное ощущение повышения детализации.1 - исходное изображение
2 - повышение резкости и контраста
3 - шум
4 - трава с "новыми деталями"
Шум добавлен на 50%-ый серый цвет, который для режима наложения Overlay является нейтральным. Маской слоя убраны места, где добавление шума не требуется.
5.4. Несколько слов о ресайзе
Важно понимать, что повышать резкость всегда необходимо лишь после того, как изображение приведено к требуемым размерам и разрешению (другими словами, зафиксированы его линейные размеры в пикселях). Оптимальные параметры UM зависят от конечного размера изображения. Поэтому если сначала повышать резкость, а потом изменять размеры картинки, то в опубликованном (напечатанном) виде оно может и скорее всего будет выглядеть размытым и/или неестественно контрастным.Кроме этого, немаловажной для конечного результата является и математическая модель ресайза. Даже основной для этого инструмент Image Size имеет целую кучу параметров. Также существуют и другие технологии изменения размеров картинок. Все они основаны на разных методах интерполяции графических файлов до размеров, отличных от оригинальных. Т.к. после изменения линейных размеров меняется количество пикселей на площади картинки, то меняется и их информационное наполнение, которое буквально додумывается машиной. Результат получается немного разный в зависимости от того, какие применяются для этого формулы. Более сложный ресайз в сторону увеличения нас сейчас не интересует, мы говорим только об уменьшении картинок под web. Приведу несколько распространенных способов, обсуждение которых активно ведется среди спецов. Судить об их эффективности довольно трудно, поэтому я воздержусь от комментариев. Тому, кого это заинтересует, лучше провести собственные эксперименты. "Я так думаю!" (с) Мимино
а) А - одна из сторон (любой) исходного изображения. Б - та же сторона после ресайза. Делаем ресайз в 2 шага - сначала до (А+Б)/2 через билинейную интерполяцию, затем до Б через бикубическую.
б) Ресайз с пошаговым уменьшением не более 10%. Выбираем для расчета любую сторону (например, ширину) и последовательно уменьшаем размеры картинки до нужного. Например: 3600 px, 3240 px, 2916 px и т.д.
в) Можно использовать специальные плагины, например Geniune Fractals Print Pro (одна из последних на момент написания статьи версий 4.0.1103).
Все, пора закругляться с резкостью, итак 2 недели ночей на неё потратил. Вперед к новым достижениям! И на последок народная мудрость: авитаминоз и передоз - близнецы братья.
Ссылки и благодарности
- Дэн Маргулис, "Photoshop для профессионалов. Классическое руководство по цветокоррекции. Четвертое издание".
- Дик Мак-Клелланд, "Photoshop 7. Библия пользователя".
Резкость (при написании этого параграфа использованы материалы с сайта http://www.photostart.ru/photoshop/sharpening/)
Работа с резкостью в Photoshop – один из самых полезных навыков в области обработки изображений (рис. 5.29).
Инструменты для работы с резкостью имеет смысл применять для достижения трех основных задач:
1. для борьбы с «технической» потерей резкости, возникшей при захвате изображения матрицей фотоаппарата, при редактировании: поворотах, изменениях размера и т.п.;
2. для достижения «творческих» целей, чтобы подчеркнуть важные для сюжета фотографии детали;
3. для подготовки фотографии к печати.
В каждом случае применяются свои специфические приемы обработки.
Резкость определяется двумя факторами: детализацией и четкостью.
Детализация . Большинство людей назовет более резкими те снимки, где больше деталей. Высокая разрешающая способность объектива позволяет получить больше деталей. Таким образом, детализация зависит от объектива и камеры. Любая цифровая обработка фотографии может приводить только к уменьшению детализации, но никакие действия, никакая программная обработка не помогут привнести детали в изображение, которых там не было при съемке (рис. 5.30).

Рис. 5.30. Детализация
Четкость . Речь идет прежде всего о контрасте, а точнее, о контрасте находящихся рядом пикселей, или локальном контрасте. Чем больше контраст – тем отчетливее видны детали, уже присутствующие в изображении.
Глаз и мозг интерпретируют яркие пиксели рядом с темными как границу объекта. Чем сильнее выражен переход от яркого к темному, тем резче будут выглядеть края объектов на фото. Слабый контраст (плавный переход) интерпретируется человеческим глазом как недостаток резкости (рис. 5.31).

Рис. 5.31. Чёткость
Абсолютно все инструменты для увеличения резкости работают на одном простом принципе. Они усиливают контраст. На границах объектов темные пиксели делаются еще темнее, а светлые – еще светлее (рис. 5.32).

Для цветных объектов контраст может усиливаться также за счет увеличения насыщенности цвета пикселей по краям объектов.
Важно подчеркнуть, что контраст и детализация – разные вещи. Вся программная обработка изображения сводится к изменению контраста по границам объектов. Детализация при этом не увеличивается. Но те детали, которые на фото уже есть, становятся максимально заметными.
Никакие инструменты не смогут помочь с фотографией «не в фокусе». У плохо сфокусированной картинки – плохая детализация, т.е. там просто нет деталей, которые можно было бы сделать более заметными. Так что все инструменты лучше работают с картинками, у которых хорошая детализация благодаря качественному оборудованию и правильной технике фотографирования.
Самый простой и быстрый способ сделать картинку резче – фильтр Sharpen (Filter – Sharpen – Sharpen). У этого фильтра нет никаких параметров, которые надо было бы настраивать, и в ряде случаев он дает весьма приличный результат (рис. 5.33).

К сожалению, простота применения фильтра Sharpen имеет свою обратную сторону.

Рассмотрим картинку с вертолетом поподробнее (рис. 5.34). После применения фильтра она действительно стала выглядеть четче. На первый взгляд все относительно неплохо, но при внимательном рассмотрении мы можем обозначить несколько проблем.
Во-первых, складывается общее впечатление слишком сильной цифровой обработки, явный «перешарп». Как было сказано, все инструменты усиления резкости работают за счет усиления контраста: светлые пиксели становятся еще светлее, темные – еще темнее. Из-за осветления пикселей неба вокруг вертолета появился яркий ореол. Он особенно заметен вокруг темных посадочных опор (появление ореолов - одна из основных проблем при увеличении резкостей объектов на фоне неба). Некоторые темные пиксели превратились в совершенно черные. Контраст увеличен слишком сильно (рис. 5.35).

Во-вторых, обратите внимание на лопасти винта и посадочные опоры: вместо достаточно плавных сглаженных линий получилась «лесенка». Это также одна из самых распространенных проблем: наклонные тонкие линии становятся «ступенчатыми». А встречаются такие линии на фотографиях исключительно часто: это ресницы, волосы, провода, усы животных, скаты крыш и т.д. и т.п.
В-третьих, в некоторых случаях при повышении резкости искажаются цвета (прежде всего насыщенность и иногда – тон). В нашем случае этот неприятный эффект проявился не слишком сильно, посторонних цветов не появилось.
А вот так выглядит эта проблема «в чистом виде» (рис. 5.36):

Многие из проблем можно решить с помощью инструмента Fade (ослабить). Он делает именно то, что заложено в названии: ослабляет действие последнего примененного фильтра Photoshop. Использовать Fade надо сразу же после применения фильтра Sharpen. Вызывается с помощью меню Edit – Fade (Редактирование – Ослабление) (рис. 5.37).

Если мы используем Fade и ослабим фильтр до 40-50%, проблема «перешарпа» будет во многом решена, а «лесенка» станет не столь заметной.
Кроме того, Fade можно использовать для решения проблемы с цветным ореолом. Если выбрать режим смешивания Luminosity (яркость), то действие фильтра будет ограничено только яркостью пикселей, не затрагивая цвета (рис. 5.38). Результат можно увидеть на рис. 5.39.
![]()

Фильтр Sharpen имеет смысл применять там, где важна скорость и качество не имеет принципиального значения. Обработать картинку (с использованием Fade) при некоторой практике - дело 5-10 секунд.
Существуют еще две разновидности фильтра – Sharpen Edges (эффект проявляется несколько слабее, чем в базовом Sharpen, вдоль краев объектов) и Sharpen More (усиленный по сравнению с обычным Sharpen эффект). Оба инструмента находятся в меню Edit.
Но все же необходимо отметить, что Sharpen, Sharpen Edges и Sharpen More – достаточно грубые инструменты. У них нет никаких дополнительных настроек. Некоторую возможность для маневра дает Fade, но этого явно недостаточно для обработки качественных фото.
Вот краткий спискок проблем, которые крайне затруднительно решить только при помощи фильтра Sharpen и его разновидностей:
1. «выпячивание» цифрового шума в темных областях изображения при применении фильтра;
2. потеря деталей в тенях и светах;
3. невозможна раздельная настройка усиления резкости для темных и светлых областей фото;
4. невозможно гибко управлять "мощностью" фильтра - инструмента Fade для этого явно недостаточно;
5.фильтр влияет на изображение целиком - нельзя обработать только нужные области.
Эти и многие другие проблемы будут решены при использовании более «продвинутых» инструментов Photoshop для усиления резкости.
Фильтр Unsharp Mask, или «нерезкая маска» .
Нерезкая маска – довольно странное название для инструмента, который должен увеличивать резкость фотографии. Восходит оно к старым добрым временам, когда никакой цифровой обработки фото и в помине не было. «Нерезкое маскирование» было весьма непростым, трудоемким процессом. В фотолабораториях брали негатив и делали его слегка размытую позитивную копию (это и есть «нерезкая», т.е. размытая, маска). Потом накладывали одно на другое, наподобие бутерброда. Полученная с помощью этого двухслойного материала картинка визуально становилась более четкой.
Аналогичный трюк можно повторить и в цифре, но гораздо быстрее и проще. Делается это с помощью фильтра Unsharp Mask («нерезкая маска», сокращенно USM). Как и все инструменты для повышения резкости, фильтр увеличивает локальный контраст, т.е. делает темные области на границах объектов темнее, а светлые – светлее.
Чтобы обнаружить границы объектов на фото, USM ищет все области с высоким контрастом. А для этого заимствует описанную технику: берет копию оригинального слоя, размывает ее, складывает вместе две копии, и вычисляет разницу между исходной и размытой картинкой (рис. 5.40).

Проблема в том, что USM не только мощный, но и довольно-таки «капризный» фильтр. Для эффективного использования совершенно необходимо представлять принцип его работы.
В фильтре – три контролируемых параметра. Грамотные установки почти всегда позволяют добиться отличных результатов. Неудачные могут совершенно «убить» фотографию, на получение которой фотограф затратил много времени и сил.
Фильтр вызывается с помощью меню Filter – Sharpen – Unsharp Mask (Фильтры – Резкость – нерезкая маска). Три параметра, которые надо настроить: Amount (величина, «мощность»), Radius (радиус), и Threshold (порог) (рис. 5.41).

Amount (мощность) . Контролирует степень усиления четкости. Чем больше значение – тем четче будет картинка. Amount определяет, насколько сильно усилится контраст между соседними пикселями, другими словами, насколько светлые пиксели дополнительно посветлеют, а темные – потемнеют.
Здесь больше не всегда означает лучше. Увеличение Amount будет делать детали отчетливее – но лишь до определенного предела. После этого увеличение «мощности» фильтра пойдет только во вред детализации. Результат будет выглядеть как зернистый, чересчур резкий. Идея состоит в том, чтобы найти оптимальные настройки, при которых не начинают страдать мелкие детали изображения (рис. 5.42).
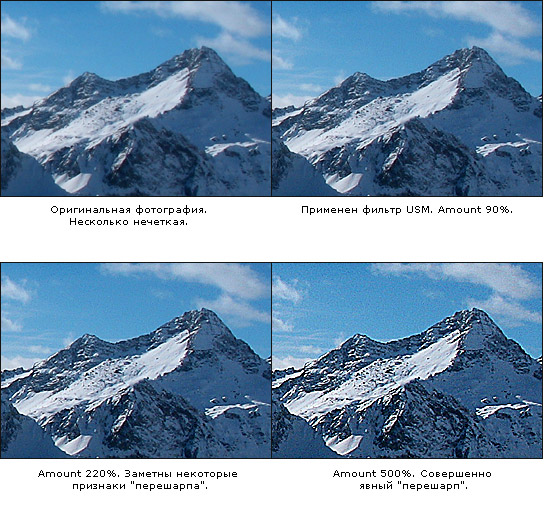
Радиус. Вторая настройка фильтра. Radius определяет, насколько велика будет зона повышения контраста вдоль границ объектов. Маленький радиус – фильтр будет «шарпить» очень узкую полоску вдоль границы. Большой радиус – больше площадь увеличения четкости (рис. 5.43).
На черных вставках можно увидеть, где именно фильтр усиливал контраст, и наглядно оценить, как Radius влияет на размер обрабатываемой зоны. Как и в предыдущем случае, больше - не значит лучше.
Как мы уже говорили, фильтр USM создает копию оригинального изображения, размывает ее, накладывает на исходную картинку и вычисляет разницу между ними. Фактически Radius определяет, насколько сильно будет размыта копия картинки.
Стоит заметить, что значение Radius, скажем, в 1 пиксель, не означает, что контраст будет усилен точно в пределах однопиксельной зоны вдоль границ. В действительности шарпенинг будет применен в зоне более широкой. Поэтому часто используются значения 0.6, 0.8 пикселя и т.п.

Threshold (порог). Последний параметр «нерезкой маски». При работе USM смотрит, насколько сильно различаются соседние пиксели. Если разница (по яркости) между ними меньше, чем Threshold, фильтр их не вообще трогает, т.е. не усиливает контраст. Если разница больше пороговой – пиксели обрабатываются в обычном порядке.
Нулевое значение Threshold означает, что эффект будет применен ко всем пикселям без исключения. Если установить Threshold 10, то эффект будет применен только к пикселям, которые различаются по яркости на 10 уровней и более [по шкале 0..255].
Порог нужен для того, чтобы не давать USM «шарпить» области изображения с маленьким контрастом – другими словами, области без четко выраженных границ. В первую очередь для того, чтобы не выпячивать при обработке цифровые шумы (рис. 5.44).

В то же время Threshold следует использовать очень осторожно. В ряде случаев применение этого параметра дает несколько "пластмассовую", неестественную картинку. Существуют более эффективные способы борьбы с шумами, и для большей части изображений Threshold лучше выставлять в 0.
Как подобрать правильные настройки: пошаговая инструкция .
Теперь, когда мы разобрались, какие настройки за что отвечают, пришло время поговорить о том, как подбирать их оптимальные значения.
Как уже упоминалось, никто не сможет дать вам универсальный вариант настроек, который подойдет именно для ваших задач (радиус такой-то, «мощность» такая-то, порог такой-то и будет вам счастье). Так не бывает. Вместо этого мы рассмотрим пошаговую процедуру для поиска оптимальных параметров USM на примере следующего изображения (рис.5.45).

1. Установите Radius .
Первый, и, пожалуй, самый важный шаг – правильно установить Radius. Когда радиус настроен, подобрать Amount и Threshold гораздо легче.
Два главных фактора, от которых зависит радиус USM – характер изображения и его размер. Основное значение имеет размер деталей. Чем мельче детали, тем меньше будет радиус. Чем крупнее детали – тем больше радиус. Для крупного плана головы птицы, где очень много деталей в оперении, вероятно, потребуется маленький радиус. Для портрета ребенка радиус будет, скорее всего, значительно больше.
Играет роль и размер картинки в пикселях. Мелкие детали на фото небольшого размера, (например, 1024х768) занимают мало пикселей. Соответственно, и радиус для них будет маленький. В то же время те же самые детали на большой картинке 4000х3000 займут гораздо больше пикселей и, соответственно, для них нужен будет намного больший радиус.
Принимая во внимание все эти факторы, как же найти радиус? Обычно хорошие результаты приносит следующий прием:
1.установите Radius на начальное значение от 1 до 3, а Amount – на 300-500%. Если картинка маленькая, 1024х768 и меньше, радиус можно установить на 0.5 – 0.8).
2.установите Threshold на 0.;
3.большая мощность и нулевой порог приведут к очень сильному перешарпу. Это именно то, что нужно, поскольку позволяет оценить, как именно радиус влияет на разные части картинки. Теперь подвигайте ползунок радиуса, чтобы найти ту точку, когда при увеличении радиуса детали начнут ухудшаться, или вокруг объектов появится отчетливый контур. Когда это произойдет, радиус надо слегка уменьшить. Найденное значение и будет нашей отправной точкой. Экспериментировать с радиусом нужно при реальном масштабе картинки, т.е. при приближении 100% (рис. 5.46).

Здесь практика играет очень большую роль. Со временем развивается способность сразу, на глаз, определять примерное значение радиуса для разных типов картинок.
После того, как Radius настроен, можно переходить к следующему шагу.
2. Установите Amount .
Если предполагается печать на струйном принтере, Amount лучше устанавливать при масштабировании картинки 50%, так, чтобы изображение выглядело слегка «перешарпленым». Учитываем также, что чем больше будет физический размер отпечатка, тем сильнее должен быть «перешарп».
Если картинка готовится для Интернета, Amount устанавливается при приближении 100% (только не путайте приближение, оно же масштабирование, и значение Amount – это разные вещи, хотя в обоих случаях единицы измерения – проценты). Как правило, для начала лучше всего перетащить ползунок Amount к позиции 50-60% и постепенно увеличивать «мощность» фильтра до момента, когда заметными станут признаки перешарпа («лесенки» на наклонных линиях, ореолы и излишняя контрастность). Как только «перешарп» стал заметным – чуть-чуть уменьшите мощность. Таким образом, вы получите нужное значение Amount (рис. 5.47 и 5.48).


3. Установите Threshold .
Настраивается в последнюю очередь. Опять же, для струйного принтера рекомендуется делать это в масштабе 50%. Установите Threshold так, чтобы минимизировать шум на участках однородного цвета. Обычно это очень маленькое значение, 0 или 1 (рис. 5.49).

Следует принять во внимание, что все эти параметры не являются независимыми друг от друга. Например, если увеличивается радиус, «мощность», возможно, следует уменьшить, чтобы избежать «перешарпа». Высокие значения Amount, возможно, потребуют увеличить Threshold.
Комбинаций может быть множество. И дабы не утонуть в море вариантов, пока опыта работы с USM еще мало, сначала сконцентрируйтесь на выборе радиуса. А после этого уже устанавливайте Amount и Threshold.
Приведенный подход имеет серьезные проблемы.
1. Первая и самая главная проблема состоит в том, что фильтр USM работает с изображением целиком. При этом почти в каждой фотографии разные части требуют разной степени «шарпенинга».
1.1. Для разных деталей нужна разная «мощность» и/или «радиус» (рис. 5.50).

1.2. Часто светлые части требуют большей степени «шарпенинга», чем темные. К сожалению, регулировать это с помощью USM невозможно.
1.3. Задний план на нашем фото не играет никакой особой роли и в «шарпенинге» не нуждается. Тем не менее, фильтр «выпячивает» его за счет ненужной проработки деталей.
2. На многих картинках присутствует шум, малозаметный в обычных обстоятельствах. Применение USM приводит к усилению этого шума, который смотрится гораздо хуже, чем до «шарпенинга». Конечно, всегда можно увеличить Threshold и снять проблему шумов, но при этом в вы потеряете в мелких деталях и рискуете получить «пластмассовый» результат (рис. 5.51).
3. USM, как мы знаем, усиливает контраст за счет дополнительного осветления ярких пикселей и затемнения темных. В ряде случаев это может привести к потере деталей из-за того, что некоторые части изображения станут абсолютно белыми, а некоторые - абсолютно черными, с нулевой яркостью (рис. 5.52).


Впрочем, надо отметить тот факт, что подобные проблемы имеют место отнюдь не в каждом изображении, и часто фильтра USM с грамотно подобранными параметрами вполне хватает для обработки фотографий.



















